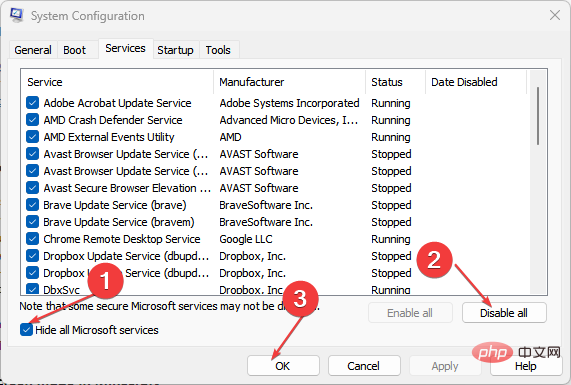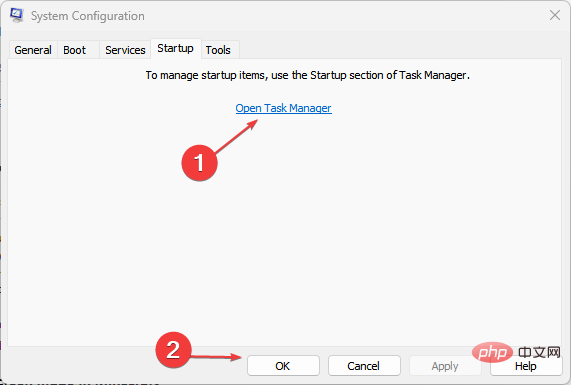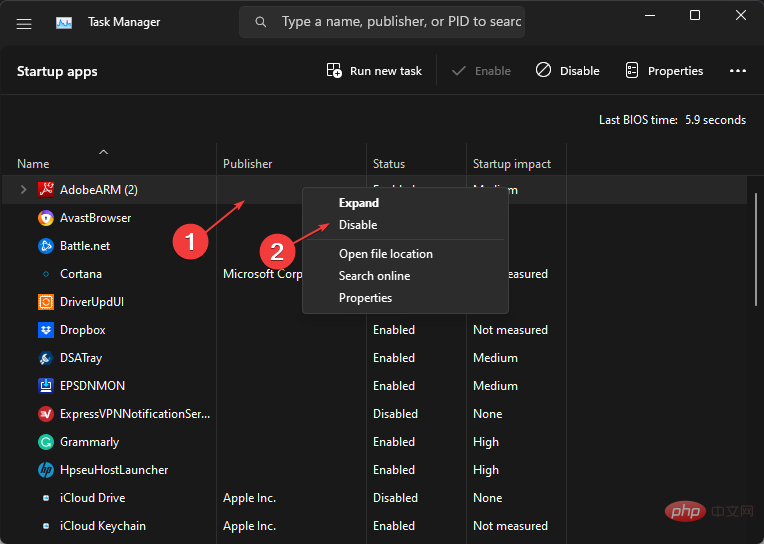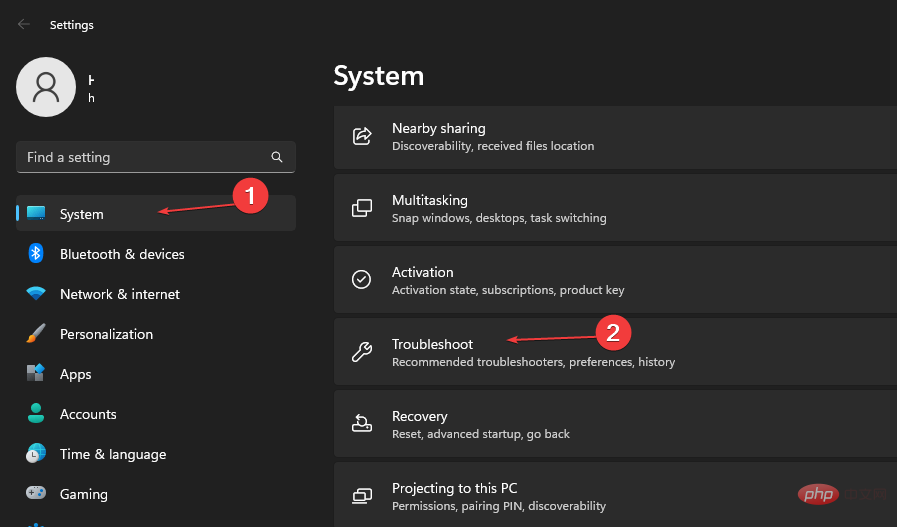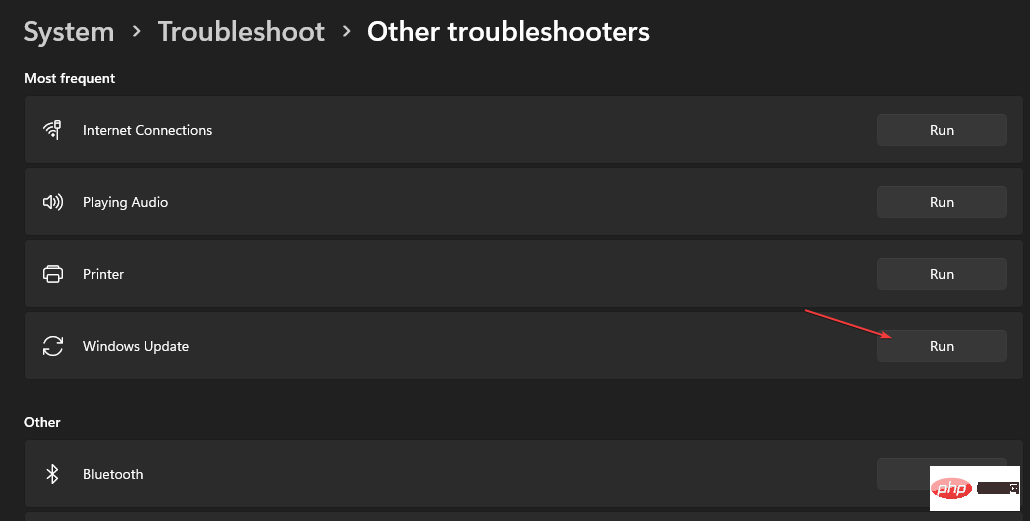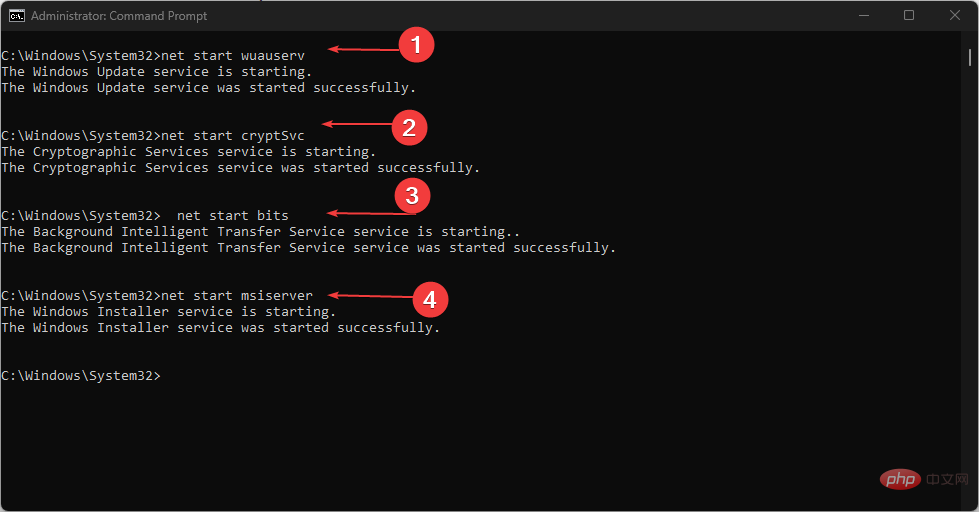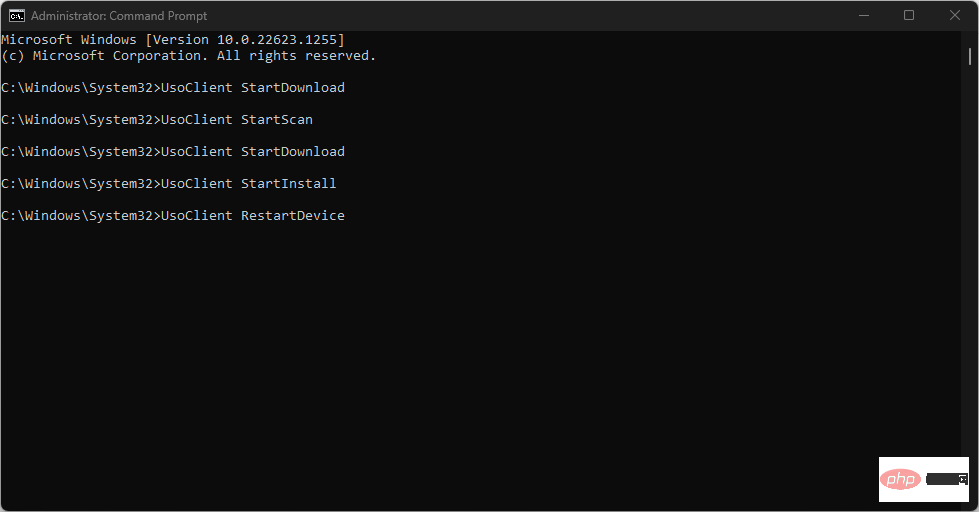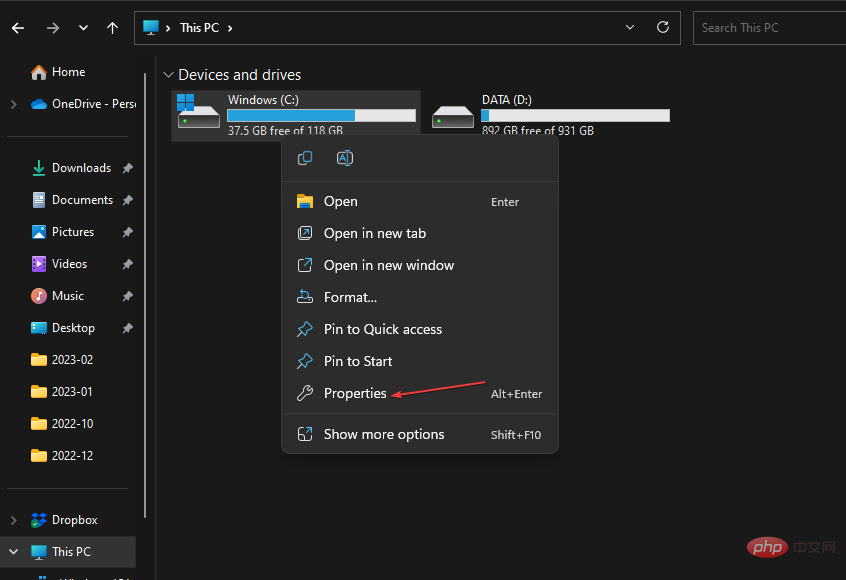해결 방법: 컴퓨터가 꺼져 있기 때문에 업데이트를 설치할 수 없습니다.
Windows 컴퓨터에 업데이트를 설치하면 패치와 빌드를 설치하여 버그를 수정하고 시스템 성능을 향상할 수 있습니다. 특정 애플리케이션에 대한 업데이트를 설치하거나 시스템을 업데이트할 수 있습니다.
그러나 사용자들은 업데이트 프로세스를 시작하는 동안 PC가 꺼지는 오류 메시지로 인해 특정 업데이트를 설치할 수 없다고 보고했습니다. 업데이트가 설치되는 것을 방지합니다.
또한 Windows 11의 업데이트 설치 오류에 대해 계획대로 진행되지 않은 문제에 대한 자세한 가이드가 있습니다.
컴퓨터가 꺼져 있어서 업데이트를 설치할 수 없는 이유는 무엇인가요?
Windows 업데이트를 실행하려고 할 때 Windows 11에서 PC 종료 오류가 발생하여 일부 업데이트를 설치할 수 없습니다. 이는 다른 방법과 비교하여 설정 앱을 통해 업데이트할 때 발생합니다.
오류를 일으킬 수 있는 주목할만한 요소는 다음과 같습니다.
- Windows 업데이트 서비스 문제 – Windows 업데이트 서비스 문제로 인해 Windows 컴퓨터에서 사용자에게 오류가 발생할 수 있습니다. Windows 장치를 업데이트하는 데 필요한 설정 및 구성 요소를 할당합니다. 따라서 잘못된 구성이나 서비스 비활성화로 인해 오류가 발생할 수 있습니다.
- 잘못되었거나 손상됨 Windows 업데이트 – Windows PC에 설치하려는 업데이트가 손상되었거나 전체 업데이트 파일이 없는 경우 설치 프로세스 중에 오류가 발생할 수 있습니다. 또한 PC의 손상된 시스템 파일이 업데이트된 설치 파일을 차단하는 경우 시스템은 업데이트된 설치 파일을 읽을 수 없습니다.
- 바이러스 백신 소프트웨어의 간섭 – 바이러스 백신 소프트웨어는 Windows 업데이트를 포함하여 컴퓨터의 활동을 면밀히 조사하고 모니터링합니다. 따라서 업데이트 설치 프로세스에서 실수로 위협을 포착하여 이를 차단하고 특정 업데이트 설치 오류를 유발할 수 있습니다.
- 업데이트 다운로드 중 정전 - 시스템 시작 또는 전원 문제가 있는 경우 설치 오류가 발생할 수 있습니다. 시스템에서 실행되는 활동에 문제가 발생하여 Windows 업데이트가 PC에서 실행되지 않을 수 있습니다.
이러한 요소는 시스템마다 다를 수 있습니다. 그럼에도 불구하고 문제를 해결하고 업데이트 설치 프로세스를 원활하게 진행하기 위해 따를 수 있는 몇 가지 기본 단계에 대해 설명하겠습니다.
컴퓨터가 꺼져 있어서 업데이트를 설치할 수 없으면 어떻게 해야 하나요?
고급 문제 해결 단계를 시도하기 전에 다음을 진행하세요.
- PC에서 백그라운드 앱을 닫습니다.
- 컴퓨터에 디스크 공간이 충분한지 확인하세요.
- 안전 모드에서 Windows를 다시 시작하고 문제가 지속되는지 확인하세요.
업데이트 설치 문제를 해결할 수 없는 경우 다음 문제 해결 단계를 계속하십시오.
1. PC에서 클린 부팅을 수행합니다.
- + 키를 눌러 "Run" 대화 상자를 엽니다. , msconfig를 입력하고 "OK"을 클릭하세요. WindowsR
- 서비스 탭을 클릭하고 모든 Microsoft 서비스 숨기기 옵션 확인란을 선택한 다음 모두 비활성화 버튼을 클릭합니다.

- "시작" 탭으로 이동하여 "작업 관리자 열기"를 클릭하세요.

-
Launcher를 선택하고 "비활성화" 버튼을 클릭하세요.

- 컴퓨터를 다시 시작하고 문제가 지속되는지 확인하세요.
전문가 팁:
일부 PC 문제는 해결하기 어렵습니다. 특히 리포지토리가 손상되었거나 Windows 파일이 누락된 경우 더욱 그렇습니다. 오류를 수정하는 데 문제가 있는 경우 시스템이 부분적으로 손상되었을 수 있습니다.
기기를 스캔하고 결함이 무엇인지 판단하는 도구인 Restoro를 설치하는 것이 좋습니다.
다운로드하고 수리를 시작하려면 여기를 클릭하세요.
클린 부팅을 수행하면 시스템을 시작할 때 PC의 다른 기능을 방해하는 서비스 실행을 방지할 수 있습니다. 업데이트 프로세스를 시작할 때 시작되지 않습니다.
2. Windows 업데이트 문제 해결사 실행
- + 키를 눌러 Windows 설정 앱을 엽니다. WindowsI
- 시스템을 클릭하고 문제 해결을 선택하세요.

- 그런 다음 Windows 업데이트를 클릭하고 옆에 있는 실행 버튼을 클릭하세요.

- 화면의 지시를 따른 다음 컴퓨터를 다시 시작하세요.
Windows 업데이트 문제 해결사는 Windows 업데이트가 작동하지 않고 PC에 설치하는 데 문제가 발생하는 문제를 해결합니다.
또한 오류가 발생하는 경우 이 해결 방법이 작동할 수 있습니다. 날짜와 시간에 문제가 있어 업데이트를 설치할 수 없습니다.
3. Windows 업데이트 프로세스 재설정
- "시작" 버튼을 마우스 왼쪽 버튼으로 클릭하고 "명령 프롬프트"를 입력한 다음 "관리자 권한으로 실행" 옵션을 클릭하세요.
- 사용자 계정 Control (UAC) 프롬프트에서 "예"를 클릭하세요.
- 다음 명령을 입력하고 각 명령 다음에 키를 누르세요. Enter
<code><strong>net stop wuauserv</strong><strong>net stop cryptSvc</strong><strong> net stop bits</strong><strong>net stop msiserver</strong>
- 依次运行以下命令:
<strong>ren C:WindowsSoftwareDistribution SoftwareDistribution.old</strong><strong>ren C:WindowsSystem32catroot2 Catroot2.old</strong> - 键入以下命令,然后在每个命令后按:Enter
<strong>net start wuauserv</strong><strong>net start cryptSvc</strong><strong>net start bits</strong><strong>net start msiserver</strong>
- 退出命令提示符并重新启动PC。
上述步骤将修复Windows更新过程并修复Windows更新服务设置中的问题。此外,它可以清除PC上过时的缓存。
4. 禁用Windows防火墙
- 单击“开始”按钮,键入“控制面板”,然后按 打开“控制面板”。 Enter
- 选择 Windows Defender Firewall 选项。
- 点击 打开或关闭 Windows Defender 防火墙左侧的选项。

- 转到“专用网络设置”和“公用网络设置”,然后单击“关闭 Windows Defender 防火墙(不推荐)”选项的单选按钮。

- 退出控制面板并重新启动 PC 以检查更新安装是否正常工作。
禁用电脑上的 Windows Defender 防火墙将解决它在更新安装过程中造成的任何干扰。
5.通过命令提示符运行Windows更新
- 左键单击“开始”按钮,键入“命令提示符”,然后单击“以管理员身份运行”。
- 在“用户帐户控制”提示上单击“是”。
- 键入以下命令以开始检查更新:
- 检查更新:
<strong>UsoClient StartScan </strong> - 下载更新:
<strong> UsoClient StartDownload</strong> - 安装下载的更新:
<strong>UsoClient StartInstall </strong> - 安装更新后重新启动设备:
<strong>UsoClient RestartDevice</strong> - 下载并安装更新:
<strong>UsoClient ScanInstallWait to check</strong>net stop wuauserv net stop cryptSvc
net stop cryptSvc
net stop bit - 检查更新:
<p data-slot-rendered-content="true">net stop msiserver</p>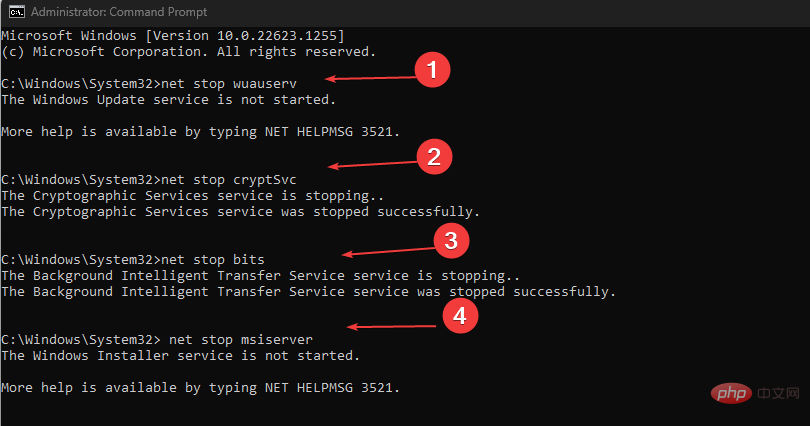 🎜🎜 다음 명령을 순서대로 실행합니다:
🎜🎜 다음 명령을 순서대로 실행합니다: 🎜ren C:WindowsSoftwareDistribution SoftwareDistribution.old🎜 🎜ren C:WindowsSystem32catroot2 Catroot2.old🎜🎜🎜다음 명령을 입력한 후 다음을 누르세요. 명령: 🎜Enter🎜🎜net start wuauserv🎜 🎜net start cryptSvc🎜 🎜net start bit🎜 🎜net start msiserver 🎜 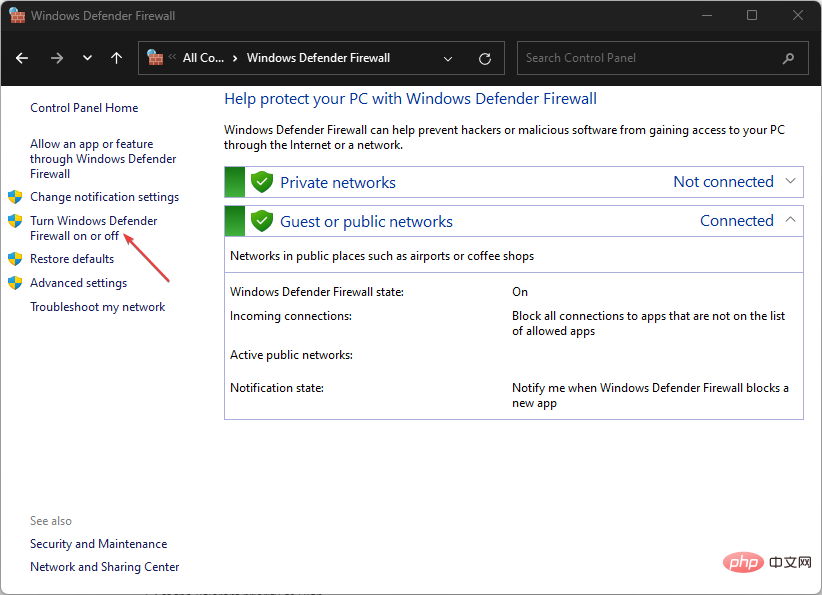 🎜🎜종료하고 🎜명령 프롬프트🎜를 다시 시작하세요. PC. 🎜🎜🎜위 단계는 Windows 업데이트 프로세스를 수정하고 Windows 업데이트 서비스 설정의 문제를 해결합니다. 또한 PC에서 오래된 캐시를 지웁니다. 🎜
🎜🎜종료하고 🎜명령 프롬프트🎜를 다시 시작하세요. PC. 🎜🎜🎜위 단계는 Windows 업데이트 프로세스를 수정하고 Windows 업데이트 서비스 설정의 문제를 해결합니다. 또한 PC에서 오래된 캐시를 지웁니다. 🎜4. Windows 방화벽 비활성화 🎜🎜🎜 "🎜Start🎜" 버튼을 클릭하고 "제어판"을 입력한 다음 눌러서 🎜 "제어판"을 엽니다. 🎜🎜Enter🎜🎜🎜Windows Defender 방화벽 옵션을 선택하세요. 🎜🎜왼쪽에 있는 옵션을 🎜클릭하여 Windows Defender 방화벽 🎜을 켜거나 끄고 🎜.  🎜🎜"개인 네트워크 설정" 및 "공용 네트워크 설정"으로 이동하여 "🎜Windows Defender 방화벽 끄기(권장하지 않음)🎜" 옵션에 대한 라디오 버튼을 클릭하세요.
🎜🎜"개인 네트워크 설정" 및 "공용 네트워크 설정"으로 이동하여 "🎜Windows Defender 방화벽 끄기(권장하지 않음)🎜" 옵션에 대한 라디오 버튼을 클릭하세요.  🎜🎜제어판을 종료하고 PC를 다시 시작하여 업데이트 설치가 제대로 작동하는지 확인하세요. 🎜🎜🎜컴퓨터에서 Windows Defender 방화벽을 비활성화하면 업데이트 설치 프로세스 중에 발생하는 모든 간섭이 해결됩니다. 🎜
🎜🎜제어판을 종료하고 PC를 다시 시작하여 업데이트 설치가 제대로 작동하는지 확인하세요. 🎜🎜🎜컴퓨터에서 Windows Defender 방화벽을 비활성화하면 업데이트 설치 프로세스 중에 발생하는 모든 간섭이 해결됩니다. 🎜5. 명령 프롬프트를 통해 Windows 업데이트 실행 🎜🎜🎜"🎜Start🎜" 버튼을 왼쪽 클릭하고 "명령 프롬프트"를 입력하세요 문자"를 입력한 후 "🎜관리자 권한으로 실행"을 클릭하세요. 🎜🎜🎜"🎜사용자 계정 컨트롤🎜" 프롬프트에서 "예"를 클릭하세요. 🎜🎜업데이트 확인을 시작하려면 다음 명령을 입력하세요. 🎜업데이트 확인: 🎜UsoClient StartScan 🎜🎜🎜업데이트 다운로드: 🎜 UsoClient StartDownload🎜🎜🎜Install 다운로드한 업데이트:🎜UsoClient StartInstall 🎜🎜🎜업데이트 설치 후 장치 다시 시작: 🎜UsoClient RestartDevice🎜🎜🎜업데이트 다운로드 및 설치: 🎜UsoClient ScanInstallWait 확인하려면🎜🎜🎜🎜🎜🎜🎜설치 프로세스가 완료되면 컴퓨터가 다시 시작되고 업데이트를 설치할 수 있습니다. 🎜6. 파일 탐색기를 통해 Windows 업데이트 캐시 지우기
- + 키를 눌러 컴퓨터에서 파일 탐색기를 엽니다. WindowsE
- 로컬 디스크(C)로 이동하여 마우스 오른쪽 버튼을 클릭하고 드롭다운 메뉴에서 속성을 선택하세요.

- 디스크 정리 옵션을 클릭한 다음 시스템 파일 정리 버튼을 클릭하세요.
- Windows 업그레이드 로그 파일 및 임시 Windows 설치 파일에 대한 확인란을 선택하고 확인을 클릭하세요.
- 컴퓨터를 다시 시작하고 업데이트를 설치하여 문제가 지속되는지 확인하세요.
- 🎜업데이트 확인:
🎜UsoClient StartScan 🎜🎜🎜업데이트 다운로드: 🎜 UsoClient StartDownload🎜🎜🎜Install 다운로드한 업데이트:🎜UsoClient StartInstall 🎜🎜🎜업데이트 설치 후 장치 다시 시작: 🎜UsoClient RestartDevice🎜🎜🎜업데이트 다운로드 및 설치: 🎜UsoClient ScanInstallWait 확인하려면🎜🎜🎜🎜🎜🎜🎜설치 프로세스가 완료되면 컴퓨터가 다시 시작되고 업데이트를 설치할 수 있습니다. 🎜6. 파일 탐색기를 통해 Windows 업데이트 캐시 지우기
- + 키를 눌러 컴퓨터에서 파일 탐색기를 엽니다. WindowsE
- 로컬 디스크(C)로 이동하여 마우스 오른쪽 버튼을 클릭하고 드롭다운 메뉴에서 속성을 선택하세요.

- 디스크 정리 옵션을 클릭한 다음 시스템 파일 정리 버튼을 클릭하세요.
- Windows 업그레이드 로그 파일 및 임시 Windows 설치 파일에 대한 확인란을 선택하고 확인을 클릭하세요.
- 컴퓨터를 다시 시작하고 업데이트를 설치하여 문제가 지속되는지 확인하세요.
위 내용은 해결 방법: 컴퓨터가 꺼져 있기 때문에 업데이트를 설치할 수 없습니다.의 상세 내용입니다. 자세한 내용은 PHP 중국어 웹사이트의 기타 관련 기사를 참조하세요!

핫 AI 도구

Undresser.AI Undress
사실적인 누드 사진을 만들기 위한 AI 기반 앱

AI Clothes Remover
사진에서 옷을 제거하는 온라인 AI 도구입니다.

Undress AI Tool
무료로 이미지를 벗다

Clothoff.io
AI 옷 제거제

AI Hentai Generator
AI Hentai를 무료로 생성하십시오.

인기 기사

뜨거운 도구

메모장++7.3.1
사용하기 쉬운 무료 코드 편집기

SublimeText3 중국어 버전
중국어 버전, 사용하기 매우 쉽습니다.

스튜디오 13.0.1 보내기
강력한 PHP 통합 개발 환경

드림위버 CS6
시각적 웹 개발 도구

SublimeText3 Mac 버전
신 수준의 코드 편집 소프트웨어(SublimeText3)

뜨거운 주제
 7559
7559
 15
15
 1384
1384
 52
52
 84
84
 11
11
 59
59
 19
19
 28
28
 98
98
 휴대 전화에서 XML을 PDF로 변환하는 방법은 무엇입니까?
Apr 02, 2025 pm 10:18 PM
휴대 전화에서 XML을 PDF로 변환하는 방법은 무엇입니까?
Apr 02, 2025 pm 10:18 PM
휴대 전화에서 XML을 PDF로 직접 변환하는 것은 쉽지 않지만 클라우드 서비스를 통해 달성 할 수 있습니다. 가벼운 모바일 앱을 사용하여 XML 파일을 업로드하고 생성 된 PDF를 수신하고 클라우드 API로 변환하는 것이 좋습니다. Cloud API는 Serverless Computing Services를 사용하고 올바른 플랫폼을 선택하는 것이 중요합니다. XML 구문 분석 및 PDF 생성을 처리 할 때 복잡성, 오류 처리, 보안 및 최적화 전략을 고려해야합니다. 전체 프로세스에는 프론트 엔드 앱과 백엔드 API가 함께 작동해야하며 다양한 기술에 대한 이해가 필요합니다.
 PS가 계속 로딩을 보여주는 이유는 무엇입니까?
Apr 06, 2025 pm 06:39 PM
PS가 계속 로딩을 보여주는 이유는 무엇입니까?
Apr 06, 2025 pm 06:39 PM
PS "로드"문제는 자원 액세스 또는 처리 문제로 인한 것입니다. 하드 디스크 판독 속도는 느리거나 나쁘다 : CrystalDiskinfo를 사용하여 하드 디스크 건강을 확인하고 문제가있는 하드 디스크를 교체하십시오. 불충분 한 메모리 : 고해상도 이미지 및 복잡한 레이어 처리에 대한 PS의 요구를 충족시키기 위해 메모리 업그레이드 메모리. 그래픽 카드 드라이버는 구식 또는 손상됩니다. 운전자를 업데이트하여 PS와 그래픽 카드 간의 통신을 최적화하십시오. 파일 경로는 너무 길거나 파일 이름에는 특수 문자가 있습니다. 짧은 경로를 사용하고 특수 문자를 피하십시오. PS 자체 문제 : PS 설치 프로그램을 다시 설치하거나 수리하십시오.
 XML 온라인 서식
Apr 02, 2025 pm 10:06 PM
XML 온라인 서식
Apr 02, 2025 pm 10:06 PM
XML 온라인 형식 도구는 지저분한 XML 코드를 읽기 쉬운 형식으로 자동 구성하고 형식을 유지 관리합니다. XML의 구문 트리를 구문 분석하고 서식 규칙을 적용함으로써 이러한 도구는 코드의 구조를 최적화하여 유지 관리 가능성과 팀워크 효율성을 향상시킵니다.
 PS가 항상 로딩되고 있음을 보여줄 때 로딩 문제를 해결하는 방법은 무엇입니까?
Apr 06, 2025 pm 06:30 PM
PS가 항상 로딩되고 있음을 보여줄 때 로딩 문제를 해결하는 방법은 무엇입니까?
Apr 06, 2025 pm 06:30 PM
PS 카드가 "로드"되어 있습니까? 솔루션에는 컴퓨터 구성 (메모리, 하드 디스크, 프로세서) 확인, 하드 디스크 조각 청소, 그래픽 카드 드라이버 업데이트, PS 설정 조정, PS 재설치 및 우수한 프로그래밍 습관 개발이 포함됩니다.
 H5 페이지 생산에는 지속적인 유지 보수가 필요합니까?
Apr 05, 2025 pm 11:27 PM
H5 페이지 생산에는 지속적인 유지 보수가 필요합니까?
Apr 05, 2025 pm 11:27 PM
코드 취약점, 브라우저 호환성, 성능 최적화, 보안 업데이트 및 사용자 경험 개선과 같은 요소로 인해 H5 페이지를 지속적으로 유지해야합니다. 효과적인 유지 관리 방법에는 완전한 테스트 시스템 설정, 버전 제어 도구 사용, 페이지 성능을 정기적으로 모니터링하고 사용자 피드백 수집 및 유지 관리 계획을 수립하는 것이 포함됩니다.
 XML 파일이 너무 커서 휴대 전화에서 PDFS를 변환 할 수 있습니까?
Apr 02, 2025 pm 09:54 PM
XML 파일이 너무 커서 휴대 전화에서 PDFS를 변환 할 수 있습니까?
Apr 02, 2025 pm 09:54 PM
휴대 전화에서 초고속 XML을 PDF로 직접 변환하는 것은 어렵습니다. 파티션 전략 : 클라우드 변환 : 클라우드 플랫폼에 업로드하고 서버에서 처리하는 것이 좋습니다. 효율적이고 안정적이지만 네트워크와 가능한 지불이 필요합니다. 세분화 된 처리 : 프로그래밍 도구를 사용하여 큰 XML을 작은 파일로 분할하고 하나씩 변환하여 프로그래밍 기능이 필요합니다. 큰 파일 처리를 전문으로하는 전환 도구를 찾아서 충돌하기 쉬운 소프트웨어를 선택하지 않도록 사용자 리뷰 확인에주의를 기울이십시오.
 PS의 로딩 속도 속도를 높이는 방법?
Apr 06, 2025 pm 06:27 PM
PS의 로딩 속도 속도를 높이는 방법?
Apr 06, 2025 pm 06:27 PM
느린 Photoshop 스타트 업 문제를 해결하려면 다음을 포함한 다중 프론트 접근 방식이 필요합니다. 하드웨어 업그레이드 (메모리, 솔리드 스테이트 드라이브, CPU); 구식 또는 양립 할 수없는 플러그인 제거; 정기적으로 시스템 쓰레기 및 과도한 배경 프로그램 청소; 주의를 기울여 관련없는 프로그램 폐쇄; 시작하는 동안 많은 파일을 열지 않도록합니다.
 PS가 파일을 열 때로드 문제를 해결하는 방법은 무엇입니까?
Apr 06, 2025 pm 06:33 PM
PS가 파일을 열 때로드 문제를 해결하는 방법은 무엇입니까?
Apr 06, 2025 pm 06:33 PM
"로드"는 PS에서 파일을 열 때 말더듬이 발생합니다. 그 이유에는 너무 크거나 손상된 파일, 메모리 불충분, 하드 디스크 속도가 느리게, 그래픽 카드 드라이버 문제, PS 버전 또는 플러그인 충돌이 포함될 수 있습니다. 솔루션은 다음과 같습니다. 파일 크기 및 무결성 확인, 메모리 증가, 하드 디스크 업그레이드, 그래픽 카드 드라이버 업데이트, 의심스러운 플러그인 제거 또는 비활성화 및 PS를 다시 설치하십시오. 이 문제는 PS 성능 설정을 점차적으로 확인하고 잘 활용하고 우수한 파일 관리 습관을 개발함으로써 효과적으로 해결할 수 있습니다.


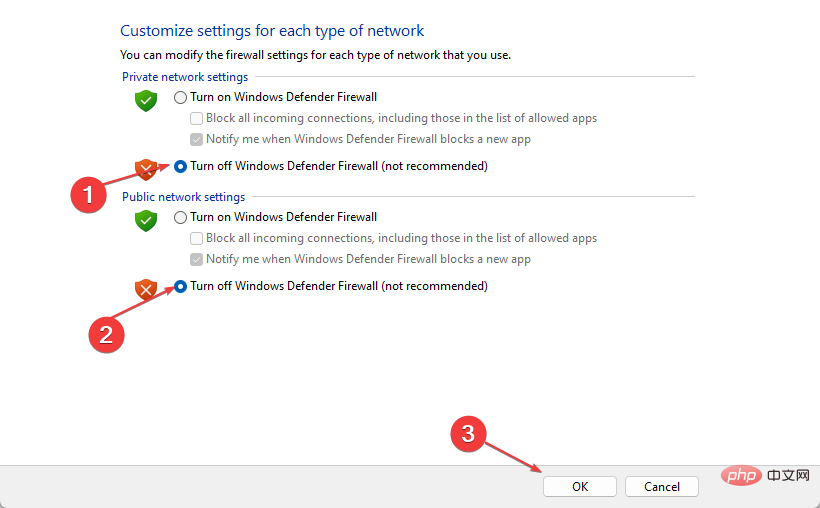 🎜🎜제어판을 종료하고 PC를 다시 시작하여 업데이트 설치가 제대로 작동하는지 확인하세요. 🎜🎜🎜컴퓨터에서 Windows Defender 방화벽을 비활성화하면 업데이트 설치 프로세스 중에 발생하는 모든 간섭이 해결됩니다. 🎜
🎜🎜제어판을 종료하고 PC를 다시 시작하여 업데이트 설치가 제대로 작동하는지 확인하세요. 🎜🎜🎜컴퓨터에서 Windows Defender 방화벽을 비활성화하면 업데이트 설치 프로세스 중에 발생하는 모든 간섭이 해결됩니다. 🎜