PowerPoint 슬라이드의 아무 곳이나 클릭할 때 텍스트가 나타나도록 하려면 설정이 빠르고 쉽습니다.
PowerPoint에서 버튼을 클릭하기 전에 텍스트를 숨기려면:
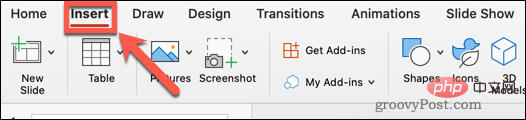
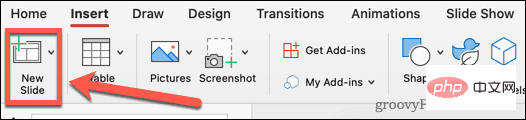
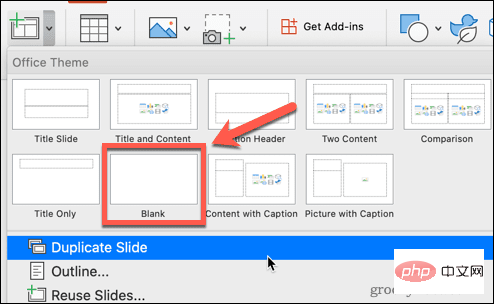

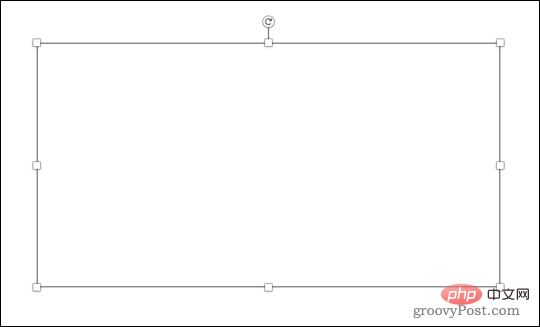
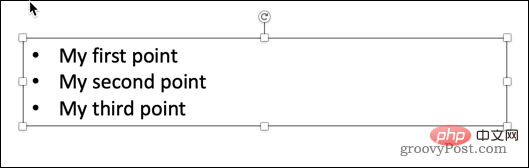
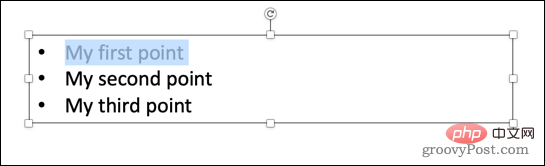
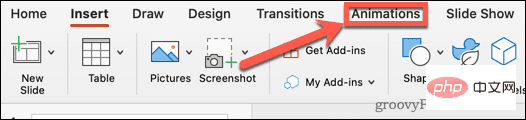
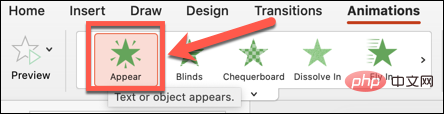


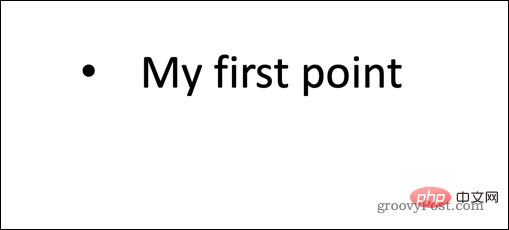
트리거를 사용하여 PowerPoint에 숨겨진 텍스트를 표시하려면:
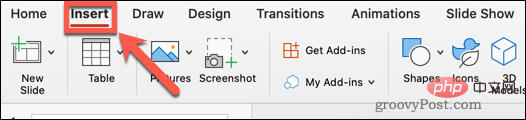
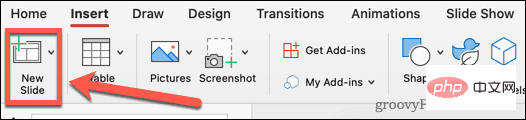
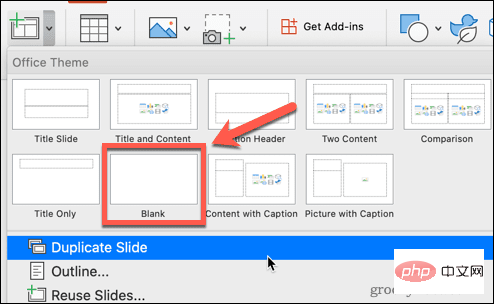

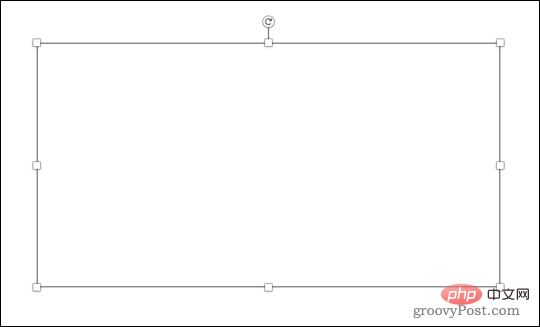
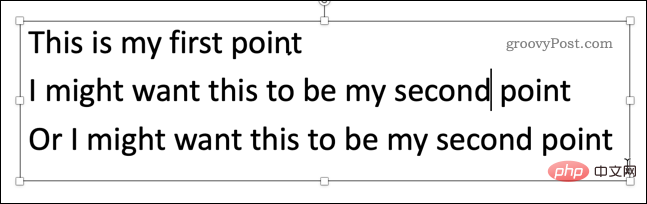
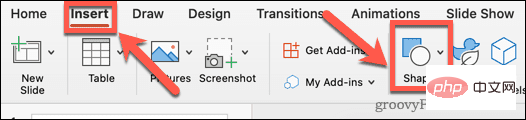
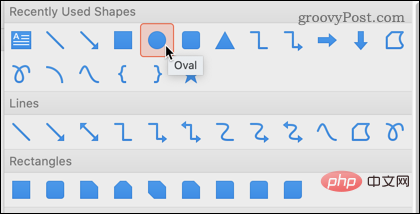
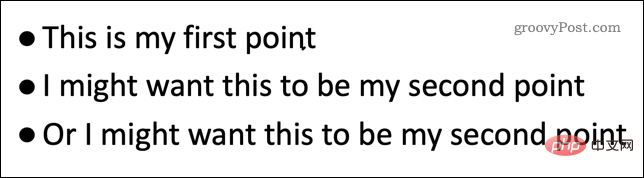
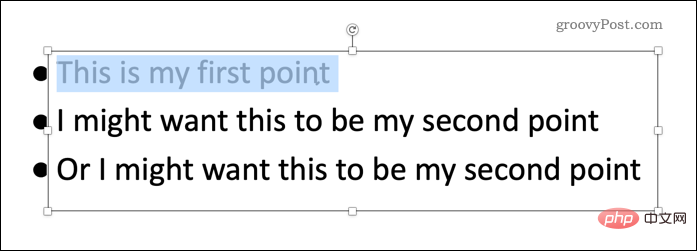
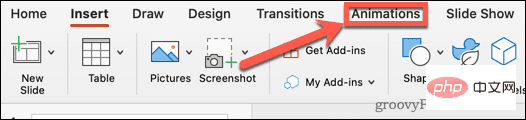
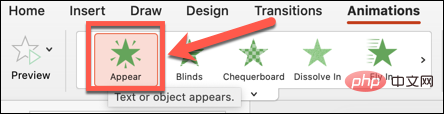
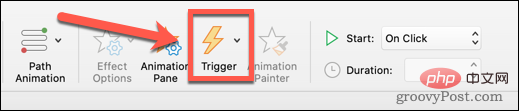
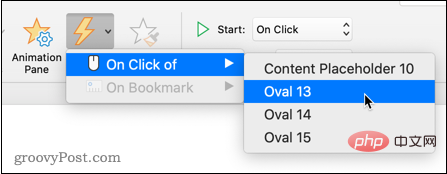
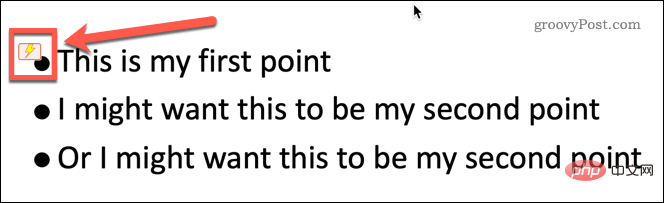
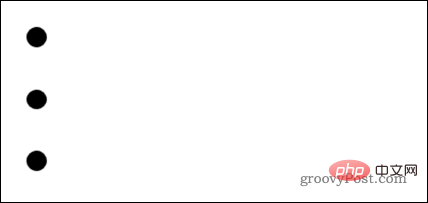
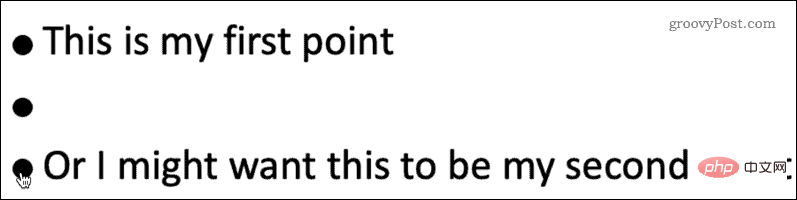
PowerPoint에서 클릭하기 전에 텍스트를 숨기는 방법을 아는 것은 PowerPoint 프레젠테이션을 더욱 인상적으로 만드는 여러 방법 중 하나일 뿐입니다.
PowerPoint에서 슬라이드 전환을 사용하는 방법을 배우면 과도하게 사용하지 않는 한 프레젠테이션을 더욱 눈길을 끌 수 있습니다! PowerPoint에 비디오를 추가하여 시각적으로 더욱 인상적으로 만들 수도 있습니다.
위 내용은 PowerPoint에서 클릭할 때까지 텍스트를 숨기는 방법의 상세 내용입니다. 자세한 내용은 PHP 중국어 웹사이트의 기타 관련 기사를 참조하세요!