iPhone에는 우리에게 필요한 몇 가지 앱이 있으며, 자주 사용하지 않더라도 여전히 필요합니다. 그렇지 않나요? 이러한 앱은 많은 알림을 자주 보내는 경향이 있는데, 이는 명백한 이유로 비활성화할 수 없으며 iPhone 잠금 화면에 나타납니다.
많은 iPhone 사용자는 iPhone 잠금 화면에서 이러한 알림을 보는 데 관심이 없다고 말했습니다. 그들은 또한 다른 사람들이 읽을 수 없도록 숨기고 싶어합니다.
iPhone 잠금 화면에서 이러한 알림을 숨길 수 있는 방법이 있는지 궁금하다면 이 기사에서 쉽게 숨기는 방법을 설명하겠습니다.
1단계: iPhone에서 설정 앱을 실행합니다.
2단계: 설정 메뉴에서알림 옵션을 찾아 클릭하세요.
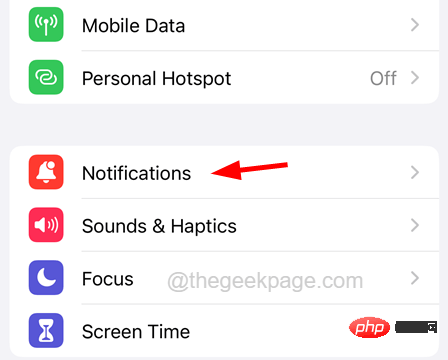
"잠금 화면" 옵션을 비활성화합니다.
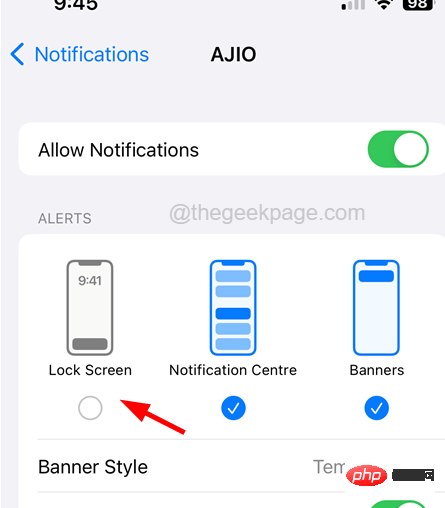
“설정” 앱을 열어야 합니다.
2단계: 그런 다음 아래 스크린샷과 같이 아래로 스크롤하여 설정 메뉴 목록에서 “얼굴 ID 및 비밀번호” 옵션을 탭하세요.
Note - 계속하려면 iPhone 비밀번호를 입력하라는 메시지가 표시됩니다.
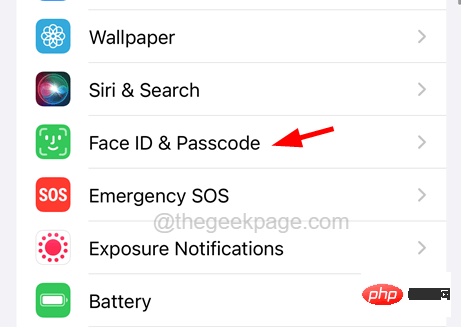
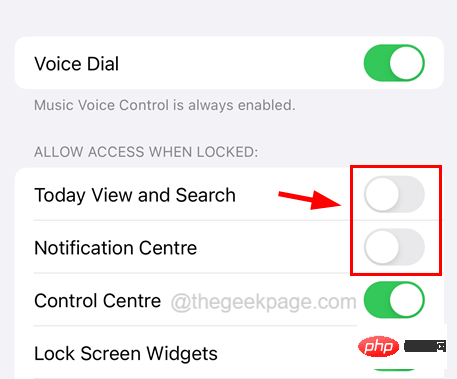
"설정" 앱을 열고 아래와 같이 목록에서 "알림" 옵션을 클릭하세요.
2단계: 알림 페이지가 나타나면미리보기 표시 옵션을 클릭하여 선택하세요.
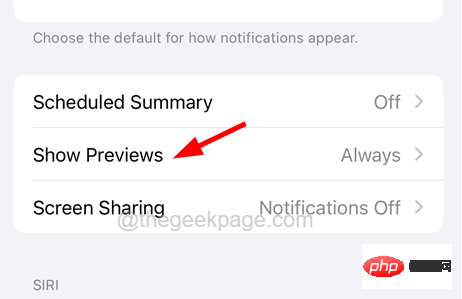
잠금 해제 중 옵션을 선택해야 합니다.
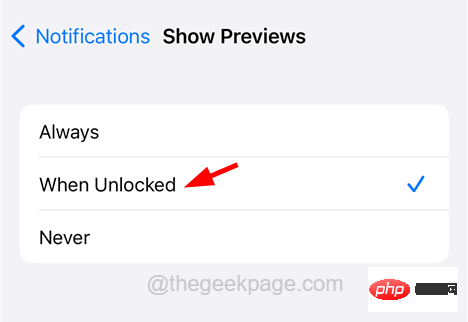
"설정" 앱을 실행해야 합니다.
2단계: 그런 다음 아래로 스크롤하여알림 옵션을 선택하세요.
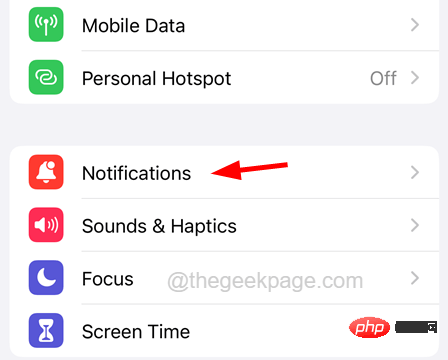
Count 옵션을 클릭하세요.
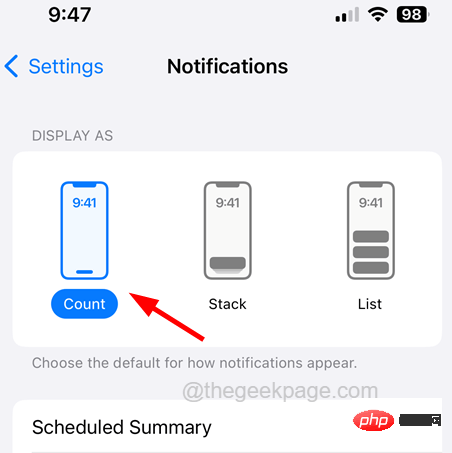
위 내용은 iPhone 잠금 화면에서 알림을 숨기는 방법의 상세 내용입니다. 자세한 내용은 PHP 중국어 웹사이트의 기타 관련 기사를 참조하세요!