Credential Manager를 사용하여 다양한 사용자 자격 증명을 보고, 편집하고, 삭제할 수 있습니다.
Windows 11에서 자격 증명 관리자를 열려면:

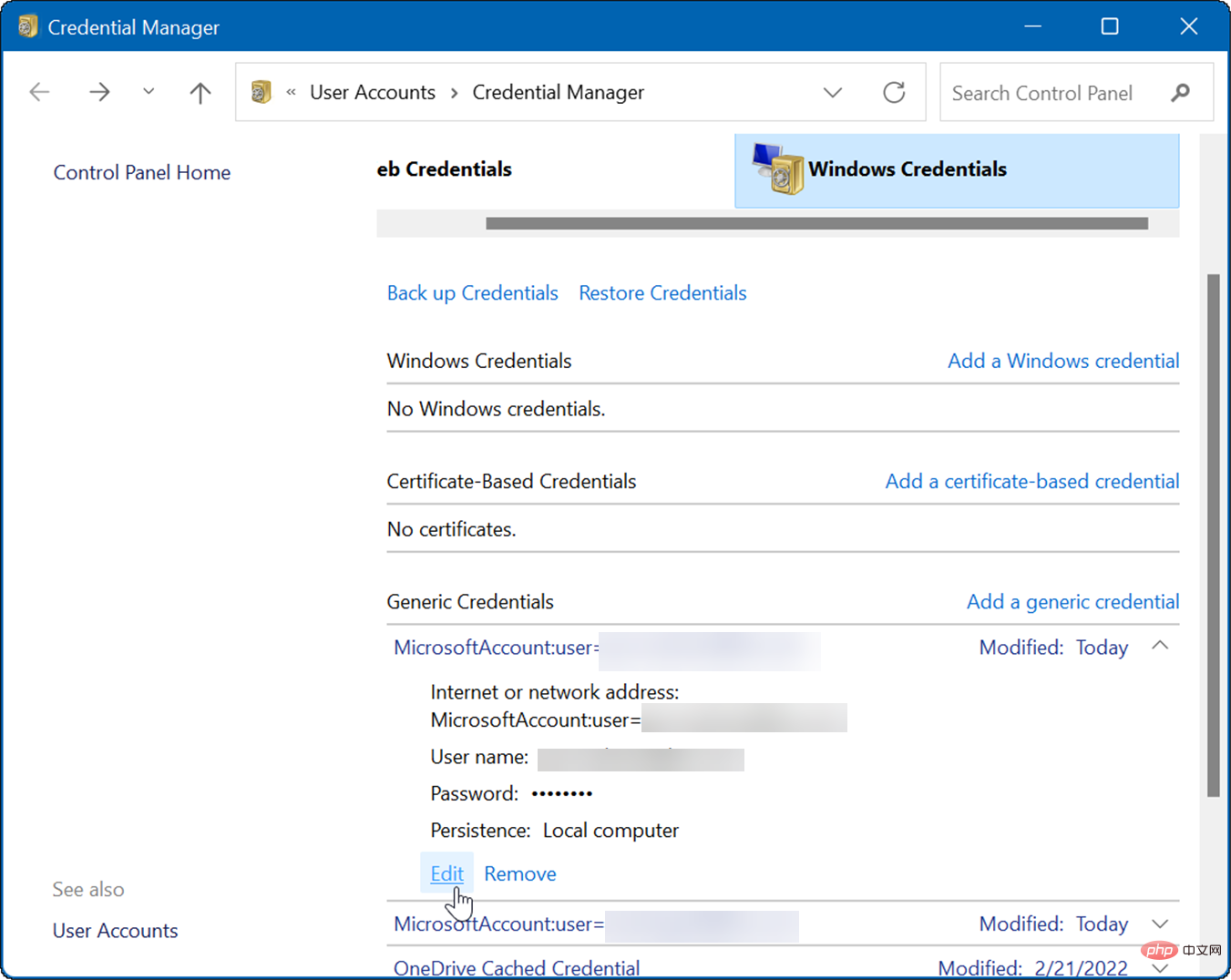
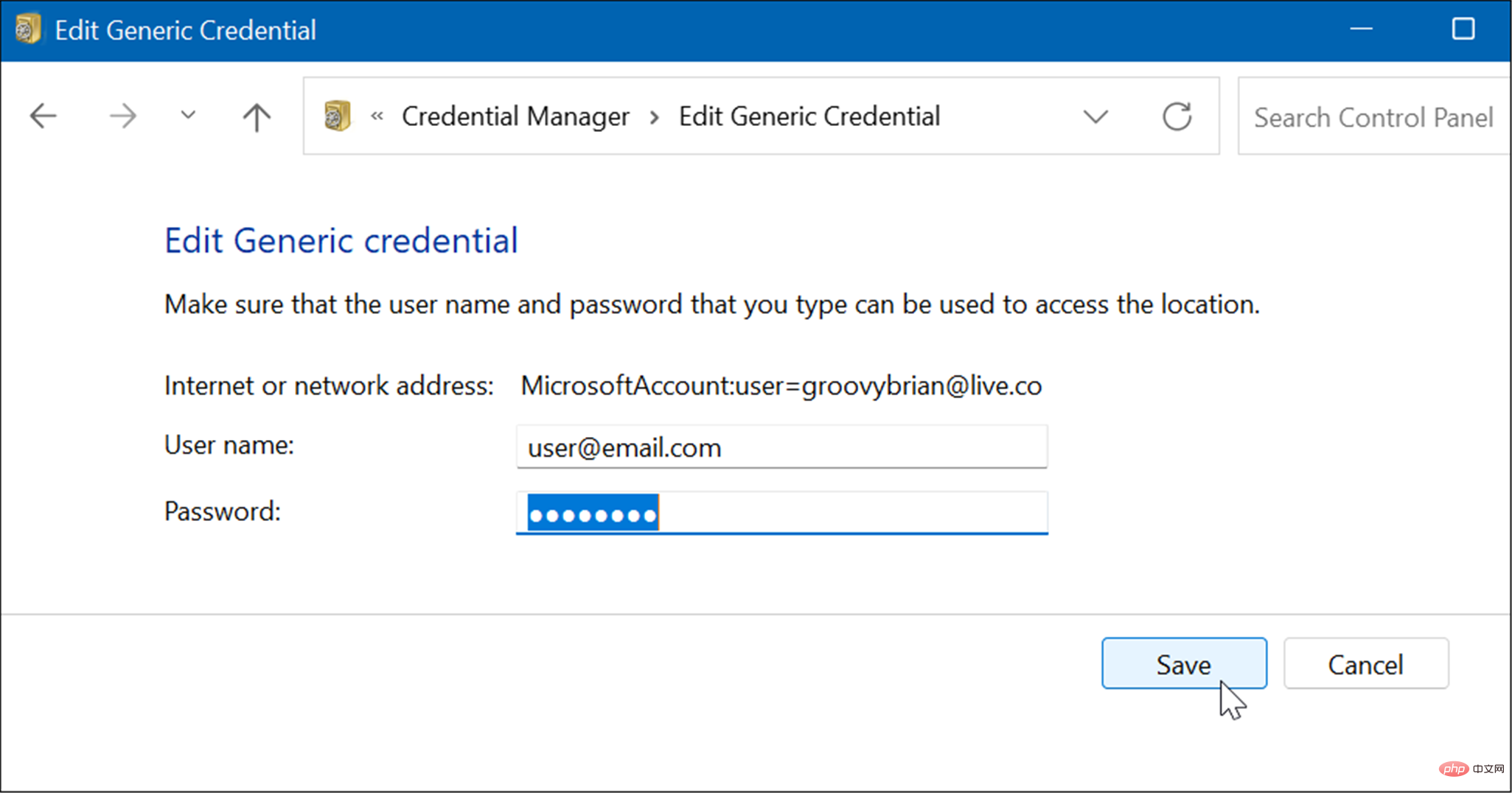
Credential Manager를 사용하여 저장된 로그인 정보를 삭제할 수도 있습니다. 예를 들어, 비밀번호 네트워크 저장 장치에 로그인하는 데 문제가 있는 경우 다시 로그인하기 전에 정보를 삭제해야 할 수도 있습니다.
Credential Manager에 저장된 계정을 삭제하려면 다음 단계를 따르세요.
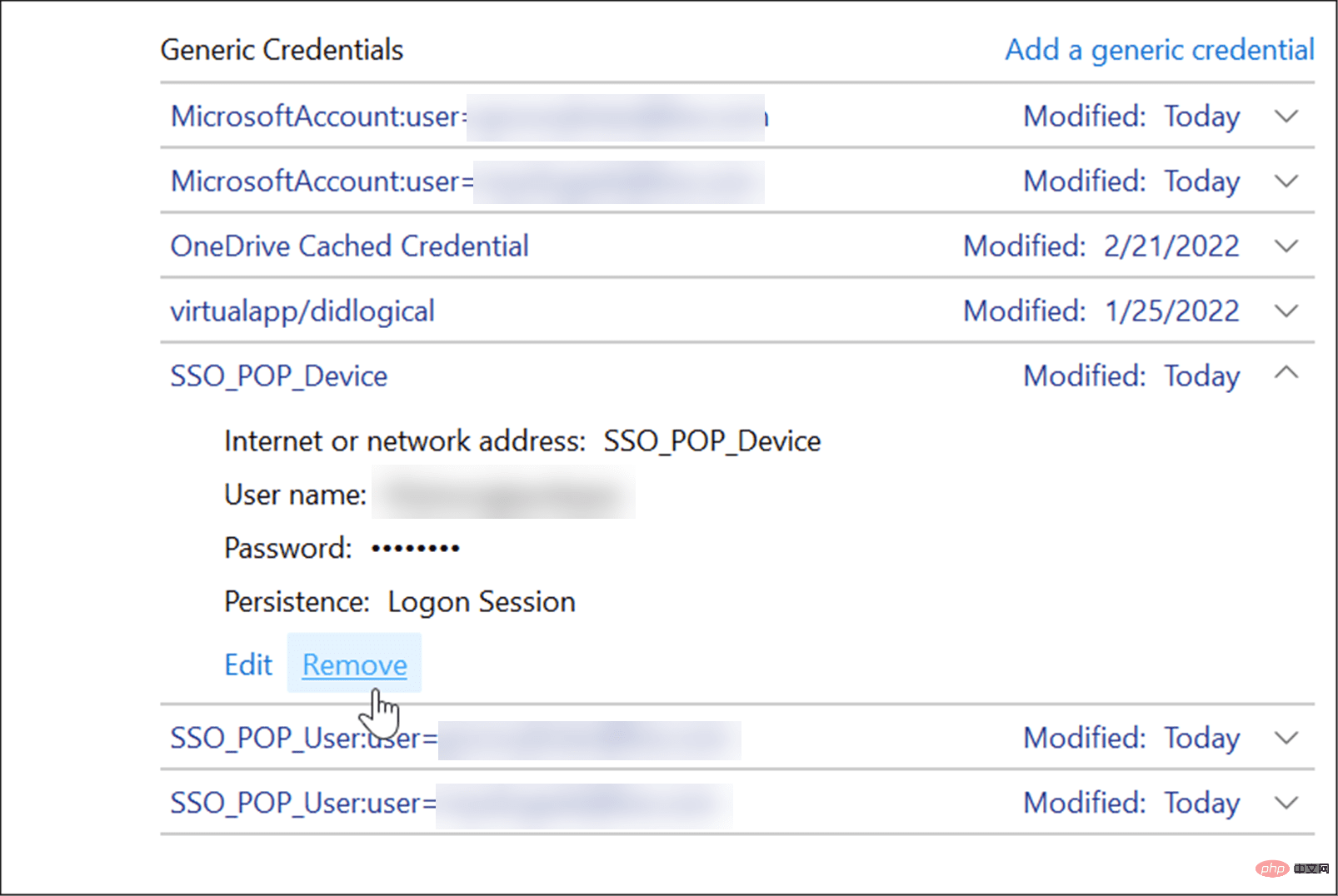
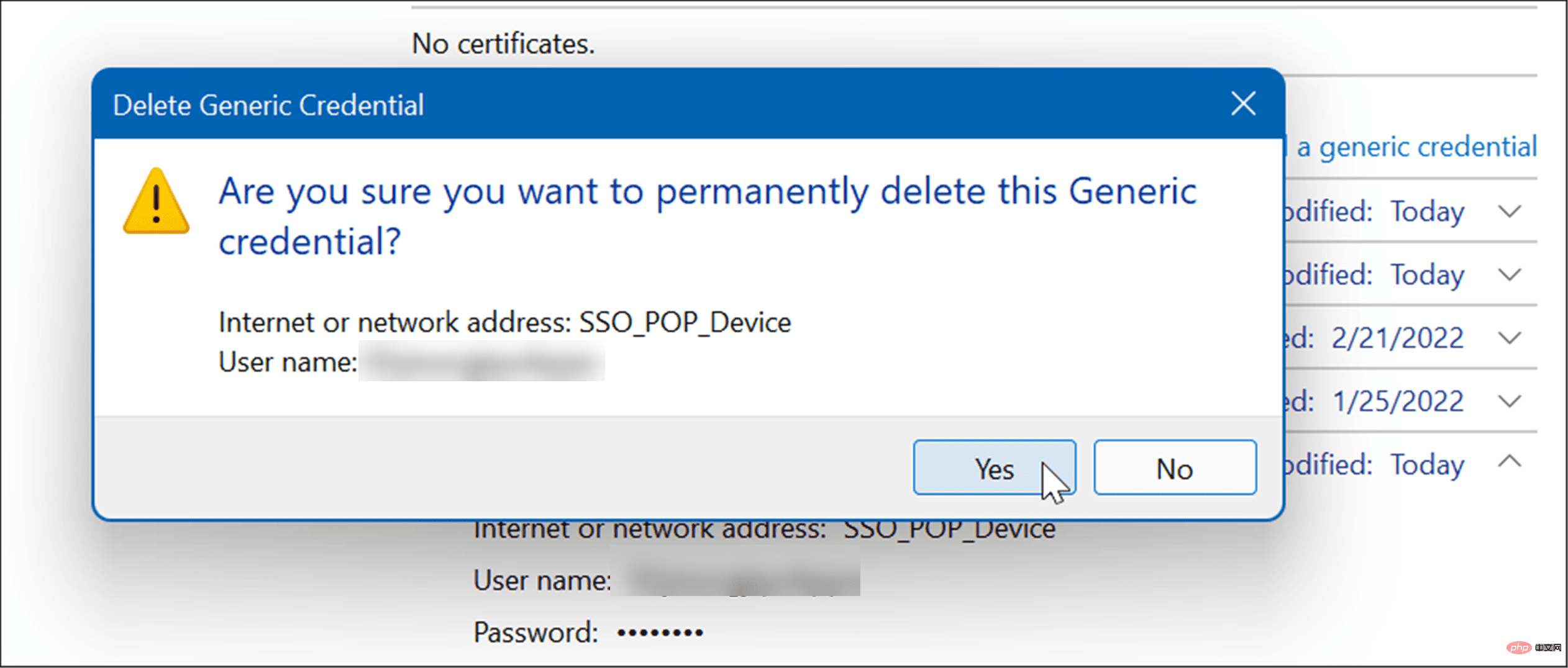
이 일련의 단계를 수행하면 계정의 자격 증명이 삭제됩니다. 향후 로그인에는 새로운 사용자 이름과 비밀번호가 필요합니다.
매핑된 네트워크 드라이브에 대한 애플리케이션 또는 네트워크 자격 증명에 대한 로그인을 추가할 수 있습니다.
새 로그인 자격 증명을 추가하려면 다음 단계를 따르세요.

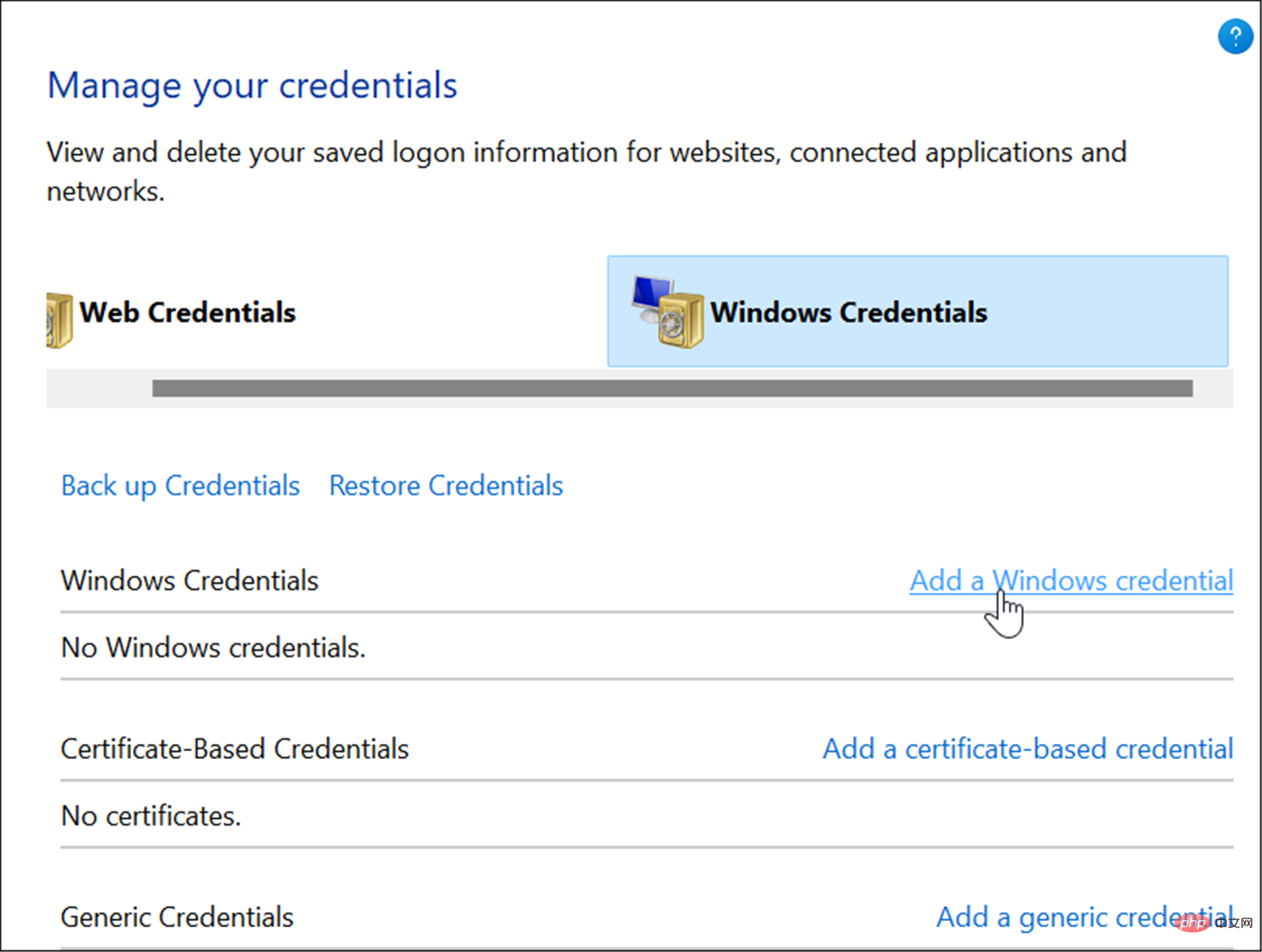
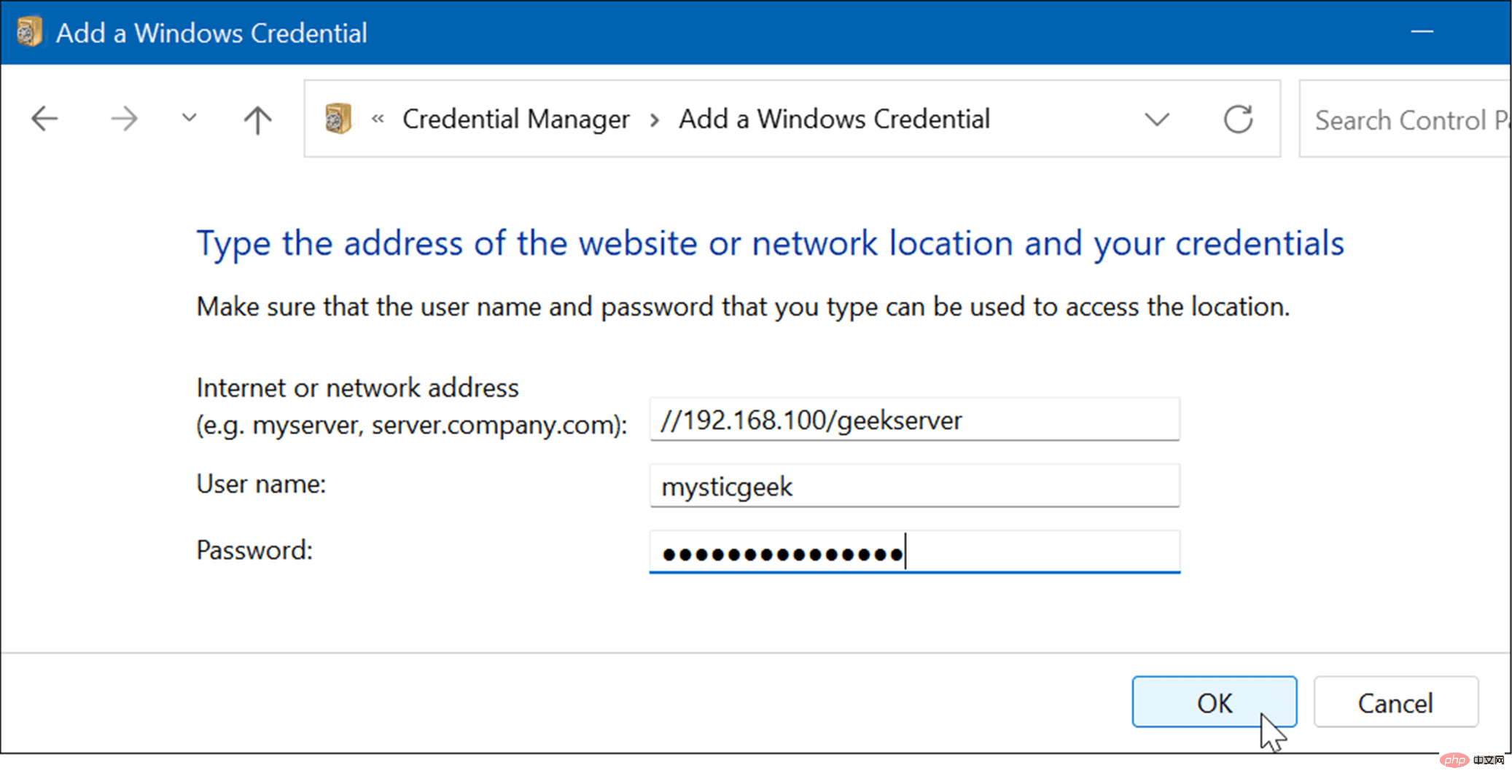
새 계정 자격 증명이 Credential Manager에 추가되어 앱이나 네트워크 위치를 방문할 때 자동으로 로그인됩니다.
항상 데이터를 백업하는 것이 좋으며 Credential Manager에서 데이터를 내보낼 수 있습니다.
Credential Manager를 사용하여 저장된 자격 증명을 내보내려면:

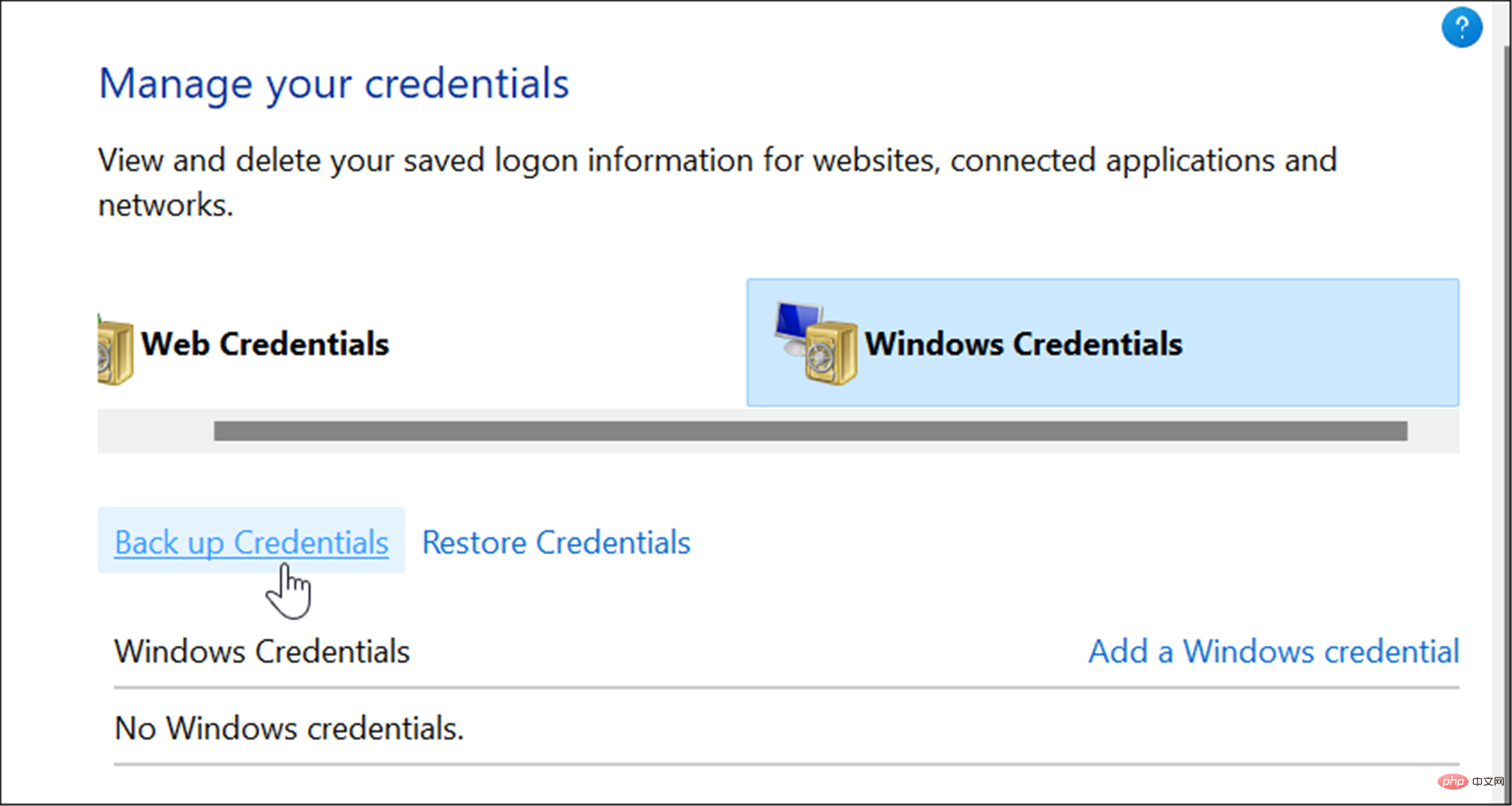
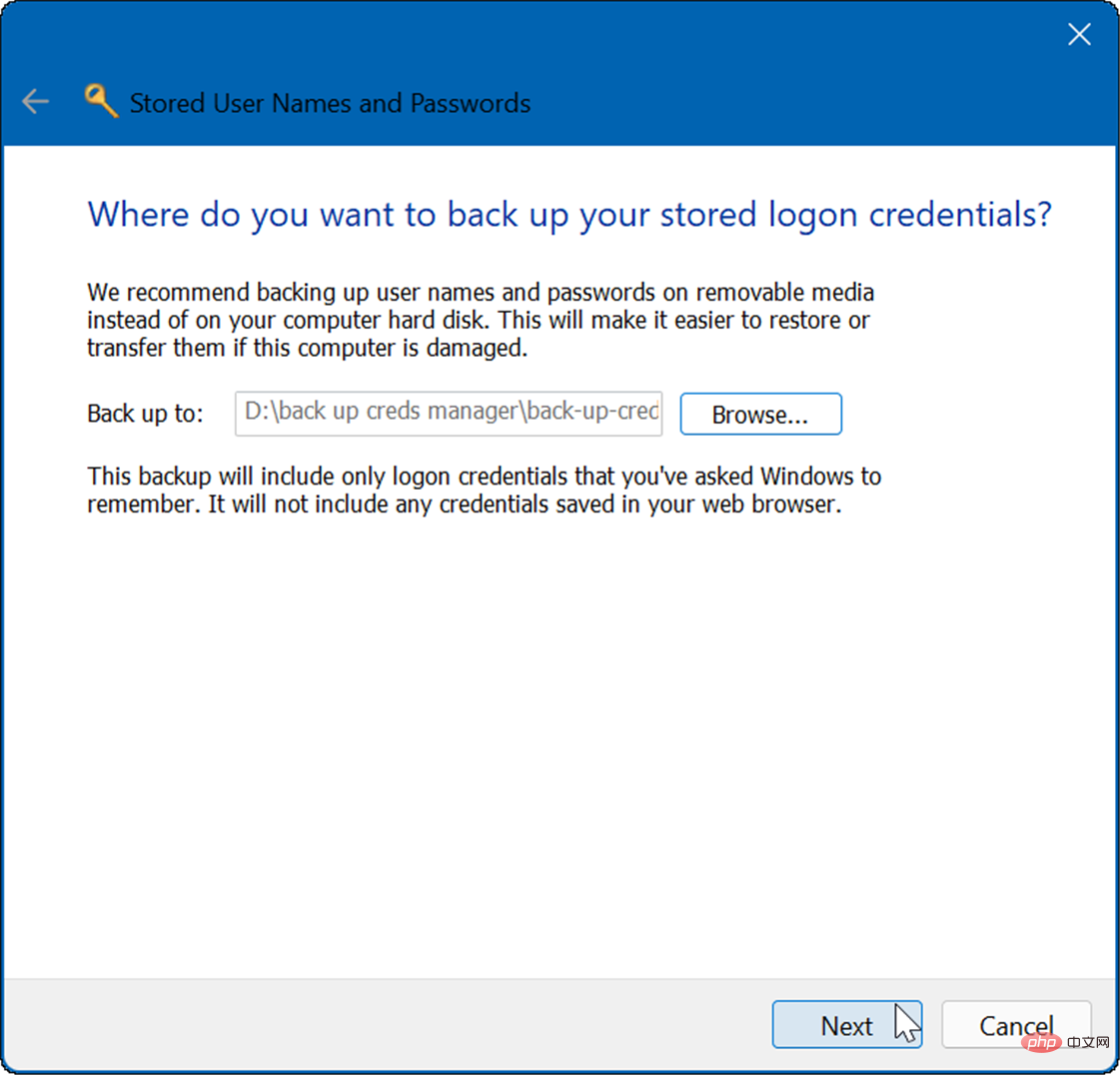
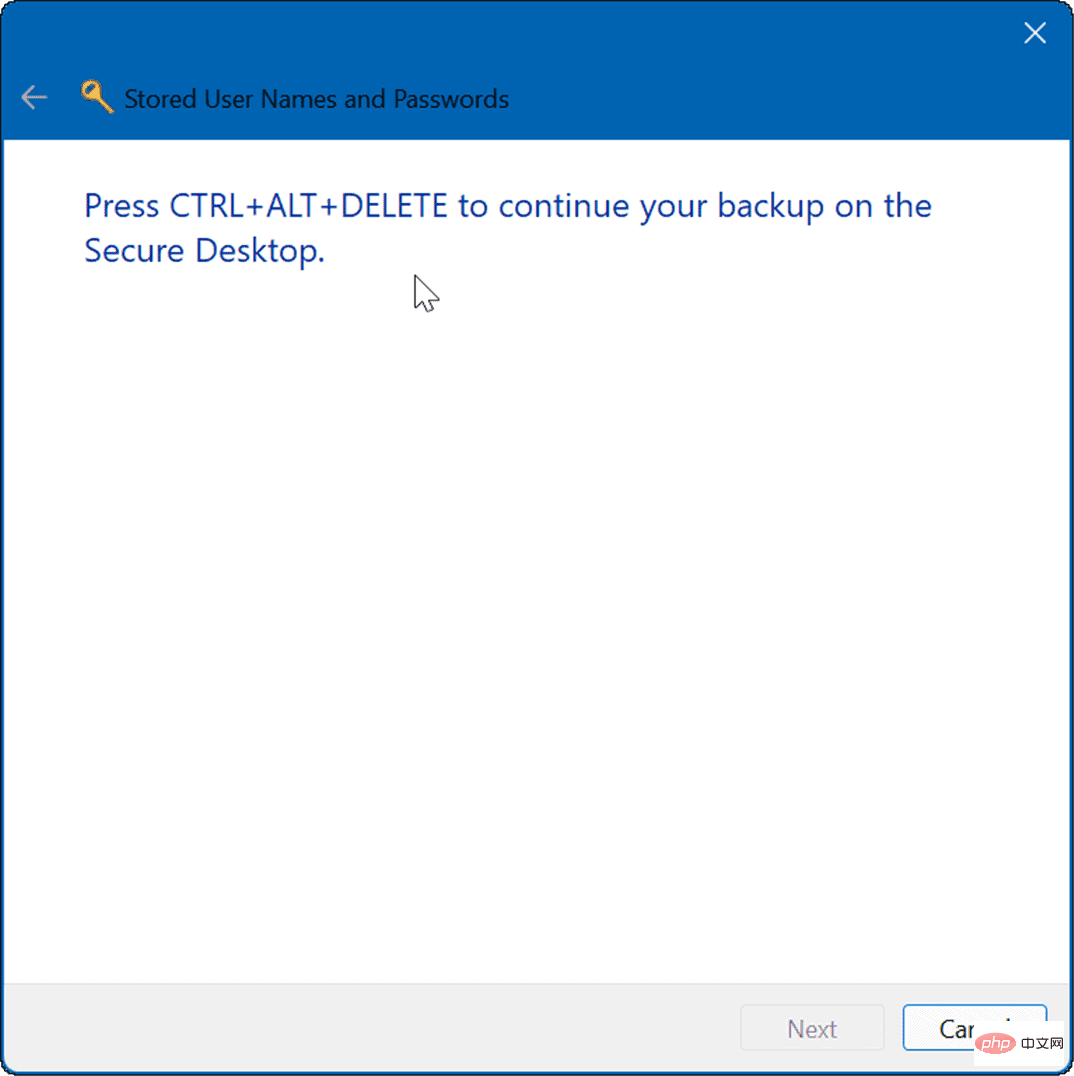
단축키를 누르면 비밀번호를 두 번 입력하라는 메시지가 나타납니다. 비밀번호를 두 번 입력한 후 다음을 클릭하고 마침을 클릭하세요.
물론, 누구도 접근할 수 없는 안전한 위치에 파일을 저장해야 합니다.
로그인 데이터를 백업한 경우 나중에 새 PC 또는 복원된 PC에서 Credential Manager로 해당 데이터를 가져올 수 있습니다.
로그인 데이터를 가져오려면 다음 단계를 따르세요.

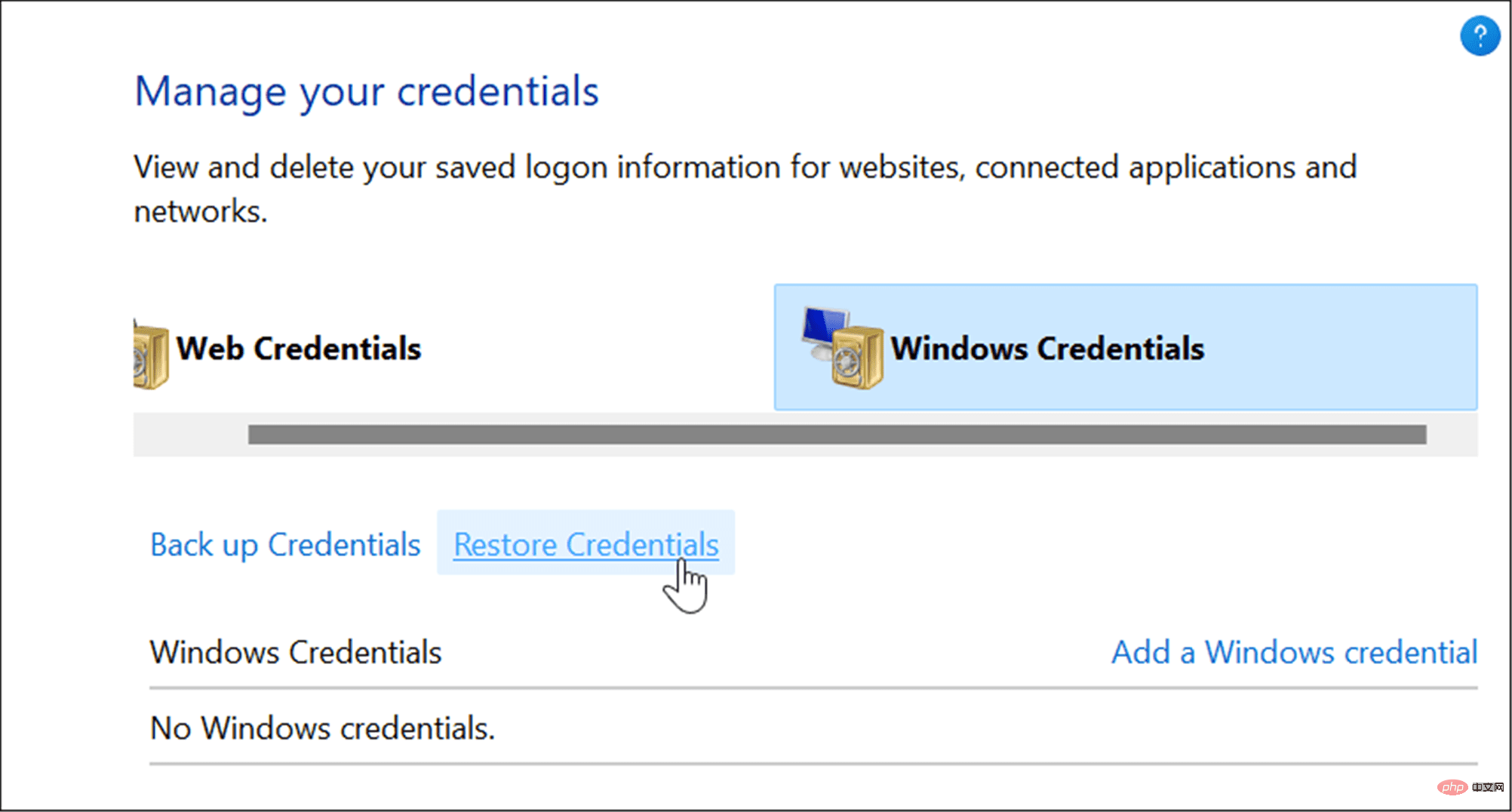
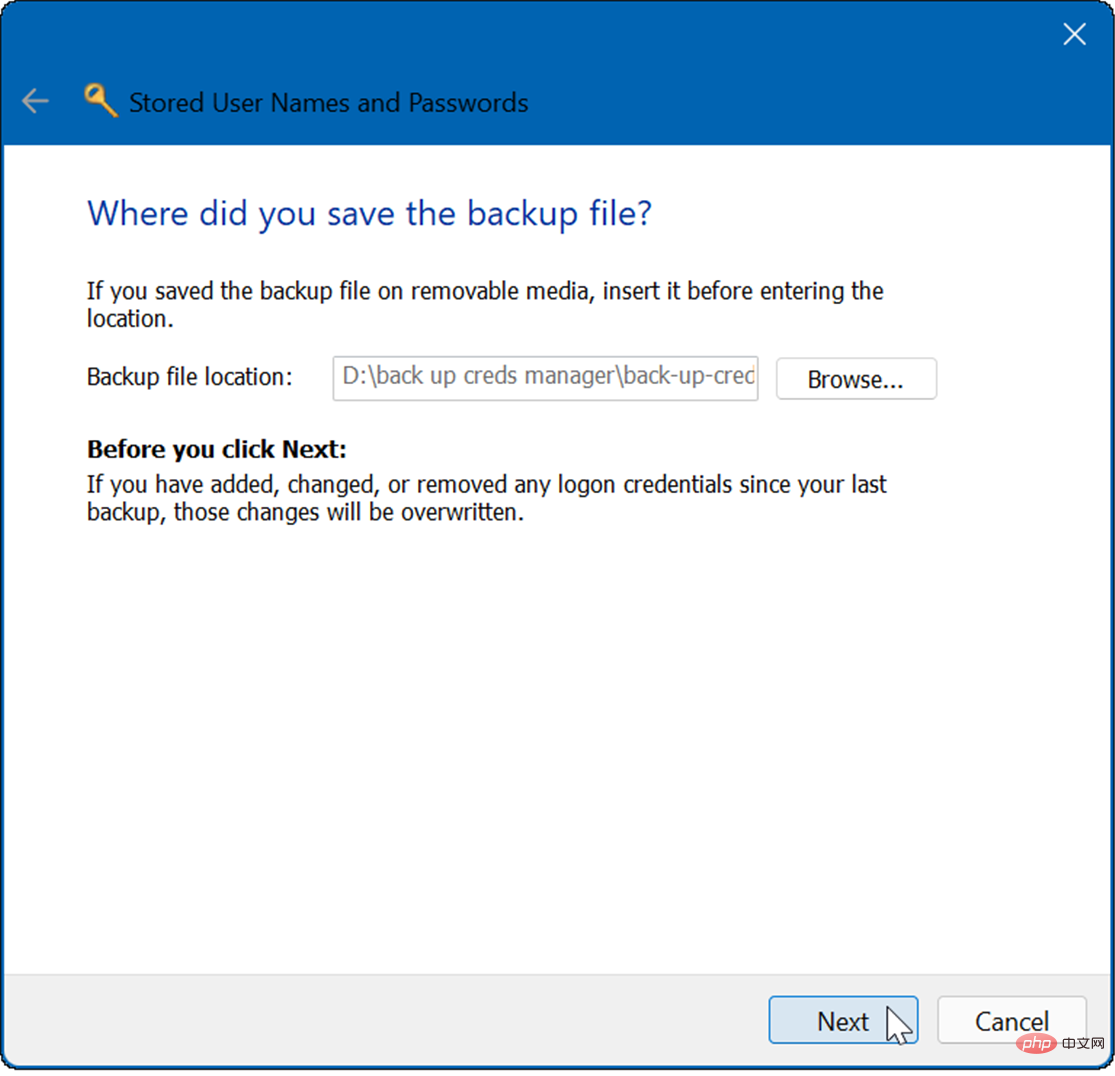
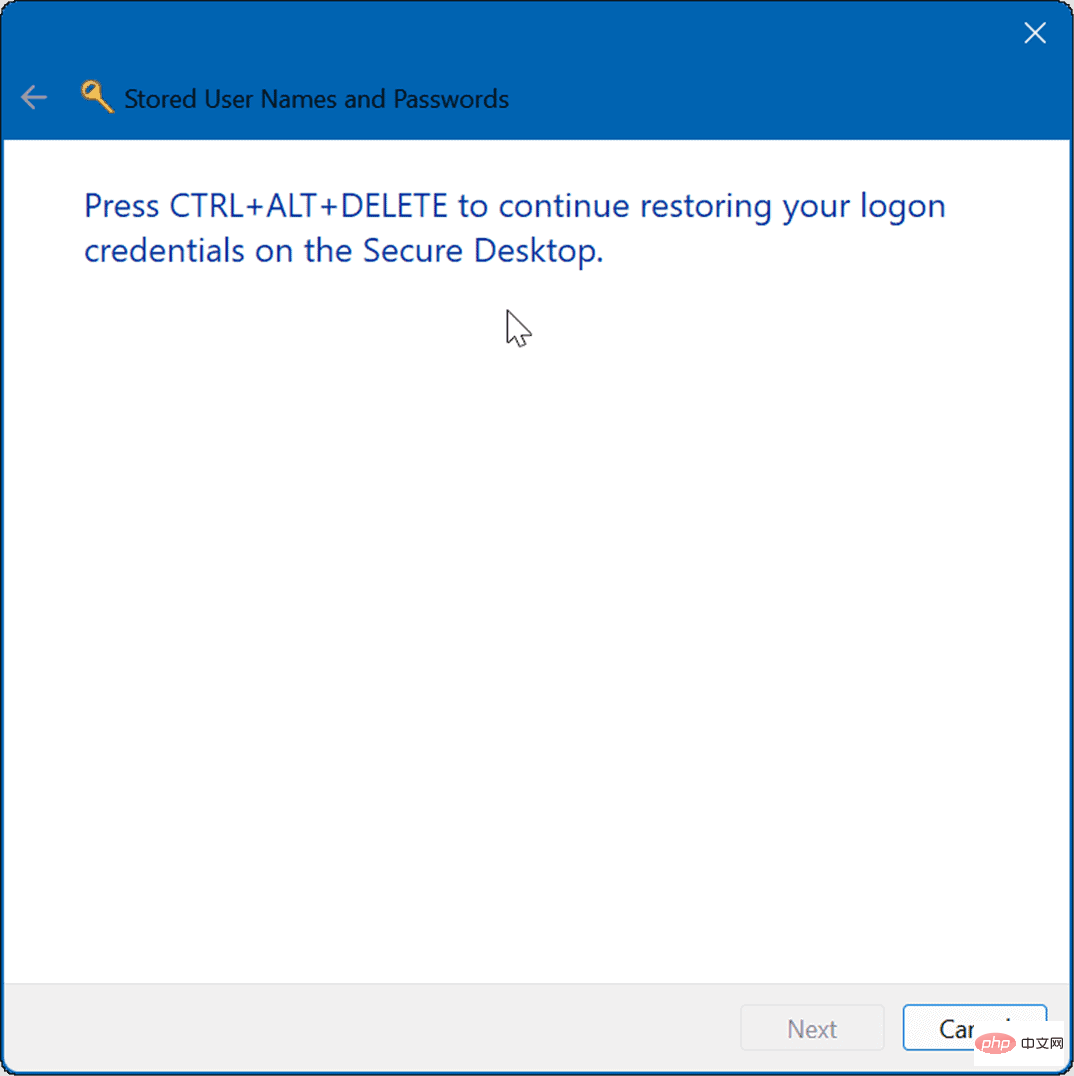
그게 다입니다. 자격 증명이 성공적으로 복원되었음을 알리는 메시지를 받게 됩니다.
Credential Manager는 Windows 11 PC에서 로그인 데이터를 안전하게 유지하는 데 사용할 수 있는 도구 중 하나일 뿐입니다. 데이터가 걱정된다면 자격 증명을 정기적으로 백업하고 안전한 위치에 저장하는 것을 고려해야 합니다. Windows 11에 저장된 Wi-Fi 비밀번호를 찾는 데 관심이 있을 수도 있습니다.
Windows에만 해당되는 것은 아닙니다. Wi-Fi 비밀번호는 Android에서 찾을 수 있으며, Mac 사용자인 경우 macOS에서 Wi-Fi 비밀번호를 복구할 수 있습니다.
위 내용은 Windows 11에서 자격 증명 관리자를 사용하는 방법의 상세 내용입니다. 자세한 내용은 PHP 중국어 웹사이트의 기타 관련 기사를 참조하세요!