Windows 11에서 '경로로 복사'란 무엇입니까? 당신이 알아야 할 모든 것
Windows 11에서 "경로로 복사" 사용 방법
경로를 복사하려는 해당 항목을 마우스 오른쪽 버튼으로 클릭하세요.
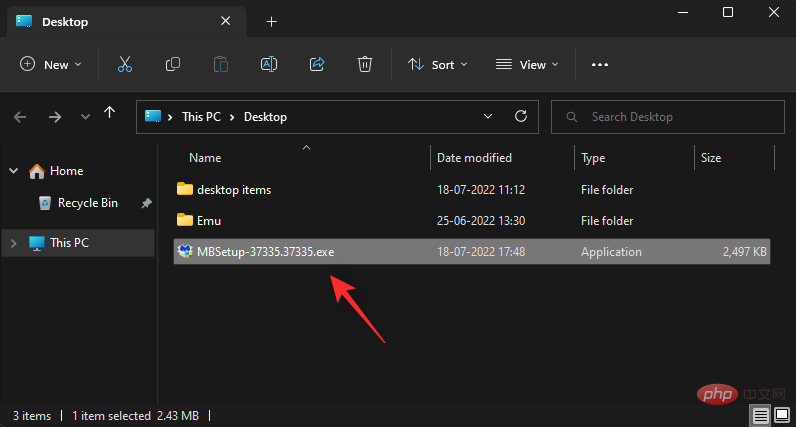
컨텍스트 메뉴에서 경로로 복사를 선택하세요.
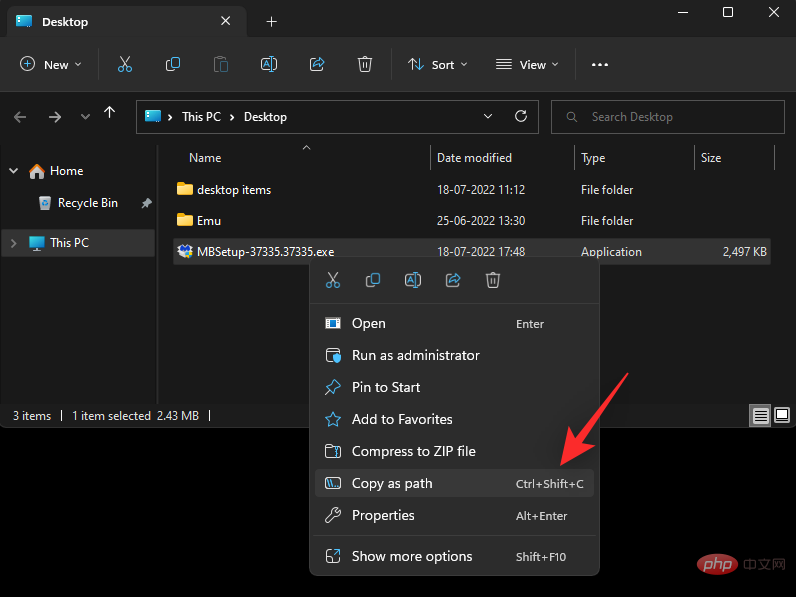
이제 해당 애플리케이션으로 이동하여 Ctrl + V 키보드를 사용하여 호환되는 필드에 경로를 붙여넣으세요. Ctrl + V键盘将路径粘贴到兼容字段中。
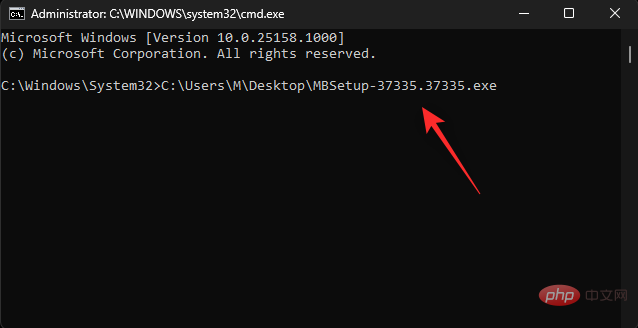
如果可用,您也可以右键单击并从上下文菜单中 选择粘贴 。
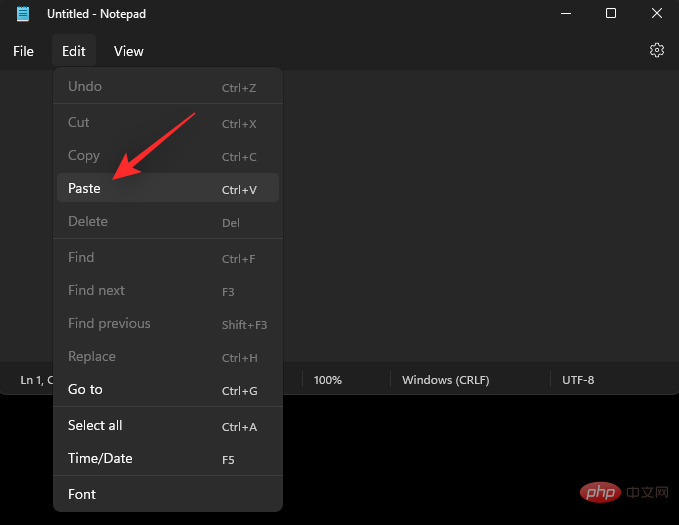
根据应用程序,您还可以使用 顶部工具栏中的“编辑”菜单粘贴路径。
2 使用“复制为路径”在 Windows 11 上复制路径地址的方法
您可以在 Windows 11 上主要以两种方式使用 Copy as Path 。使用以下任一方法来帮助您完成该过程。
方法一:右键上下文菜单
右键单击相关项目并选择Copy as Path。
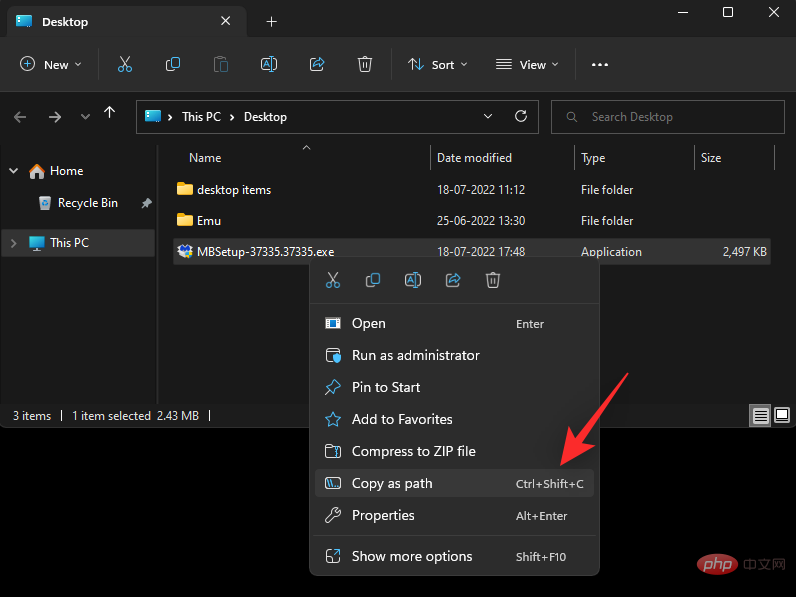
这会将所选项目的路径复制到剪贴板。
方法 2:键盘快捷键
您还可以使用键盘快捷键 Ctrl + Shift + C将项目的路径复制到剪贴板。复制后,用于 Ctrl + V将路径粘贴到必填字段中。
这就是您可以在 Windows 11 上使用Copy as Path的方式。
可以不带引号“复制为路径”吗?
不幸的是,没有办法使用Copy as Path 将路径复制到不带引号的剪贴板。但是,您可以使用Ctrl + L选择当前文件夹的路径,然后将Ctrl + C其复制到剪贴板。
但是,此解决方法仅适用于文件夹。如果您希望复制其他项目的路径,则可以使用Alt + Enter
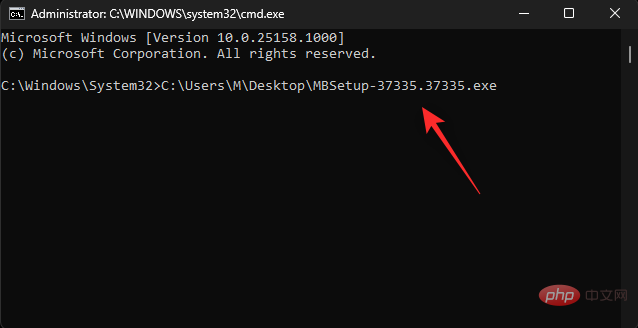 🎜🎜가능한 경우 마우스 오른쪽 버튼을 클릭하고 컨텍스트 메뉴에서 🎜붙여넣기를 선택할 수도 있습니다. 🎜🎜🎜
🎜🎜가능한 경우 마우스 오른쪽 버튼을 클릭하고 컨텍스트 메뉴에서 🎜붙여넣기를 선택할 수도 있습니다. 🎜🎜🎜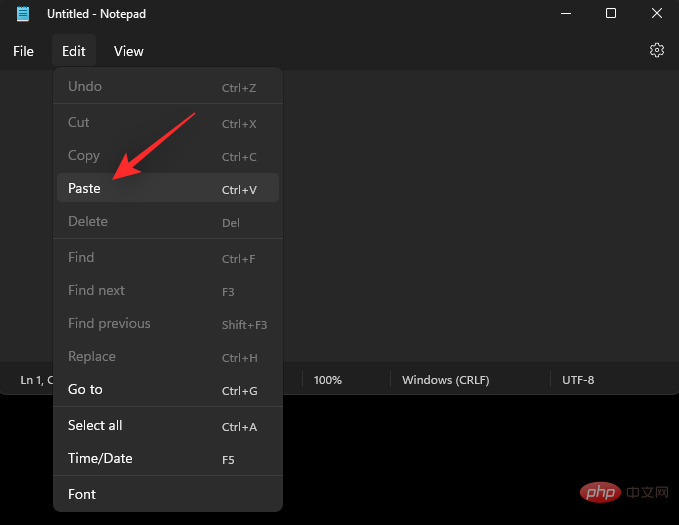 🎜🎜애플리케이션에 따라 상단 툴바의 "🎜Edit" 메뉴를 사용하여 경로를 붙여넣을 수도 있습니다. 🎜🎜🎜2 "경로로 복사"를 사용하여 Windows 11에서 경로 주소를 복사하는 방법 🎜🎜 Windows 11에서는 주로 두 가지 방법으로 🎜경로로 복사 🎜를 사용할 수 있습니다. 다음 방법 중 하나를 사용하면 프로세스에 도움이 됩니다. 🎜
🎜🎜애플리케이션에 따라 상단 툴바의 "🎜Edit" 메뉴를 사용하여 경로를 붙여넣을 수도 있습니다. 🎜🎜🎜2 "경로로 복사"를 사용하여 Windows 11에서 경로 주소를 복사하는 방법 🎜🎜 Windows 11에서는 주로 두 가지 방법으로 🎜경로로 복사 🎜를 사용할 수 있습니다. 다음 방법 중 하나를 사용하면 프로세스에 도움이 됩니다. 🎜방법 1: 컨텍스트 메뉴를 마우스 오른쪽 버튼으로 클릭
🎜해당 항목을 마우스 오른쪽 버튼으로 클릭하고 🎜경로로 복사🎜를 선택하세요. 🎜🎜🎜🎜🎜선택한 항목의 경로가 클립보드에 복사됩니다. 🎜방법 2: 키보드 단축키
🎜 키보드 단축키Ctrl + Shift + C를 사용하여 프로젝트 경로를 클립보드에 복사할 수도 있습니다. 복사한 후 Ctrl + V를 사용하여 필수 입력란에 경로를 붙여넣으세요. 🎜🎜Windows 11에서 🎜경로로 복사를 사용하는 방법은 다음과 같습니다. 🎜🎜🎜따옴표 없이 "경로로 복사"할 수 있나요? 🎜🎜안타깝게도 🎜경로로 복사🎜를 사용하여 따옴표 없이 클립보드에 경로를 복사할 수 있는 방법이 없습니다. 그러나 Ctrl + L을 사용하여 현재 폴더의 경로를 선택한 다음 Ctrl + C를 클립보드에 복사할 수 있습니다. 🎜🎜그러나 이 해결 방법은 폴더에만 적용됩니다. 다른 프로젝트의 경로를 복사하려면 Alt + Enter를 사용하여 파일 속성에 액세스할 수 있습니다. 그런 다음 속성 대화 상자에서 프로젝트 경로를 클립보드에 수동으로 복사할 수 있습니다. 🎜위 내용은 Windows 11에서 '경로로 복사'란 무엇입니까? 당신이 알아야 할 모든 것의 상세 내용입니다. 자세한 내용은 PHP 중국어 웹사이트의 기타 관련 기사를 참조하세요!

핫 AI 도구

Undresser.AI Undress
사실적인 누드 사진을 만들기 위한 AI 기반 앱

AI Clothes Remover
사진에서 옷을 제거하는 온라인 AI 도구입니다.

Undress AI Tool
무료로 이미지를 벗다

Clothoff.io
AI 옷 제거제

AI Hentai Generator
AI Hentai를 무료로 생성하십시오.

인기 기사

뜨거운 도구

메모장++7.3.1
사용하기 쉬운 무료 코드 편집기

SublimeText3 중국어 버전
중국어 버전, 사용하기 매우 쉽습니다.

스튜디오 13.0.1 보내기
강력한 PHP 통합 개발 환경

드림위버 CS6
시각적 웹 개발 도구

SublimeText3 Mac 버전
신 수준의 코드 편집 소프트웨어(SublimeText3)

뜨거운 주제
 7525
7525
 15
15
 1378
1378
 52
52
 81
81
 11
11
 54
54
 19
19
 21
21
 74
74
 Mac에서 클립보드 기록을 보는 방법
Sep 14, 2023 pm 12:09 PM
Mac에서 클립보드 기록을 보는 방법
Sep 14, 2023 pm 12:09 PM
Finder에서 macOS 클립보드 기록 보기 Mac에서 무엇이든(텍스트, 이미지, 파일, URL 등) 복사하면 클립보드로 이동됩니다. Mac에서 마지막으로 복사된 내용을 확인하는 방법은 다음과 같습니다. Finder로 이동하여 메뉴 표시줄에서 "클립보드 표시"를 클릭하면 macOS 클립보드의 내용을 보여주는 창이 열립니다. Mac에서 여러 항목이 포함된 클립보드 기록 가져오기 물론 기본 Mac 클립보드 기록이 사용할 수 있는 가장 다재다능한 도구는 아닙니다. 마지막으로 복사한 항목만 표시되므로 여러 항목을 한 번에 복사한 다음 모두 함께 붙여넣고 싶다면 그렇게 할 수 없습니다. 하지만, 찾고 계시다면
 Windows + Shift + S가 제대로 작동하지 않는 문제를 해결하는 방법은 무엇입니까?
May 08, 2023 pm 07:16 PM
Windows + Shift + S가 제대로 작동하지 않는 문제를 해결하는 방법은 무엇입니까?
May 08, 2023 pm 07:16 PM
키보드 확인 키보드 단축키가 작동하지 않으면 키보드 자체에 문제가 있을 수 있습니다. 올바르게 연결되어 있고 PC에서 인식되는지 확인하세요. 문제를 일으키는 노트북 키보드가 있습니까? 여분의 키보드가 있는 경우 키보드를 연결하고 작동하는지 확인하세요. 그렇다면 키보드 자체의 문제일 수 있습니다. 무선 키보드를 사용하시나요? 제조업체의 지침에 따라 다시 페어링하십시오. 또한 케이블이 손상되지 않았는지 확인하고 키에 이물질이 없는지, 제대로 눌러졌는지 확인해야 합니다. 자세한 내용은 손상된 Windows 11 키보드에 대한 수정 사항을 확인하세요. Print Screen 키 사용 스크린샷이 절실히 필요하고 문제를 해결할 시간이 없는 경우 먼저 해결 방법을 사용할 수 있습니다. 데스크탑의 전체 사진을 보려면 다음을 클릭하십시오.
 iPhone의 클립보드: 어떻게 액세스하나요?
May 16, 2023 am 10:46 AM
iPhone의 클립보드: 어떻게 액세스하나요?
May 16, 2023 am 10:46 AM
iPhone의 클립보드는 어디에 있나요? iOS는 폐쇄형 생태계이기 때문에 클립보드는 가상 메모리에 저장되는 내부 기능입니다. 기본적으로 사용자는 어떤 방식으로든 클립보드 내용을 보거나 편집할 수 없습니다. 그러나 iPhone에서 클립보드에 액세스하는 몇 가지 방법이 있습니다. 클립보드를 Notes 애플리케이션(또는 다른 텍스트 편집기)에 붙여넣고 클립보드의 여러 복사본을 거기에 보관하여 필요에 따라 편집할 수 있습니다. 또는 바로가기 앱을 사용하여 클립보드를 표시하는 바로가기를 만들 수 있습니다. 마지막으로 Paste와 같은 타사 애플리케이션을 사용할 수 있습니다. iPhone에서 클립보드에 어떻게 접근하나요? 내장된 Notes 앱 사용을 선호하는지 여부
 Windows 11 복사 및 붙여넣기 기능이 응답하지 않는 문제를 해결하는 방법은 무엇입니까?
Apr 26, 2023 pm 08:55 PM
Windows 11 복사 및 붙여넣기 기능이 응답하지 않는 문제를 해결하는 방법은 무엇입니까?
Apr 26, 2023 pm 08:55 PM
복사는 항상 파일을 저장하고 공유하는 좋은 방법이었습니다. 이를 통해 수동 백업을 생성하고, 간단한 전송을 수행하고, 복사하지 않을 경우 원본 파일을 손상시킬 수 있는 수정 작업도 수행할 수 있습니다. 그러나 Windows PC에서 클립보드를 사용하는 데 문제가 있는 경우 이 작업이 어려울 수 있습니다. 일부 Windows 11 사용자는 최근 시스템에서 복사하여 붙여넣기를 사용할 수 없습니다. 이 문제는 여러 가지 이유로 발생할 수 있으며 동일한 보트에 있는 경우 PC에서 문제를 해결할 수 있습니다. Windows 11에서 복사-붙여넣기 문제를 해결하는 방법 Windows에서 복사-붙여넣기가 오작동할 수 있는 문제가 많기 때문에 아래에 이 문제를 해결하는 가장 일반적인 해결 방법을 나열했습니다. 처음부터 시작하는 것이 좋습니다.
 Ctrl+A 키는 무엇을 의미하나요?
Mar 16, 2023 pm 03:12 PM
Ctrl+A 키는 무엇을 의미하나요?
Mar 16, 2023 pm 03:12 PM
Ctrl+a 키는 "모두 선택"을 의미하며 컴퓨터에서 가장 일반적인 단축키로는 Ctrl+B(즐겨찾기 구성), Ctrl+C(복사), Ctrl+D(삭제), Ctrl+E( 검색 길잡이), Ctrl+V(붙여넣기) 등
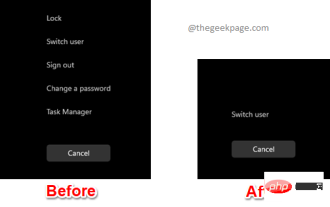 CTRL+ALT+DEL 화면에서 보안 옵션을 추가/제거하는 방법
Apr 26, 2023 pm 12:07 PM
CTRL+ALT+DEL 화면에서 보안 옵션을 추가/제거하는 방법
Apr 26, 2023 pm 12:07 PM
사용자 정의 기능이 있으면 더 많은 것을 탐색할 수 있습니다. Windows는 사용자에게 가장 많은 양의 사용자 정의 기능을 제공하며 우리 모두는 매우 감사하고 있습니다. 그렇다면 CTRL+ALT+DEL 화면을 사용자 정의하는 것을 고려해 본 적이 있습니까? 물론 그렇습니다. 그렇지 않았다면 지금 이 글을 읽고 있지도 않았을 것입니다. 좋은 소식이 있습니다! 보안 옵션 화면을 사용자 정의할 수 있습니다. 원하는 옵션만 유지하고 필요하지 않은 옵션은 모두 삭제할 수 있습니다. CTRL+ALT+DEL 화면 사용자 지정은 로컬 그룹 정책 편집기 또는 레지스트리 편집기를 통해 수행할 수 있습니다. 원하는 방법을 선택할 수 있으며 둘 다 동일한 효과를 갖습니다. 그럼 무엇을 기다리고 계시나요? 기사를 자세히 살펴보겠습니다! 너가 좋아하길 바래! 방법 1: 로컬 그룹 정책을 통해 편집
 Windows 11에서 클립보드 기록을 사용하는 방법
Apr 19, 2023 pm 12:13 PM
Windows 11에서 클립보드 기록을 사용하는 방법
Apr 19, 2023 pm 12:13 PM
<h2>Windows 11에서 클립보드 기록 사용</h2><p> 여전히 <strong>마우스 오른쪽 버튼 클릭>복사</strong> 및 붙여넣기</strong> 또는 <strong>Ctrl+C</strong&를 사용하세요.
 Windows 11/10의 스크린샷 및 스크린샷 위치
May 16, 2023 pm 04:01 PM
Windows 11/10의 스크린샷 및 스크린샷 위치
May 16, 2023 pm 04:01 PM
Windows 11에서 클리핑과 스크린샷은 어디에 있나요? 이것은 새로운 운영 체제를 설치했거나 처음으로 캡처 도구를 사용한 일부 독자로부터 받은 질문입니다. 이 도구는 컴퓨터 화면의 일부 또는 전체를 캡처하도록 설계되었습니다. 상황에 맞게 설명하기 위해 PrintScreen 키는 화면의 전체 스냅샷을 찍지만 SnippingTool은 원하는 영역만 캡처하도록 조정할 수 있습니다. Windows 10/11의 스크린샷과 스크린샷은 어디에 있나요? 기본적으로 잘라낸 내용과 스크린샷은 컴퓨터의 클립보드에 저장됩니다. 즉, 해당 항목을 검색하려면 Microsoft 그림판, 사진 등 원하는 응용 프로그램에 붙여넣기만 하면 됩니다.



