무선 컴퓨팅은 장치가 대중에게 처음 소개된 이후부터 꿈이었습니다. 최근 무선 연결의 발전으로 이제 오디오와 비디오를 무선으로 스트리밍할 수 있습니다. 불행하게도 이러한 연결에는 원하는 장치에 연결하지 못하게 하는 문제가 발생할 수 있습니다. 무선 모니터에 문제가 있는 경우 PC에서 문제를 해결할 수 있습니다.
먼저 아래에 언급된 검사를 수행하여 PC에서 모든 것이 예상대로 설정되고 작동하는지 확인하는 것이 좋습니다. PC가 검사를 통과하면 직면한 문제에 따라 아래에 언급된 수정 사항을 수행할 수 있습니다. 시작하자.
PC에서 모든 것이 예상대로 설정되고 작동하는지 확인하세요. 첫 번째 부분을 따르고 목록을 통해 설정을 확인하십시오. 시작하자.
먼저 PC와 모니터의 호환성을 확인해 보시기를 권장합니다. Miracast는 오늘날 시장에 나와 있는 대부분의 장치에서 사용되는 표준 무선 디스플레이 프로토콜입니다. Windows가 Miracast를 지원하더라도 모니터가 다른 프로토콜을 사용하고 있을 수 있습니다. Miracast 외에도 Windows는 기존 Wi-Fi 네트워크를 통한 캐스팅도 지원하므로 제한을 우회하는 데 도움이 됩니다.
단, Apple 기기를 사용하시는 경우 Airplay 호환성을 확인해 보시기를 권장드립니다. Airplay는 Apple 장치 고유의 무선 프로젝션 프로토콜로, 디스플레이 프로젝션을 방해할 수 있습니다.
이제 모니터와 PC가 모두 동일한 Wi-Fi 네트워크에 연결되어 있는지 확인하는 것이 좋습니다. Miracast를 사용하든 직접 디스플레이를 사용하든 스트림을 디스플레이에 투사하려면 두 장치가 모두 동일한 네트워크에 있어야 합니다.
대부분의 모니터에서는 원하는 대로 무선 수신을 켜거나 끌 수 있습니다. 디스플레이 설정을 확인하고 아직 무선 수신을 켜지 않은 경우 켜는 것이 좋습니다. OEM에 따라 이 설정의 이름은 Wireless Display, Miracast 등으로 지정될 수 있습니다. 자세한 내용은 제품 설명서나 OEM 지원 웹사이트를 참조하는 것이 좋습니다.
이제 PC에서 모든 항목이 업데이트되었는지 확인하는 것이 좋습니다. 정기적인 업데이트는 버그 수정, 기능 호환성, 개선 사항 등을 제공하는 데 도움이 됩니다. 또한 PC의 모든 항목이 최신 버전과 향후 버전에서 작동하도록 도와줍니다. 무선 프로젝션을 방해할 수 있는 드라이버나 소프트웨어 업데이트가 누락되었을 수 있습니다. 다음 구성 요소에 적용될 수 있는 드라이버 업데이트를 확인하는 것이 좋습니다.
또한 스마트 TV든 모니터든 디스플레이에 보류 중인 업데이트가 있는지 확인하는 것이 좋습니다. 또한 기존 버그와 문제를 수정하기 위해 OEM에서 출시할 수 있는 펌웨어 업데이트도 확인해야 합니다.
필요한 모든 구성 요소를 업데이트한 후 아래 언급된 수정 사항을 진행할 수 있습니다.
이제 적절한 조치를 위해 모든 장치를 재부팅하거나 재부팅하는 것이 좋습니다. 여기에는 PC, TV/모니터 및 관련 Wi-Fi 라우터가 포함됩니다. 장치를 끄는 것부터 시작하세요. 그런 다음 15초 후에 다시 켤 수 있습니다. 이렇게 하면 하드웨어 구성 요소에 남아 있는 전하를 소진할 수 있는 충분한 시간이 제공됩니다.
대부분의 경우 문제가 있는 장치를 다시 시작하면 무선 프로젝션 문제를 해결하는 데 도움이 됩니다. 문제가 해결되었는지 확인하려면 해당 장치를 다시 사용해 보시기 바랍니다. 그런 다음 현재 상황에 따라 적절하게 수정할 수 있습니다.
다음은 장치에서 무선 프로젝션을 다시 작동시키기 위해 시도할 수 있는 모든 수정 사항입니다. 아래의 일반적인 수정 사항으로 시작한 다음 현재 설정에 따라 특정 수정 사항으로 전환하는 것이 좋습니다. 시작하자.
먼저 저장된 장치를 제거하고 PC에 다시 연결하는 것이 좋습니다. 이 과정을 진행하는 데 도움이 되도록 아래 단계를 따르세요.
Windows + i을 눌러 설정 앱을 엽니다. Bluetooth 및 장치를 클릭하면 PC에 연결된 모든 장치 목록에 액세스할 수 있습니다.
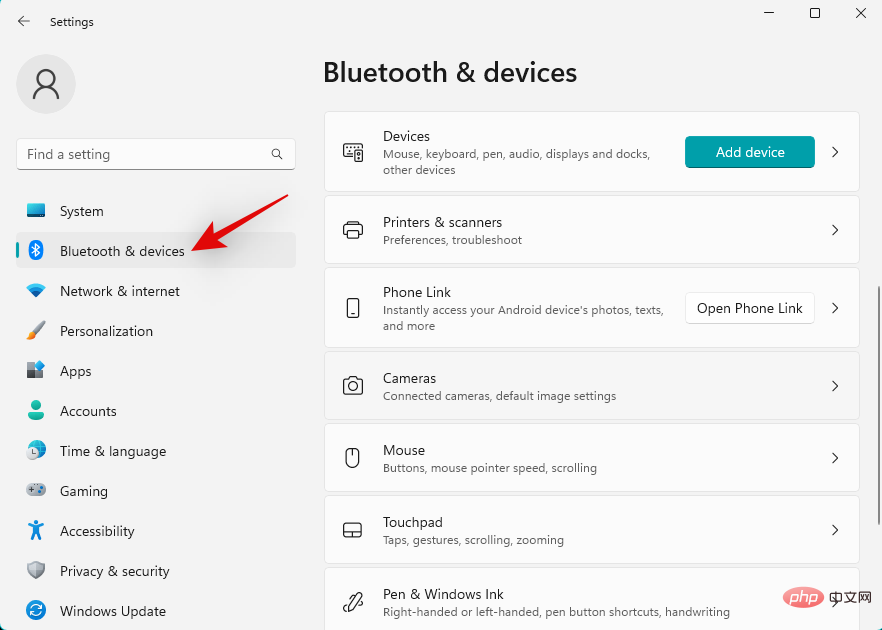
Device을 클릭하세요.
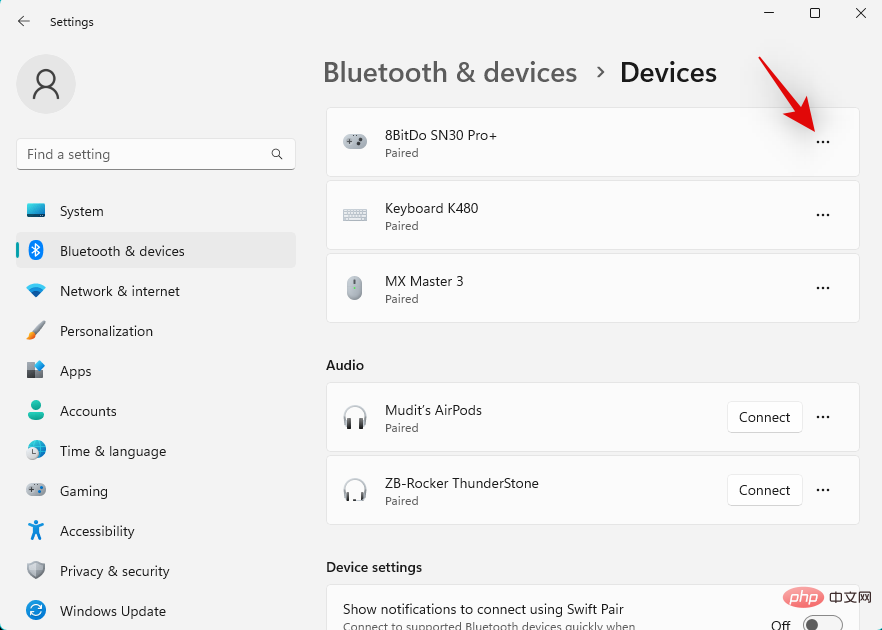
이제 화면 목록에서 무선 모니터를 찾아 옆에 있는 점 3개() 메뉴 아이콘  을 클릭하세요.
을 클릭하세요.

기기 삭제를 선택하세요.

예 를 클릭하여 선택을 확인하세요.
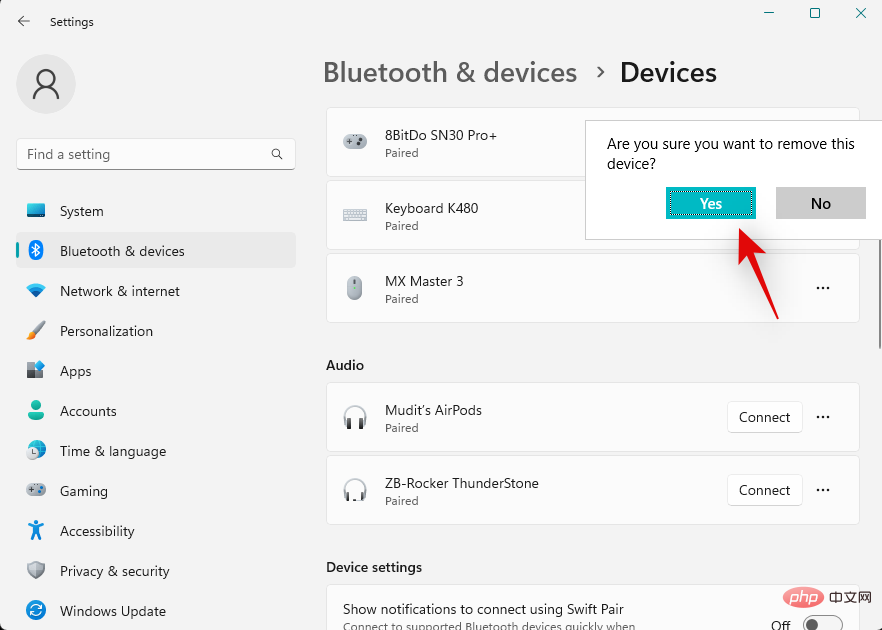
이제 무선 모니터가 PC에서 제거됩니다. 적절한 측정을 위해 PC를 다시 시작하고 이 시점에서 표시하는 것이 좋습니다. 완료되면 설정 앱 을 다시 열고 표시 를 클릭하세요. 다중 모니터를 확장하려면 클릭하세요.
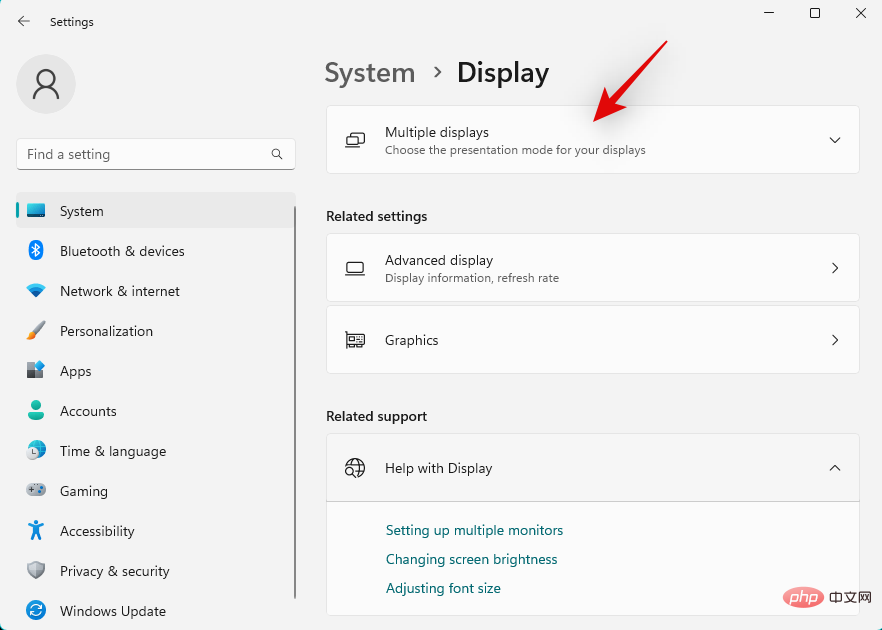
이제 무선 디스플레이 옆에 있는 연결 을 클릭하세요.
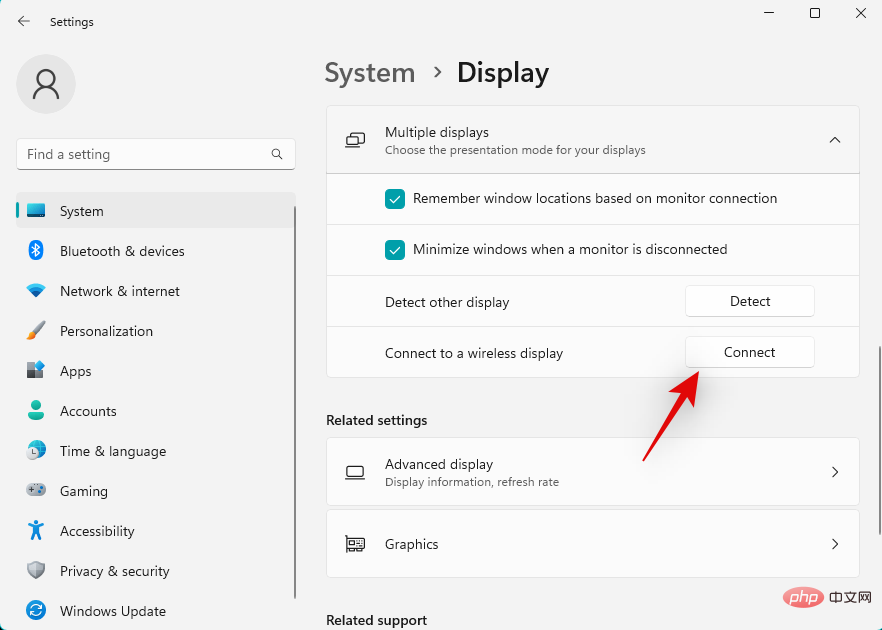
이제 범위 내에서 사용 가능한 디스플레이가 알림 센터에 표시됩니다. 목록에 나타나면 모니터를 클릭하여 선택하세요.
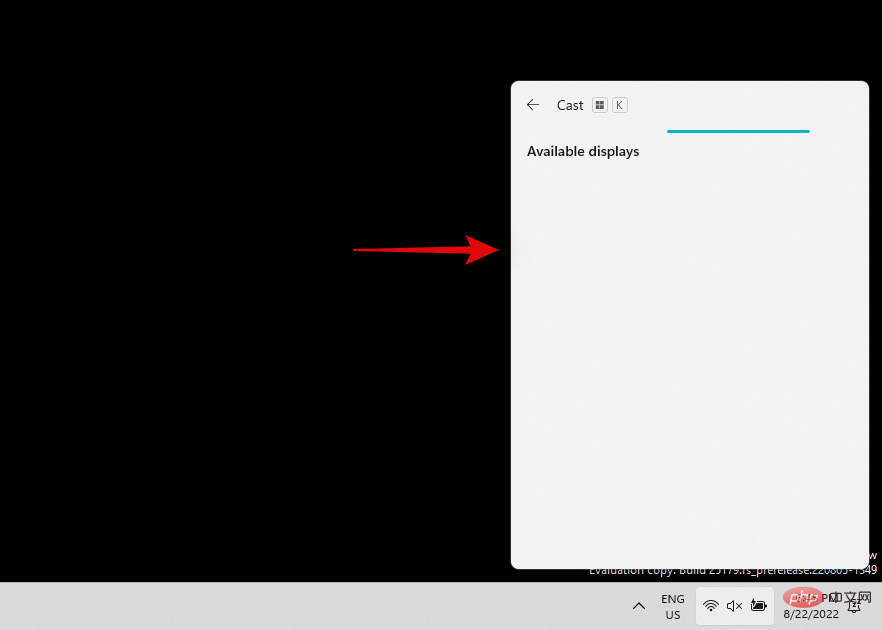
그렇습니다! 이제 PC가 선택한 모니터에 무선으로 연결됩니다. 연결 문제로 인해 투영이 불가능했다면 이제 해당 문제가 해결되어야 합니다.
이제 네트워크 어댑터 드라이버를 다시 설치해 보는 것이 좋습니다. 별도의 카드가 있는 경우 Bluetooth 드라이버도 다시 설치해야 합니다. 이 과정을 진행하는 데 도움이 되도록 아래 단계를 따르세요.
Windows + X를 누르고 Windows + X并单击 设备管理器。

双击 网络适配器。

现在右键单击列表中的 网络适配器。选择 卸载设备。

选中“尝试删除此设备的驱动程序”复选框 。

完成后单击 卸载。

网络适配器及其驱动程序现在将从您的 PC 中删除。
我们首先建议您尝试使用 Microsoft 为您的网络适配器找到的通用驱动程序。在大多数情况下,这可能有助于解决您的问题,随后,您可以使用 Windows 更新继续更新您的驱动程序。请按照以下步骤帮助您完成该过程。
按下Windows + X장치 관리자를 클릭하세요.

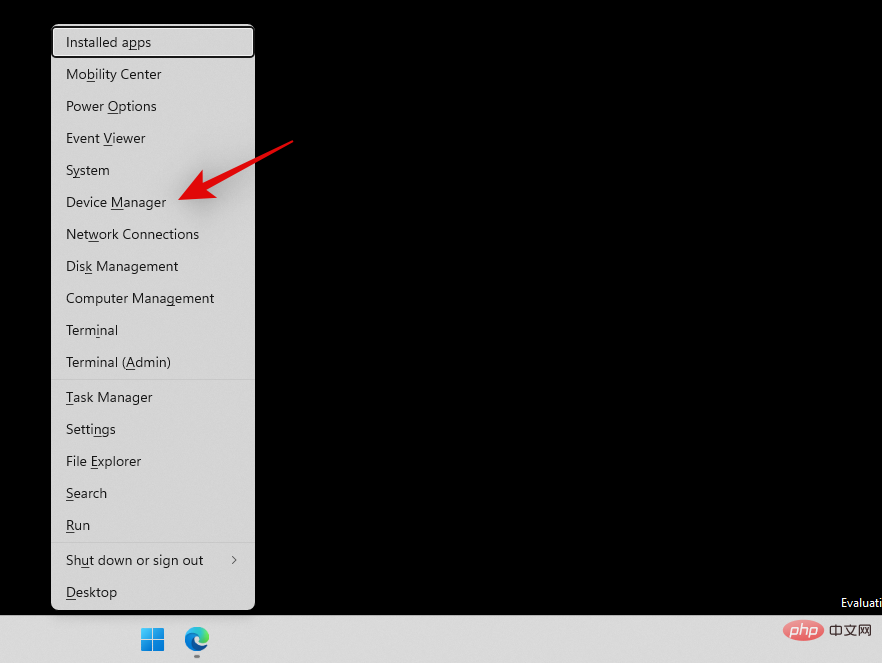
를 두 번 클릭하세요. 
이제 목록에서 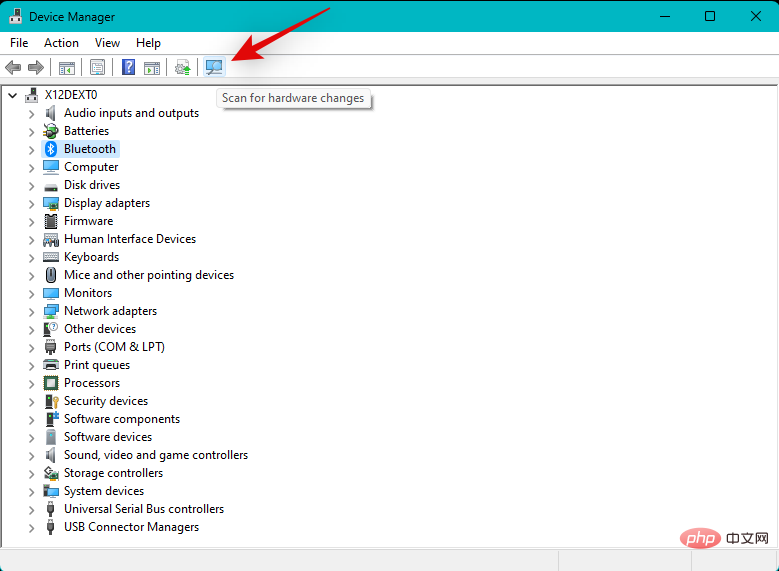 네트워크 어댑터
네트워크 어댑터
장치 제거
를 선택하세요. 🎜🎜🎜"이 장치의 드라이버를 제거해 보세요🎜" 확인란을 선택합니다. 🎜🎜
🎜🎜🎜"이 장치의 드라이버를 제거해 보세요🎜" 확인란을 선택합니다. 🎜🎜 🎜🎜완료되면 🎜제거🎜를 클릭하세요. 🎜🎜
🎜🎜완료되면 🎜제거🎜를 클릭하세요. 🎜🎜 🎜🎜이제 네트워크 어댑터와 해당 드라이버가 PC에서 제거됩니다. 🎜🎜드라이버 재설치🎜🎜먼저 Microsoft에서 네트워크 어댑터에 대해 찾은 일반 드라이버를 사용해 보는 것이 좋습니다. 대부분의 경우 이는 문제 해결에 도움이 될 수 있으며, 그런 다음 Windows 업데이트를 사용하여 드라이버 업데이트를 진행할 수 있습니다. 이 과정을 진행하는 데 도움이 되도록 아래 단계를 따르세요. 🎜🎜
🎜🎜이제 네트워크 어댑터와 해당 드라이버가 PC에서 제거됩니다. 🎜🎜드라이버 재설치🎜🎜먼저 Microsoft에서 네트워크 어댑터에 대해 찾은 일반 드라이버를 사용해 보는 것이 좋습니다. 대부분의 경우 이는 문제 해결에 도움이 될 수 있으며, 그런 다음 Windows 업데이트를 사용하여 드라이버 업데이트를 진행할 수 있습니다. 이 과정을 진행하는 데 도움이 되도록 아래 단계를 따르세요. 🎜🎜Windows + X 키보드를 누르고 🎜장치 관리자🎜를 클릭하세요. 🎜🎜🎜🎜🎜이제 상단의 🎜하드웨어 변경 사항 검색 아이콘을 클릭하세요. 🎜🎜🎜🎜🎜🎜Windows는 이제 네트워크 어댑터를 검색하고 감지합니다. 감지되면 Windows는 시스템에 적절한 드라이버를 자동으로 설치합니다. 이제 문제가 있는 장치를 다시 사용하고 연결해 보시기 바랍니다. 🎜🎜드라이버로 인해 연결 문제가 발생하는 경우 지금 해결해야 합니다. 여전히 문제가 발생하는 경우 OEM 지원 웹사이트에서 찾을 수 있는 시스템용 특정 드라이버를 설치하는 것이 좋습니다. OEM이 시스템을 설정한 방식에 따라 장치에 사용자 정의 드라이버가 필요할 수 있습니다. 🎜위 내용은 Windows 11 또는 10에서 무선 디스플레이 연결 문제를 해결하는 방법의 상세 내용입니다. 자세한 내용은 PHP 중국어 웹사이트의 기타 관련 기사를 참조하세요!