Windows 11: 2022에서 VirtualBox를 설치하고 사용하는 방법 자세한 단계별 튜토리얼
Windows 11은 출시 이후 상당한 우여곡절을 겪었습니다. 운영 체제는 이제 더욱 안정적이며 대부분의 사용자에게 적합한 것으로 보이는 많은 변경 사항이 있습니다. 플랫폼으로서의 Windows는 가상 머신, 드라이브, 하드웨어 장치 등을 생성할 수 있는 다양한 기능을 갖추고 있었습니다.
이는 내부 테스트, 다양한 환경에서의 코딩 또는 오래된 땜질 작업에 도움이 됩니다. Windows 11에서 플랫폼을 에뮬레이션하거나 가상화하려는 경우 VirtualBox가 탁월한 선택입니다. 그것에 대해 더 알아보자!
VirtualBox란 무엇인가요?
VirtualBox는 출시 이후 대부분의 사용자가 선호하는 오랜 역사를 지닌 가상화 소프트웨어입니다. 현재 Oracle이 게시하고 관리하는 VirtualBox를 사용하면 PC에서 x86 환경을 가상화할 수 있습니다.
이 도구는 Windows를 지원할 뿐만 아니라 Linux 및 macOS를 포함한 다른 플랫폼용 전용 클라이언트도 제공합니다. 가상 환경에서 도구, 플랫폼 또는 코드를 테스트하고 싶다면 VirtualBox가 탁월한 선택입니다. 여러 개의 가상 머신을 생성하고 원하는 대로 실행할 수 있으며 여기에 사용자 정의 운영 체제를 설치할 수 있습니다.
모든 필수 드라이버에 액세스할 수 있으며 호스트 및 가상화 환경에서 기본 키보드를 사용할 수도 있습니다.
Windows 11에서 VirtualBox를 설치하고 사용하는 방법: 알아야 할 모든 것
Windows 11 PC에서 VirtualBox를 사용하는 방법은 다음과 같습니다. VirtualBox가 예상대로 실행될 수 있으려면 설정이 일부 하드웨어 요구 사항을 충족해야 합니다. 또한 이 튜토리얼을 계속하기 전에 명심해야 할 몇 가지 사항이 있습니다.
아래에도 같은 내용이 나와 있습니다. 예상대로 설정이 준비되면 다음 튜토리얼을 사용하여 PC에 VirtualBox를 설치하고 설정할 수 있습니다.
요구 사항:
다음은 Windows 11 PC에서 VirtualBox를 실행하기 위한 최소 시스템 요구 사항입니다.
- CPU: x86 호환 하드웨어(대부분의 최신 Intel 및 AMD CPU 지원)
- RAM: 호스트 OS의 최소 요구 사항(Windows 11: 4GB) + 가상화하려는 OS의 최소 요구 사항
-
DiskSpace : 가상화된 운영 체제에 대한 최소 공간 요구 사항 + VirtualBox 설치 최대 50MB
- Windows 7: 32비트 16GB 또는 64비트 20GB
- Windows 8 및 8.1: 32비트 16GB 또는 64비트 20GB
- Windows 10: 32비트 16GB 또는 64비트 20GB
- Windows 11: 64GB 이상
-
Virtual Machine 지원 운영 체제: 널리 지원되는 운영 체제는 다음과 같습니다.
- 윈도우 10
- Windows 7
- Windows 8 및 8.1
- Windows
- Windows
- Windows 2000
- Windows Server 2003, 2008 및 2012(R2 포함)
- Windows
- Ubuntu Desktop
- 데비안 6.0 ~ 8.0, 5.0, 4.0 및 3.1
- Fedora Core 1, 4, 5, 6
- Solaris 11
- Solaris 10(5.08 이상)
운영 체제가 위에 나열되지 않은 경우 지원되는 운영 체제의 전체 목록을 찾을 수 있습니다. 이 링크에서.
준비:
VirtualBox를 사용하기 전에 몇 가지 방법을 준비해야 합니다. 시스템에서 일부 설정을 활성화하고 도움이 되는 일부 파일을 다운로드해야 할 수도 있습니다. 다음 섹션을 사용하여 프로세스를 진행하는 데 도움을 받으세요.
1. 운영 체제(OS)
먼저 가상 머신에 설치하려는 운영 체제가 필요합니다. 프로세스에 도움이 되도록 미리 동일한 것을 다운로드하는 것이 좋습니다. 시작하는 데 도움이 되도록 널리 사용되는 운영 체제에 대한 다운로드 링크를 아래에 나열했습니다.
- Windows 7 | 다운로드 링크
참고: 이 링크는 웹 보관 링크이므로 잠시 후 작동이 중지될 수 있습니다.
- Windows 8.1 | 다운로드 링크
- Windows 10 | 다운로드 링크
- Ubuntu Desktop | 운영 체제 ISO를 다운로드하고 저장하세요. 초기 VirtualBox 설정 중에 운영 체제를 부팅하고 설치하려면 이 정보가 필요합니다.
여기에는 맞춤형 모니터, USB 허브, 지원되지 않는 iGPU 등이 포함됩니다. 이러한 구성 요소가 있는 경우 해당 드라이버를 편리하게 보관하는 것이 좋습니다. 이렇게 하면 구성 요소가 VirtualBox 드라이버에서 지원되지 않는 경우 해당 구성 요소를 설치하고 설정을 실행하고 실행할 수 있습니다.
VirtualBox를 설치하고 시작하는 방법
가상화할 준비가 되었으므로 PC에서 VirtualBox를 사용하는 방법은 다음과 같습니다. 이 과정을 진행하는 데 도움이 되도록 아래 단계를 따르세요.
1단계: VirtualBox 다운로드 및 설치
- VirtualBox | 다운로드 링크
위의 링크를 클릭하여 원하는 브라우저에서 VirtualBox 다운로드 페이지에 액세스하세요. 이제 Windows Hosting을 클릭하여 최신 Windows용 VirtualBox 패키지를 다운로드하세요.
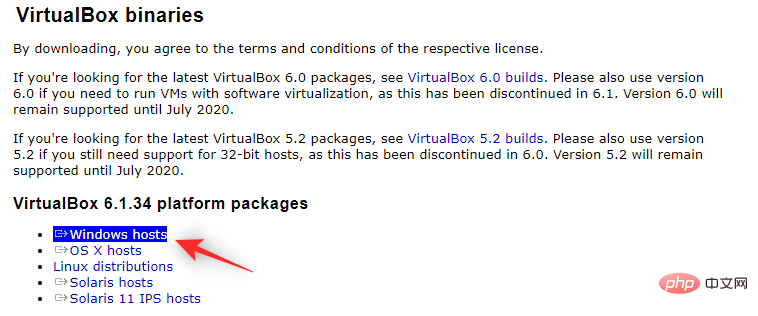
로컬 저장소의 편리한 위치에 설정을 저장하세요. 다운로드가 완료되면 두 번 클릭하여 PC에서 실행하세요.
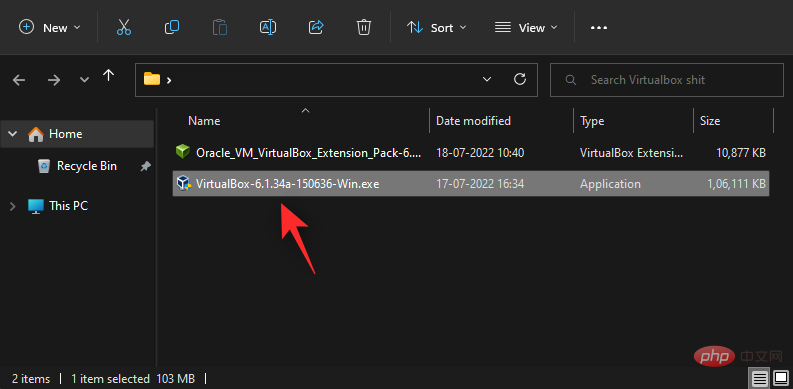
설정을 시작하려면 다음 을 클릭하세요.
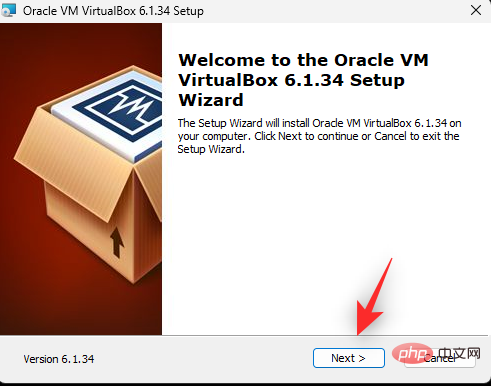
필요한 경우 찾아보기 를 클릭하고 PC에서 VirtualBox 설치 디렉터리를 선택하세요.
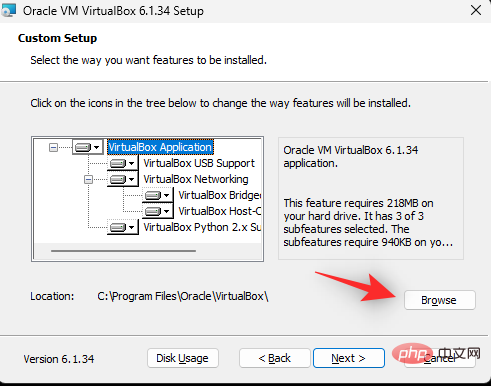
참고: 동일하게 지정하지 않는 한 이는 가상 머신에서 사용하는 공간이 아니라 VirtualBox 설치 디렉터리가 됩니다.
완료되면 다음 을 클릭하세요.
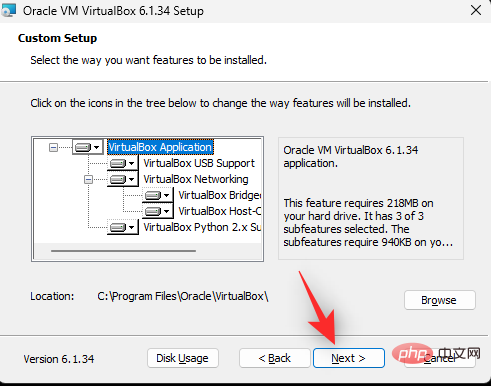
VirtualBox 바로가기 및 상황에 맞는 메뉴를 배치할 위치에 따라 아래 상자를 선택하세요. 무엇을 선택해야 할지 확실하지 않은 경우 기본값으로 두는 것이 좋습니다.
- 시작 메뉴 항목 만들기
- 바탕화면에 바로가기 만들기
- 빠른 실행 표시줄에 바로가기 만들기
- 파일 연결 등록
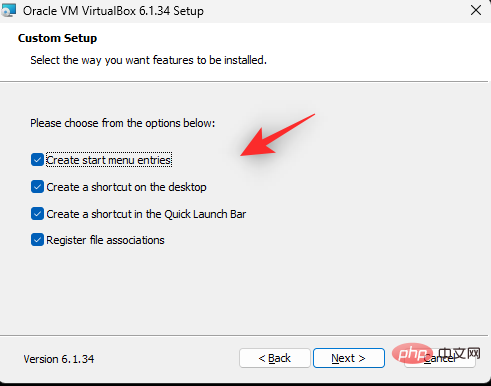
다음을 클릭하세요.
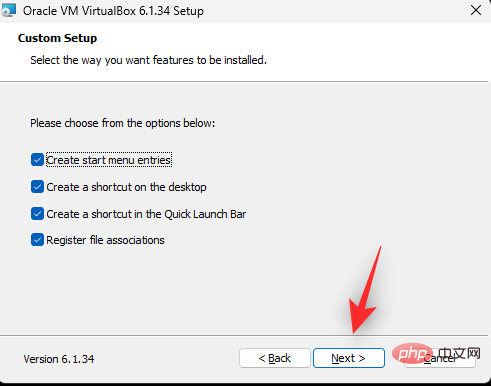
설치 과정 중 일정 시간 동안 인터넷 연결이 끊어진다는 알림을 받게 됩니다. 백그라운드에서 진행 중인 다운로드를 일시 중지하기에 좋은 시기일 수 있습니다. 준비가 되면 예를 클릭하세요.
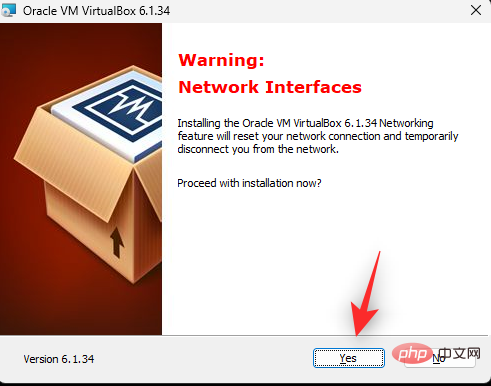
선택을 확인하려면 설치를 클릭하세요.

설정이 완료되면 Start Oracle VM VirtualBox nnnn after install 확인란을 선택 취소하세요.
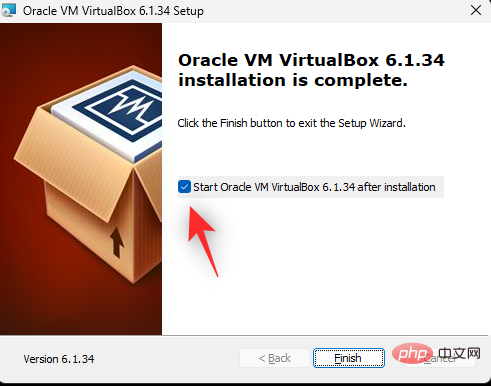
완료를 클릭하세요.
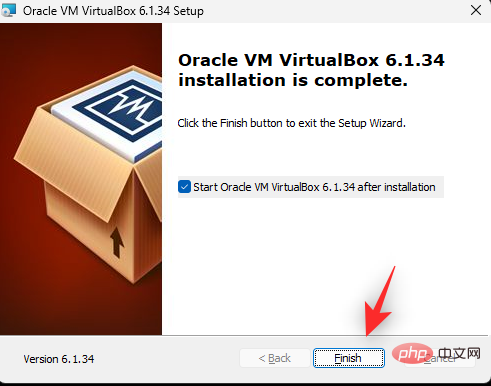
그렇습니다! 이제 VirtualBox가 PC에 설치되었습니다. 이제 다음 단계에 따라 PC에서 VirtualBox를 사용하여 새 가상 머신을 생성할 수 있습니다.
2단계: 가상 머신 생성 및 확장 팩 설치
VirtualBox에서 첫 번째 가상 머신을 생성하는 방법은 다음과 같습니다.
먼저 데스크탑 또는 시작 메뉴 바로가기를 사용하여 VirtualBox를 실행하세요.
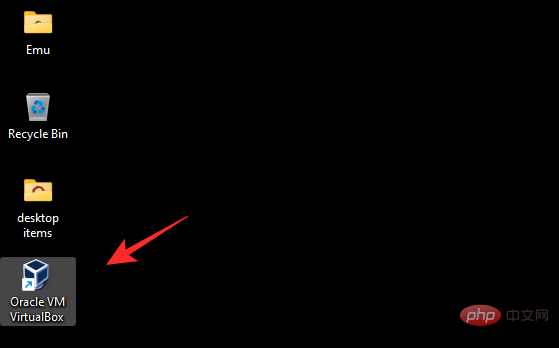
새로 만들기를 클릭하세요.
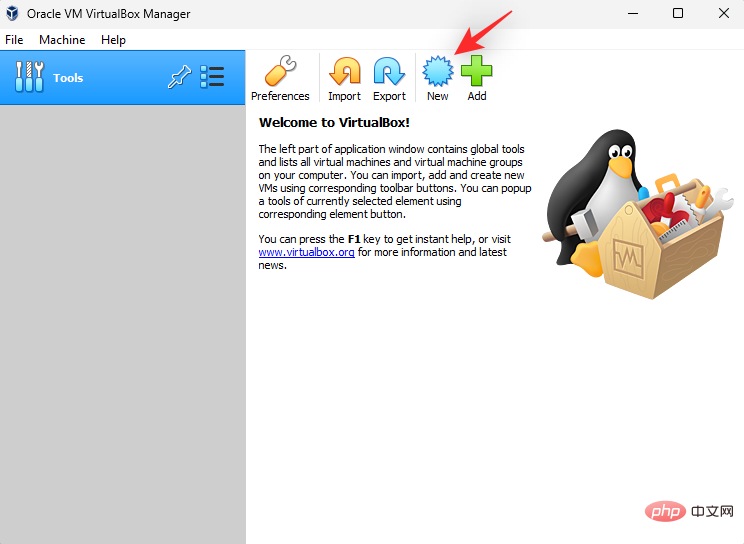
이제 상단에 새 가상 머신의 이름을 입력하세요. 컴퓨터와 해당 컴퓨터에 설치된 운영 체제를 쉽게 식별하는 데 도움이 되는 이름을 사용하는 것이 좋습니다. 이 튜토리얼에서는 Windows 10을 사용합니다.
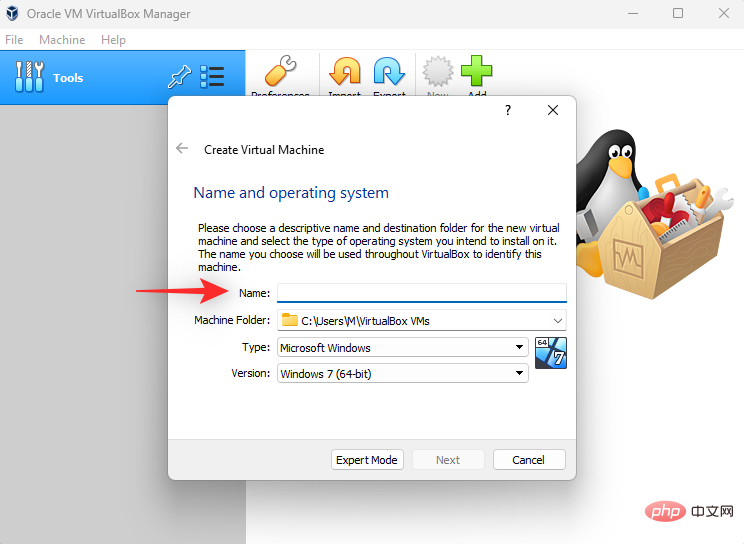
이제 Machine 폴더의 드롭다운 메뉴를 클릭하고 Other를 선택하세요.
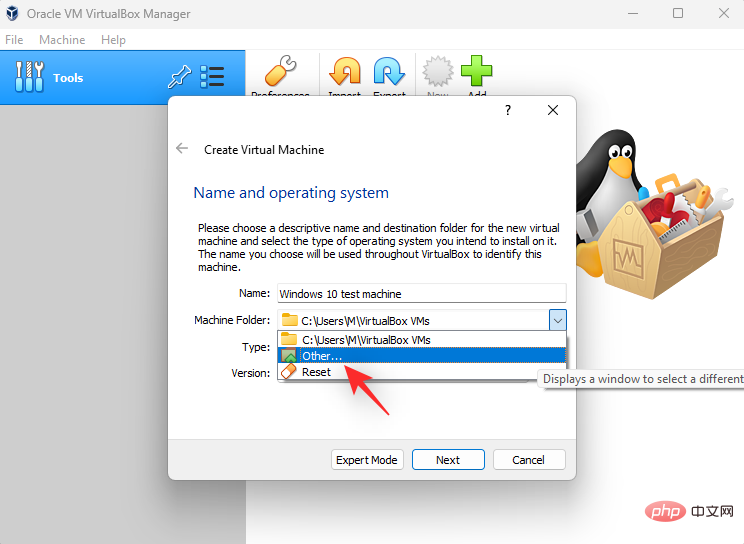
가상 머신이 생성될 위치를 선택하세요. 가상 머신은 이 공간을 사용하여 운영 체제와 필요한 기타 도구를 설치합니다. 전용 파티션을 생성한 경우 여기에서 동일한 파티션을 선택해야 합니다. 완료되면 폴더 선택을 클릭하세요.
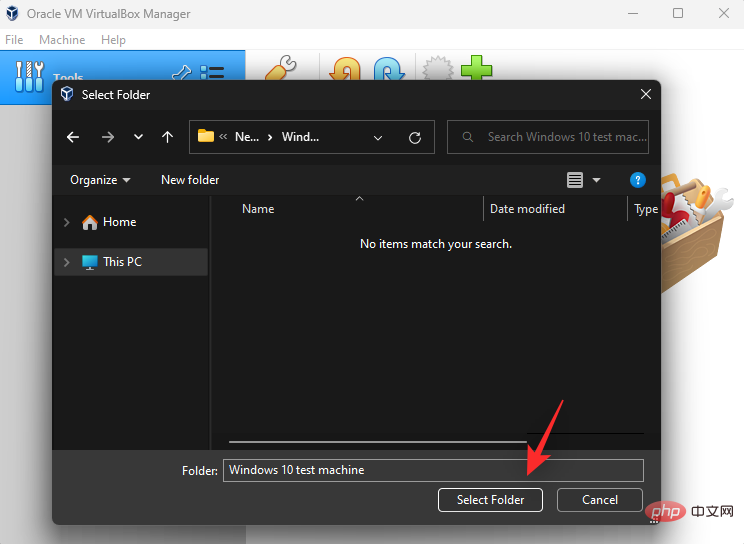
유형 드롭다운 메뉴를 클릭하고 운영 체제를 선택하세요. 이 튜토리얼에서는 Windows를 선택하겠습니다.
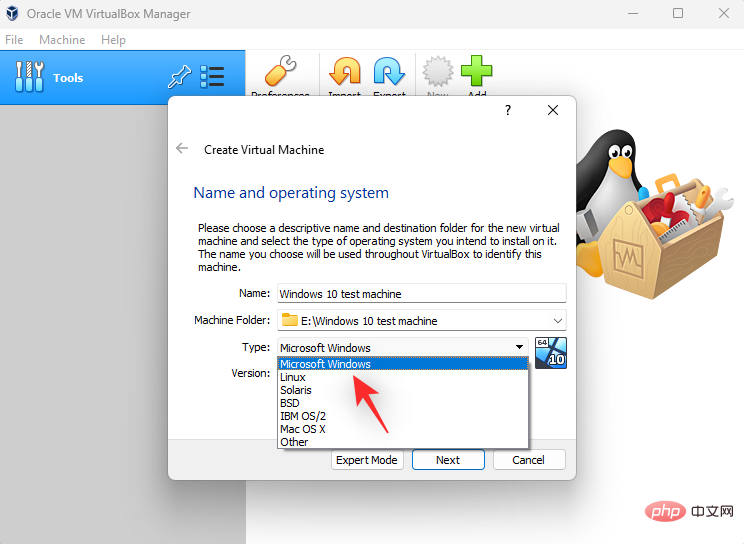
그런 다음 버전 드롭다운 메뉴를 클릭하고 새 가상 머신에 설치하려는 적절한 운영 체제 버전을 선택하세요.
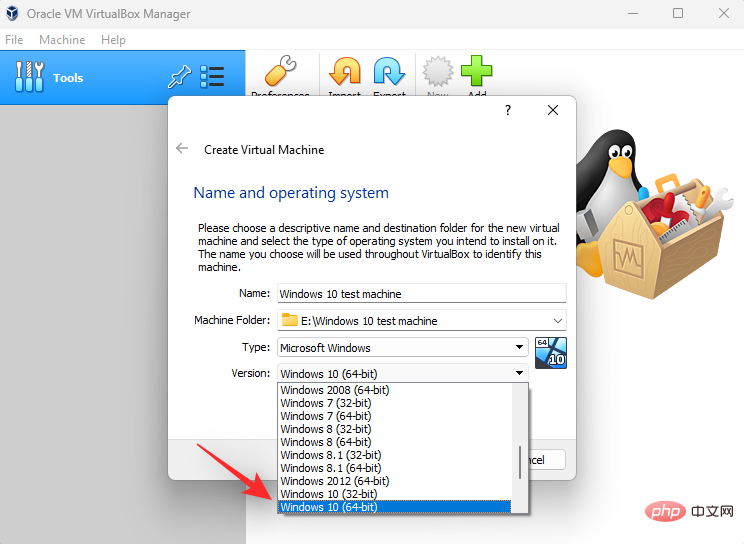
완료되면 다음 을 클릭하세요.
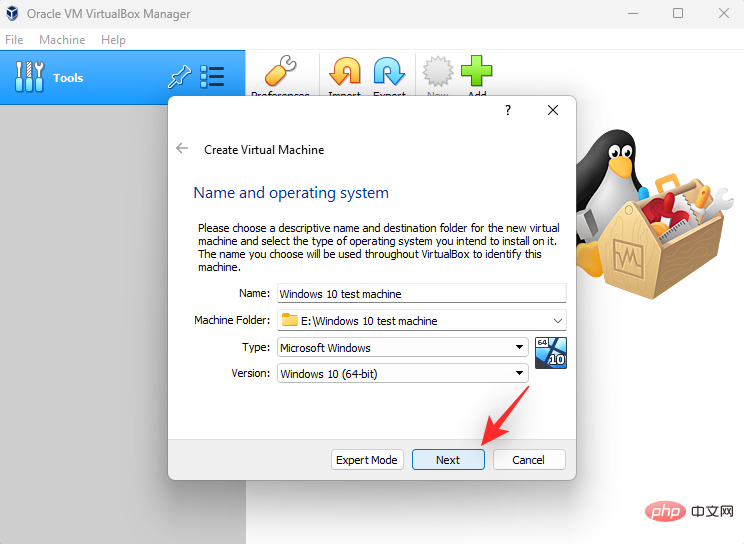
이제 PC에서 사용 가능한 RAM이 표시됩니다. 가상 머신이 실행되는 동안 공유됩니다. 슬라이더를 사용하여 가상 머신에 할당하려는 RAM의 양을 조정합니다. VirtualBox는 선택한 운영 체제에 필요한 권장 RAM 양을 자동으로 선택합니다.
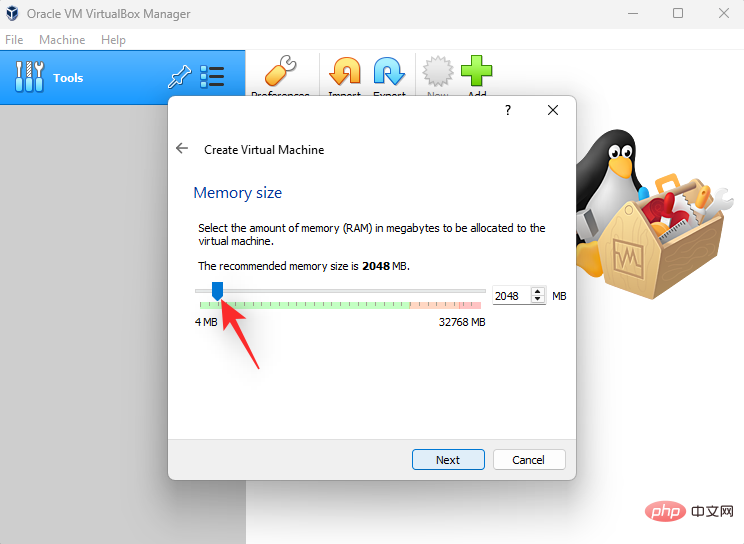
완료되면 다음을 클릭하세요.
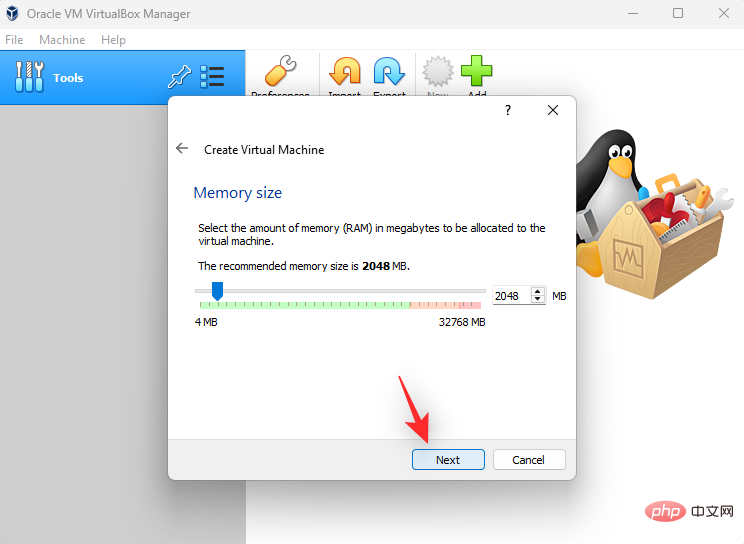
이제 가상 하드 드라이브를 추가할지 묻는 메시지가 표시됩니다. 운영 체제를 그대로 사용하려는 경우 가상 하드 드라이브를 추가하는 것이 좋습니다. 그러나 스토리지를 분할하거나 이중 부팅 설정을 시도하려는 경우 나중에 필요에 따라 운영 체제를 설치할 때 그렇게 하도록 선택할 수 있습니다. 선호도에 따라 아래 옵션 중 하나를 선택하세요.
- 가상 하드 디스크를 추가하지 마세요
- 지금 가상 하드 디스크를 만드세요
- 기존 가상 하드 디스크 파일을 사용하세요
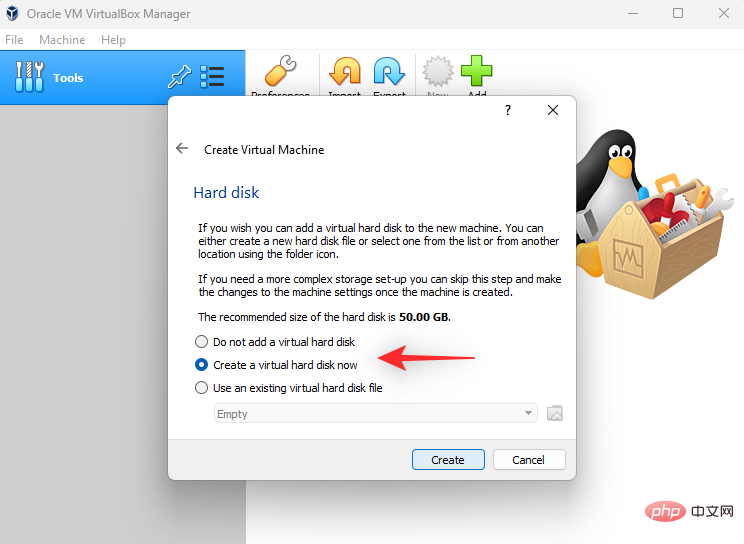
Create를 클릭하세요.
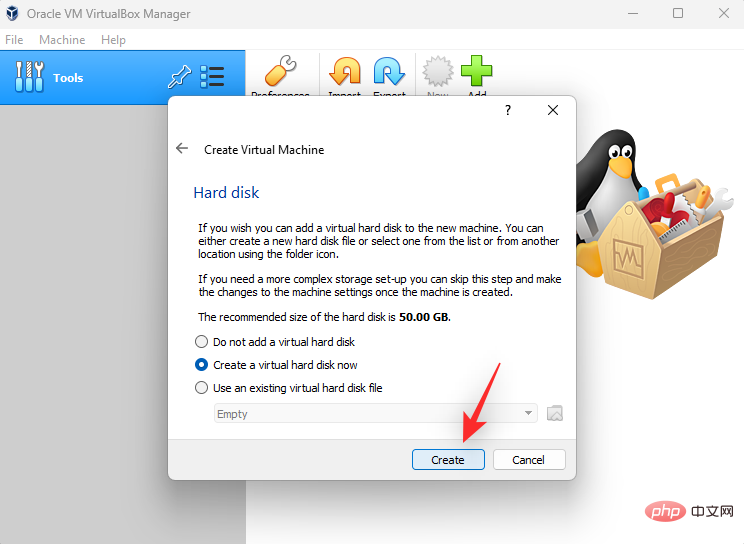
이제 어떤 유형의 가상 하드 드라이브를 생성할지 묻는 메시지가 표시됩니다. VirtualBox 전용 공간을 사용하려면 VDI 옵션을 사용하면 됩니다. 다른 에뮬레이터나 가상화 소프트웨어와 함께 사용하려면 지원 여부에 따라 다음 옵션 중 하나를 선택할 수 있습니다.
- 가상 하드 디스크(VHD)
- 가상 머신 디스크(VMDK)
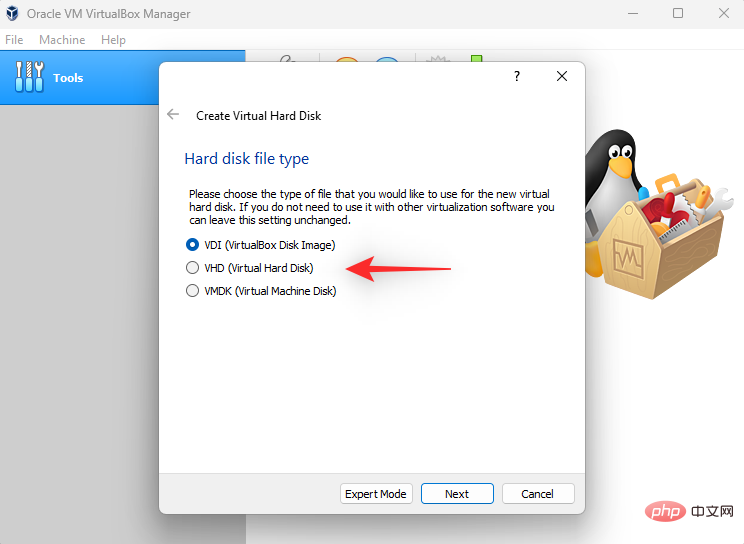
선택 후 다음을 클릭하세요.
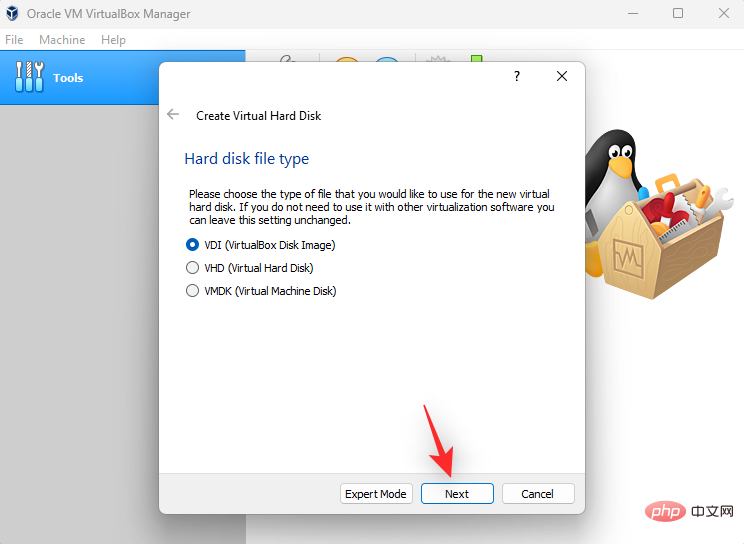
이제 생성하려는 디스크 유형에 따라 다음 옵션 중 하나를 선택하세요.
- 동적 할당: 가상 디스크는 가득 차면서 물리적 디스크의 공간을 사용합니다.
참고: 공간은 필요에 따라 사용되지만 일단 해제되면 공간을 회수할 수 없습니다.
- 고정 크기: 고정 크기가 가상 드라이브에 할당됩니다. 앞으로도 늘어나거나 줄어들 수 없습니다.
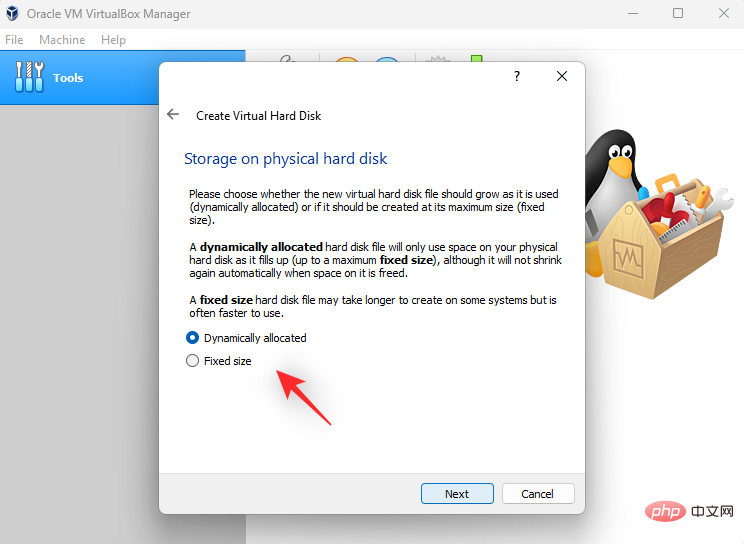
선택한 후 다음을 클릭하세요.
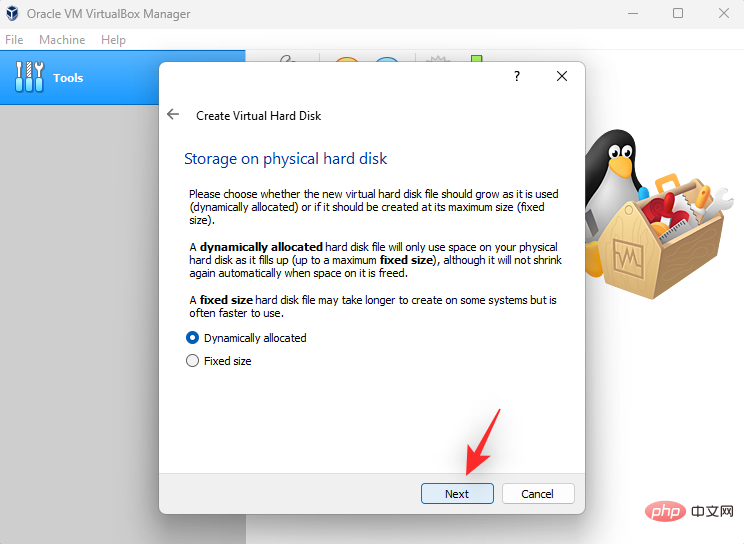
다음 페이지에서 폴더 아이콘을 클릭하세요.
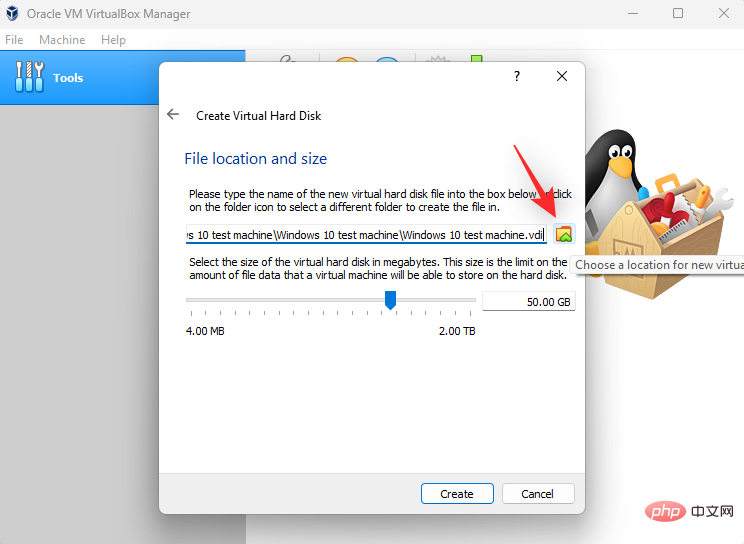
이제 시스템에서 가상 하드 드라이브의 위치를 선택하세요. 저장을 클릭하세요.
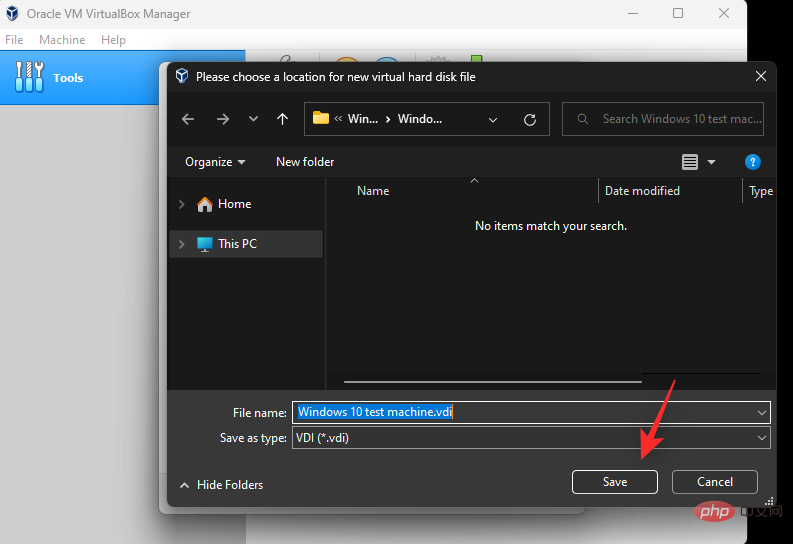
참고: 위치를 선택할 때 가상 하드 드라이브의 파일 확장자를 변경하지 마세요.
이전에 동적 할당을 선택한 경우 이제 하단의 슬라이더를 사용하여 가상 하드 드라이브에 할당할 초기 공간을 선택하세요. 동일한 크기를 선택하면 이 크기가 가상 하드 드라이브의 고정 크기가 됩니다.
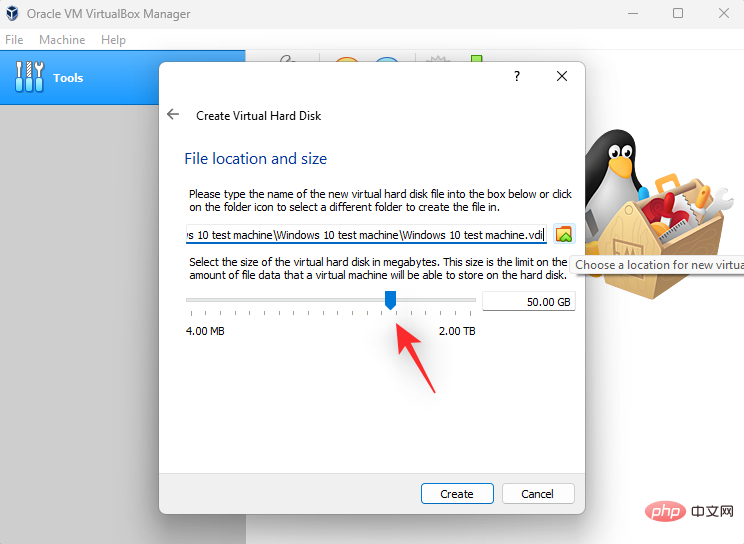
완료되면 만들기를 클릭하세요.
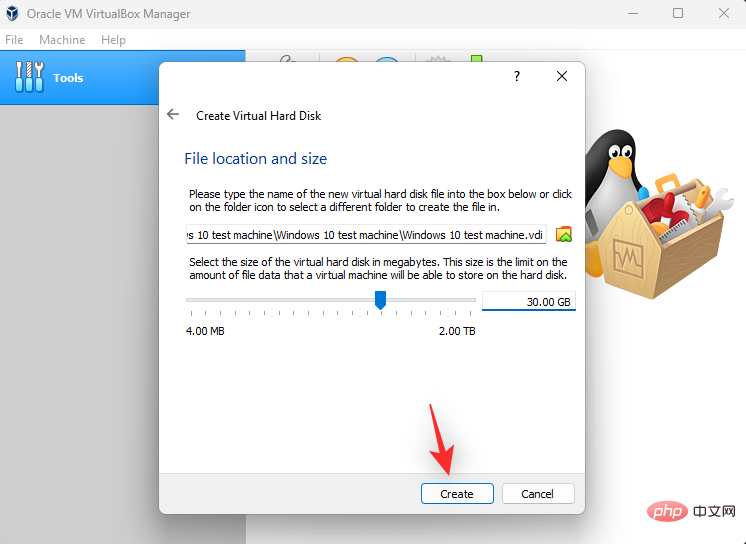
이제 새로운 가상 머신을 생성하게 됩니다. 이제 확장팩을 설치하겠습니다. 아래 링크를 사용하여 PC에 확장팩을 다운로드하여 시작하세요.
- VirtualBox Extension Pack
VirtualBox로 다시 전환하세요. 왼쪽에서 도구를 클릭한 다음 상단에서 기본 설정을 클릭하세요.
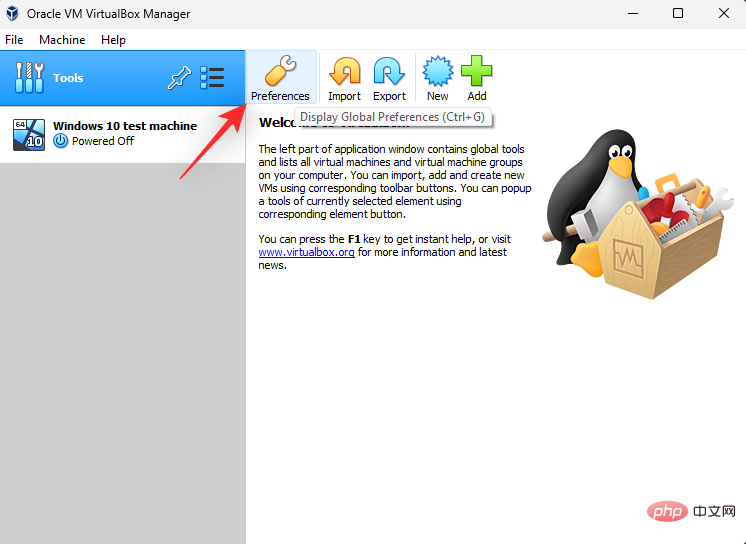
이제 왼쪽의 확장 프로그램을 클릭하세요.
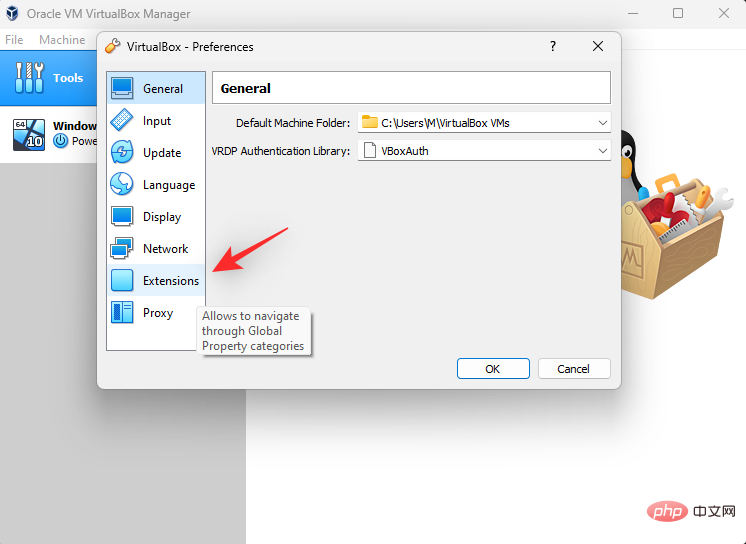
확장 프로그램 추가 아이콘을 클릭하세요.
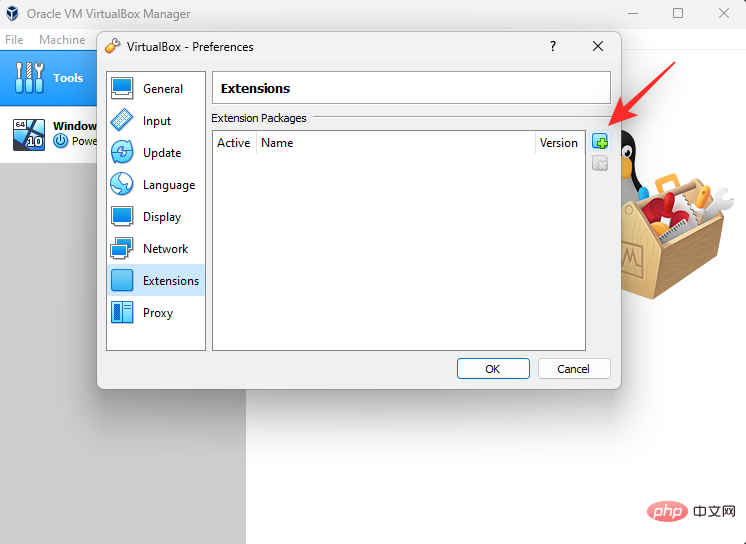
앞서 다운로드한 확장팩을 선택하세요.
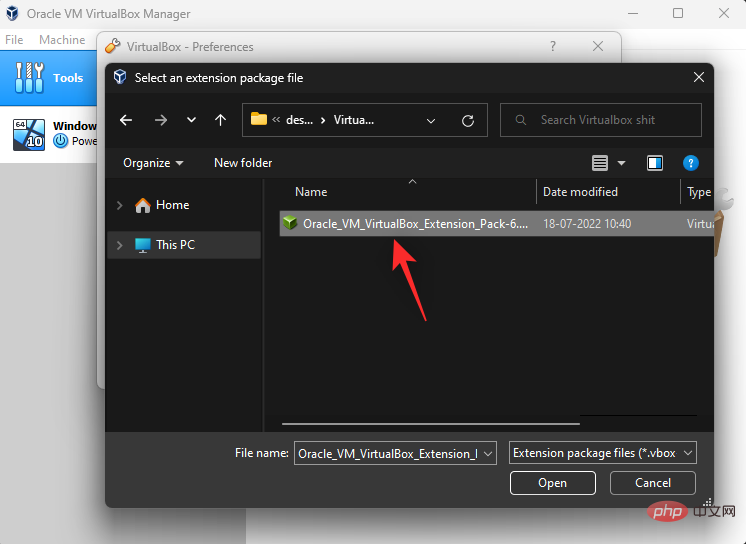
설치를 클릭하세요.
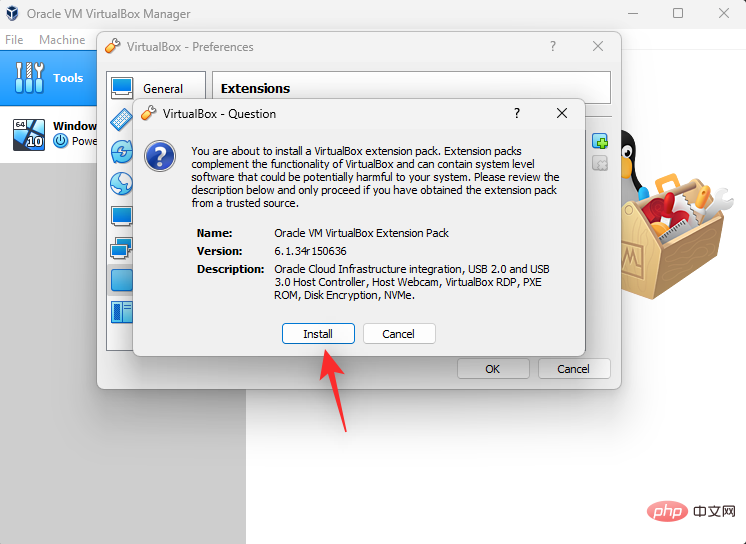
라이센스 계약 하단으로 스크롤하고 사용 가능한 경우 동의함을 클릭하세요.
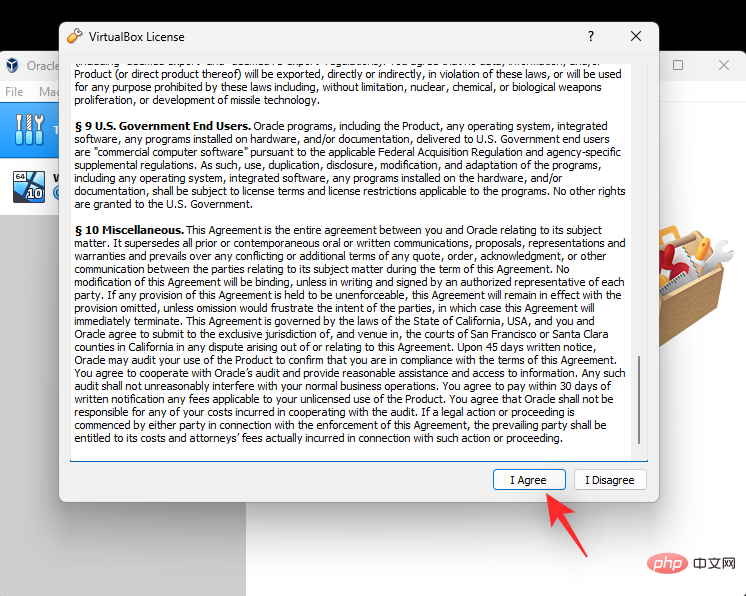
설치가 성공적으로 완료되면 확인을 클릭하세요.
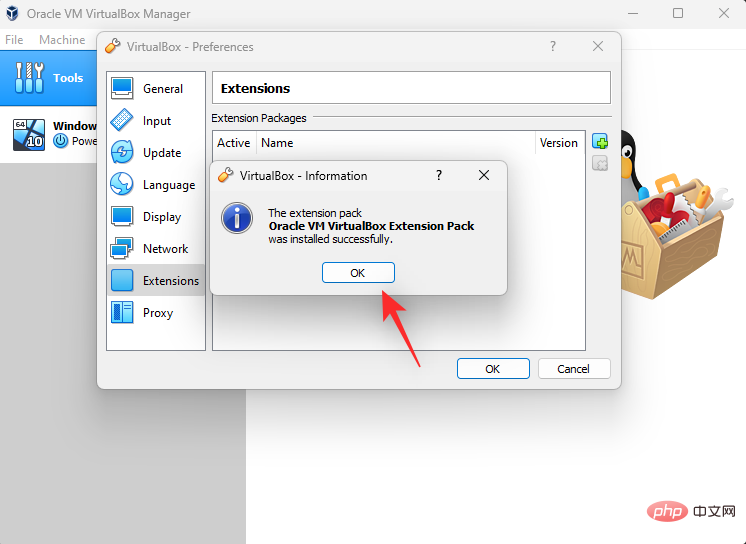
다시 확인을 클릭하세요.
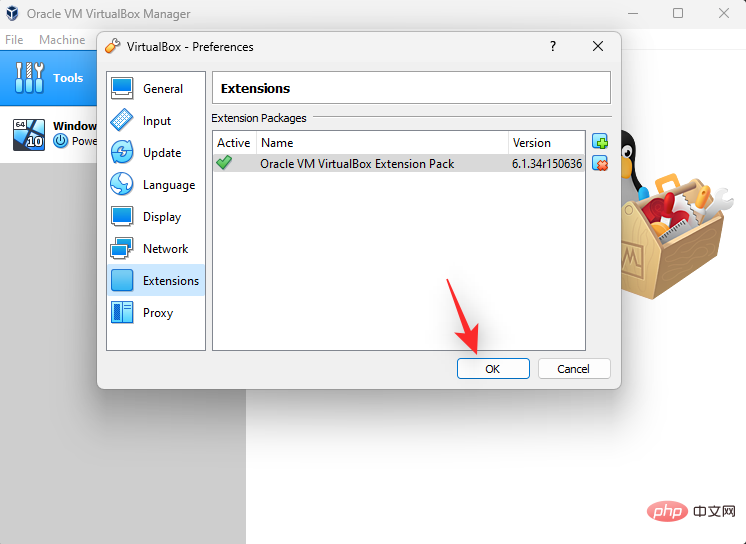
이제 다음 단계에 따라 새 컴퓨터에 운영 체제를 설치할 수 있습니다.
3단계: 가상 머신에 운영 체제 설치
새 가상 머신에 운영 체제를 설치하는 것은 모든 설정에서 운영 체제를 설치하는 것과 동일해야 합니다. 이 자습서에서는 Windows 10을 예로 사용하지만 다음 단계는 다른 운영 체제도 구성하는 데 도움이 됩니다. 시작하자.
PC에서 VirtualBox를 실행하고 왼쪽 사이드바에서 원하는 시스템을 클릭하여 선택하세요.

설정을 클릭하세요.
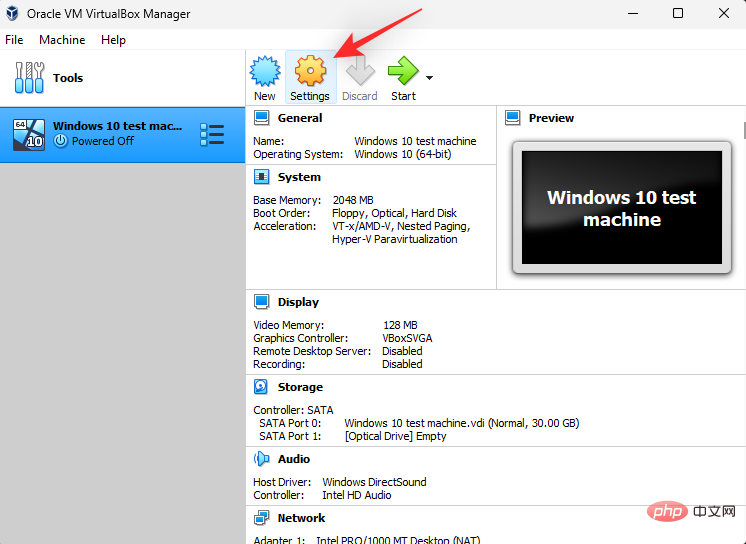
왼쪽의 저장소를 클릭하세요.
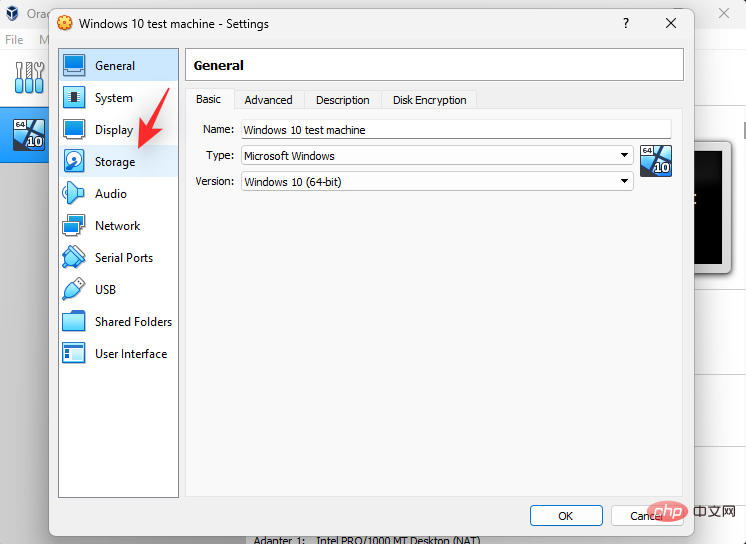
이제 가상 드라이브 아래에 있는 디스크 아이콘을 클릭하여 선택하세요.
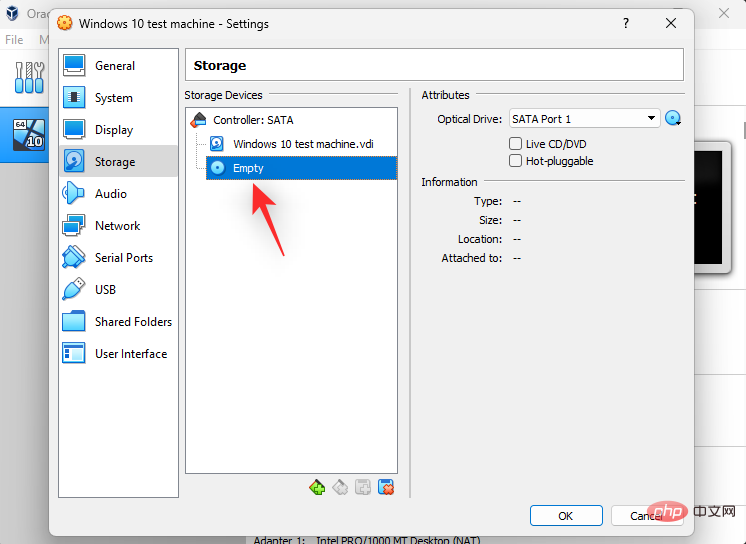
오른쪽 기본 SATA 포트 옆에 있는 디스크 아이콘을 클릭하세요.
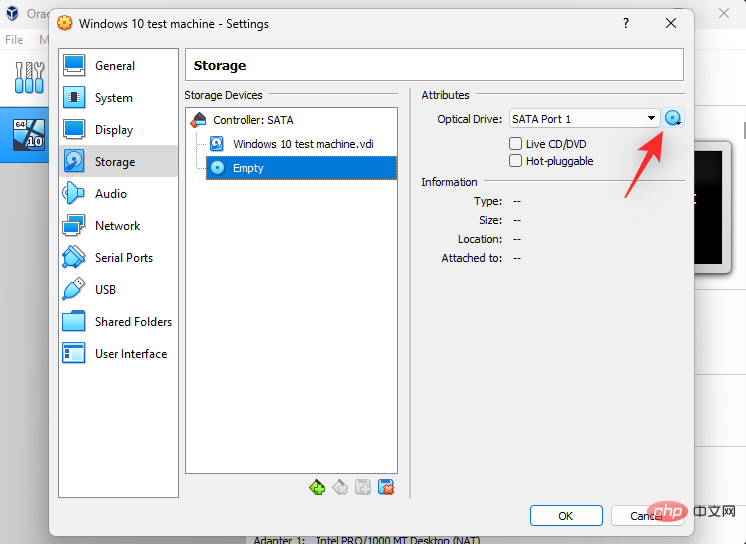
디스크 파일을 선택하려면 을 클릭하세요.
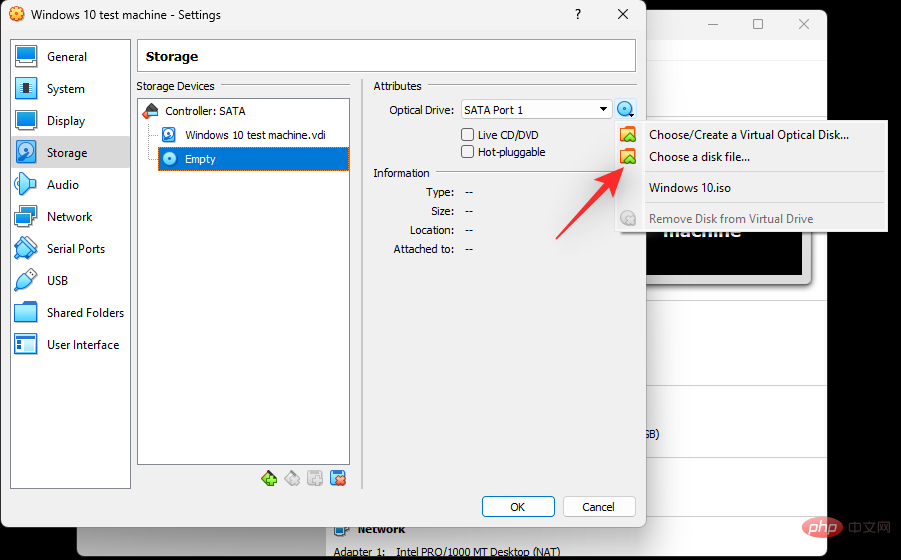
이제 이전에 로컬 저장소에서 다운로드한 OS ISO를 선택하세요.
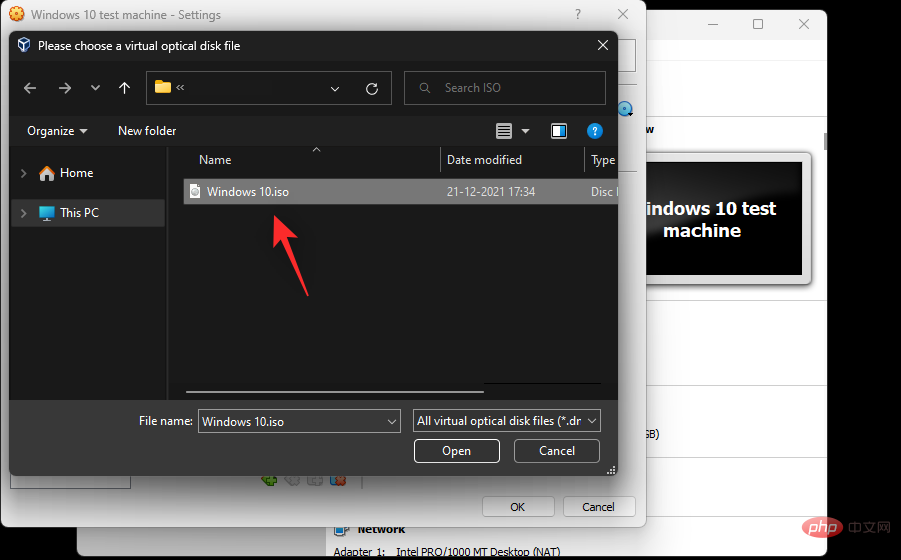
완료되면 확인을 클릭하세요.
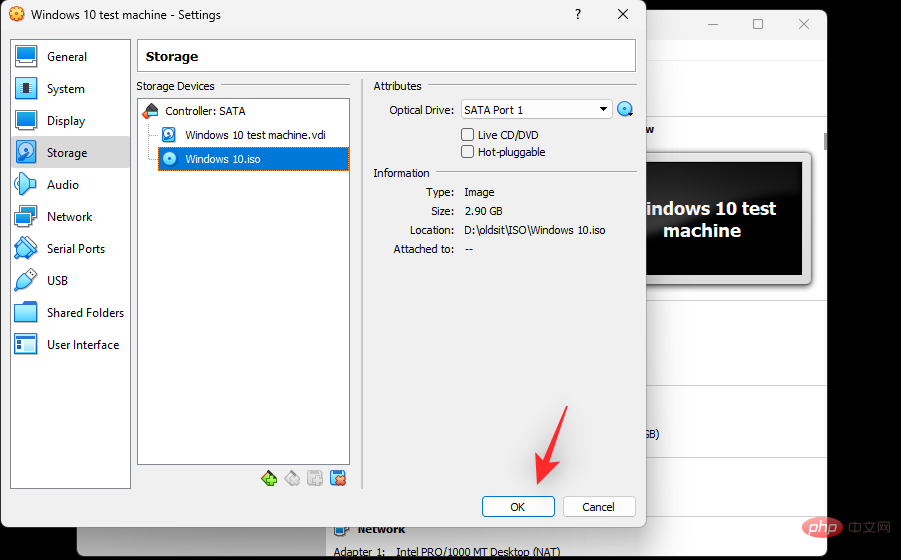
이제 홈페이지로 돌아갑니다. 시작하려면 상단의 를 클릭하세요.

이제 가상 머신은 다운로드한 ISO를 사용하여 시스템에서 자동으로 부팅됩니다. 그렇지 않은 경우 F12를 사용하여 부팅 메뉴로 들어가서 동일한 항목을 선택하십시오.
VirtualBox 사용 방법
이제 가상 머신이 VirtualBox에 설정되었으므로 사용 방법과 문제가 발생할 경우 문제를 해결하는 방법은 다음과 같습니다.
1. 전원 켜기 및 끄기
VirtualBox 홈페이지에서 동일한 가상 머신을 선택하고 시작을 클릭하면 가상 머신을 시작할 수 있습니다.

드롭다운 메뉴를 클릭하면 가상 머신에 대한 다음 부팅 옵션에 액세스할 수 있습니다.
- 헤드리스 부팅
- 분리형 부팅
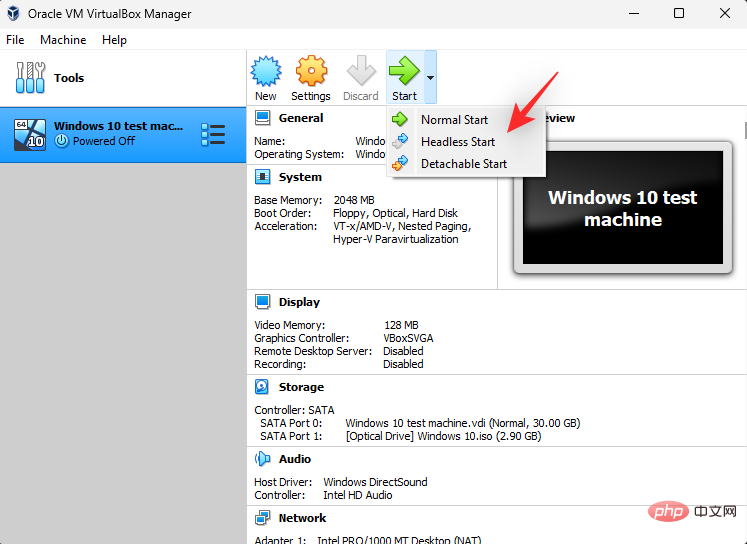
머신을 종료하려면 파일 > 종료를 클릭하면 됩니다.
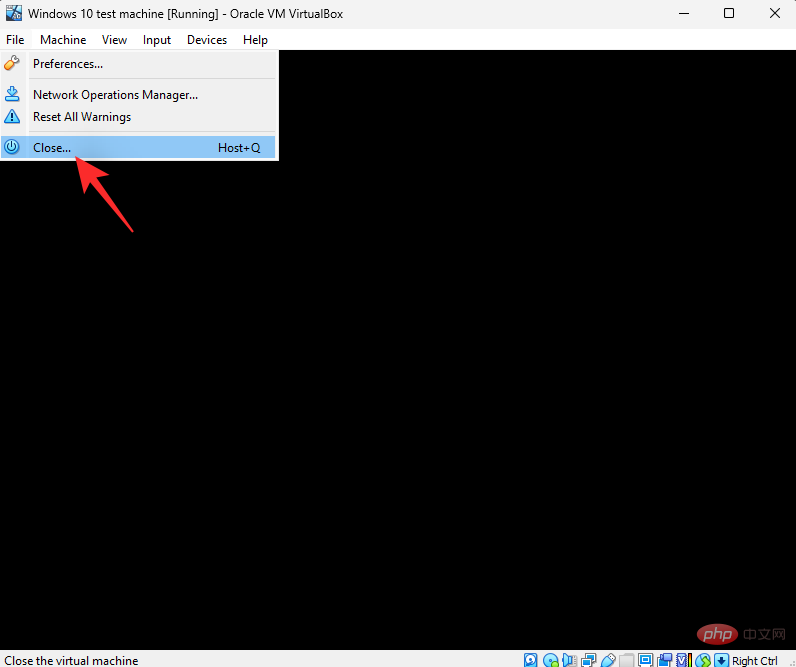
이제 선호도에 따라 다음 옵션 중 하나를 선택할 수 있습니다.
- 머신 상태 저장: 이것은 최대 절전 모드를 시뮬레이션하고 나중에 머신을 켤 때 현재 상태에서 머신을 시작합니다.
- 종료 신호 보내기: 이것은 가상 머신에 전송되는 종료 신호입니다. 그러면 운영 체제는 기본 전원 설정에 따라 응답할 수 있습니다.
- 머신 전원 끄기: 이것은 가상 머신의 수동 전원 끄기를 시뮬레이션합니다.
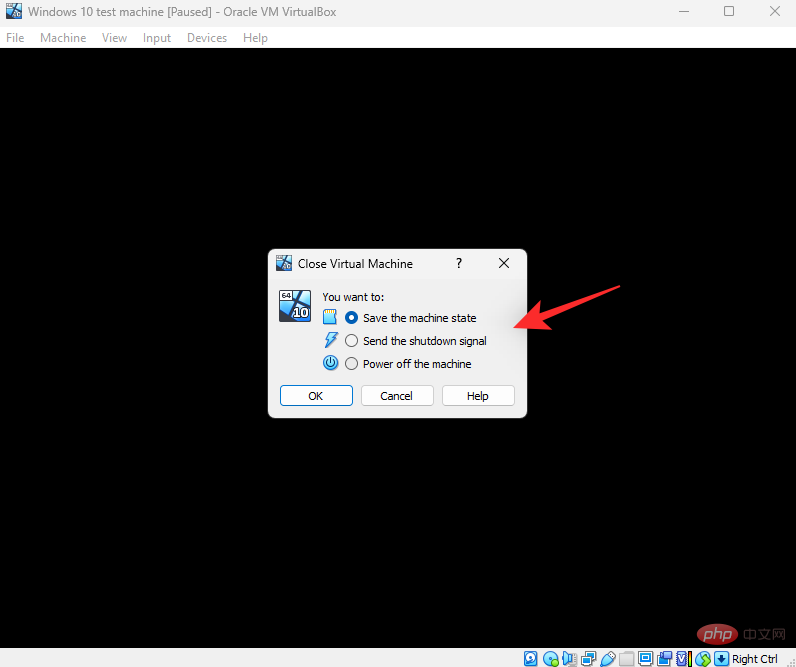
선택한 후 "확인"을 클릭하세요.
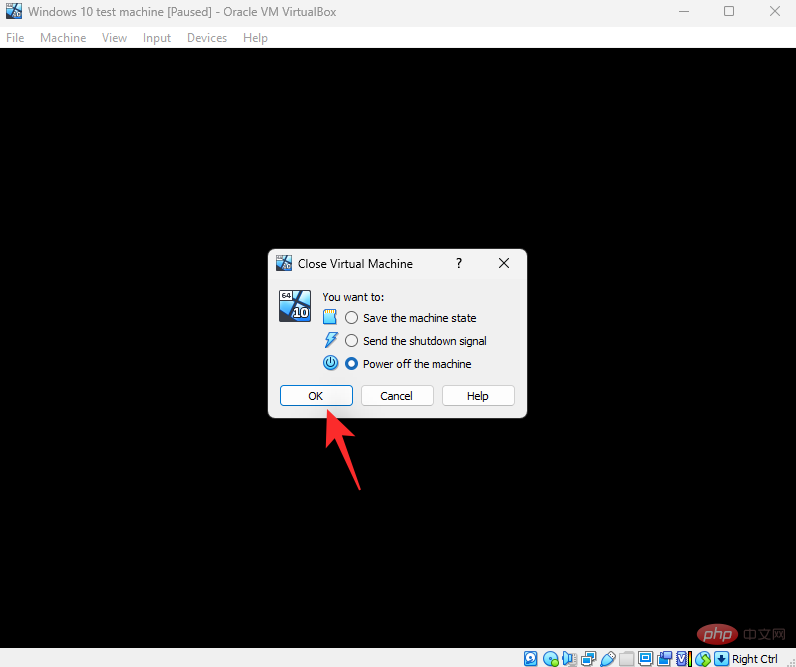
VirtualBox에서 생성된 각 가상 머신의 호스트 키가 될 Host + Q键盘快捷键访问“关机”选项。可以根据您的喜好自定义主机密钥。默认情况下,Right Ctrl를 사용할 수도 있습니다.
2. 리소스 관리
RAM, 비디오 메모리, 그래픽 컨트롤러, 저장 장치, 모니터, 오디오 장치, 네트워크 인터페이스 및 직렬 포트와 같은 리소스를 관리하는 방법을 살펴보겠습니다.
때로는 가상 머신에 더 많은 리소스를 할당하고 싶을 수도 있습니다. VirtualBox에서 동일한 작업을 수행하는 방법은 다음과 같습니다.
시스템에서 VirtualBox를 실행하고 왼쪽에서 관련 가상 머신을 클릭하세요.
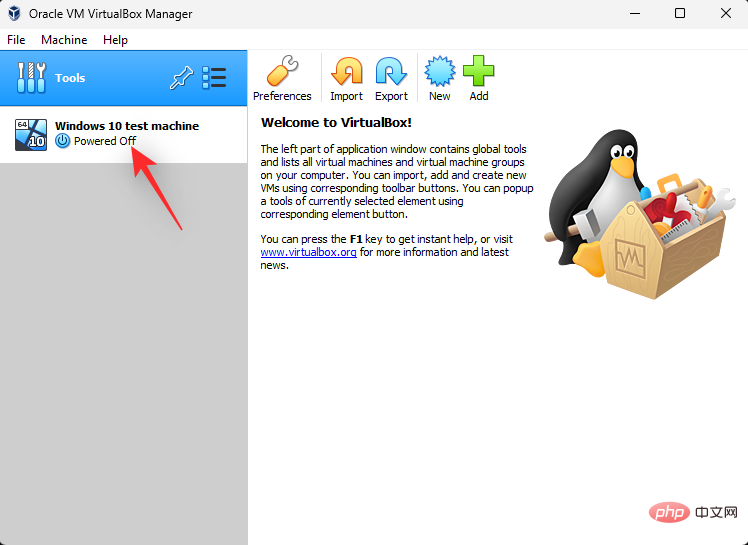
설정을 클릭하세요.
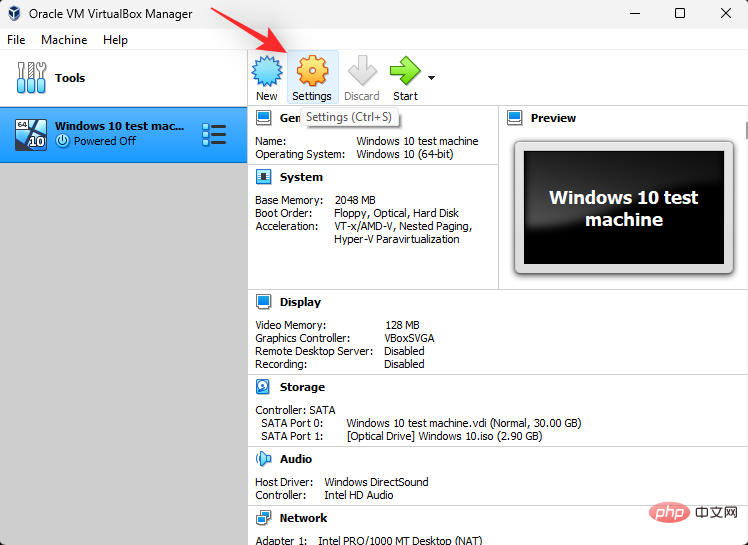
시스템을 클릭하세요.
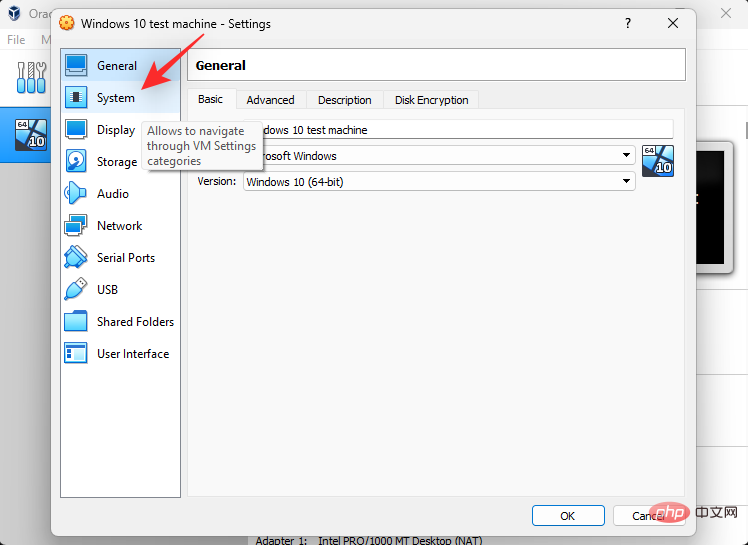
가상 머신에 할당된 RAM의 양을 늘리거나 줄이려면 기본 메모리 슬라이더를 사용하세요.
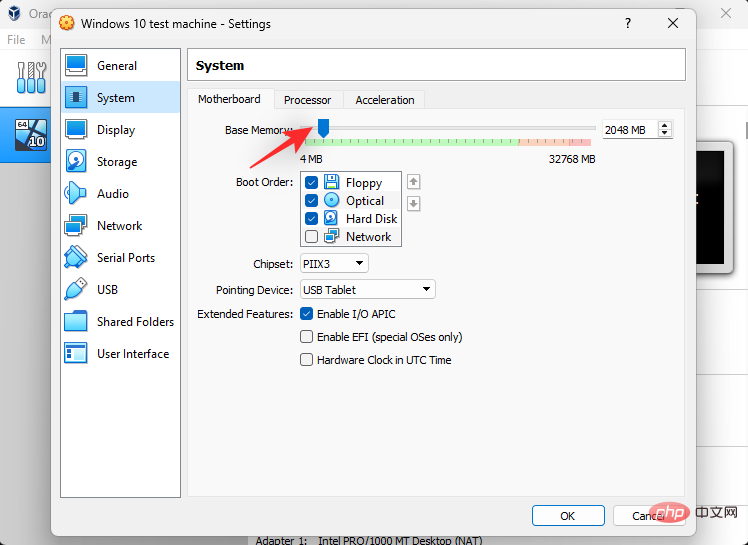
부팅 장치를 관리하려면 Boot Order 섹션을 사용하세요. 이를 포함하려면 부팅 장치의 확인란을 선택하고 제외하려면 동일한 확인란의 선택을 취소합니다.
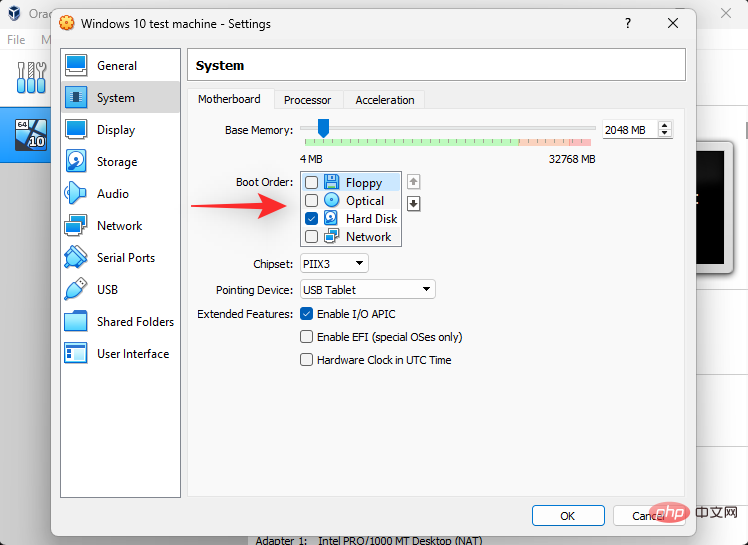
장치를 다시 주문하여 부팅 순서를 변경할 수도 있습니다. 장치를 클릭하고 선택하세요.
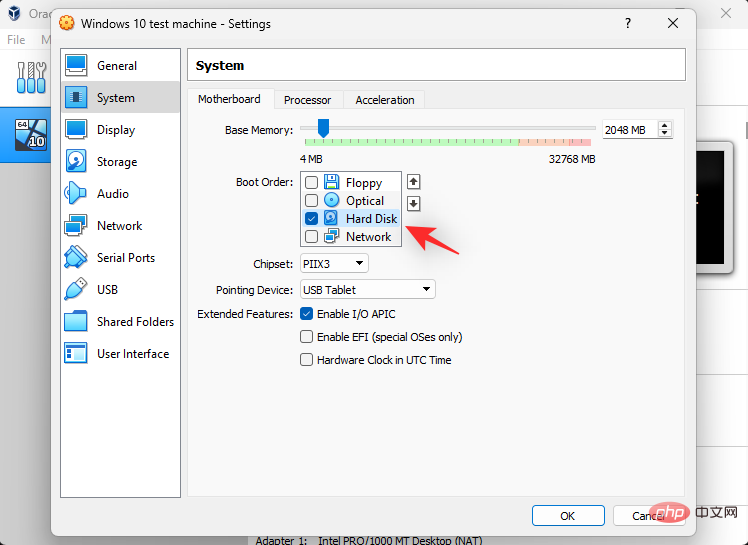
이제 오른쪽 화살표를 사용하여 필요에 따라 부팅 순서에서 위나 아래로 이동하세요.
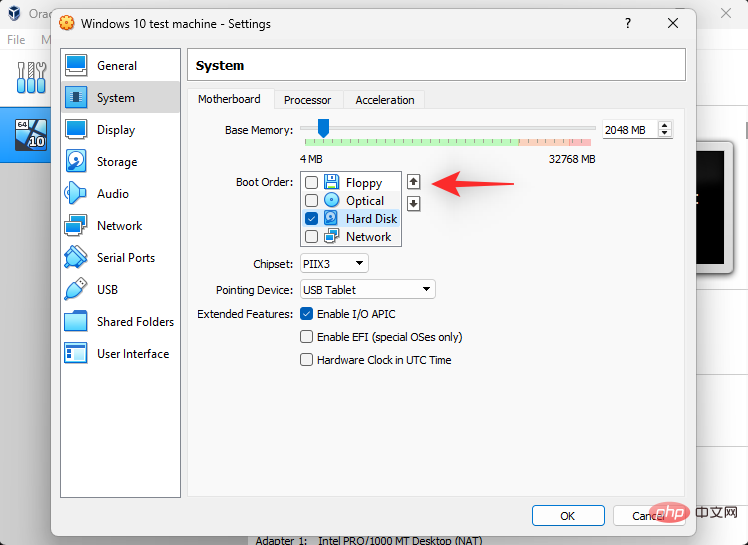
운영 체제가 터치 입력을 지원하지 않는 경우 포인팅 장치의 드롭다운 메뉴를 사용하여 마우스 입력을 선택할 수 있습니다.
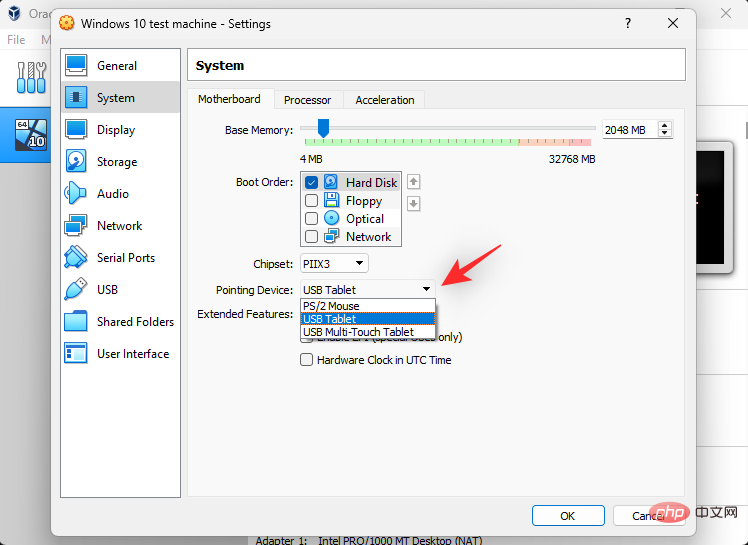
이제 클릭하고 프로세서 탭으로 전환하세요.
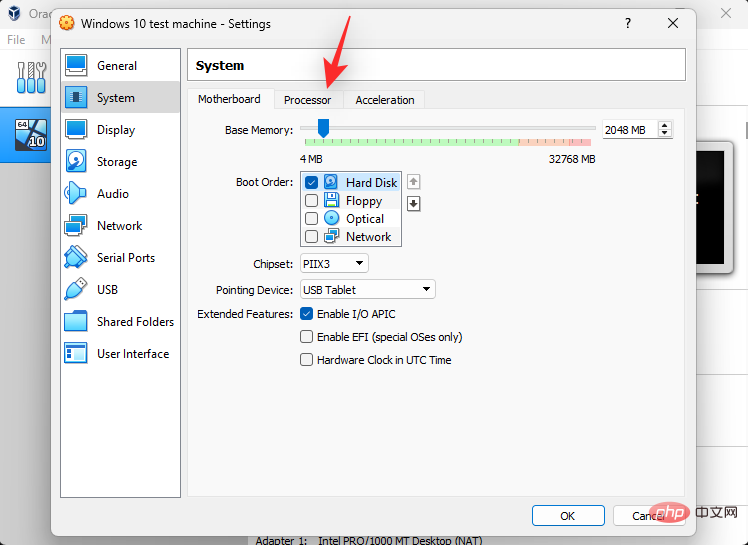
가상 머신에서 사용하는 CPU 스레드 수를 늘리거나 줄이려면 프로세서 슬라이더를 사용하세요. 다중 CPU 설정이 있는 경우 이 섹션에서 각 CPU에 대해 서로 다른 슬라이더를 설정해야 합니다.
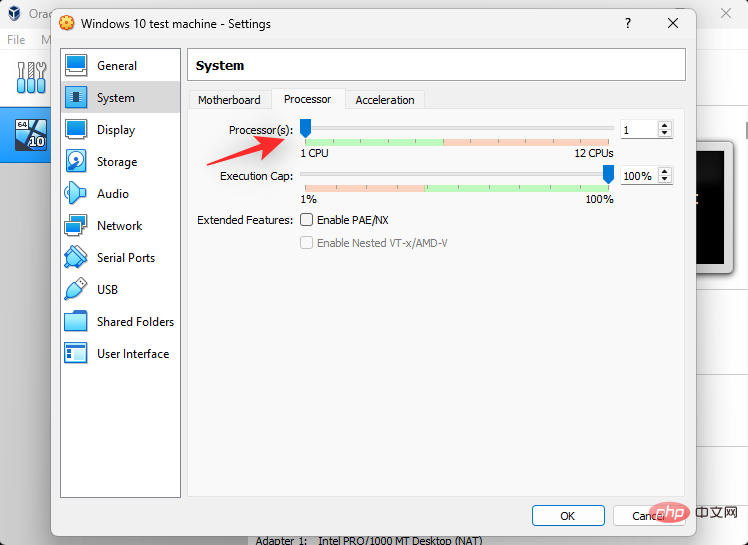
Execution Caps 슬라이더를 사용하여 할당된 스레드의 CPU 한도를 표시할 수 있습니다.
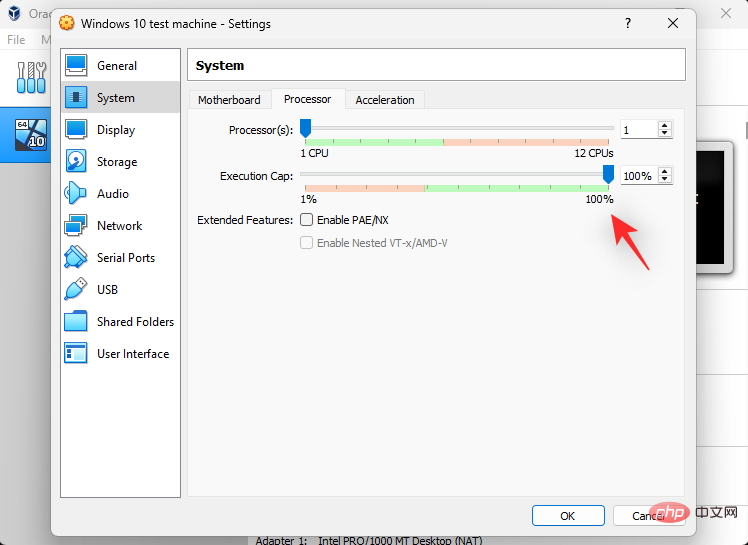
클릭하고 가속 탭으로 전환하세요.
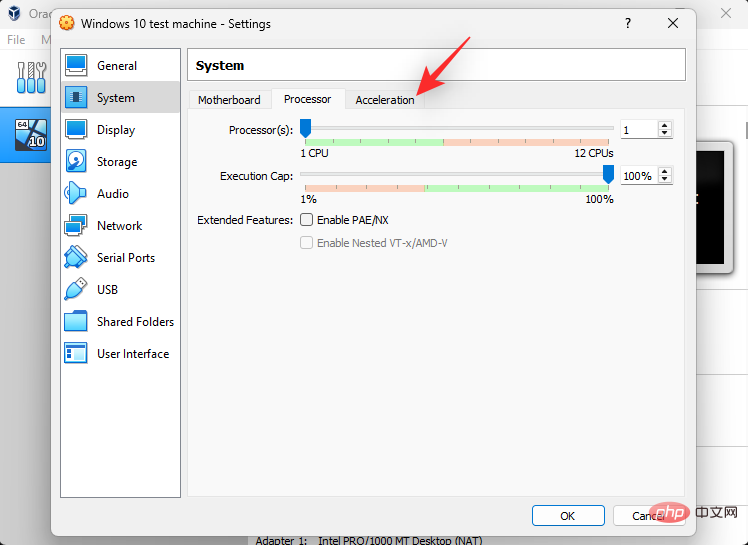
이 탭에서 반가상화 인터페이스를 선택할 수 있습니다. 이렇게 선택하면 게스트 운영 체제 커널이 예상대로 작동하고 하드웨어에 따라 추가 기능을 제공하는 데 도움이 됩니다. 다음은 귀하가 사용할 수 있는 옵션과 각 옵션에 권장되는 운영 체제입니다.
- 최소: 주로 Mac OS X 운영 체제에 필요합니다.
- KVM: Linux 하이퍼바이저 인터페이스. Linux 운영 체제에 권장되는 선택입니다.
- Hyper-V: Microsoft의 하이퍼바이저 인터페이스로 대부분의 Windows 게스트 운영 체제에 권장됩니다.
- 없음: 반가상화 인터페이스를 끕니다.
- 기본값: 사용자 정의를 선택할 때까지 이는 기본 옵션입니다. 이를 통해 VirtualBox는 사용 중인 운영 체제에 따라 적절한 반가상화 인터페이스를 선택할 수 있습니다.
- 레거시: 이 옵션은 이전 버전의 VirtualBox를 사용하여 더 이상 사용되지 않는 운영 체제를 설치하고 사용할 때 적용 가능합니다.
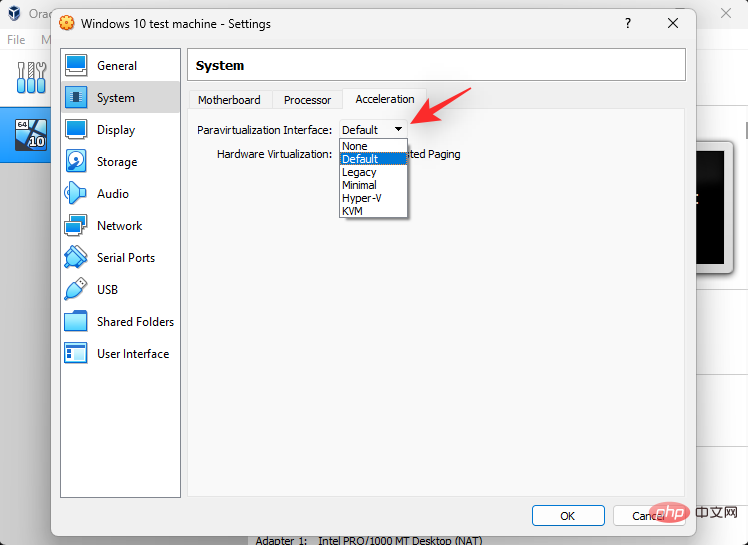
완료되면 왼쪽의 표시를 클릭하세요.
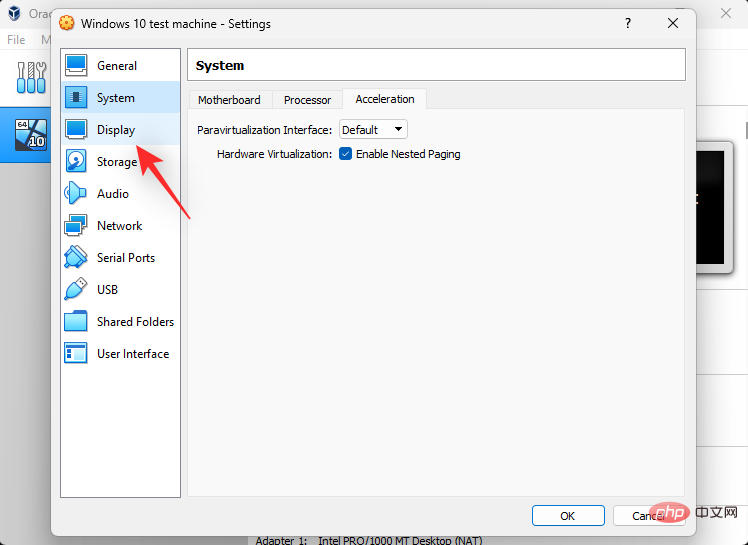
상단의 슬라이더를 조정하여 가상 머신에서 사용하는 비디오 메모리의 양을 조정할 수 있습니다.
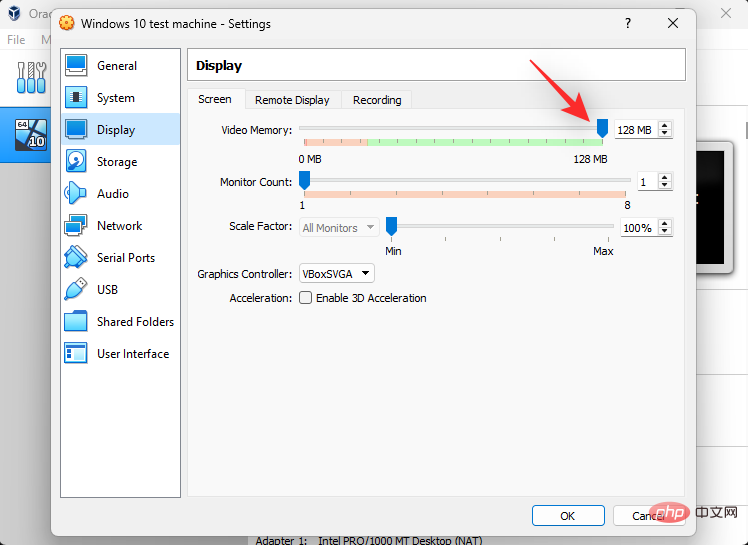
다중 모니터 설정이 있는 경우 모니터 수 슬라이더를 사용하여 가상 머신에서 사용하는 모니터 수를 늘리거나 줄일 수 있습니다.
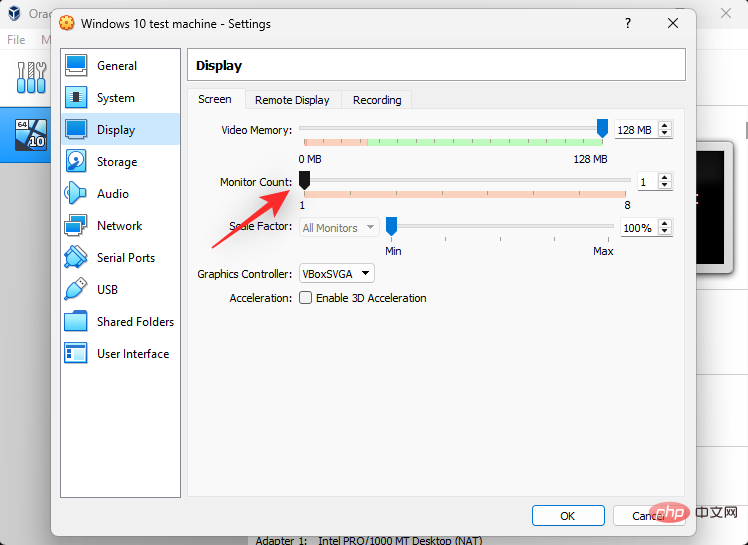
모니터에 크기 조정 문제가 있는 경우 Scale Factor 슬라이더를 사용하여 동일한 값을 늘리거나 줄일 수 있습니다.
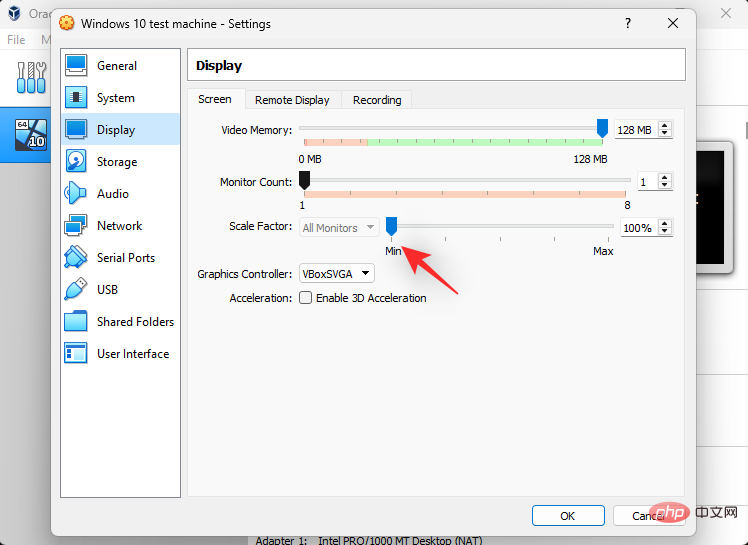
그래픽 컨트롤러 옵션을 사용하면 가상 머신에서 사용하는 그래픽 컨트롤러 유형을 변경할 수 있습니다. 모든 옵션과 권장 용도는 다음과 같습니다.
- VBoxVGA: 3D 기능이 좋지 않은 구형 아날로그 그래픽 컨트롤러입니다. 이전 버전의 VirtualBox 및 Windows 7 이전에 출시된 이전 버전의 Windows에 권장됩니다.
- VMSVGA: VMware SVGA 3D 가속 기능을 갖춘 최신 아날로그 그래픽 컨트롤러입니다. Linux 사용자에게 권장되는 선택입니다.
- VBoxSVGA: VMSVGA와 동일한 아날로그 컨트롤러입니다. 유일한 차이점은 하드웨어 측면에서 VBoxVGA 컨트롤러와 동일한 PCI ID로 자체적으로 보고된다는 것입니다. 이는 최신 버전의 Windows에 권장되는 그래픽 컨트롤러입니다.
- 없음: 이렇게 하면 VirtualBox가 에뮬레이트된 그래픽 컨트롤러를 포기하게 됩니다. GPU가 필요하지 않거나 가상 머신에 대한 PCI 패스스루가 있는 전용 GPU를 사용하는 경우 권장되는 옵션입니다.
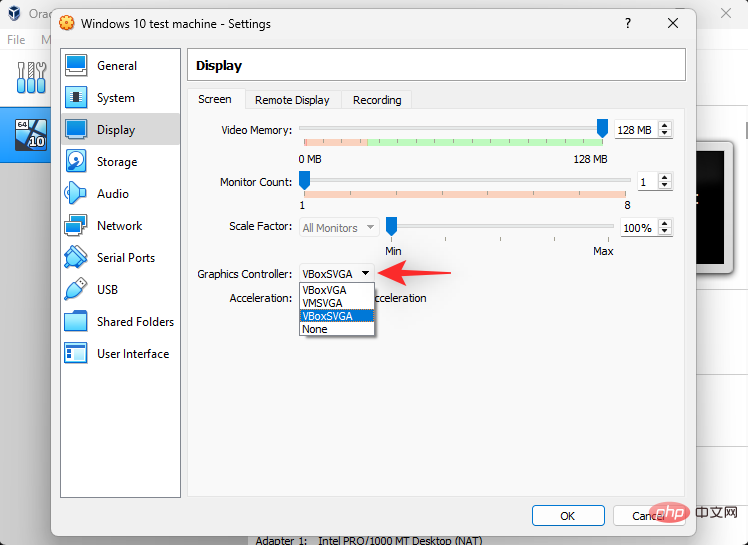
이제 가상 머신의 스토리지 옵션에 대해 알아봅시다. 왼쪽에서 저장소를 클릭하세요.
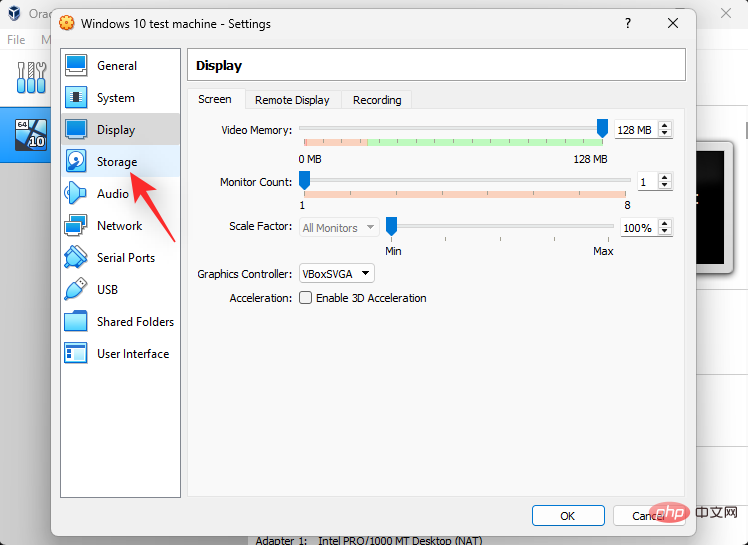
아래와 같이 하단의 아이콘을 사용하여 가상 머신에 추가 스토리지 컨트롤러를 추가할 수 있습니다.

옆에 있는 아이콘을 사용하여 선택한 스토리지 컨트롤러를 삭제할 수 있습니다.
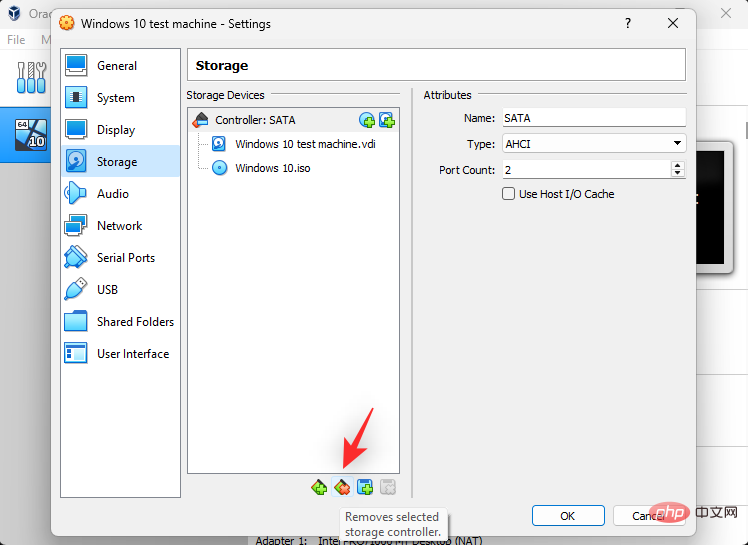
이제 저장 장치를 보고 추가하려면 저장 컨트롤러를 클릭하고 선택하세요.
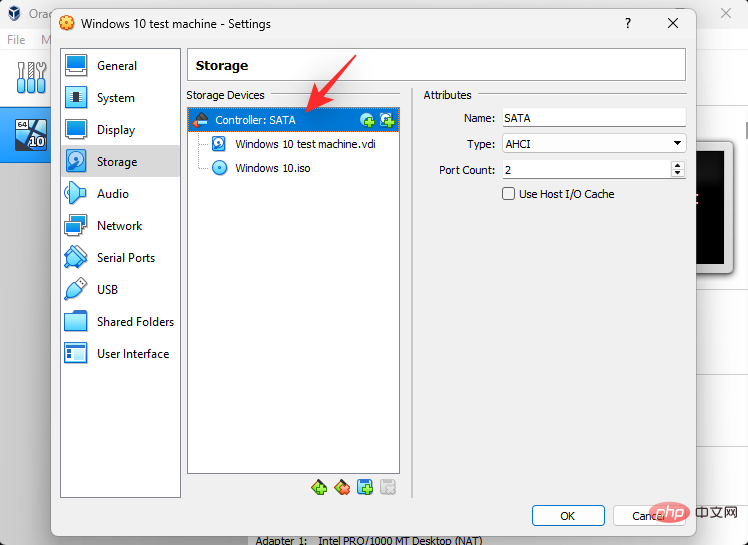
오른쪽 컨트롤러에서 제공하는 포트뿐만 아니라 이름도 변경할 수 있습니다.

유형 드롭다운 메뉴를 사용하여 가상 머신에서 감지한 스토리지 컨트롤러 유형을 변경할 수도 있습니다.
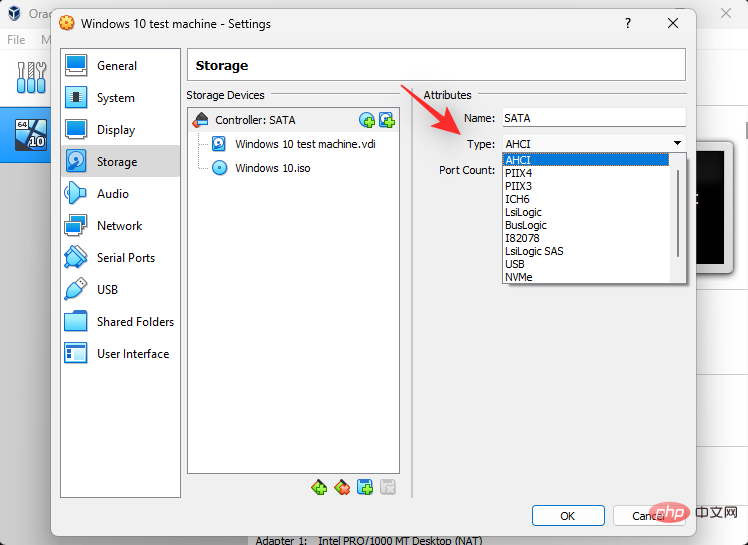
마찬가지로 아래와 같이 스토리지 컨트롤러 옆에 있는 디스크 아이콘을 클릭하여 컴퓨터에 가상 디스크를 추가하세요.
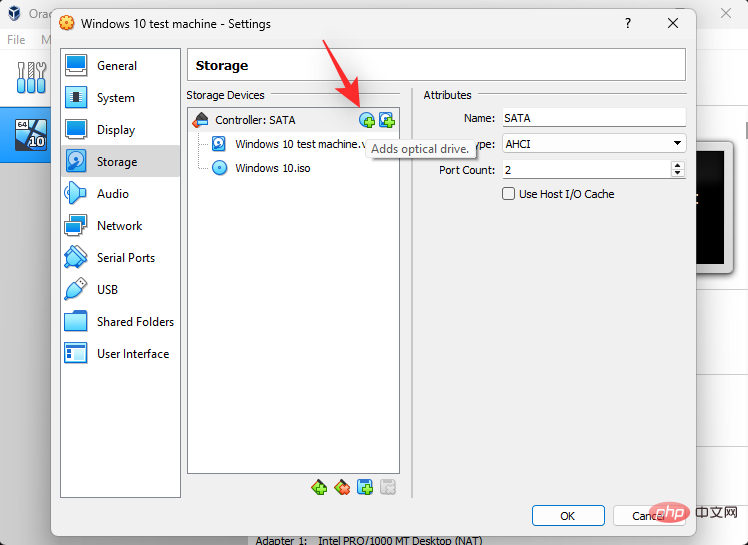
이제 이전과 동일한 방식으로 할당된 SATA 포트 옆에 있는 디스크 아이콘을 사용하여 ISO를 마운트할 수 있습니다. 가상 머신에 가상 드라이브를 추가하려면 스토리지 컨트롤러 옆에 있는 드라이브 아이콘을 클릭하세요.
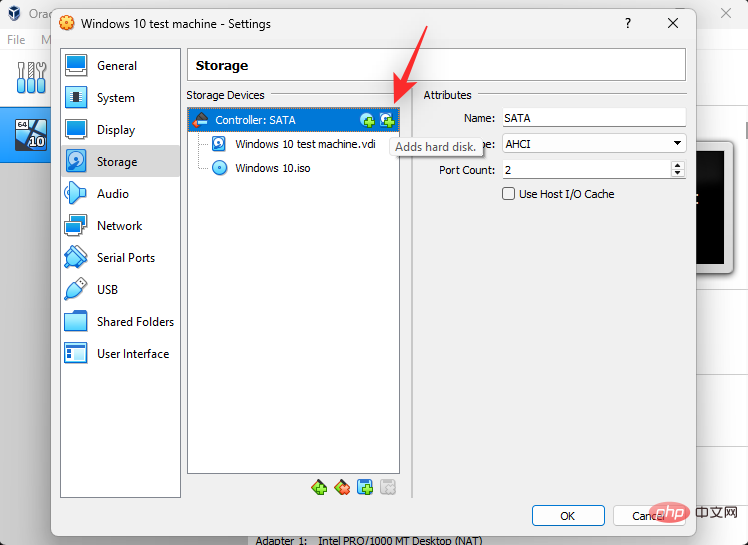
사용자 정의 가능한 옵션을 보려면 동일한 항목을 클릭하고 선택하세요.
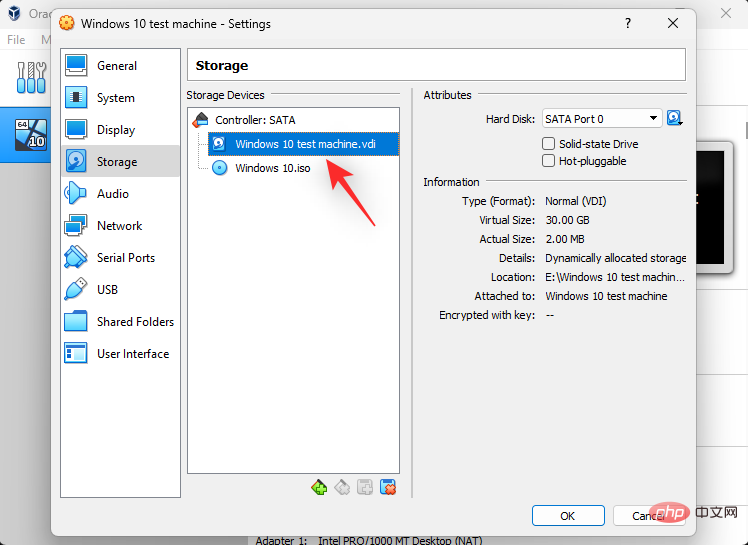
할당된 SATA 포트 옆에 있는 드라이브 아이콘을 사용하여 새 가상 드라이브를 선택할 수 있습니다. 동일한 옵션을 사용하여 VirtualBox에서 컴퓨터에 대한 새 가상 드라이브를 만들 수도 있습니다.
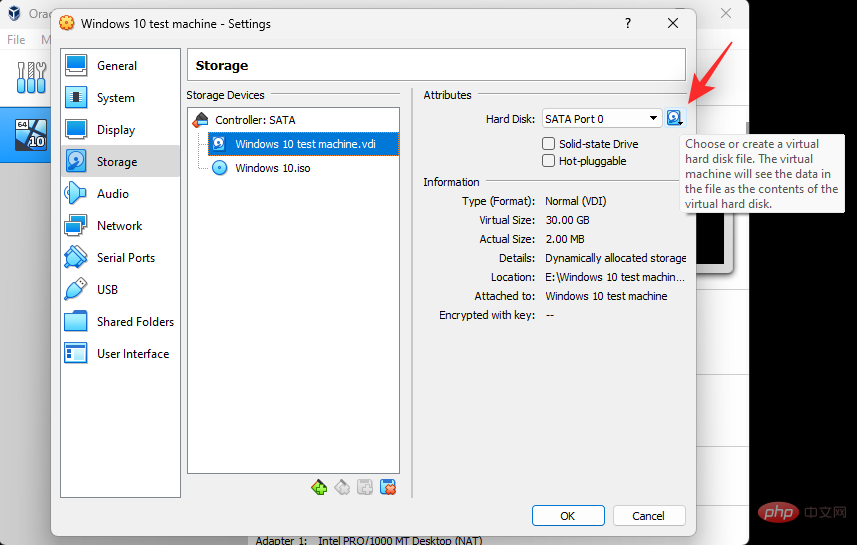
귀하의 환경에서 에뮬레이트하려는 드라이브 유형에 따라 아래 상자를 선택하십시오.
- SSD
- 핫 스왑
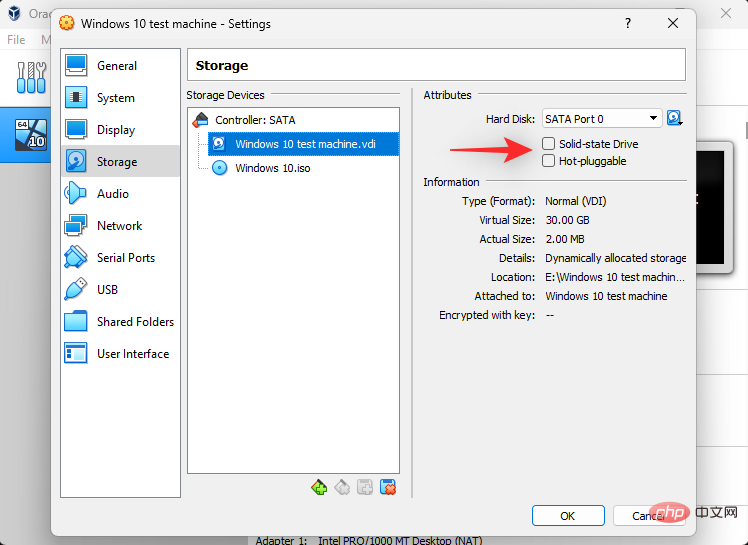
이제 기기의 오디오 장치를 맞춤 설정할 수 있습니다. 왼쪽에서 오디오를 클릭하세요.
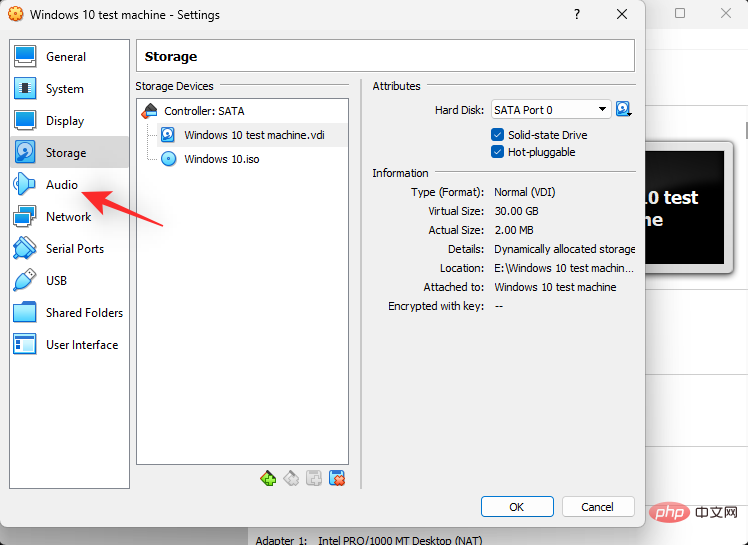
기본 설정에 따라 오디오 활성화 확인란을 선택하거나 선택 취소합니다.
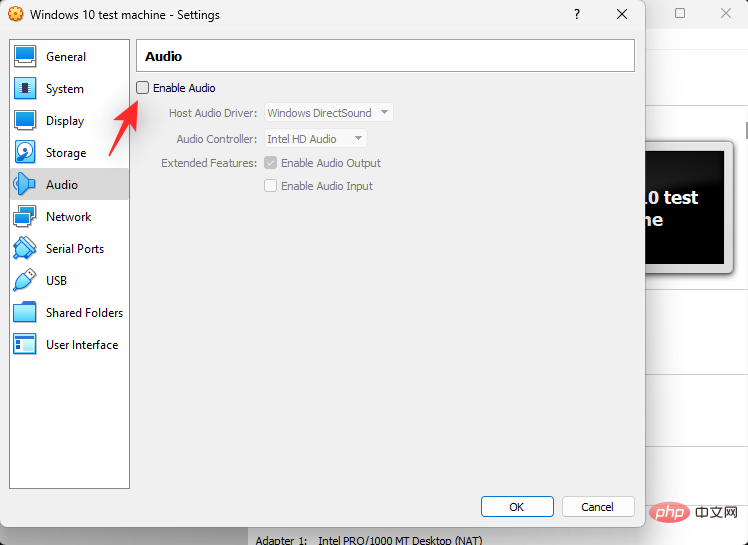
호스트 오디오 드라이버 드롭다운 메뉴를 클릭하고 오디오 드라이버를 선택하세요.
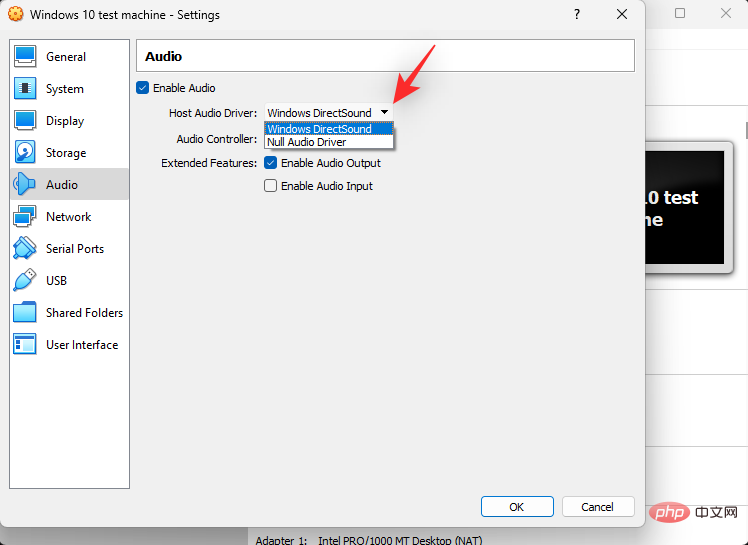
마찬가지로 오디오 컨트롤러 드롭다운 메뉴를 사용하여 사운드 컨트롤러를 선택하세요.
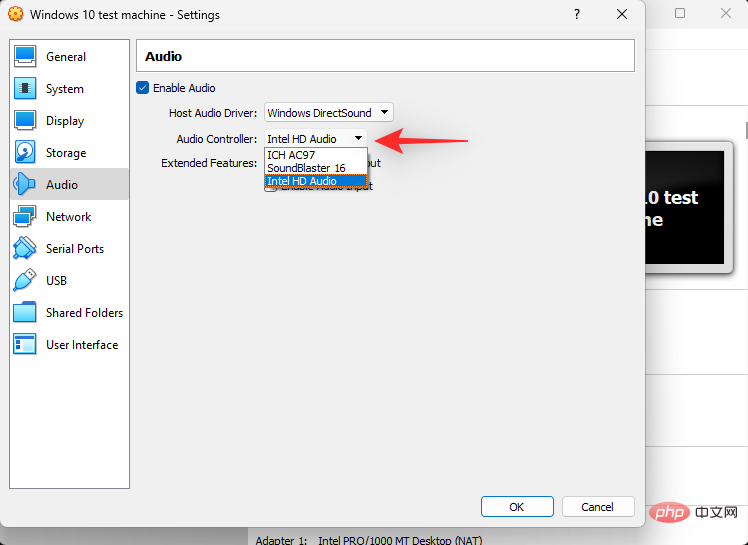
기본 설정에 따라 Extensions에서 다음 상자를 선택하세요.
- 오디오 출력 활성화: 이 옵션은 기본 장치를 통해 가상 머신의 오디오 출력을 활성화하는 데 도움이 됩니다.
- 오디오 입력 활성화: 이렇게 하면 가상 머신이 호스트 머신에서 오디오 입력 장치에 액세스하고 사용할 수 있습니다.
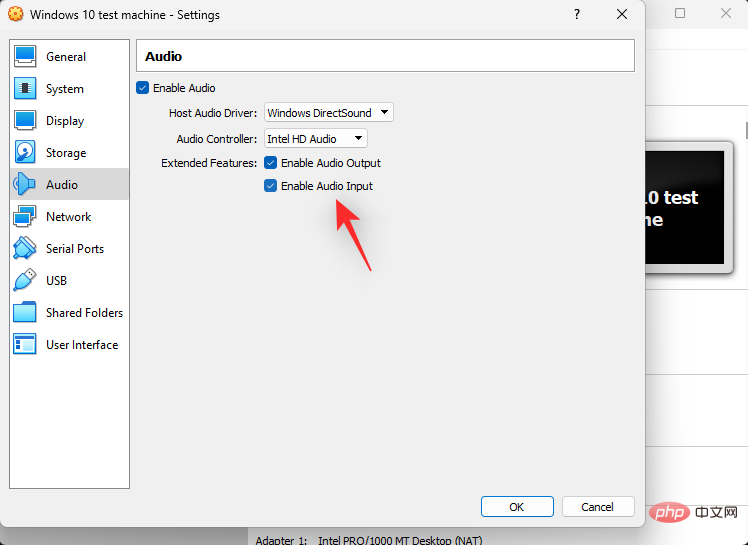
왼쪽에서 네트워크를 클릭하고 선택하세요.
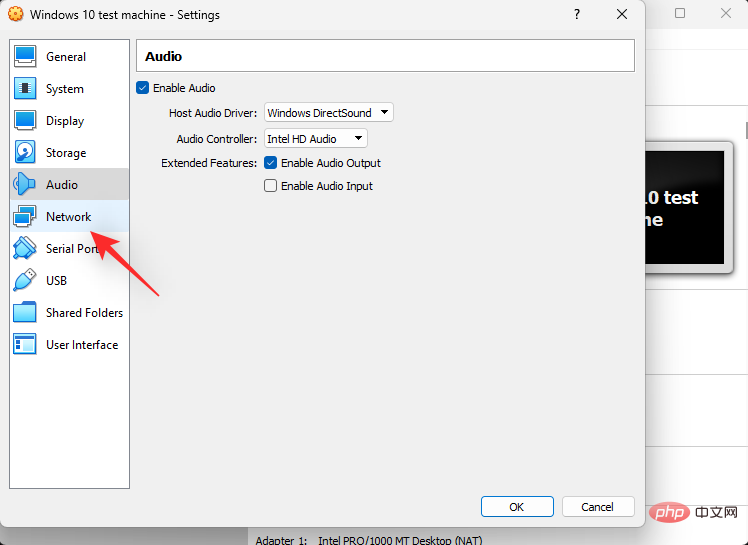
선택한 어댑터를 사용하려면 네트워크 어댑터 활성화 확인란을 선택하세요. 상단에 있는 탭을 사용하여 필요한 만큼 네트워크 어댑터를 활성화할 수 있습니다.
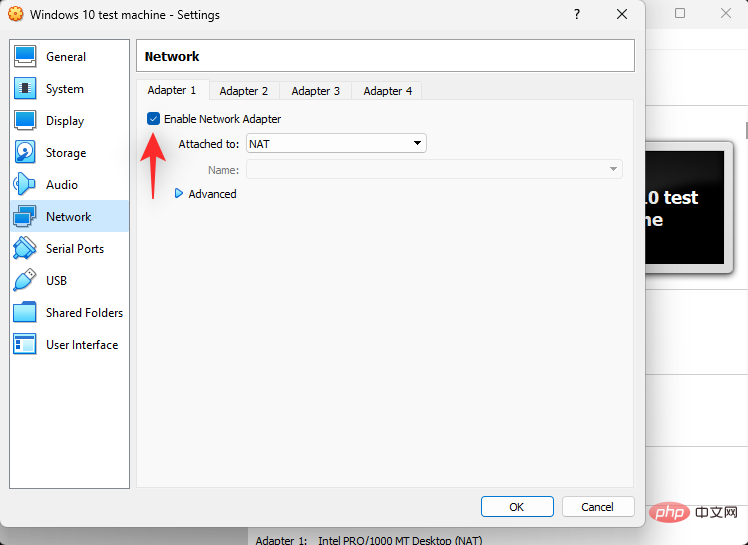
이제 에 연결된 드롭다운 메뉴를 클릭하고 필요에 따라 가상화된 네트워크 어댑터를 구성하세요.
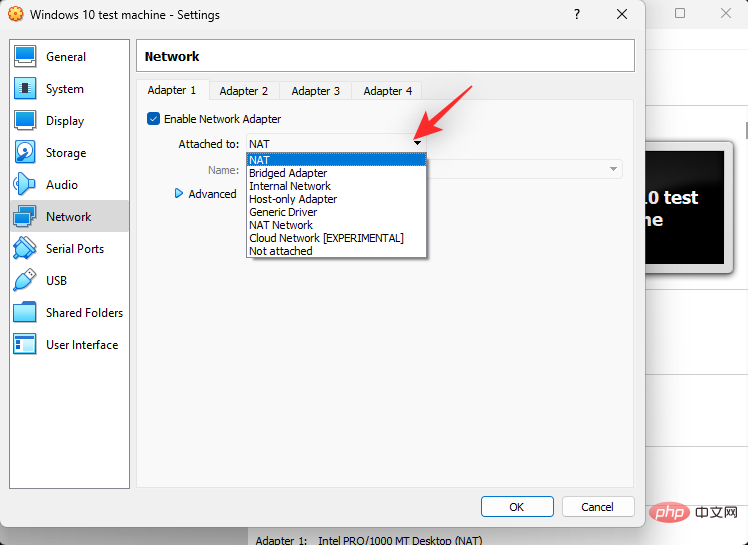
네트워크 어댑터에 대한 추가 설정을 구성하려면 고급을 클릭하세요.
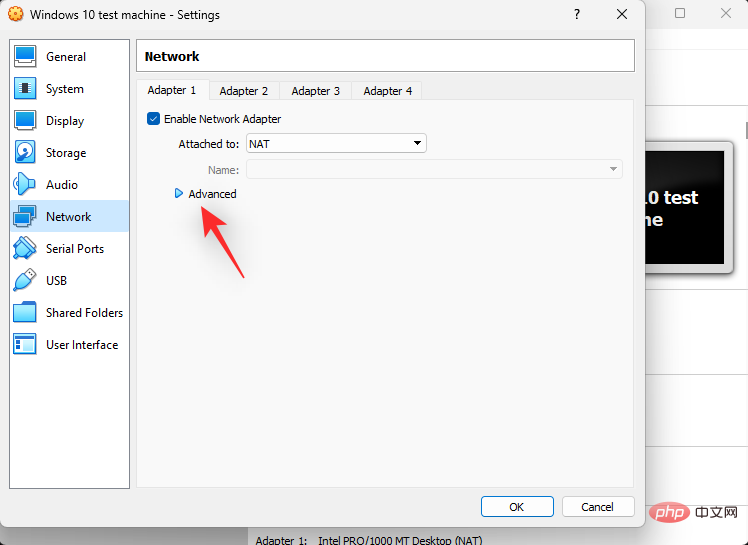
필요한 경우 포트 전달을 클릭하고 원하는 대로 구성하세요.
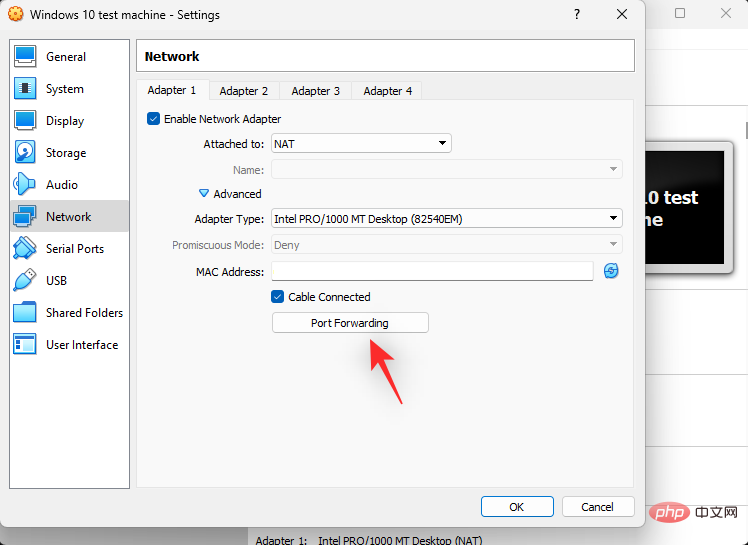
왼쪽의 USB를 클릭하세요.
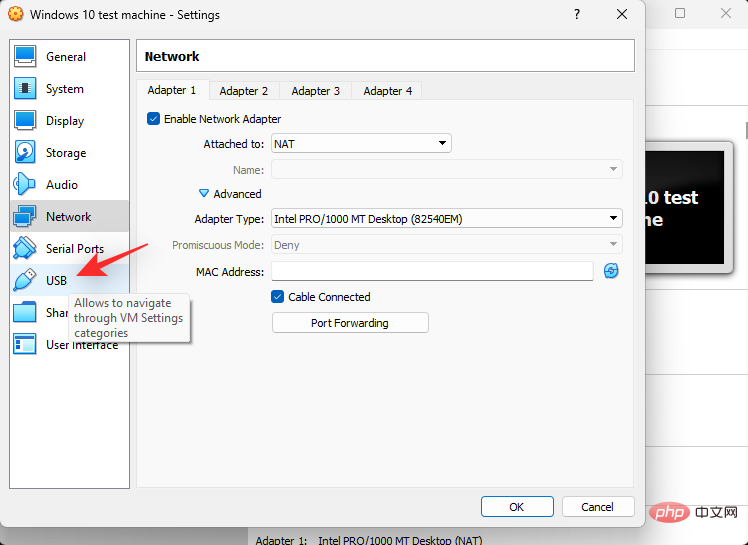
가상 머신에서 USB 컨트롤러를 사용하려면 USB 컨트롤러 활성화 확인란을 선택하세요.
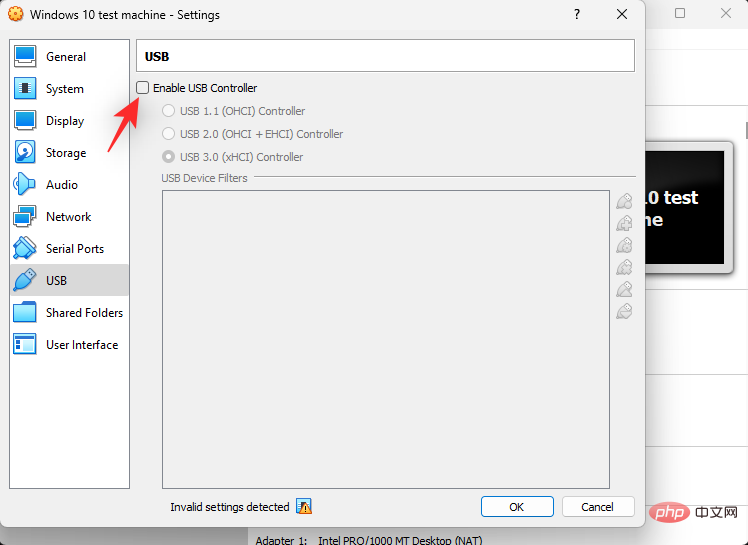
이제 오른쪽에 있는 새 USB 추가 아이콘을 클릭하세요.
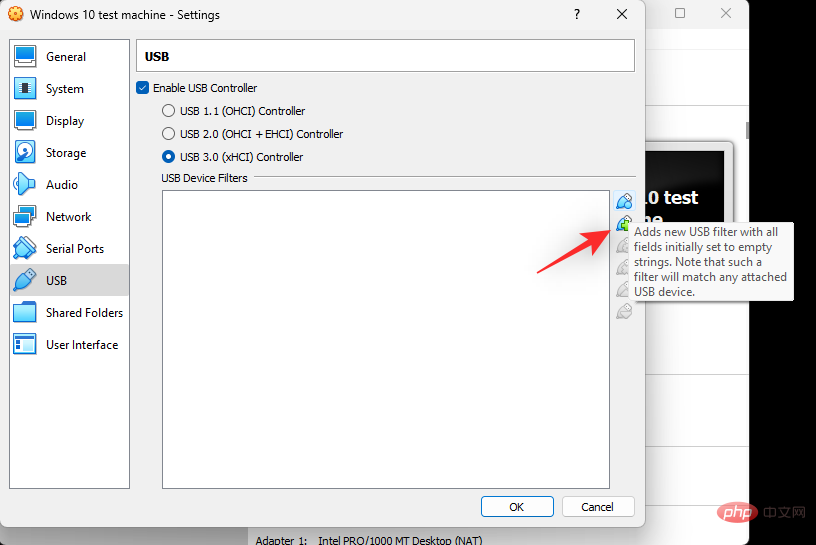
호스트 컴퓨터에 있는 USB 장치 중 원하는 USB 장치를 선택하세요. 현재 요구사항과 호스트 설정에 따라 필요에 따라 더 많은 USB 장치를 계속 추가하세요.
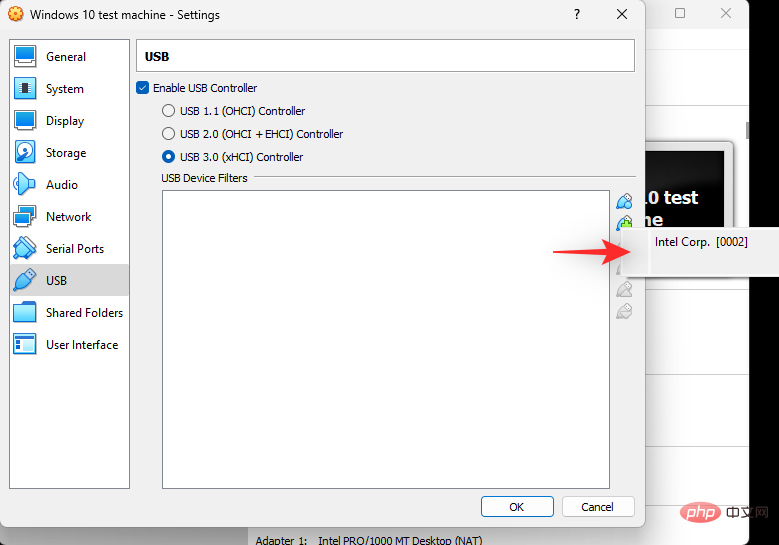
마지막으로 확인을 클릭하세요.
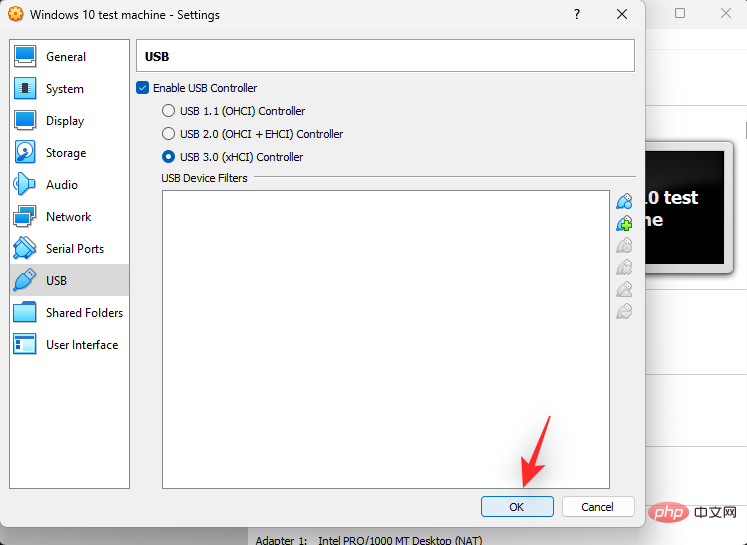
그렇습니다! 이제 VirtualBox에서 새 가상 머신에 대한 리소스를 사용자 정의합니다.
문제 해결: VirtualBox 문제를 해결하는 방법
VirtualBox에서 새 컴퓨터를 설정할 때 발생하는 몇 가지 일반적인 문제는 다음과 같습니다. 위의 수정 사항을 사용하여 그에 따라 문제를 해결할 수 있습니다.
디스플레이 문제
디스플레이 문제는 주로 비디오 메모리와 그래픽 컨트롤러의 잘못된 할당으로 인해 발생합니다. 호스트 및 가상화 운영 체제에 따라 올바른 것을 확인하고 할당하는 것이 좋습니다.
스토리지 문제
잘못된 스토리지 컨트롤러 할당 또는 잘못된 SATA 포트 수로 인해 스토리지 문제가 발생할 수 있습니다. 부팅 순서 할당이 잘못되었거나 추가한 최신 가상 드라이브 및 디스크가 누락되었을 수도 있습니다. 가상 머신 설정에서도 동일한 확인을 수행하는 것이 좋습니다. 또한 운영 체제에 따라 가상 디스크에 할당된 ISO 또는 디스크 이미지가 없으면 가상 디스크가 나타나지 않을 수도 있습니다.
오디오 문제
하드웨어 및 PIN 구성에 따라 가상화 시 오디오 문제가 발생하거나 누락될 수 있습니다. 오디오 설정을 조정하고 가용성에 따라 새 장치를 추가하는 것이 좋습니다. 드라이버나 오디오 컨트롤러를 전환해 볼 수도 있습니다.
USB 2.0 및 3.0 문제
VirtualBox에서는 기본 USB 지원이 제한됩니다. VirtualBox 확장 팩을 설치하지 않으면 USB 2.0 및 3.0이 지원되지 않습니다. 위의 단계를 사용하여 설정에 추가하세요. 이는 USB 2.0 및 3.0 지원은 물론 가상 머신에 다음 기능을 도입하는 데 도움이 됩니다.
- 호스트 웹캠 통과
- VirtualBox 원격 데스크톱 프로토콜
- 디스크 이미지 암호화(AES)
- Intel PXE Boot ROM
FAQ
다음은 VirtualBox 설치 및 설정에 대해 자주 묻는 질문입니다. 최신 정보. 시작하자.
가상 머신을 전송할 수 있나요?
예, VirtualBox를 사용하면 여러 호스트 간에 가상 머신을 쉽게 내보내고 가져올 수 있습니다. 파일 > 장치 내보내기 또는 Ctrl + E 키보드 단축키를 사용하여 동일한 작업을 수행하세요. Ctrl + E键盘快捷键执行相同操作。
VirtualBox 中的快照是什么?
快照是 VM 的保存状态,可让您恢复数据或将机器恢复到其快照状态。这在进行更改、测试代码或开发应用程序时会派上用场。
我可以在我的虚拟机上使用相同的键盘和鼠标吗?
是的,默认情况下,您可以在 VM 上使用相同的键盘和鼠标。使用主机密钥在您的主机和虚拟机之间轻松切换。默认情况下,Right Ctrl
오른쪽 Ctrl이 호스트 키입니다. VirtualBox 환경 설정을 사용하여 이 키를 쉽게 사용자 정의할 수 있습니다. 🎜위 내용은 Windows 11: 2022에서 VirtualBox를 설치하고 사용하는 방법 자세한 단계별 튜토리얼의 상세 내용입니다. 자세한 내용은 PHP 중국어 웹사이트의 기타 관련 기사를 참조하세요!

핫 AI 도구

Undresser.AI Undress
사실적인 누드 사진을 만들기 위한 AI 기반 앱

AI Clothes Remover
사진에서 옷을 제거하는 온라인 AI 도구입니다.

Undress AI Tool
무료로 이미지를 벗다

Clothoff.io
AI 옷 제거제

AI Hentai Generator
AI Hentai를 무료로 생성하십시오.

인기 기사

뜨거운 도구

메모장++7.3.1
사용하기 쉬운 무료 코드 편집기

SublimeText3 중국어 버전
중국어 버전, 사용하기 매우 쉽습니다.

스튜디오 13.0.1 보내기
강력한 PHP 통합 개발 환경

드림위버 CS6
시각적 웹 개발 도구

SublimeText3 Mac 버전
신 수준의 코드 편집 소프트웨어(SublimeText3)

뜨거운 주제
 7350
7350
 15
15
 1628
1628
 14
14
 1353
1353
 52
52
 1265
1265
 25
25
 1214
1214
 29
29
 Windows 11에서 하이퍼바이저 오류를 수정하는 방법
Apr 16, 2023 pm 12:37 PM
Windows 11에서 하이퍼바이저 오류를 수정하는 방법
Apr 16, 2023 pm 12:37 PM
많은 사용자를 위해 Windows에는 가상 머신을 쉽게 생성하고 관리할 수 있는 숨겨진 기본 제공 기능이 있습니다. 이 기능을 하이퍼바이저 또는 Hyper-V라고 합니다. 그러나 다른 Windows 기능과 마찬가지로 이 기능에도 버그가 전혀 없습니다. 이 기사에서는 Hyper-V 문제를 쉽고 빠르게 해결하는 방법을 보여줍니다. 그럼 더 이상 고민하지 말고 바로 솔루션에 뛰어들어 가상 머신을 가동하고 실행해 보겠습니다. 수정 1 - 시스템이 Hyper-V를 지원하는지 확인 가장 먼저 시도해야 할 것은 시스템이 Hyper-V를 지원하고 여전히 활성 상태인지 확인하는 것입니다. 1. 시스템을 다시 시작해야 합니다. 안전하게 하려면 Wi를 한 번 누르세요.
 VirtualBox를 사용하여 Windows 11에 Windows XP ISO 설치
May 05, 2023 pm 02:25 PM
VirtualBox를 사용하여 Windows 11에 Windows XP ISO 설치
May 05, 2023 pm 02:25 PM
Windows 11 VirtualBox 가상 머신의 Windows XP VirtualBox를 사용하여 Windows XP ISO 이미지를 설치하기 위해 여기에 제공된 단계는 Windows 11에만 국한되지 않습니다. 사용자는 Ubuntu, macOS, Windows 10, 7과 같은 Linux 또는 Virtualbox를 사용하고 있는 기타 운영 체제에서 다음 단계를 수행할 수 있습니다. WindowsXP ISO 다운로드
 VMMEM 높은 메모리 및 CPU 사용량을 수정하는 방법
Apr 18, 2023 pm 04:40 PM
VMMEM 높은 메모리 및 CPU 사용량을 수정하는 방법
Apr 18, 2023 pm 04:40 PM
Vmmem 또는 가상 메모리는 다양한 요인으로 인해 높은 CPU 또는 메모리 사용량을 유발할 수 있습니다. 이 문제의 주요 원인 중 하나는 가상 호스트에서 실행되는 일부 리소스 집약적 프로세스입니다. 그러나 그렇지 않고 VM이 유휴 모드에서 여전히 많은 시스템 리소스를 소비하는 경우 드라이버 오류일 수 있습니다. 이로 인해 가상 머신 속도가 느려지고 작업이 중지될 수 있습니다. 따라서 문제를 빠르게 해결하려면 아래 단계를 따르십시오. 수정 1 – 리소스 집약적인 모든 프로세스 종료 일부 무거운 애플리케이션이나 소프트웨어 버전을 실행하는 경우 vmmem이 많은 리소스를 사용할 것으로 예상됩니다. 이것에 대해 특이한 것은 없습니다. 이러한 프로세스를 직접 종료할 수 있더라도 장치에 더 많은 리소스가 확보됩니다. 참고 – 다음을 수행할 수 있습니다.
 VMware를 VirtualBox로 또는 그 반대로 변환
Feb 19, 2024 pm 05:57 PM
VMware를 VirtualBox로 또는 그 반대로 변환
Feb 19, 2024 pm 05:57 PM
가상 머신은 단일 컴퓨터에서 여러 운영 체제를 경험하고 사용할 수 있는 저렴한 방법입니다. VMWare와 VirtualBox는 가상 머신 업계의 두 가지 주요 브랜드입니다. VMware 가상 머신을 VirtualBox 가상 머신으로 또는 그 반대로 쉽게 변환할 수 있으므로 다시 생성할 필요 없이 머신 간에 전환할 수 있는 유연성을 제공합니다. VMWare에서 VirtualBox로 또는 그 반대로 가상 머신을 마이그레이션하는 것은 복잡하지 않습니다. 아래 지침을 따르기만 하면 쉽습니다. VMware를 VirtualBox로 변환하는 방법VMwareVM은 .vmx 형식으로 저장된 후 .ovf로 변환되는데, 이것이 VirtualBox와 VMWare입니다.
 'Windows Sandbox' 기능을 설치, 구성 및 사용하는 방법
Feb 19, 2024 pm 01:00 PM
'Windows Sandbox' 기능을 설치, 구성 및 사용하는 방법
Feb 19, 2024 pm 01:00 PM
Windows Sandbox는 Windows 11 및 Windows 10 운영 체제에 내장된 기능으로, 사용자가 잠재적인 위협으로부터 메인 시스템을 보호하면서 경량 가상 환경에서 검증되지 않은 응용 프로그램을 설치 및 테스트하거나 웹 사이트를 방문할 수 있도록 해줍니다. 전반적으로 이 시스템은 가상 머신과 유사하지만 사용하기 쉬운 안전하고 격리된 테스트 환경을 제공합니다. 다음으로 이 문서에서는 Windows 11에서 Windows Sandbox 기능을 설치, 구성 및 사용하는 자세한 단계를 소개합니다. Windows Sandbox 기능 소개 Windows Sandbox(Windows Sandbox라고도 함)는 기본적으로 효율적이고 안전한 가상 환경을 제공하는 데 중점을 둔 경량 가상화 솔루션입니다. 전통적인 것에 비해
 Windows 11에서 SSD를 기본 드라이브로 만드는 방법
May 15, 2023 pm 10:52 PM
Windows 11에서 SSD를 기본 드라이브로 만드는 방법
May 15, 2023 pm 10:52 PM
Windows 11에서 SSD를 기본 드라이브로 만드는 이유는 무엇입니까? 장점 HDD와 SSD의 차이는 정도의 문제가 아니라 종류의 문제입니다. HDD에는 스핀들, 회전 디스크, 읽기/쓰기 암 등 움직이는 부품이 많이 있으며, 그 중 하나라도 손상되면 디스크 오류가 발생할 수 있습니다. 따라서 내구성은 HDD의 장점이 아닙니다. 또한 SSD가 제공하는 속도와 일치할 수 없습니다. HDD는 기계 부품을 사용하는 반면 SSD는 플래시 메모리를 사용하여 데이터를 저장하고 액세스합니다. 움직이는 부품이 없기 때문에 내구성이 뛰어나고 낙하로 인한 손상이 적으므로 더 빠르고 전력 효율적입니다. 대부분의 경우 SSD는 기존 SSD보다 수명이 더 깁니다. SSD에 새 파일을 자주 도입하는 경우 SS
 win11 가상 머신이 네트워크에 연결할 수 없는 문제를 해결하는 방법
Jan 04, 2024 pm 07:00 PM
win11 가상 머신이 네트워크에 연결할 수 없는 문제를 해결하는 방법
Jan 04, 2024 pm 07:00 PM
많은 사용자들이 win11 시스템을 업데이트한 후 가상 머신을 설치했지만, 그 중 많은 사람들이 네트워크에 연결할 수 없습니다. 그래서 오늘은 win11 가상 머신이 네트워크에 연결할 수 없는 문제에 대한 해결책을 알려드리겠습니다. 그리고 그것을 해결하는 방법을 알아보세요. win11 가상 머신이 네트워크에 연결되지 않는 경우 조치 방법 1. 먼저 가상 머신을 열고 "편집 - 가상 네트워크 편집기 - 기본 설정 복원"을 차례로 클릭한 후 사용할 수 있습니다. 2. 실제로 네트워크 드라이버의 변경으로 인해 네트워크가 정상적으로 작동하지 못하는 경우가 많습니다. 네트워크 모듈은 한 번만 다시 설치하면 됩니다! 3. 사용 중 네트워크가 갑자기 끊어지는 문제가 발생하는 경우 어댑터가 올바르게 구성되었더라도 네트워크는 계속 표시됩니다.
 새 가상 머신을 생성하는 동안 서버에서 0x80070003 오류가 발생했습니다.
Feb 19, 2024 pm 02:30 PM
새 가상 머신을 생성하는 동안 서버에서 0x80070003 오류가 발생했습니다.
Feb 19, 2024 pm 02:30 PM
Hyper-V를 사용하여 가상 머신을 생성하거나 시작할 때 오류 코드 0x80070003이 발생하는 경우 권한 문제, 파일 손상 또는 구성 오류로 인해 발생할 수 있습니다. 솔루션에는 파일 권한 확인, 손상된 파일 복구, 올바른 구성 보장 등이 포함됩니다. 이 문제는 다양한 가능성을 하나씩 배제함으로써 해결될 수 있습니다. 전체 오류 메시지는 다음과 같습니다. [가상 머신 이름]을(를) 생성하는 동안 서버에 오류가 발생했습니다. 새 가상 머신을 생성할 수 없습니다. 구성 저장소에 액세스할 수 없습니다. 시스템이 지정된 경로를 찾을 수 없습니다. (0x80070003). 이 오류의 가능한 원인은 다음과 같습니다. 가상 머신 파일이 손상되었습니다. 이는 맬웨어, 바이러스 또는 애드웨어 공격으로 인해 발생할 수 있습니다. 이런 일이 일어날 가능성은 낮지만 완전히 할 수는 없습니다.



