Windows 11 및 Ubuntu를 듀얼 부팅하는 방법[양방향]
Windows가 시장에서 지배적인 운영 체제임에도 불구하고 Linux는 느리지만 확실하게 인기를 얻고 있으며 Ubuntu는 가장 흥미로운 Linux 배포판 중 하나입니다.
두 운영 체제의 차이점에 대해 자세히 알아보려면 Windows 11과 Ubuntu 기사를 통해 심층 비교를 확인하세요.
이 가이드에서는 두 운영 체제를 나란히 사용하여 Windows 11과 Ubuntu를 이중 부팅하는 방법을 보여줍니다.
Ubuntu의 하드웨어 요구 사항은 무엇입니까?
- CPU: 2GHz 이상
- RAM: 4GB 이상
- 저장 공간: 25GB 이상
- 그래픽 카드: 메모리가 256MB 이상인 그래픽 카드
당신이 만약에 보시다시피 Ubuntu의 하드웨어 요구 사항은 Windows 11의 하드웨어 요구 사항에 비해 상대적으로 적으며 일부 배포판은 이러한 요구 사항 아래의 PC에서 실행될 수 있습니다.
Windows 11과 Ubuntu를 듀얼 부팅하는 방법은 무엇입니까?
이중 부팅은 정기적으로 사용하려는 두 개의 운영 체제를 보유하는 가장 실현 가능한 방법이며 다양한 방법으로 수행할 수 있습니다.
대부분의 사용자처럼 컴퓨터에 Windows 11이 이미 설치되어 있는 경우 아래 단계를 따르세요. 때로는 반대의 경우도 있으며 Ubuntu 이후에 Windows 11을 설치할 수도 있습니다.
Windows 11 이후 Ubuntu 설치
1. 전용 Ubuntu 파티션 만들기
-
"디스크 관리"를 엽니다. +를 누르고 목록에서 디스크 관리를 선택하면 됩니다. Windows KeyX
![Windows 11 및 Ubuntu를 듀얼 부팅하는 방법[양방향]](/static/imghw/default1.png)
- 이제 축소하려는 드라이브를 선택해야 합니다. 최소 50GB의 여유 공간이 있는 것을 선택하세요. 하지만 Ubuntu를 광범위하게 사용하려는 경우 더 많은 공간이 필요할 수 있습니다.
- 원하는 드라이브를 마우스 오른쪽 버튼으로 클릭하고 상황에 맞는 메뉴에서 "Shrink Volume"을 선택하세요.
![Windows 11 및 Ubuntu를 듀얼 부팅하는 방법[양방향]](/static/imghw/default1.png)
- 축소하려는 공간의 크기(MB)를 50000 이상으로 입력하고 Shrink를 클릭하세요.
![Windows 11 및 Ubuntu를 듀얼 부팅하는 방법[양방향]](/static/imghw/default1.png)
- 다음으로 방금 생성한 할당되지 않은 공간을 클릭하고 새 단순 볼륨을 선택하세요.
- 단순 볼륨 크기(MB)를 최대값으로 설정하고 다음을 클릭하세요.
- 마지막으로 원하는 드라이브 문자와 라벨을 설정하고 완료되면 완료를 클릭하세요.
더 효율적이고 파티션된 드라이브를 올바르게 포맷하는 데 유용한 추가 기능이 있는 Paragon Partition Manager를 사용해 볼 수도 있습니다.
2 Ubuntu ISO를 다운로드하고 부팅 가능한 플래시 드라이브를 만듭니다.
- Ubuntu 다운로드 페이지를 방문하여 다운로드 버튼을 클릭하여 ISO 파일을 다운로드합니다.
![Windows 11 및 Ubuntu를 듀얼 부팅하는 방법[양방향]](/static/imghw/default1.png)
- 다운로드가 완료되기를 기다리는 중입니다.
- USB 플래시 드라이브를 컴퓨터에 연결하세요. 4GB 이상이 필요합니다.
- Rufus를 다운로드하여 실행해보세요.
![Windows 11 및 Ubuntu를 듀얼 부팅하는 방법[양방향]](/static/imghw/default1.png)
- 장치 목록에서 플래시 드라이브를 선택하세요.
![Windows 11 및 Ubuntu를 듀얼 부팅하는 방법[양방향]](/static/imghw/default1.png)
- Select 버튼을 클릭하고 Ubuntu ISO 파일을 찾으세요.
![Windows 11 및 Ubuntu를 듀얼 부팅하는 방법[양방향]](/static/imghw/default1.png)
- 프로세스를 시작하려면 "시작"을 클릭하세요.
![Windows 11 및 Ubuntu를 듀얼 부팅하는 방법[양방향]](/static/imghw/default1.png)
- 드라이브를 포맷하라는 메시지가 표시되므로 계속하려면 "OK"을 클릭하세요.
![Windows 11 및 Ubuntu를 듀얼 부팅하는 방법[양방향]](/static/imghw/default1.png)
프로세스가 완료될 때까지 기다리세요. Ubuntu Live 드라이브를 생성한 후 Ubuntu를 설치할 수 있습니다.
3. Ubuntu 드라이브를 선택하고 Ubuntu를 설치하세요
- Ubuntu 플래시 드라이브가 PC에 연결되어 있는지 확인하세요.
- 컴퓨터가 시작되면 을 길게 누르거나 부팅 메뉴에 액세스하여 USB 드라이브를 선택하세요. 키는 마더보드에 따라 다를 수 있습니다. F2F10F12
![Windows 11 및 Ubuntu를 듀얼 부팅하는 방법[양방향]](/static/imghw/default1.png)
- 부팅 메뉴를 열 수 없는 경우 BIOS에 액세스하여 플래시 드라이브를 첫 번째 부팅 장치로 설정하고 변경 사항을 저장하세요.
![Windows 11 및 Ubuntu를 듀얼 부팅하는 방법[양방향]](/static/imghw/default1.png)
- PC가 플래시 드라이브에서 부팅되면 Install Ubuntu 옵션을 선택하세요.
![Windows 11 및 Ubuntu를 듀얼 부팅하는 방법[양방향]](/static/imghw/default1.png)
- 사용하려는 언어와 키보드 레이아웃을 선택하세요.
- 그런 다음 정상 설치를 선택하고 계속을 클릭하세요. 최소 설치를 사용하고 나중에 필요한 업데이트를 다운로드할 수도 있습니다.
-
다른 콘텐츠를 선택하세요.
![Windows 11 및 Ubuntu를 듀얼 부팅하는 방법[양방향]](/static/imghw/default1.png)
- 다음으로 Ubuntu용으로 생성한 파티션을 선택하고 ext4 파일 시스템으로 포맷하세요.
![Windows 11 및 Ubuntu를 듀얼 부팅하는 방법[양방향]](/static/imghw/default1.png)
- 지금 설치를 클릭하세요.
- 위치를 선택하세요.
- Ubuntu 로그인 정보를 입력하고 계속을 클릭하세요.
![Windows 11 및 Ubuntu를 듀얼 부팅하는 방법[양방향]](/static/imghw/default1.png)
- 설치가 완료되기를 기다리는 중입니다.
![Windows 11 및 Ubuntu를 듀얼 부팅하는 방법[양방향]](/static/imghw/default1.png)
-
지금 다시 시작 버튼을 클릭하세요.
![Windows 11 및 Ubuntu를 듀얼 부팅하는 방법[양방향]](/static/imghw/default1.png)
이 작업을 완료한 후에는 부팅할 운영 체제를 선택하기만 하면 됩니다. 보시다시피, 특히 Windows가 이미 설치되어 있는 경우 Windows 11과 Ubuntu를 이중 부팅하는 것은 쉽습니다.
Ubuntu
1 후에 Windows 11을 설치합니다.
- 터미널을 열고 다음 명령을 입력합니다.
<code><strong>sudo apt install gparted</strong>sudo apt install gparted - Y 를 눌러 계속하다 .
- 이제 GParted 를 엽니다.
-
축소하려는 파티션을 찾으세요. Ubuntu가 실행되는 동안에는 Ubuntu 파티션을 축소할 수 없습니다. 이렇게 하려면 Ubuntu 플래시 드라이브를 사용해야 합니다.![Windows 11 및 Ubuntu를 듀얼 부팅하는 방법[양방향]](/static/imghw/default1.png)
-
파티션을 마우스 오른쪽 버튼으로 클릭하고 제거
를 선택하세요.![Windows 11 및 Ubuntu를 듀얼 부팅하는 방법[양방향]](/static/imghw/default1.png)
-
파티션을 마운트 해제한 후 크기 조정/이동
![Windows 11 및 Ubuntu를 듀얼 부팅하는 방법[양방향]](/static/imghw/default1.png) 을 클릭하세요.
을 클릭하세요. -
새 크기를 50000 이상으로 설정하고 크기 조정/이동
을 클릭하세요.![Windows 11 및 Ubuntu를 듀얼 부팅하는 방법[양방향]](/static/imghw/default1.png)
- 툴바에서 적용 아이콘을 클릭하여 변경 사항을 저장하세요.
-
이제 할당되지 않은 공간이 표시됩니다. 마우스 오른쪽 버튼으로 클릭하고 새로 만들기
를 선택하세요.![Windows 11 및 Ubuntu를 듀얼 부팅하는 방법[양방향]](/static/imghw/default1.png)
-
파일 시스템을 ntfs로 설정하고 파티션의 최대 크기를 설정하세요. 지금 추가
를 클릭하세요.![Windows 11 및 Ubuntu를 듀얼 부팅하는 방법[양방향]](/static/imghw/default1.png)
- 변경 사항을 저장하려면 적용 아이콘을 클릭하세요.
- 마지막으로 마운트 해제한 파티션을 찾아 마우스 오른쪽 버튼으로 클릭하고 마운트 를 선택하세요.
2. Windows 10을 다운로드하고 부팅 가능한 미디어를 만드세요
- Microsoft 다운로드 페이지로 이동하세요.
-
다운로드하려는 Windows 10 버전을 선택하세요.![Windows 11 및 Ubuntu를 듀얼 부팅하는 방법[양방향]](/static/imghw/default1.png) 🎜
🎜 - 언어를 선택하고 64비트 버전을 선택하세요.
![Windows 11 및 Ubuntu를 듀얼 부팅하는 방법[양방향]](/static/imghw/default1.png)
- ISO 파일을 다운로드하세요.
![Windows 11 및 Ubuntu를 듀얼 부팅하는 방법[양방향]](/static/imghw/default1.png)
- USB 플래시 드라이브를 컴퓨터에 연결합니다. 8GB 드라이브가 필요하지만 더 큰 드라이브가 더 나을 수도 있습니다.
-
GParted를 열고 오른쪽 상단에서 USB 플래시 드라이브를 선택하세요. 이름은 /dev/sdb여야 합니다.
![Windows 11 및 Ubuntu를 듀얼 부팅하는 방법[양방향]](/static/imghw/default1.png)
- 파티션 이름 옆에 열쇠 아이콘이 있으면 해당 파티션을 마우스 오른쪽 버튼으로 클릭하고 Uninstall을 선택하세요.
- 파티션을 마우스 오른쪽 버튼으로 클릭하고 포맷을 선택하세요.
- 파티션 크기를 최대로 설정하고 파일 시스템을 ntfs 또는 exfat로 설정하세요.
- 툴바에서 적용 을 클릭하여 변경 사항을 저장하세요.
- Windows 10 ISO 파일을 찾아 마우스 오른쪽 버튼으로 클릭하고 다음 프로그램으로 열기를 선택한 다음 Disk Image Mounter를 선택하세요.
![Windows 11 및 Ubuntu를 듀얼 부팅하는 방법[양방향]](/static/imghw/default1.png)
- 마운트된 ISO 파일을 엽니다.
- 모든 파일을 선택하고 복사하세요.
![Windows 11 및 Ubuntu를 듀얼 부팅하는 방법[양방향]](/static/imghw/default1.png)
- USB 플래시 드라이브로 이동하여 파일을 붙여넣으세요.
모든 사용자에게 상황에 맞는 메뉴에 ISO 파일을 마운트할 수 있는 옵션이 있는 것은 아니라는 사실을 발견했습니다. 이 경우 다음을 수행하세요.
- Open Terminal.
- 이제 다음 명령을 실행하세요:
<code><strong>sudo mkdir /mnt/windows10/<br>sudo mount -t auto -o loop /path/to/window-10-iso /mnt/windows10/</strong> - 完成此操作后,您应该能够通过转到
<strong>/mnt/windows10/</strong>sudo mkdir /mnt/windows10/ sudo mount -t auto -o loop /path/to/window-10-iso /mnt/windows10/
이 작업을 완료하면
<h4 id="3-boot-from-the-flash-drive-and-install-windows-10">/mnt/windows10/<strong></strong>
</h4>- 로 이동하여 다운로드할 수 있습니다. Windows 11 ISO와 마찬가지로 Windows 10 ISO를 사용하고 있습니다. 아직 공식적으로 다운로드할 수 없습니다.
- 3. 플래시 드라이브로 부팅하고 Windows 10을 설치합니다.
- BIOS로 들어가서 보안 섹션으로 이동합니다. 보안 부팅
- 을 비활성화합니다.
![Windows 11 및 Ubuntu를 듀얼 부팅하는 방법[양방향]](/static/imghw/default1.png) 변경 사항을 저장하고 BIOS를 종료하세요. 전용 키를 눌러 부팅 메뉴를 열고 플래시 드라이브를 선택하세요. 키를 모르는 경우 USB 플래시 드라이브를 첫 번째 부팅 장치로 설정할 수 있습니다.
변경 사항을 저장하고 BIOS를 종료하세요. 전용 키를 눌러 부팅 메뉴를 열고 플래시 드라이브를 선택하세요. 키를 모르는 경우 USB 플래시 드라이브를 첫 번째 부팅 장치로 설정할 수 있습니다. - 플래시 드라이브에서 부팅할 때 원하는 언어 시간 형식을 선택하세요.
-
![Windows 11 및 Ubuntu를 듀얼 부팅하는 방법[양방향]](/static/imghw/default1.png) 설치하려는 버전을 선택하고 서비스 약관에 동의하세요.
설치하려는 버전을 선택하고 서비스 약관에 동의하세요. - 그런 다음
"사용자 정의: Windows 전용 설치(고급)![Windows 11 및 Ubuntu를 듀얼 부팅하는 방법[양방향]](/static/imghw/default1.png) "을 선택하세요.
"을 선택하세요. -
Windows 전용 파티션을 선택하는 것이 매우 중요합니다. 잘못된 파티션을 선택하면 파일이 영구적으로 손실됩니다.![Windows 11 및 Ubuntu를 듀얼 부팅하는 방법[양방향]](/static/imghw/default1.png)
설치가 완료되면 PC가 다시 시작됩니다.
-
4. Windows 참가자 프로그램에 참여하고 Windows 11로 업그레이드하세요.
![Windows 11 및 Ubuntu를 듀얼 부팅하는 방법[양방향]](/static/imghw/default1.png) 설정 앱을 열고
설정 앱을 열고 - 업데이트 및 보안 섹션으로 이동하세요.
![Windows 11 및 Ubuntu를 듀얼 부팅하는 방법[양방향]](/static/imghw/default1.png)
- 왼쪽 창에서 Windows 참가자 프로그램을 선택합니다. 이제 오른쪽 창에서 "시작하기 " 버튼을 클릭하세요.
![Windows 11 및 Ubuntu를 듀얼 부팅하는 방법[양방향]](/static/imghw/default1.png)
- "Link Account"를 클릭하고 Microsoft 계정을 선택하세요.
![Windows 11 및 Ubuntu를 듀얼 부팅하는 방법[양방향]](/static/imghw/default1.png) 🎜"🎜개발 채널🎜"을 선택하고 "확인"을 클릭하세요. 🎜🎜🎜
🎜"🎜개발 채널🎜"을 선택하고 "확인"을 클릭하세요. 🎜🎜🎜 - 개인 정보 보호 정책에 동의하고 지금 다시 시작을 클릭하세요.
- Windows 참가자 프로그램에 가입한 후 설정 앱으로 돌아갑니다.
- 업데이트 및 보안 섹션으로 이동하여 업데이트 확인 버튼을 클릭하세요.
- Windows는 이제 Windows 11 업데이트를 자동으로 다운로드합니다.
- 업데이트를 다운로드한 후 컴퓨터를 다시 시작하여 설치하세요.
Fix Grub
많은 사용자들이 Windows 11과 Ubuntu를 이중 부팅하는 경우 부팅 메뉴에서 Ubuntu를 전혀 사용할 수 없다고 보고했습니다. 이 문제를 해결하려면 다음을 수행하면 됩니다.
- 부팅 메뉴 키를 누르고 목록에서 Ubuntu를 선택하세요.
- 인터넷에 연결되어 있는지 확인하세요.
- Terminal을 열고 다음 명령을 실행하세요:
<code><strong>sudo add-apt-repository ppa:yannubuntu/boot-repair<br>sudo apt-get update<br>sudo apt-get install -y boot-repair && boot-repair</strong> - 安装引导修复后,在终端中键入引导修复以启动它。
- 选择建议的修复。
![Windows 11 및 Ubuntu를 듀얼 부팅하는 방법[양방향]](/static/imghw/default1.png)
- 修复完成后,检查问题是否仍然存在。
或者,您可以通过执行以下操作来解决此问题:
- 启动到 Ubuntu,正如我们在上一节中向您展示的那样。
- 打开终端并运行以下命令:
<strong>sudo update-grub2</strong>sudo add-apt-repository ppa:yannubuntu/boot-repair sudo apt-get update - sudo apt-get install -y boot-repair && boot- 수리
- Boot Repair를 설치한 후 터미널에
를 입력하여 시작하세요.
제안 수정 사항을 선택하세요.
또는 다음을 수행하여 이 문제를 해결할 수 있습니다: 이전 섹션에서 설명한 대로 Ubuntu로 부팅합니다.
Terminal을 열고 다음 명령을 실행하세요.
<p>sudo update-grub2<br></p>프로세스가 완료되면 BIOS로 돌아갑니다. 부팅 섹션으로 이동하여 Ubuntu를 첫 번째 부팅 장치로 설정하세요.
Windows는 항상 부트로더를 교체합니다. 특히 Ubuntu나 Linux 버전 이후에 부트로더를 설치한 경우에는 더욱 그렇습니다. 하지만 이 방법이 문제를 직접 해결하는 데 도움이 되기를 바랍니다.
자세히 알아보려면 Windows 10 및 Ubuntu 듀얼 부팅 문제를 해결하는 방법에 대한 가이드를 확인하세요.
참고 부팅 메뉴에서 Ubuntu에 액세스할 수 없는 경우 Ubuntu Live 환경에서 다음 명령을 실행하세요. Ubuntu 플래시 드라이브에서 부팅하고 위의 단계를 따르세요.
Ubuntu는 보안 부팅을 지원하나요?
Secure Boot는 루트킷을 방지하기 위해 펌웨어 시작 코드를 확인하는 기술입니다. 많은 Linux 배포판은 보안 부팅을 지원하지 않으므로 이를 설치하려면 먼저 보안 부팅을 비활성화해야 합니다.
전문가 팁: Sponsored일부 PC 문제는 해결하기 어렵습니다. 특히 저장소가 손상되었거나 Windows 파일이 손실된 경우 더욱 그렇습니다. 오류를 수정하는 데 문제가 있는 경우 시스템이 부분적으로 손상되었을 수 있습니다.
기기를 스캔하고 결함이 무엇인지 판단하는 도구인 Restoro를 설치하는 것이 좋습니다. 🎜다운로드하고 수리를 시작하려면 여기를 클릭하세요. 🎜🎜 Ubuntu는 버전 12.10부터 보안 부팅과 호환되었으며 보안 부팅이 활성화된 대부분의 PC에서 작동합니다. 🎜🎜그러나 첫 번째 단계 EFI 부트 로더만 Microsoft에서 서명하므로 일부 PC에서는 부팅 문제가 발생할 수 있습니다. 이런 일이 발생하면 BIOS에서 보안 부팅을 비활성화해야 합니다. 🎜🎜듀얼부팅의 단점은 무엇인가요? 🎜🎜 단점과 관련하여, 듀얼 부팅은 PC에 많은 공간을 필요로 하며, 특히 두 운영 체제를 모두 정기적으로 사용하고 다양한 소프트웨어를 설치하려는 경우 더욱 그렇습니다. 🎜🎜더 큰 하드 드라이브에서는 문제가 되지 않지만 저장 공간이 부족한 경우 공간을 확보하거나 저장 공간을 업그레이드하는 것이 좋습니다. 🎜🎜듀얼부팅의 또 다른 단점은 멀티태스킹입니다. 이중 부팅을 사용하는 경우 다른 운영 체제로 부팅하는 빠르고 쉬운 방법은 없습니다. 🎜🎜대신 PC를 다시 시작하고 액세스하려는 운영 체제를 선택해야 합니다. 다른 운영 체제로 전환할 때마다 이 작업을 수행해야 한다는 점을 기억하십시오. 🎜🎜이것은 큰 문제는 아니지만 때로는 지루해질 수 있습니다. 특히 두 운영 체제를 동시에 자주 사용하는 경우 더욱 그렇습니다. 🎜🎜마지막으로 부팅 문제가 발생할 수 있지만 이는 주로 Ubuntu나 다른 Linux 버전 이후에 Windows를 설치할 때 발생합니다. 🎜🎜Windows 11에서 이중 부팅할 수 있는 Ubuntu 배포판은 무엇입니까? 🎜🎜Ubuntu에는 Kubuntu, Lubuntu, Ubuntu Budgie, Ubuntu Kylin, Ubuntu MATE, Ubuntu Server 및 Ubuntu StudioXubuntu 등 8가지 공식 배포판이 있습니다. 🎜🎜타사 배포판의 경우 그 이상은 아니더라도 약 40개 정도 있습니다. 인기와 관련해 가장 인기 있는 Ubuntu 기반 배포판은 다음과 같습니다. 🎜- 리눅스 민트
- 팝! _OS
- 기본 운영 체제
모든 Ubuntu 배포판은 큰 문제 없이 Windows 11로 이중 부팅이 가능하며 이중 부팅 모드로 설치하는 것은 모든 배포판에서 유사합니다.
발생할 수 있는 유일한 문제는 보안 부팅을 활성화하고 이전 버전의 Ubuntu를 설치하려고 하는 경우이지만 이 문제는 쉽게 해결할 수 있습니다.
Windows 11과 Ubuntu를 이중 부팅하려면 가이드의 지침을 따르세요. 하지만 아직 Windows 11이 공식적으로 출시되지 않았기 때문에 Windows 11로 업그레이드하기 전에 Windows 10으로 Ubuntu를 듀얼 부팅해야 합니다.
Windows 11과 Windows 7을 이중 부팅하려는 경우에도 상황은 다르지 않습니다. 다른 운영 체제에 대해 별도의 파티션을 만들고 자세한 절차를 따르십시오.
위 내용은 Windows 11 및 Ubuntu를 듀얼 부팅하는 방법[양방향]의 상세 내용입니다. 자세한 내용은 PHP 중국어 웹사이트의 기타 관련 기사를 참조하세요!

핫 AI 도구

Undresser.AI Undress
사실적인 누드 사진을 만들기 위한 AI 기반 앱

AI Clothes Remover
사진에서 옷을 제거하는 온라인 AI 도구입니다.

Undress AI Tool
무료로 이미지를 벗다

Clothoff.io
AI 옷 제거제

Video Face Swap
완전히 무료인 AI 얼굴 교환 도구를 사용하여 모든 비디오의 얼굴을 쉽게 바꾸세요!

인기 기사

뜨거운 도구

메모장++7.3.1
사용하기 쉬운 무료 코드 편집기

SublimeText3 중국어 버전
중국어 버전, 사용하기 매우 쉽습니다.

스튜디오 13.0.1 보내기
강력한 PHP 통합 개발 환경

드림위버 CS6
시각적 웹 개발 도구

SublimeText3 Mac 버전
신 수준의 코드 편집 소프트웨어(SublimeText3)
 Windows 11에서는 시스템 예약 파티션을 업데이트할 수 없습니다: 3가지 팁
Apr 26, 2023 pm 03:13 PM
Windows 11에서는 시스템 예약 파티션을 업데이트할 수 없습니다: 3가지 팁
Apr 26, 2023 pm 03:13 PM
Windows 11을 업데이트하거나 Windows 10에서 Windows 11로 업그레이드하는 동안 시스템 예약 파티션을 업데이트할 수 없다는 오류가 발생할 수 있습니다. 오류 코드 0xc1900104, 0x800f0922 또는 0xc1900201이 나타날 수 있습니다. 시스템 예약 파티션 오류의 원인은 무엇입니까? 이는 더 이상 쓸 수 없는 전체 시스템 예약 파티션(SRP)으로 인해 발생할 수 있습니다. 또한 일부 타사 보안 및 바이러스 백신 응용 프로그램은 SRP에 기록하여 빠르게 채울 수 있습니다. Linux를 사용한 이중 부팅도 오류의 원인이 될 수 있습니다. 추가적으로 만약 당신이
![Windows 11 및 macOS를 듀얼 부팅하는 방법 [전체 가이드]](https://img.php.cn/upload/article/000/000/164/168146628429366.jpg?x-oss-process=image/resize,m_fill,h_207,w_330) Windows 11 및 macOS를 듀얼 부팅하는 방법 [전체 가이드]
Apr 14, 2023 pm 05:58 PM
Windows 11 및 macOS를 듀얼 부팅하는 방법 [전체 가이드]
Apr 14, 2023 pm 05:58 PM
Windows 11은 몇 가지 중요한 변화를 가져왔고 그 중 많은 변화가 전 세계 사용자들에 의해 널리 받아들여졌습니다. Windows 11 및 Windows 10을 이중 부팅할 수 있지만 다른 운영 체제는 어떻습니까? Windows 11은 다양한 운영 체제에서 사용할 수 있으며, 필요한 경우 Windows 11과 Linux를 이중 부팅할 수 있습니다. 많은 사람들이 Windows와 macOS를 이중 부팅할 수 있는지 자주 묻습니다. 대답은 '예'입니다. macOS의 경우에도 상황은 다르지 않습니다. macOS와 Windows를 듀얼 부팅하여 Windows 소프트웨어를 사용하거나 Mac에서 게임을 즐길 수 있습니다. 어떤 사람들은 듀얼 부팅을 사용하여 PC에서 macOS를 시험해 볼 수도 있습니다. 듀얼 부팅 승리
![Windows 11 및 Ubuntu를 듀얼 부팅하는 방법[양방향]](https://img.php.cn/upload/article/000/887/227/168153684433107.png?x-oss-process=image/resize,m_fill,h_207,w_330) Windows 11 및 Ubuntu를 듀얼 부팅하는 방법[양방향]
Apr 15, 2023 pm 01:34 PM
Windows 11 및 Ubuntu를 듀얼 부팅하는 방법[양방향]
Apr 15, 2023 pm 01:34 PM
Windows가 시장에서 지배적인 운영 체제임에도 불구하고 Linux는 느리지만 확실하게 인기를 얻고 있으며 Ubuntu는 가장 흥미로운 Linux 배포판 중 하나입니다. 두 운영 체제 간의 차이점에 대해 자세히 알아보려면 Windows 11과 Ubuntu 기사를 통해 심층 비교를 확인하세요. 이 가이드에서는 두 운영 체제를 나란히 사용하여 Windows 11과 Ubuntu를 이중 부팅하는 방법을 보여줍니다. Ubuntu의 하드웨어 요구 사항은 무엇입니까? CPU: 2GHz 이상 메모리: 4GB 이상 저장공간: 25GB 이상 그래픽 카드: RAM 256MB 이상의 그래픽 카드 보시다시피 Windows에서 작동합니다.
 Windows 11: 2022에서 VirtualBox를 설치하고 사용하는 방법 자세한 단계별 튜토리얼
Apr 14, 2023 pm 11:43 PM
Windows 11: 2022에서 VirtualBox를 설치하고 사용하는 방법 자세한 단계별 튜토리얼
Apr 14, 2023 pm 11:43 PM
Windows 11은 출시 이후 상당한 우여곡절을 겪었습니다. 운영 체제는 이제 더욱 안정적이며 대부분의 사용자에게 적합한 것으로 보이는 많은 변경 사항이 있습니다. 플랫폼으로서의 Windows는 항상 가상 머신, 드라이브, 하드웨어 장치 등을 생성할 수 있는 다목적 기능을 갖추고 있습니다. 이는 내부 테스트, 다양한 환경에서의 코딩 또는 오래된 땜질 작업에 도움이 됩니다. Windows 11에서 플랫폼을 에뮬레이션하거나 가상화하고 싶다면 VirtualBox가 탁월한 선택입니다. 그것에 대해 더 알아보자! 버추얼박스란 무엇인가요? VirtualBox는 출시 이후 대부분의 사용자가 선호하는 오랜 전통의 가상화 소프트웨어입니다. 현재 오라에서 제공하고 있는
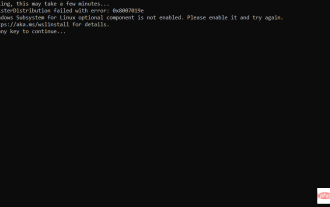 Windows 11에 AlmaLinux를 설치하고 싶으십니까? 이건 어떻게 이루어지나요?
Apr 30, 2023 pm 08:13 PM
Windows 11에 AlmaLinux를 설치하고 싶으십니까? 이건 어떻게 이루어지나요?
Apr 30, 2023 pm 08:13 PM
이제 Microsoft Store에는 Linux용 Windows 하위 시스템과 호환되는 AlmaLinux 버전이 있습니다. 이는 사용자에게 인상적인 범위의 새로운 옵션을 제공하므로 Windows 11에 AlmaLinux를 설치하는 방법을 보여 드리겠습니다. 2021년 3월에 출시되어 최초의 안정적인 프로덕션 버전을 제공했으며, 이후 비영리 재단은 많은 새로운 회원을 추가했습니다. 가장 최근에 AMD가 합류한 것은 지난달인 2022년 3월이었습니다. Windows 및 Linux 세계에서 작업하는 개발자는 Linux용 Windows 하위 시스템을 사용합니다.
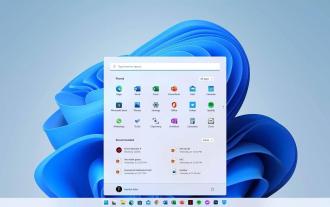 Windows 11 대 Windows 7: 지금 업그레이드할 가치가 있나요?
Apr 28, 2023 pm 02:55 PM
Windows 11 대 Windows 7: 지금 업그레이드할 가치가 있나요?
Apr 28, 2023 pm 02:55 PM
Windows 11과 Windows 7을 비교한 후 발견한 사실이 궁금하고 업그레이드해야 하는지 궁금하신 경우 이 문서를 읽어보세요. Microsoft는 2021년 10월 5일에 Windows 11을 출시했습니다. 그 이후로 운영 체제는 많은 사용자에게 다양한 경험을 선사했습니다. 그러나 엄격한 하드웨어 요구 사항에도 불구하고 지난 몇 달 동안 상당한 시장 점유율을 얻었습니다. Windows 11이 사용자 기반을 확보했을 때 많은 사람들은 여전히 Windows 7을 사용하고 있었고 업그레이드해야 할지 확신하지 못했습니다. 원한다면 Windows 7을 영원히 사용하는 방법에 대한 이 튜토리얼을 볼 수 있습니다. Windows 7은 정말 훌륭한 작업입니다.
 Microsoft는 원격 데스크톱 문제를 해결하기 위해 Windows Server용 긴급 대역 외 업데이트를 출시했습니다.
Apr 25, 2023 pm 12:40 PM
Microsoft는 원격 데스크톱 문제를 해결하기 위해 Windows Server용 긴급 대역 외 업데이트를 출시했습니다.
Apr 25, 2023 pm 12:40 PM
<ul><li><strong>입력하려면 클릭하세요:</strong>ChatGPT 도구 플러그인 탐색</li></ul>Microsoft는 다음에 대한 대역 외(OOB) 업데이트를 출시했습니다. 사용자 문제를 해결하기 위한 Windows Server Windows Server 2019 및 Windows Server 2012 R2에서 검은색 화면, 느린 로그인 또는 전반적인 속도 저하가 발생할 수 있습니다. 이 문제는 Micr에도 존재합니다.
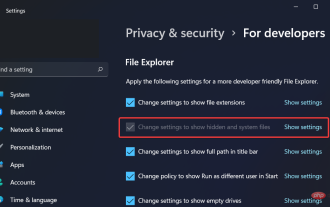 누락된 @system32driverspci.sys 오류를 해결하는 4가지 간단한 팁
Apr 20, 2023 am 11:31 AM
누락된 @system32driverspci.sys 오류를 해결하는 4가지 간단한 팁
Apr 20, 2023 am 11:31 AM
운영 체제 파일이나 응용 프로그램이 손상된 경우 운영 체제가 제대로 부팅되지 않으며 오류가 수정될 때까지 응용 프로그램이 실행되지 않습니다. 오늘 다룰 @system32driverspci.sys 파일이 없거나 손상된 경우에도 마찬가지입니다. 전체 오류 메시지에는 다음 파일 system32DRIVERSpci.sys가 없거나 손상되어 Windows를 시작할 수 없다는 내용이 표시됩니다. 이는 PCI.sys 파일이 손상되어 시스템 관리자가 복구해야 함을 나타냅니다. 이 오류 메시지는 일반적으로 Windows 2000 또는 Windows XP 운영 체제를 실행하는 컴퓨터에 나타납니다. 하지만 오늘은 Windows 11을 사용하겠습니다.



![Windows 11 및 Ubuntu를 듀얼 부팅하는 방법[양방향]](https://img.php.cn/upload/article/000/887/227/168153684414225.png)
![Windows 11 및 Ubuntu를 듀얼 부팅하는 방법[양방향]](https://img.php.cn/upload/article/000/887/227/168153684535044.png)
![Windows 11 및 Ubuntu를 듀얼 부팅하는 방법[양방향]](https://img.php.cn/upload/article/000/887/227/168153684533475.png)
![Windows 11 및 Ubuntu를 듀얼 부팅하는 방법[양방향]](https://img.php.cn/upload/article/000/887/227/168153684570735.png)
![Windows 11 및 Ubuntu를 듀얼 부팅하는 방법[양방향]](https://img.php.cn/upload/article/000/887/227/168153684533871.png)
![Windows 11 및 Ubuntu를 듀얼 부팅하는 방법[양방향]](https://img.php.cn/upload/article/000/887/227/168153684557244.png)
![Windows 11 및 Ubuntu를 듀얼 부팅하는 방법[양방향]](https://img.php.cn/upload/article/000/887/227/168153684594299.png)
![Windows 11 및 Ubuntu를 듀얼 부팅하는 방법[양방향]](https://img.php.cn/upload/article/000/887/227/168153684687682.png)
![Windows 11 및 Ubuntu를 듀얼 부팅하는 방법[양방향]](https://img.php.cn/upload/article/000/887/227/168153684655619.png)
![Windows 11 및 Ubuntu를 듀얼 부팅하는 방법[양방향]](https://img.php.cn/upload/article/000/887/227/168153684625303.jpg)
![Windows 11 및 Ubuntu를 듀얼 부팅하는 방법[양방향]](https://img.php.cn/upload/article/000/887/227/168153684679177.png)
![Windows 11 및 Ubuntu를 듀얼 부팅하는 방법[양방향]](https://img.php.cn/upload/article/000/887/227/168153684660985.png)
![Windows 11 및 Ubuntu를 듀얼 부팅하는 방법[양방향]](https://img.php.cn/upload/article/000/887/227/168153684666963.png)
![Windows 11 및 Ubuntu를 듀얼 부팅하는 방법[양방향]](https://img.php.cn/upload/article/000/887/227/168153684786857.png)
![Windows 11 및 Ubuntu를 듀얼 부팅하는 방법[양방향]](https://img.php.cn/upload/article/000/887/227/168153684743522.png)
![Windows 11 및 Ubuntu를 듀얼 부팅하는 방법[양방향]](https://img.php.cn/upload/article/000/887/227/168153684741519.png)
![Windows 11 및 Ubuntu를 듀얼 부팅하는 방법[양방향]](https://img.php.cn/upload/article/000/887/227/168153684789466.jpg)
![Windows 11 및 Ubuntu를 듀얼 부팅하는 방법[양방향]](https://img.php.cn/upload/article/000/887/227/168153684741450.png)
![Windows 11 및 Ubuntu를 듀얼 부팅하는 방법[양방향]](https://img.php.cn/upload/article/000/887/227/168153684813688.png)
![Windows 11 및 Ubuntu를 듀얼 부팅하는 방법[양방향]](https://img.php.cn/upload/article/000/887/227/168153684814390.png) 을 클릭하세요.
을 클릭하세요. ![Windows 11 및 Ubuntu를 듀얼 부팅하는 방법[양방향]](https://img.php.cn/upload/article/000/887/227/168153684867426.png)
![Windows 11 및 Ubuntu를 듀얼 부팅하는 방법[양방향]](https://img.php.cn/upload/article/000/887/227/168153684891975.png)
![Windows 11 및 Ubuntu를 듀얼 부팅하는 방법[양방향]](https://img.php.cn/upload/article/000/887/227/168153684877138.png)
![Windows 11 및 Ubuntu를 듀얼 부팅하는 방법[양방향]](https://img.php.cn/upload/article/000/887/227/168153684889870.png) 🎜
🎜![Windows 11 및 Ubuntu를 듀얼 부팅하는 방법[양방향]](https://img.php.cn/upload/article/000/887/227/168153684958191.png)
![Windows 11 및 Ubuntu를 듀얼 부팅하는 방법[양방향]](https://img.php.cn/upload/article/000/887/227/168153684940705.png)
![Windows 11 및 Ubuntu를 듀얼 부팅하는 방법[양방향]](https://img.php.cn/upload/article/000/887/227/168153684962652.png)
![Windows 11 및 Ubuntu를 듀얼 부팅하는 방법[양방향]](https://img.php.cn/upload/article/000/887/227/168153684985169.jpg)
![Windows 11 및 Ubuntu를 듀얼 부팅하는 방법[양방향]](https://img.php.cn/upload/article/000/887/227/168153684925905.jpg)
![Windows 11 및 Ubuntu를 듀얼 부팅하는 방법[양방향]](https://img.php.cn/upload/article/000/887/227/168153684967278.png) 변경 사항을 저장하고 BIOS를 종료하세요.
변경 사항을 저장하고 BIOS를 종료하세요. ![Windows 11 및 Ubuntu를 듀얼 부팅하는 방법[양방향]](https://img.php.cn/upload/article/000/887/227/168153684990877.png) 설치하려는 버전을 선택하고 서비스 약관에 동의하세요.
설치하려는 버전을 선택하고 서비스 약관에 동의하세요. ![Windows 11 및 Ubuntu를 듀얼 부팅하는 방법[양방향]](https://img.php.cn/upload/article/000/887/227/168153685049415.png) "을 선택하세요.
"을 선택하세요. ![Windows 11 및 Ubuntu를 듀얼 부팅하는 방법[양방향]](https://img.php.cn/upload/article/000/887/227/168153685033375.png)
![Windows 11 및 Ubuntu를 듀얼 부팅하는 방법[양방향]](https://img.php.cn/upload/article/000/887/227/168153685027399.png)
![Windows 11 및 Ubuntu를 듀얼 부팅하는 방법[양방향]](https://img.php.cn/upload/article/000/887/227/168153685057830.png)
![Windows 11 및 Ubuntu를 듀얼 부팅하는 방법[양방향]](https://img.php.cn/upload/article/000/887/227/168153685082840.png)
![Windows 11 및 Ubuntu를 듀얼 부팅하는 방법[양방향]](https://img.php.cn/upload/article/000/887/227/168153685038242.png) 🎜"🎜개발 채널🎜"을 선택하고 "확인"을 클릭하세요. 🎜🎜🎜
🎜"🎜개발 채널🎜"을 선택하고 "확인"을 클릭하세요. 🎜🎜🎜![Windows 11 및 Ubuntu를 듀얼 부팅하는 방법[양방향]](https://img.php.cn/upload/article/000/887/227/168153685148306.png)


