Windows PC에서 Discord FPS 드롭 문제를 해결하는 방법
Discord에서 채팅하고 게임하는 것을 좋아한다면 Windows 10 또는 Windows 11 PC에서 게임을 플레이할 때 심각한 FPS 저하를 경험할 수 있습니다. 이는 많은 Discord 사용자들이 보고하는 일반적인 문제입니다. 분명히 Discord 앱은 노트북에서 플레이하는 다른 게임에서도 FPS 지연을 일으킬 수 있습니다. 이는 일반적으로 Discord에서 화면을 공유하거나 Alt + Tab을 누른 다음 Discord를 종료하고 노트북 게임으로 돌아가면 해결될 수 있습니다.
이것은 매우 이상하고 혼란스럽긴 하지만, 단지 Discord에서 친구들과 게임을 하고 싶다면 특히 짜증스러울 수 있습니다. 그러나 운 좋게도 Windows 10 또는 Windows 11 PC에서 Discord FPS 손실 문제를 해결하는 데 도움이 될 수 있는 여러 가지 방법이 있습니다. 방법을 살펴보겠습니다.
방법 1: Discord에서 하드웨어 가속 끄기
때때로 Discord 앱의 FPS 지연 문제는 단순히 앱의 하드웨어 가속을 활성화했기 때문에 발생할 수 있습니다. 시스템에 강력한 하드웨어가 없으면 응용 프로그램 속도가 느려질 수 있습니다. 따라서 응용 프로그램에서 하드웨어 가속을 비활성화하면 문제를 해결하는 데 도움이 될 수 있습니다. 방법을 살펴보겠습니다:
1단계: Discord를 열고 화면 왼쪽 하단으로 이동합니다.
사용자 설정 옵션(기어 아이콘)을 클릭하세요.
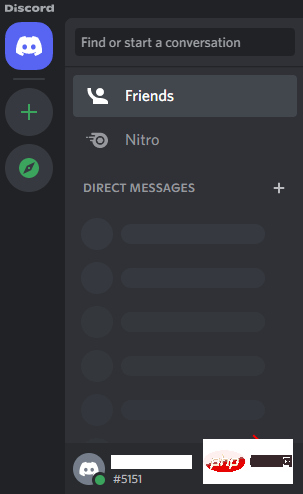
2단계: 다음 화면의 창 왼쪽에서 앱 설정 섹션까지 아래로 스크롤하고 고급을 클릭합니다.
Ads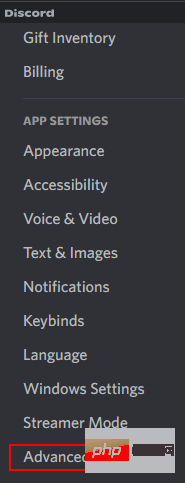
3단계: 이제 오른쪽으로 이동하여 하드웨어 가속 옵션을 켜세요.
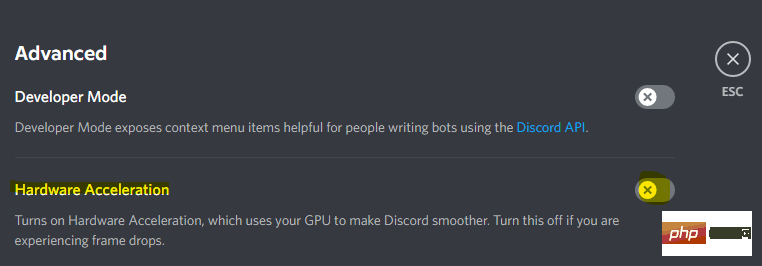
이제 Discord 앱을 다시 시작하고 FOS 드롭 문제가 지속되는지 확인하세요.
방법 2: 작업 관리자에서 Discord에 대한 CPU 선호도 설정
PC에 강력한 프로세서가 없고 응용 프로그램이 많은 경우 작업 관리자를 통해 CPU 선호도를 설정하면 공간을 확보하고 속도를 높이는 데 도움이 될 수 있습니다. 크게 적용됩니다. 프로세서 연결에 표시되는 CPU 번호는 코어 또는 논리 코어입니다. 즉, 4코어 프로세서에서는 6개의 CPU 번호가 표시될 수 있습니다. 따라서 여기서 중요한 부분은 어떤 코어가 아니라 사용 가능한 코어라는 점을 기억해야 합니다. 이제 Discord FOS 드롭 문제를 잠재적으로 해결하기 위해 CPU 선호도를 설정하는 방법을 살펴보겠습니다.
1단계: 작업 표시줄 중앙에 있는 Windows 아이콘을 마우스 오른쪽 버튼으로 클릭하고 작업 관리자를 선택합니다.
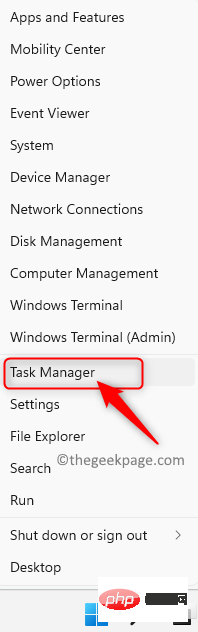
2단계: TaskManager 창에서 Details 탭을 선택하세요.
여기에서 Discord프로세스를 마우스 오른쪽 버튼으로 클릭하고 선호도 설정을 선택하세요.
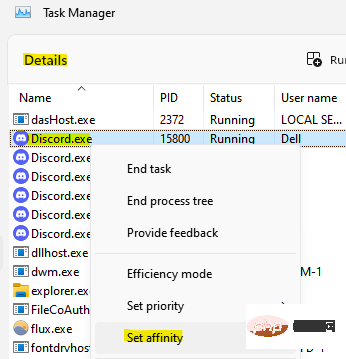
3단계: 프로세서 연결 대화 상자에서 목록에 있는 모든 CPU를 선택합니다.
이제 작업 관리자를 종료하고 Discord를 다시 시작하여 FPS 지연 문제가 해결되었는지 확인하세요.
방법 3: Discord에서 게임 내 오버레이 활성화
때때로 타사 게임 내 오버레이를 사용하고 있는 경우 이는 Discord에서 FPS 저하 문제가 발생하여 지연이 발생하는 이유 중 하나일 수 있습니다. 일부 게임(예: Steamlabs OBS)의 경우. 이는 여러 오버레이 인스턴스가 활성화된 경우 특히 그렇습니다. 앱의 게임 내 오버레이를 비활성화하면 문제를 해결하는 데 도움이 될 수 있습니다. 다음 지침을 따르세요.
1단계: Discord 앱을 실행하고 창 왼쪽 하단에 있는 기어 아이콘(사용자 설정)을 클릭하세요.
2단계: 다음 창에서 왼쪽의 활동 설정 옵션으로 이동하여 게임 오버레이를 선택하세요.
3단계: 이제 창 오른쪽으로 이동하여 끄기 게임 내 오버레이 활성화 옵션을 활성화하세요.
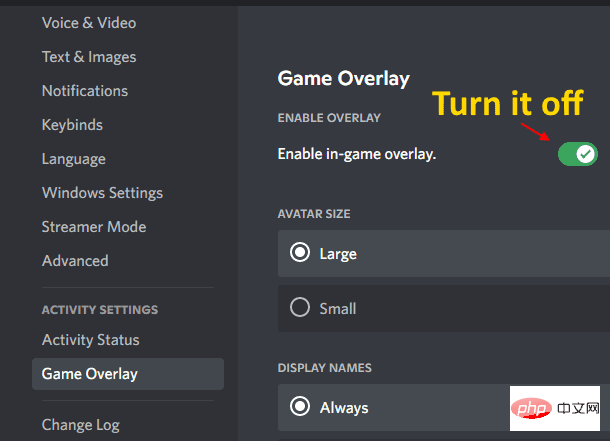
이제 Discord 앱을 다시 시작하면 FPS 드롭 문제가 사라져야 합니다.
방법 4: Discord 재설치
일부 사용자에 따르면 Discord 앱을 다시 설치하면 Windows 10 PC에서 Discord의 FPS 지연 문제를 해결할 수 있다고 합니다. 그게 다입니다:
1단계: 키보드에서 Win + R 키를 동시에 눌러 실행 명령 창을 엽니다.
2단계: 실행 명령 검색 필드에 appwiz.cpl을 입력하고 Enter를 눌러 제어판의 프로그램 및 기능 창을 엽니다.
3단계: 제어판 창에서 오른쪽으로 이동하여 "프로그램 제거 또는 변경" 섹션에서 Discord 앱을 마우스 오른쪽 버튼으로 클릭하고 "Uninstall"을 선택합니다.
제거가 완료되면 Discord 앱의 공식 다운로드 페이지로 이동하여 최신 버전을 설치하세요. 이제 앱을 실행할 때 더 이상 FPS 저하가 발생하지 않습니다.
Windows 10 운영 체제를 사용하는 경우 Windows 설정 앱에서 게임 DVR 기능을 비활성화해 볼 수도 있습니다(지원되는 경우). 설정 창에서 게임 바 기능을 끄고 문제 해결에 도움이 되는지 확인할 수도 있습니다.
위 내용은 Windows PC에서 Discord FPS 드롭 문제를 해결하는 방법의 상세 내용입니다. 자세한 내용은 PHP 중국어 웹사이트의 기타 관련 기사를 참조하세요!

핫 AI 도구

Undresser.AI Undress
사실적인 누드 사진을 만들기 위한 AI 기반 앱

AI Clothes Remover
사진에서 옷을 제거하는 온라인 AI 도구입니다.

Undress AI Tool
무료로 이미지를 벗다

Clothoff.io
AI 옷 제거제

AI Hentai Generator
AI Hentai를 무료로 생성하십시오.

인기 기사

뜨거운 도구

메모장++7.3.1
사용하기 쉬운 무료 코드 편집기

SublimeText3 중국어 버전
중국어 버전, 사용하기 매우 쉽습니다.

스튜디오 13.0.1 보내기
강력한 PHP 통합 개발 환경

드림위버 CS6
시각적 웹 개발 도구

SublimeText3 Mac 버전
신 수준의 코드 편집 소프트웨어(SublimeText3)

뜨거운 주제
 7535
7535
 15
15
 1379
1379
 52
52
 82
82
 11
11
 55
55
 19
19
 21
21
 86
86
 Acer 노트북은 보안 부팅을 비활성화하고 Bios에서 비밀번호를 제거합니다.
Jun 19, 2024 am 06:49 AM
Acer 노트북은 보안 부팅을 비활성화하고 Bios에서 비밀번호를 제거합니다.
Jun 19, 2024 am 06:49 AM
Acer 노트북을 수리했는데 PE에 진입할 때 보안 부팅을 꺼야 했습니다. 보안 부팅을 끄고 Bios에서 비밀번호를 제거하는 방법을 기록했습니다. 컴퓨터를 켜고 화면이 켜지지 않을 때 F2 키를 계속 눌러 BIOS로 진입하세요. Acer 노트북에서는 보안 부팅을 끄고 화살표 키 위의 메뉴를 눌러 부팅으로 전환합니다. SecureBoot가 회색이고 클릭할 수 없는 경우 보안 페이지로 전환하고 SetSupervisorPassword를 선택한 다음 Enter를 눌러 비밀번호를 설정합니다. 그런 다음 부팅으로 전환하면 SecureBoot가 비활성화를 선택하고 F10을 눌러 저장합니다. Acer 노트북에서 BIOS 비밀번호를 수정하고 지우십시오. 보안 메뉴로 전환하고 SetSupervisorPasswo를 선택하십시오.
 더 나은 성능, COLORFIRE MEOW R16 Snow Shadow White 리뷰
Jun 19, 2024 pm 02:18 PM
더 나은 성능, COLORFIRE MEOW R16 Snow Shadow White 리뷰
Jun 19, 2024 pm 02:18 PM
올해 3월에는 COLORFIRE MEOWR15 2024 올인원 게이밍 노트북에 대한 리뷰를 가져왔습니다. COLORFIRE는 멋진 디자인과 트렌디한 외관뿐만 아니라 젊은 사용자를 위해 특별히 제작된 브랜드입니다. Ryzen 78845HS+RTX4070의 고성능 구성. 최근에는 더 큰 MEOWR16 만능 노트북도 공식 출시되었습니다. 이 노트북에는 Ryzen 97845HX 프로세서 + RTX4070과 더 나은 성능을 갖춘 230W 전원 어댑터가 장착되어 있습니다. 618의 초기 최저 가격은 6,999위안에 불과하다. 다음으로 이번 신제품에 대한 체험담을 전해드리겠습니다. 제가 받은 외장 디자인은 스노우 섀도우 화이트 색상의 COLORFIREMEO 입니다.
 Lenovo ThinkPad T14p AI 2024 노트북 출시: Core Ultra, 옵션 RTX 4050 독립 그래픽, 7,499위안부터 시작
Apr 19, 2024 pm 03:43 PM
Lenovo ThinkPad T14p AI 2024 노트북 출시: Core Ultra, 옵션 RTX 4050 독립 그래픽, 7,499위안부터 시작
Apr 19, 2024 pm 03:43 PM
4월 18일 이 사이트의 뉴스에 따르면 Lenovo는 오늘 Core Ultra5125H 및 Ultra9185H 프로세서, 옵션 RTX4050 독립 그래픽 카드가 장착된 ThinkPad T14pAI2024 노트북을 출시했으며 가격은 7,499위안부터입니다. 코어 디스플레이 버전 Ultra5125H/32+1T/2.5K90Hz: 7,499 Ultra9185H/ 32+1T/3K120Hz: 독립 그래픽 버전용 9,499위안 Ultra5125H/RTX4050/16+1T/2.5K90Hz: 9,999위안 Ultra5125H/RTX4050/32+1T/3K120Hz: 10,999위안 Ultra7155H/RTX4
 전원 버튼을 누른 후 노트북이 시작되지 않는 이유는 무엇입니까?
Mar 10, 2024 am 09:31 AM
전원 버튼을 누른 후 노트북이 시작되지 않는 이유는 무엇입니까?
Mar 10, 2024 am 09:31 AM
Windows 노트북이 부팅되지 않는 데에는 여러 가지 이유가 있을 수 있습니다. 메모리 오류, 배터리 방전, 전원 버튼 결함 또는 하드웨어 문제는 모두 일반적인 원인입니다. 이 문제를 해결하는 데 도움이 되는 몇 가지 해결 방법은 다음과 같습니다. 전원 버튼을 누른 후에도 노트북이 켜지지 않습니다. 전원 버튼을 누른 후에도 Windows 노트북이 여전히 켜지지 않는 경우 문제 해결을 위해 취할 수 있는 몇 가지 단계는 다음과 같습니다. 노트북이 완전히 충전되어 있습니까? 노트북을 청소하려면 하드 리셋을 수행하세요. 메모리를 다시 장착하세요. 투명 CMOS 유형 배터리 노트북을 수리받으세요. 1] 노트북이 완전히 충전되어 있나요? 가장 먼저 할 일은 노트북이 완전히 충전되었는지 확인하는 것입니다. 배터리가 방전되면 노트북이 시작되지 않습니다
 Lenovo ThinkBook 16p 2024 노트북 사전 판매 시작: i9-14900HX + RTX 4060, 3.2K 165Hz 화면
Apr 11, 2024 pm 12:52 PM
Lenovo ThinkBook 16p 2024 노트북 사전 판매 시작: i9-14900HX + RTX 4060, 3.2K 165Hz 화면
Apr 11, 2024 pm 12:52 PM
4월 11일 이 사이트의 뉴스에 따르면 최대 Core i9-14900HX 프로세서와 RTX4060 그래픽 카드를 탑재한 Lenovo ThinkBook 16p2024 노트북이 현재 사전 판매되고 있습니다. i7-14650HX/RTX4060/16GB/의 세 가지 구성이 가능합니다. 1TB/3.2K165Hzi7-14650HX /RTX4060/32GB/1TB/3.2K165Hzi9-14900HX/RTX4060/32GB/1TB/3.2K165Hz Lenovo ThinkBook16p2024 노트북은 CES2024에서 데뷔했으며, 14세대 Intel Core HX 프로세서와 RTX4060 독립 그래픽 카드를 탑재했습니다.
 Honor MagicBook Art 14 노트북 사전 판매 시작: 7,999위안부터 시작, 다양한 혁신과 돌파구 통합
Jul 16, 2024 pm 07:58 PM
Honor MagicBook Art 14 노트북 사전 판매 시작: 7,999위안부터 시작, 다양한 혁신과 돌파구 통합
Jul 16, 2024 pm 07:58 PM
7월 12일 본 웹사이트의 소식에 따르면, Honor Magic 플래그십 신제품 출시 컨퍼런스가 심천에서 개최되어 "더 가볍고, 더 얇고, 더 많은 AI"를 갖춘 새로운 고급 플래그십 얇고 가벼운 노트북 Honor MagicBook Art14를 출시했습니다. 얇고 가벼운 접이식 플래그십 Honor MagicV3, Honor MagicVs3, Honor 태블릿 MagicPad2 및 기타 플래그십 제품군의 신제품이 출시되었습니다. Honor의 첫 번째 얇고 가벼운 최고급 플래그십 노트북인 Honor MagicBook Art14는 극도로 얇고 가벼움, 스마트 눈, 눈 보호 화면, 시청각 경험, 효율적이고 강력한 AI 기능과 같은 제품 기능을 결합합니다. Honor MagicBook Art 14는 7,999위안부터 시작하며, 7월 12일 16시 18분부터 모든 채널을 통해 사전 판매가 가능하다. 7월 26일 10시부터 공식 판매된다. 명예 C
 Lenovo ThinkBook 16+ 2024 Core Ultra 9 버전은 4월 말에 출시됩니다: 32GB+1TB, 최대 RTX4060 옵션
Apr 16, 2024 pm 12:30 PM
Lenovo ThinkBook 16+ 2024 Core Ultra 9 버전은 4월 말에 출시됩니다: 32GB+1TB, 최대 RTX4060 옵션
Apr 16, 2024 pm 12:30 PM
4월 15일 이 사이트의 뉴스에 따르면 Lenovo는 오늘 ThinkBook 16+ 2024 Core Ultra9 버전 노트북이 4월 말에 출시될 것이라고 발표했으며, 옵션 통합 디스플레이/RTX4060 버전은 아직입니다. 알려지지 않은. 보고서에 따르면 해당 노트북 버전에는 16코어 22스레드 Core Ultra9185H 프로세서, 내장 32GB RAM 및 1TB PCIe4.0 SSD, 옵션 통합 그래픽 카드 또는 RTX4060이 장착되어 있습니다. 화면 측면에서 관련 노트북에는 최대 밝기 430니트, 100% sRGB 및 100% P3 색 영역, 색 영역 전환 지원, Dolby Vision 지원 및 공장 색상 보정을 갖춘 3.2K 165Hz IPS 화면이 표준으로 제공됩니다. X-Rite 인증을 받았습니다.
 7월 출시 예정인 ASUS TUF A16, ROG Magic 16 Air 및 기타 새로운 Ryzen AI 300 노트북이 3C 인증을 통과했습니다.
Jun 15, 2024 pm 06:03 PM
7월 출시 예정인 ASUS TUF A16, ROG Magic 16 Air 및 기타 새로운 Ryzen AI 300 노트북이 3C 인증을 통과했습니다.
Jun 15, 2024 pm 06:03 PM
6월 15일 이 사이트의 뉴스에 따르면 AMD Ryzen AI300 시리즈 "StrixPoint" 프로세서를 사용하는 ASUS가 Computex 2024 타이페이 국제 컴퓨터 쇼에서 출시한 다수의 새로운 노트북 컴퓨터가 이제 3C 인증을 통과했습니다. TUFGamingA16(FA608) 인증 정보에 따르면 TUFGamingA16 게임은 중국의 Tianxuan 시리즈에 속해야 합니다. 원래 240W(20V12A) 전원 어댑터는 Quanta에서 생산됩니다. ROG Phantom 16 Air(GA605) 인증 정보에 따르면 Phantom 16 Air(해외에서는 Zephyrus G16으로 알려짐) 게이밍 노트북에 Quanta가 생산한 정품 200W(20V10A) 전원 어댑터가 함께 제공됩니다. 프로아트 162024(H760



