2018년 macOS Mojave가 출시되었을 때 Apple은 Finder에 빠른 작업을 추가하여 파일과 관련된 앱을 열지 않고도 파일을 빠르게 편집할 수 있게 했습니다. macOS Ventura가 출시되면서 Apple은 Quick Actions의 기능을 확장하여 더욱 강력한 작업 흐름 동맹으로 만들었습니다. 이를 활용하는 방법은 다음과 같습니다.
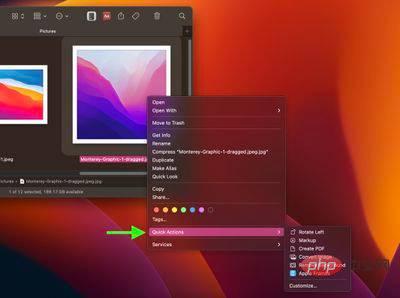
빠른 동작을 사용하면 앱을 열지 않고도 Finder나 데스크탑에서 직접 PDF 작성이나 이미지 회전과 같은 특정 작업을 수행할 수 있습니다. macOS에서 기본 빠른 작업에 액세스하려면 Finder에서 항목을 마우스 오른쪽 버튼으로 클릭하고 빠른 작업 하위 메뉴 위에 커서를 올리면 됩니다.
빠른 작업 메뉴(활성화된 경우 미리보기 창 하단)에서 사용할 수 있는 작업 유형은 파일 유형 및 활성화된 Finder 확장자에 따라 다릅니다. 예를 들어 이미지를 마우스 오른쪽 버튼으로 클릭하면 기본 옵션에는 회전, 마크업, PDF 만들기 및 배경 제거가 포함됩니다.
사용자 정의... 옵션을 사용하여 이 메뉴에 표시할 빠른 작업을 선택할 수도 있습니다. 이를 클릭하면 시스템 설정 -> 개인 정보 보호 및 보안 -> 확장 프로그램 -> Finder가 열리며, 여기에서 일련의 빠른 작업 옆에 있는 확인란을 선택하여 마우스 오른쪽 버튼 클릭 메뉴에서 해당 작업을 포함하거나 제외할 수 있습니다.
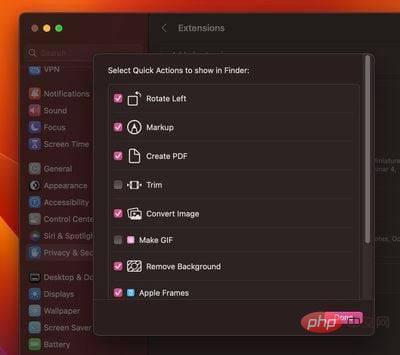
이 목록에서 사용할 수 있는 작업은 설치한 앱과 Mac에 있는 기존 Apple 스크립트에 따라 달라집니다. Apple은 타사 개발자가 앱에 빠른 작업에 대한 지원을 추가하도록 권장하지만 Automator 앱을 사용하여 사용자 정의 작업을 만들 수도 있습니다.
바로가기 앱을 사용하여 빠른 작업 메뉴에 즐겨찾는 바로가기를 추가할 수도 있습니다. 다음 단계에서는 수행 방법을 보여줍니다.
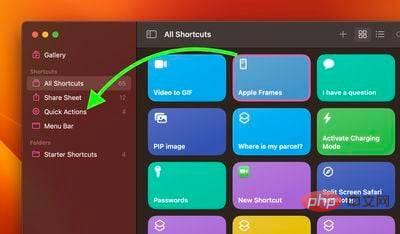
사이드바에 단축키를 표시하려면 시스템 설정 -> 개인 정보 보호 및 에서 확인해야 합니다. 위에서 언급한 보안 -> 확장 -> Finder 목록입니다.
위 내용은 macOS: Finder에서 빠른 작업을 사용하는 방법의 상세 내용입니다. 자세한 내용은 PHP 중국어 웹사이트의 기타 관련 기사를 참조하세요!