시스템에서 새 애플리케이션을 실행하는 동안 화면에 “BackgroundTaskHost.exe – 애플리케이션 오류”라는 오류 메시지가 표시되었습니까? backgroundTaskHost.exe는 Microsoft Cortana의 가상 도우미와 관련된 중요한 시스템 프로세스입니다. 응용 프로그램과 거의 충돌하지 않으며 이 오류 메시지가 표시됩니다. 이 문제를 일으키는 악성 코드 감염의 경우일 수 있습니다. 다음 지침을 따르고 빠른 수정을 위해 이러한 수정 사항을 고안하십시오.
초기 해결 방법——
1. 문제가 처음 발생한 경우 시스템을 한 번만 다시 시작하세요. 다시 테스트하세요.
2. 현재 사용 중인 타사 바이러스 백신 소프트웨어를 비활성화합니다.
Microsoft 보안 검사를 실행하여 시스템 맬웨어를 식별하고 수정해야 합니다.
1. 먼저 검색창에 "Safety"를 입력하세요.
2. 그런 다음 "Windows 보안"을 클릭하여 접속하세요.
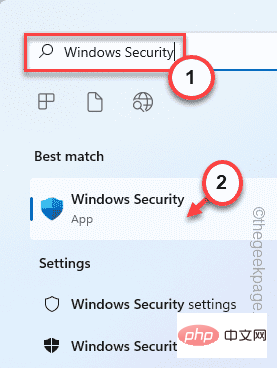
3. Windows 보안이 열리면 왼쪽 창에서 "홈" 아이콘을 클릭하세요.
4. 이제 “Virus & Threat Protection”을 클릭하여 접속하세요.
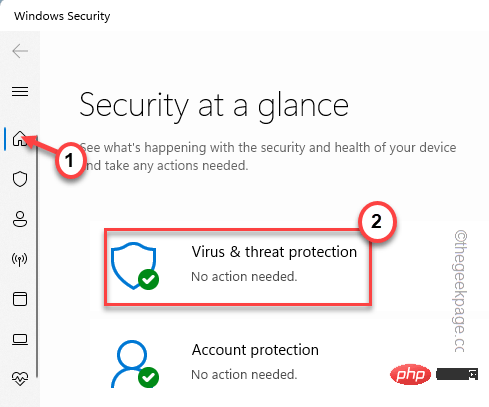
5. 모든 스캔 옵션에 액세스하려면 "스캔 옵션"을 클릭하세요.
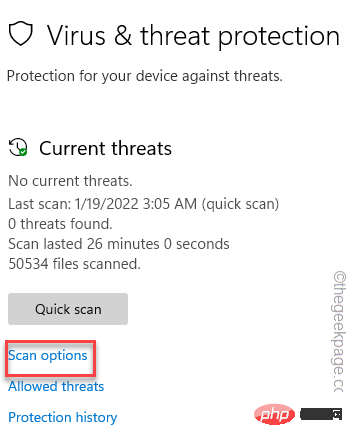
6. 여기서 "전체 스캔"을 선택하세요.
7. 그런 다음 "지금 스캔"을 클릭하여 스캔 작업을 시작하세요.
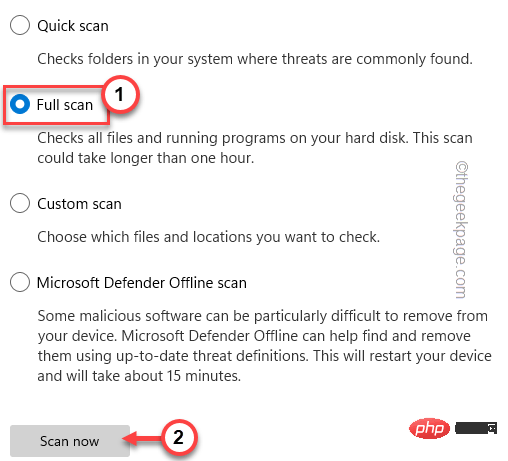
이러한 방식으로 Windows는 모든 파일을 확인하고 잠재적인 위협을 식별하고 격리합니다. 이 과정은 1시간 이상 소요됩니다.
완료되면 앱을 실행하고 여전히 "응용 프로그램 오류"가 발생하는지 테스트하세요.
SFC/DISM 검사 실행은 일부 사용자에게 효과적이었습니다.
1. 먼저 검색창에 "cmd"를 입력하세요.
2. 그런 다음 "명령 프롬프트"을 마우스 오른쪽 버튼으로 클릭하고 "관리자 권한으로 실행"을 클릭하세요.
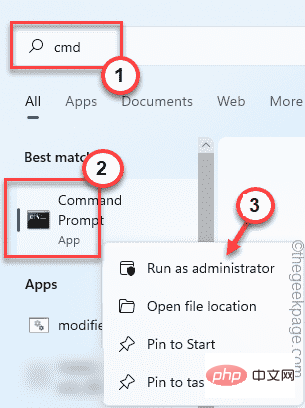
3. 명령 프롬프트가 열리면 이 코드를 입력하고 키를 누르세요. sfc /scannow
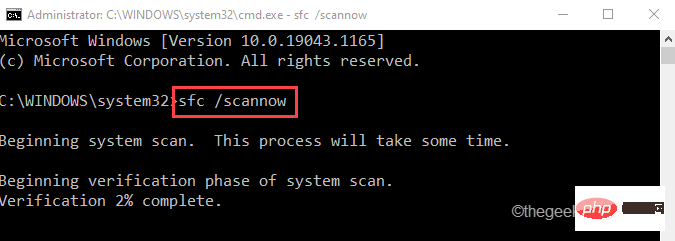 완성해 보세요.
완성해 보세요.
4. SFC 스캔이 완료되면 이 DISM 명령을 복사하여 붙여넣고 Enter 키를 눌러 DISM 스캔을 시작하세요.
DISM /在线 /Cleanup-Image /RestoreHealth
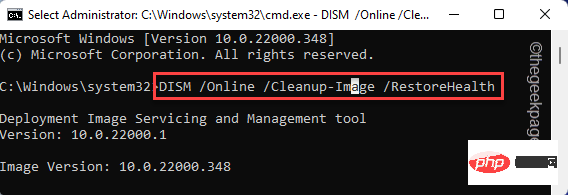 DISM 도구를 실행하고 시스템 손상을 복구하세요. 완료되면 터미널을 닫습니다.
DISM 도구를 실행하고 시스템 손상을 복구하세요. 완료되면 터미널을 닫습니다.
그런 다음 문제가 있는 앱을 다시 시작해 보세요. 이것이 작동하는지 테스트하십시오.
수정 3 – 앱 제거 및 재설치
1 먼저
Windows 아이콘을 마우스 오른쪽 버튼으로 클릭한 다음 '앱 및 기능'을 클릭하세요.
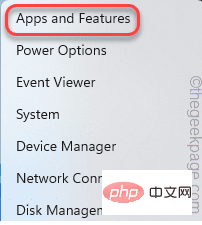 3. 설정에서 앱이 열리면 문제가 되는 앱을 찾아 점 3개로 된 메뉴를 탭한 다음 "
3. 설정에서 앱이 열리면 문제가 되는 앱을 찾아 점 3개로 된 메뉴를 탭한 다음 "
"을 클릭하세요.
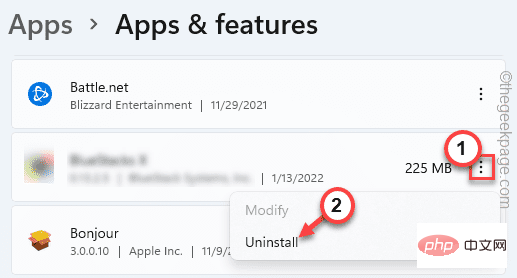 화면의 지시에 따라 제거하세요. 완료되면 문제가 되는 응용 프로그램의 최신 버전을 다운로드하여 다시 설치하십시오.
화면의 지시에 따라 제거하세요. 완료되면 문제가 되는 응용 프로그램의 최신 버전을 다운로드하여 다시 설치하십시오.
위 내용은 Windows 11에서 BackgroundTaskHost.exe 오류를 수정하는 방법의 상세 내용입니다. 자세한 내용은 PHP 중국어 웹사이트의 기타 관련 기사를 참조하세요!