Windows 11에서 파일 탐색기 탭을 사용하는 방법
Windows 11에는 파일 탐색기 탭이 있었지만 최근 22H2 Sun Valley 업데이트를 위해 이 기능이 빠르게 제거되었습니다. 많은 사용자는 이 기능이 영원히 사라졌다고 생각했지만, Windows 11의 최신 Windows Insider Dev Channel 빌드에 이 기능이 다시 도입되었다는 사실을 알면 놀랄 것입니다.
파일 탐색기 탭 사용 방법
이 기능은 현재 개발 중이므로 Windows 11에서 파일 탐색기 탭에 액세스하려면 몇 가지 요구 사항을 충족해야 합니다.
요구 사항
- Windows 11 Insider Dev Build 25136.1 이상
- 호환 지역 및 PC: 파일 탐색기 탭이 Insider Dev 채널에 출시되었지만 이 기능은 여전히 특정 제품에서만 사용할 수 있습니다. 선택 가능 사용자는 지역 및 PC에 따라 다릅니다. 그렇기 때문에 이 기능을 사용하려면 호환되는 PC와 호환 영역에 있어야 합니다.
이러한 요구 사항을 충족하면 다음 섹션을 사용하여 파일 탐색기에서 탭을 사용하는 데 도움을 받을 수 있습니다.
1. 새 탭 추가
파일 탐색기에서 새 탭을 추가하는 방법을 살펴보겠습니다.
방법 1: 제목 표시줄 사용
모든 브라우저와 마찬가지로 제목 표시줄에는 파일 탐색기에 새 탭을 추가하는 데 사용할 수 있는 더하기 기호(+) 옵션이 있습니다. 클릭하면 아래와 같이 새 탭이 추가됩니다.
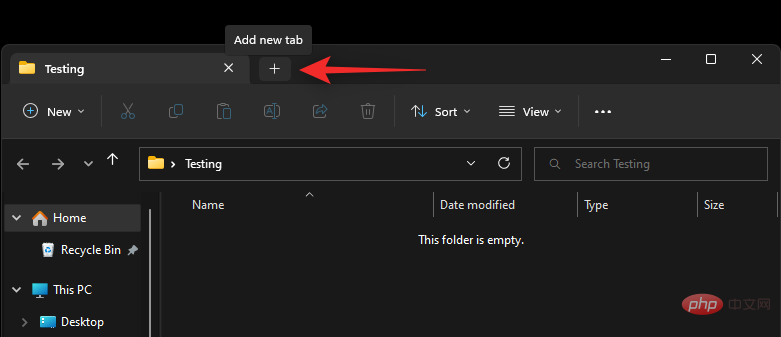
제목 표시줄을 이용하여 탭을 추가하는 방법입니다.
방법 2: 키보드 단축키 사용
키보드 단축키 Ctrl + T를 사용하여 파일 탐색기에 새 탭을 추가할 수도 있습니다. 새 탭을 추가하려면 키보드에서 동일한 키를 누르세요. Ctrl + T将新选项卡添加到文件资源管理器。在键盘上按相同的键以添加新选项卡。
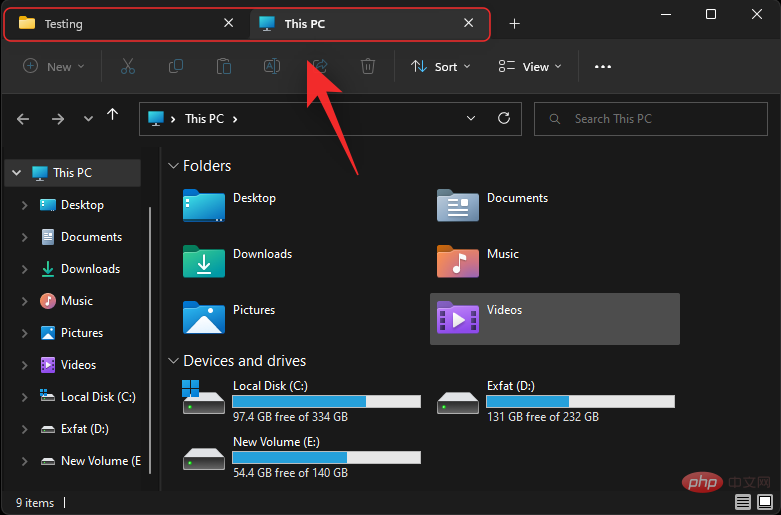
现在将在文件资源管理器中添加一个新选项卡。根据需要使用键盘快捷键继续向文件资源管理器添加新选项卡。
2.切换标签
以下是在 Windows 11 中的文件资源管理器选项卡之间切换的方法。
方法一:使用鼠标
切换选项卡最方便的方法是使用鼠标。只需单击标题栏中的选项卡即可切换到相同的选项卡。
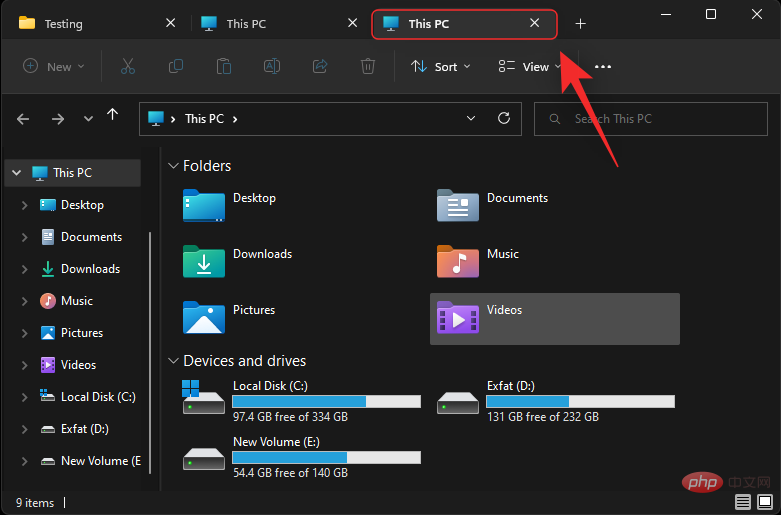
这就是您可以使用鼠标在选项卡之间切换的方式。
方法 2:使用键盘快捷键
您还可以使用各种键盘快捷键在选项卡之间切换。请参考以下内容,帮助您在 Windows 11 上快速跳转和切换选项卡。
下一个标签
您可以使用键盘快捷键Ctrl + Tab切换到下一个选项卡。
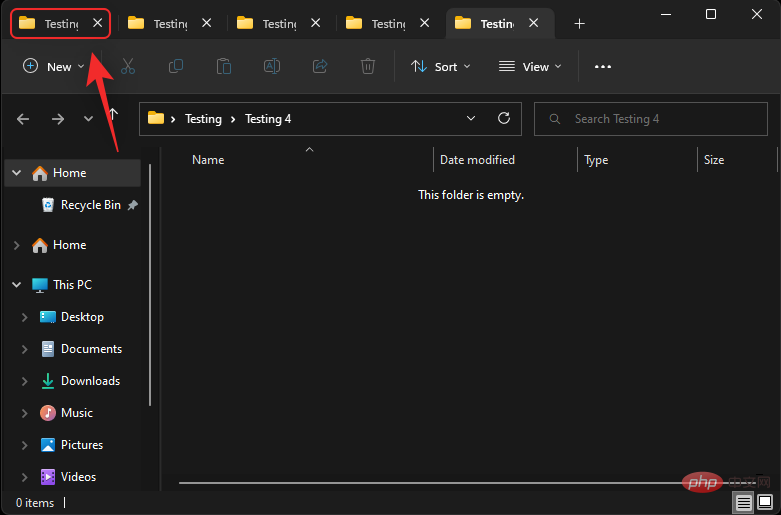
继续按这些键以继续切换选项卡,直到您到达所需的选项卡。
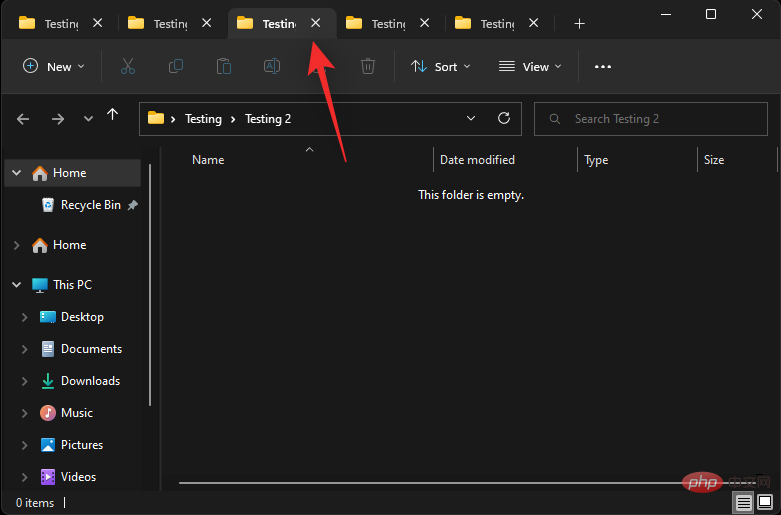
这就是您可以在 Windows 11 上的选项卡之间切换的方式。
上一个标签
您还可以使用键盘快捷键 转到上一个选项卡(当前选项卡左侧的选项卡)Ctrl + Shift + Tab。按键盘上的相同键转到上一个选项卡。

继续按键盘快捷键,直到到达所需的选项卡。
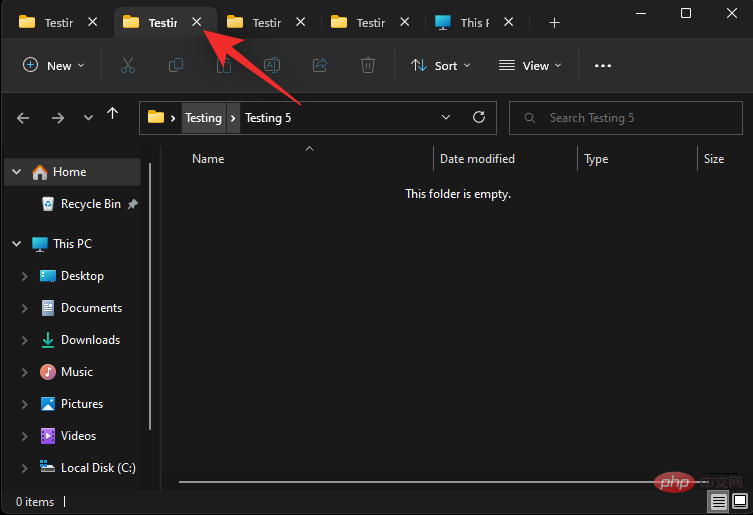
这就是您可以在 Windows 11 文件资源管理器中切换到上一个选项卡的方式。
跳转到选项卡
您也可以直接跳转到文件资源管理器中的选项卡。但是,这只适用于您的前九个选项卡。使用下面的教程来帮助您完成该过程。
使用键盘快捷键Ctrl + (NUMBER)跳转到与该数字对应的选项卡。将(NUMBER) 替换为您在 1 到 9 之间选择的数字。Windows 会将最左侧的选项卡视为您的选项卡 1,并从那里继续向右。在此示例中,我们将切换到第 4 个选项卡。

这就是您可以使用键盘快捷键在 Windows 11 上的文件资源管理器选项卡之间跳转的方式。
注意:与浏览器不同,Ctrl + 9
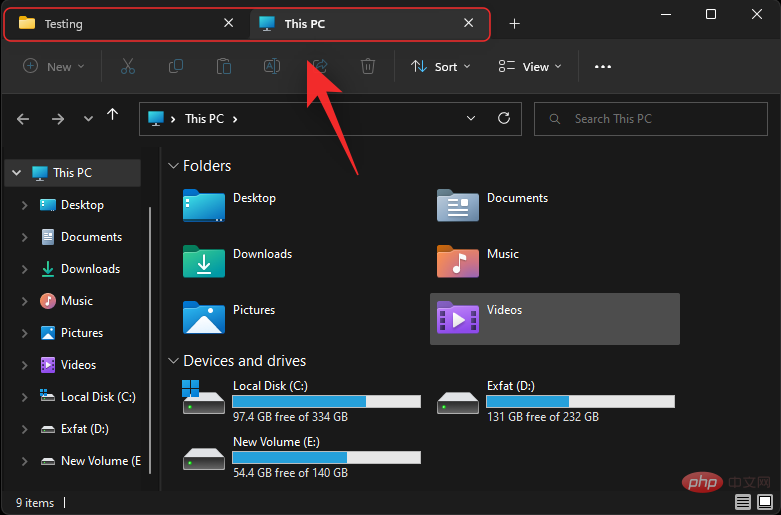
이제 파일 탐색기에 새 탭이 추가됩니다. 필요에 따라 키보드 단축키를 사용하여 파일 탐색기에 새 탭을 계속 추가하세요.
2. 탭 전환
Windows 11에서 파일 탐색기 탭 간을 전환하는 방법은 다음과 같습니다.
방법 1: 마우스 사용
🎜탭을 전환하는 가장 편리한 방법은 마우스를 사용하는 것입니다. 동일한 탭으로 전환하려면 제목 표시줄의 탭을 클릭하기만 하면 됩니다. 🎜🎜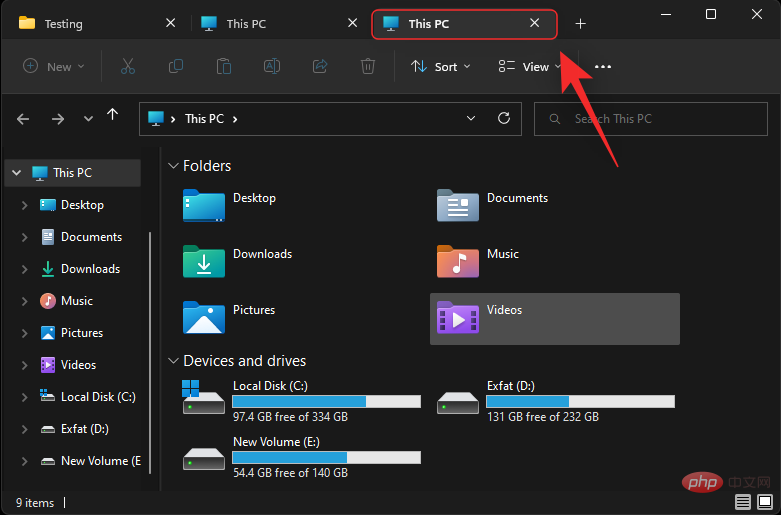 🎜🎜마우스를 사용하여 탭 간을 전환하는 방법입니다. 🎜🎜방법 2: 키보드 단축키 사용 🎜🎜 다양한 키보드 단축키를 사용하여 탭 간에 전환할 수도 있습니다. Windows 11에서 빠르게 점프하고 탭을 전환하는 데 도움이 되는 다음 내용을 참고하세요. 🎜
🎜🎜마우스를 사용하여 탭 간을 전환하는 방법입니다. 🎜🎜방법 2: 키보드 단축키 사용 🎜🎜 다양한 키보드 단축키를 사용하여 탭 간에 전환할 수도 있습니다. Windows 11에서 빠르게 점프하고 탭을 전환하는 데 도움이 되는 다음 내용을 참고하세요. 🎜다음 탭
🎜 키보드 단축키Ctrl + Tab을 사용하여 다음 탭으로 전환할 수 있습니다. 🎜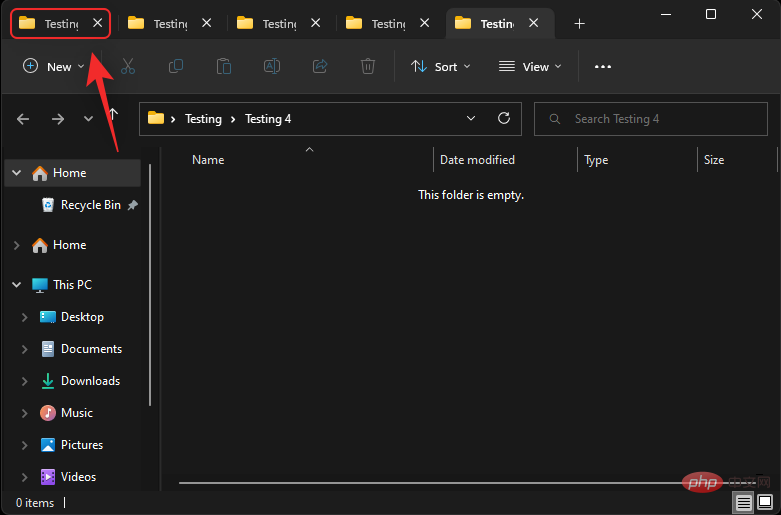 🎜🎜계속 누르기 원하는 탭에 도달할 때까지 탭을 계속 전환하는 데 사용되는 키입니다. 🎜🎜
🎜🎜계속 누르기 원하는 탭에 도달할 때까지 탭을 계속 전환하는 데 사용되는 키입니다. 🎜🎜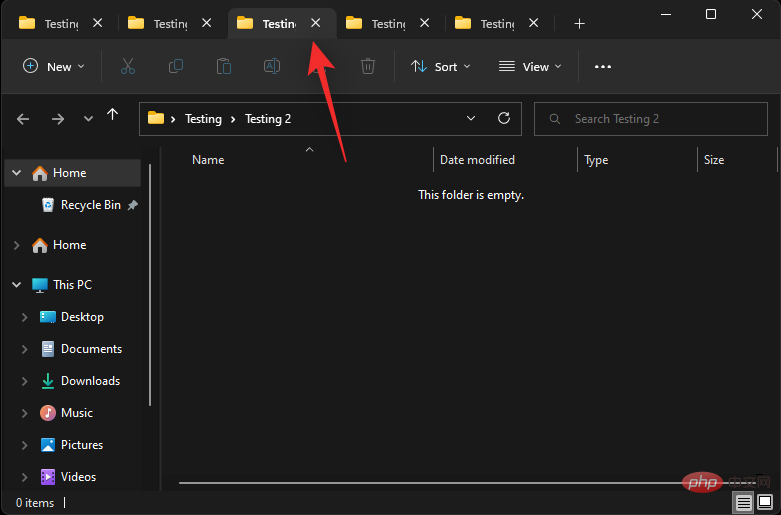 🎜🎜Windows 11 Way에서 탭 간을 전환하는 방법은 다음과 같습니다. 🎜
🎜🎜Windows 11 Way에서 탭 간을 전환하는 방법은 다음과 같습니다. 🎜
이전 탭
🎜단축키를 사용하여 이전 탭(현재 탭의 왼쪽 탭)Ctrl + Shift + Tab으로 이동할 수도 있습니다. 이전 탭으로 이동하려면 키보드에서 동일한 키를 누르세요. 🎜 🎜🎜계속 누르기 원하는 탭에 도달할 때까지 키보드 단축키입니다. 🎜🎜
🎜🎜계속 누르기 원하는 탭에 도달할 때까지 키보드 단축키입니다. 🎜🎜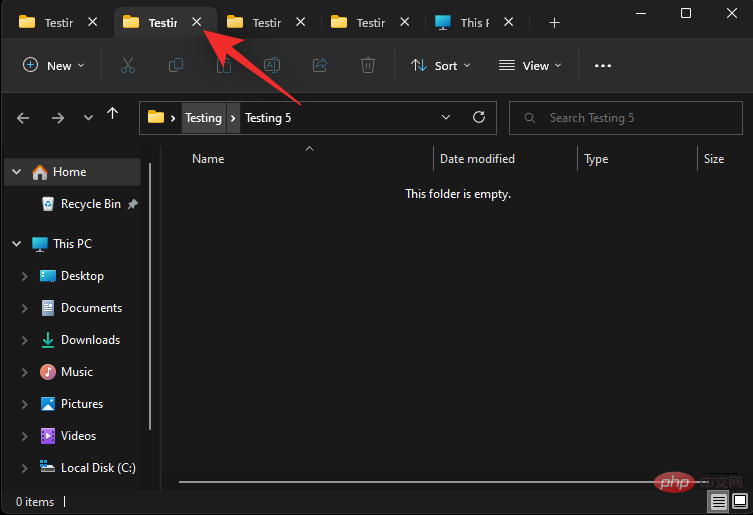 🎜🎜Windows 11 파일 탐색기에서 전환할 수 있는 탭 방식입니다. . 🎜
🎜🎜Windows 11 파일 탐색기에서 전환할 수 있는 탭 방식입니다. . 🎜
탭으로 이동
🎜파일 탐색기에서 탭으로 직접 이동할 수도 있습니다. 그러나 이는 처음 9개 탭에만 적용됩니다. 아래 튜토리얼을 사용하여 프로세스를 진행하는 데 도움을 받으세요. 🎜🎜해당 숫자에 해당하는 탭으로 이동하려면 키보드 단축키Ctrl + (NUMBER)를 사용하세요. 🎜(NUMBER) 🎜을 1~9 사이에서 원하는 숫자로 바꾸세요. Windows는 가장 왼쪽 탭을 탭 1로 처리하고 거기서부터 오른쪽으로 계속 진행합니다. 이 예에서는 4번째 탭으로 전환하겠습니다. 🎜 🎜🎜이것은 Windows 11에서는 키보드 단축키를 사용하여 파일 탐색기 탭 간에 이동할 수 있습니다. 🎜🎜🎜참고: 🎜브라우저와 달리
🎜🎜이것은 Windows 11에서는 키보드 단축키를 사용하여 파일 탐색기 탭 간에 이동할 수 있습니다. 🎜🎜🎜참고: 🎜브라우저와 달리 Ctrl + 9는 마지막 탭으로 이동하지 않습니다. 대신 9번째 탭으로 이동하게 됩니다. 🎜🎜3.탭 닫기🎜🎜Windows 11에서 파일 탐색기 탭을 닫는 방법은 다음과 같습니다. 🎜🎜방법 1: 마우스 사용🎜🎜마우스를 사용하여 다양한 방법으로 탭을 닫을 수 있습니다. 아래에서 귀하와 관련된 섹션을 따르십시오. 🎜
현재 탭 닫기
현재 탭을 닫으려면 제목 표시줄에서 현재 탭 옆에 있는 X를 클릭하기만 하면 됩니다.
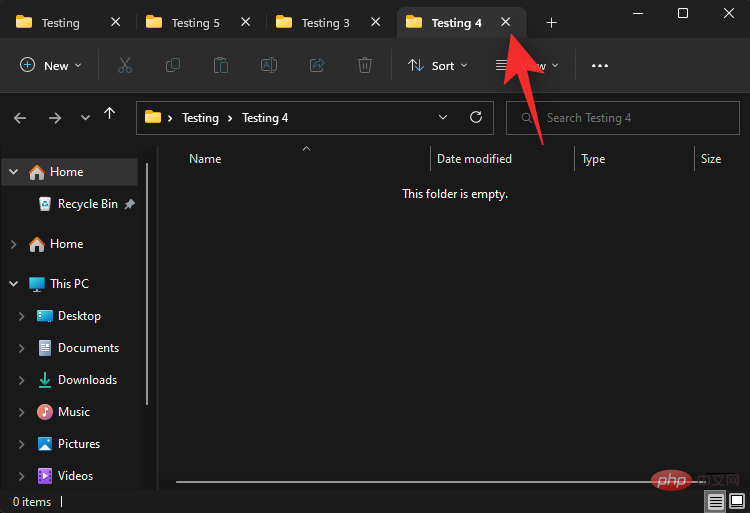
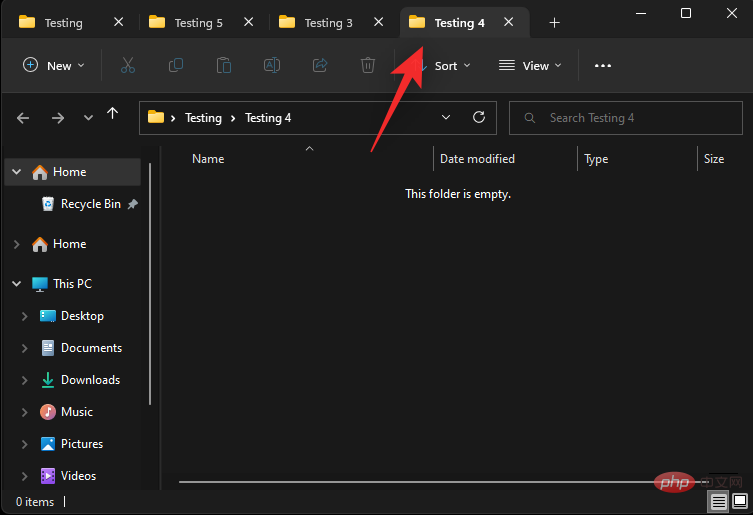
다른 탭 닫기.
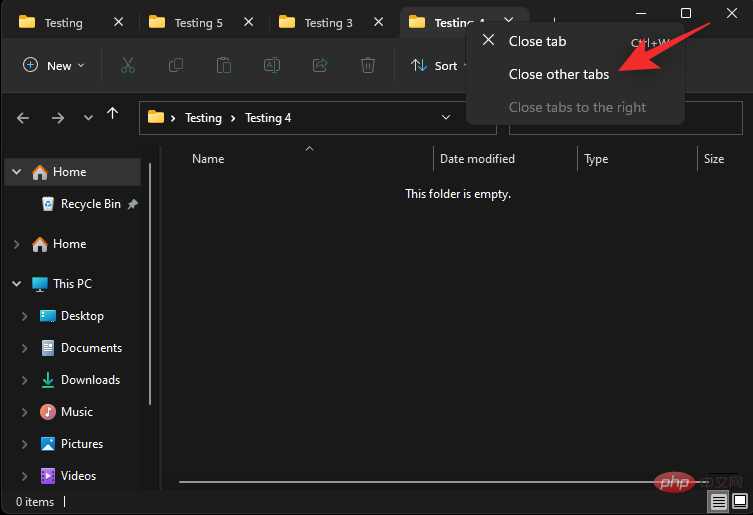
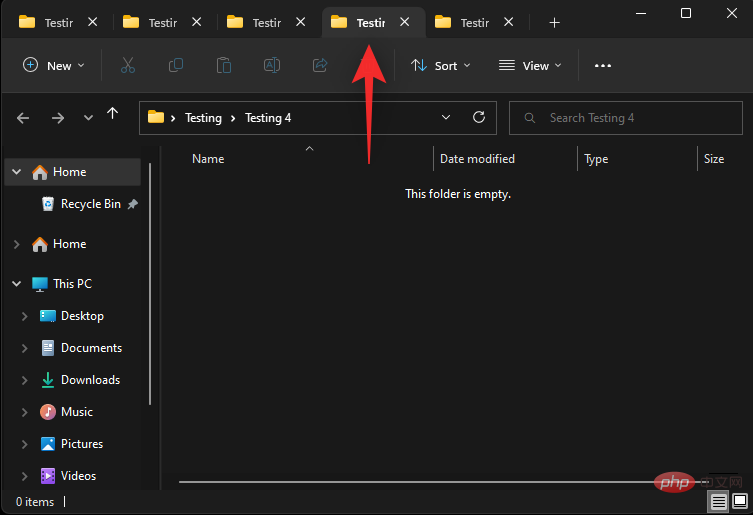
오른쪽에 있는 닫기 탭 을 선택하세요.
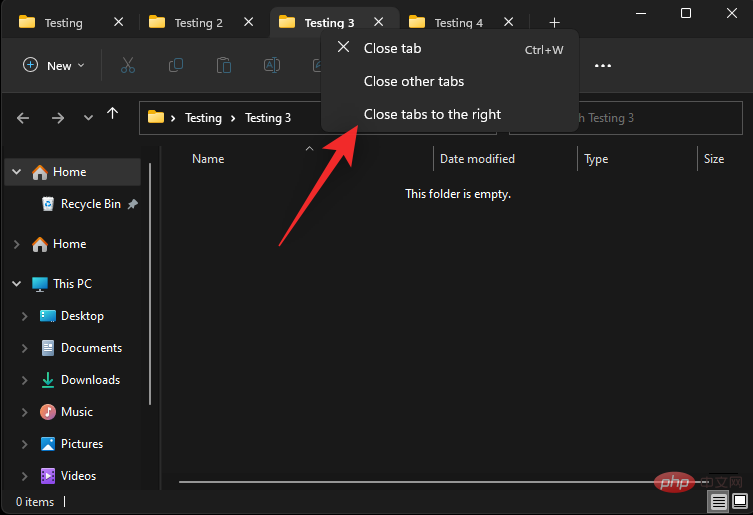
Ctrl + W를 닫을 수도 있습니다. 현재 탭을 닫으려면 Ctrl + W 키보드를 누르기만 하면 됩니다. Ctrl + W。只需按下Ctrl + W键盘即可关闭当前选项卡。
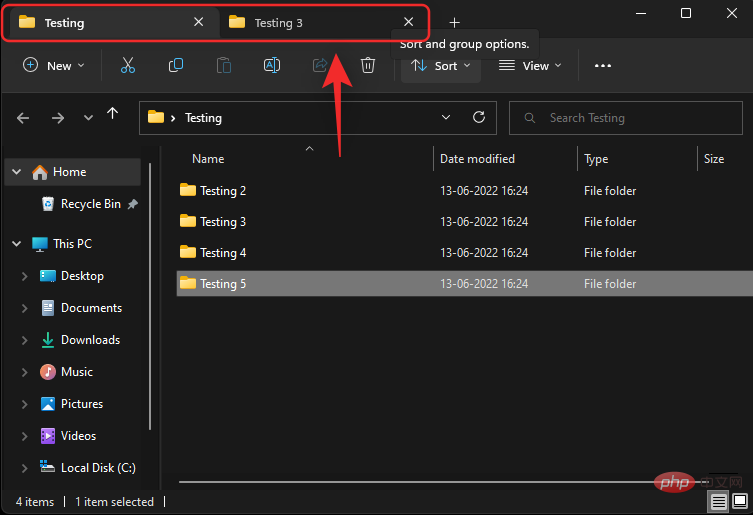
下一个选项卡将自动在您的屏幕上打开。
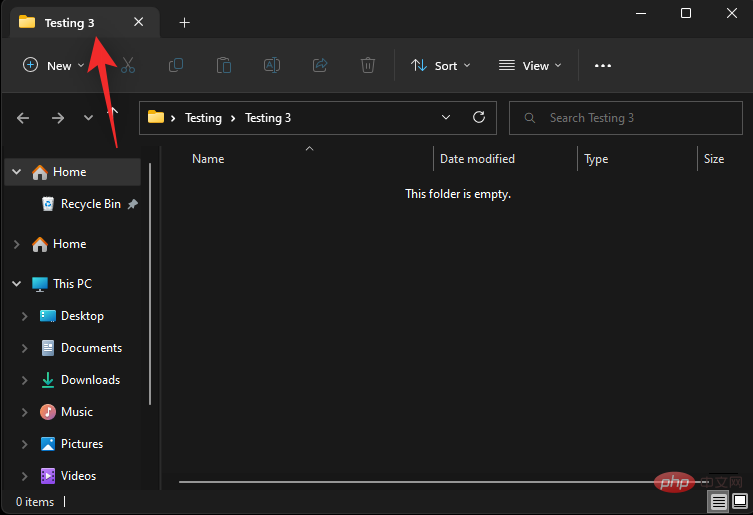
根据需要继续使用键盘快捷键关闭当前文件资源管理器窗口中的其他选项卡。
4.打开一个新窗口
您还可以在文件资源管理器中打开一个新窗口,以更好地管理和组织您的选项卡。使用以下方法打开一个新窗口。
方法一:使用右键
右键单击要在新窗口中打开的文件夹、驱动器或目录。
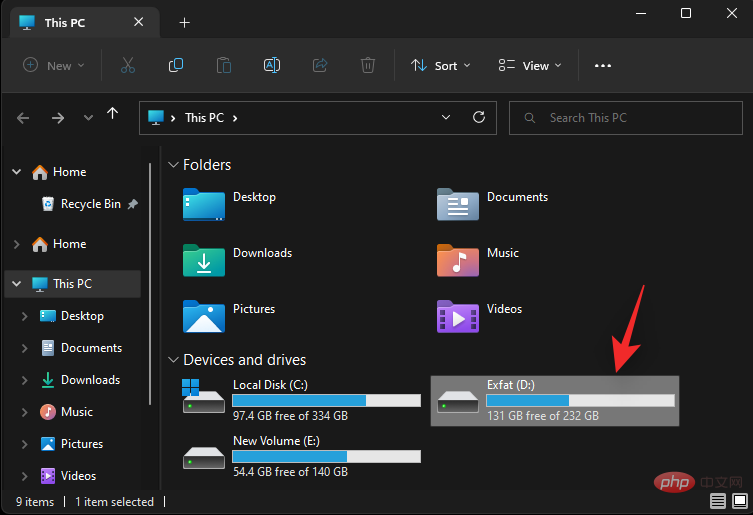
选择 在新窗口中打开。
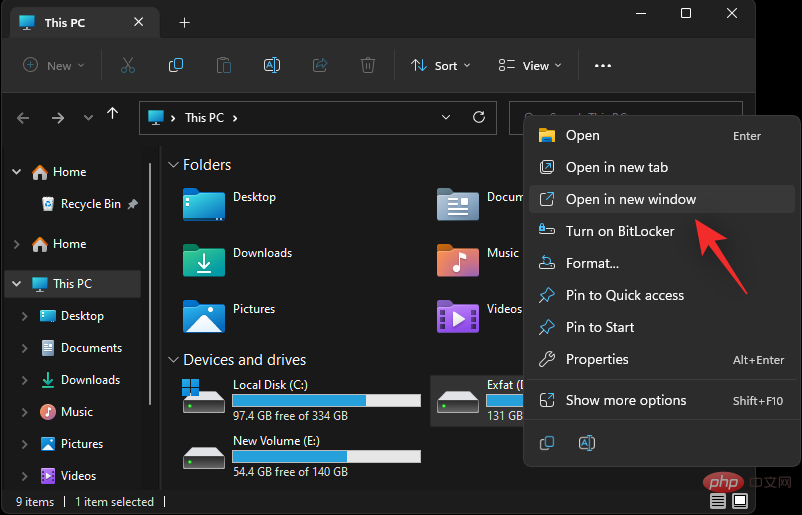
所选目录、驱动器或文件夹现在将在新窗口中打开。
方法 2:使用键盘快捷键
您还可以使用键盘快捷键打开新的文件资源管理器窗口。按下Ctrl + N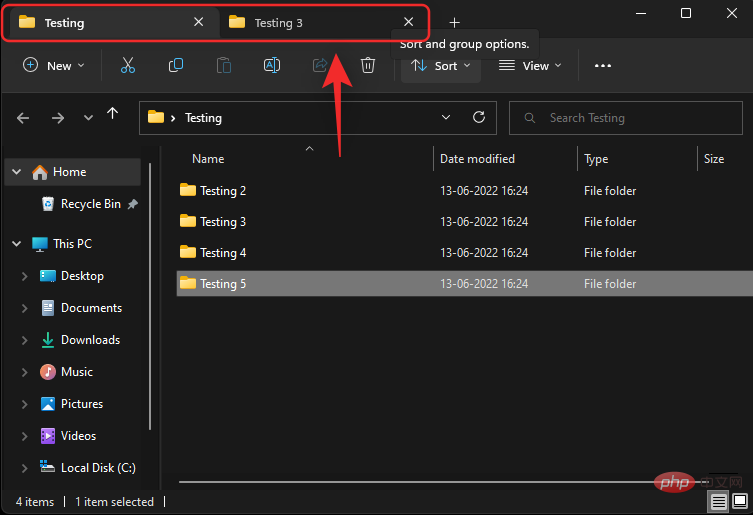
다음 탭이 자동으로 화면에 열립니다. 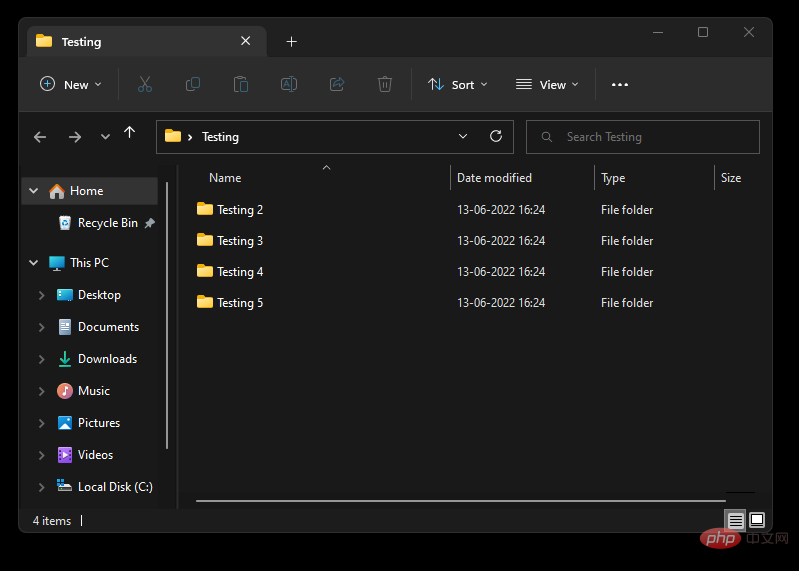
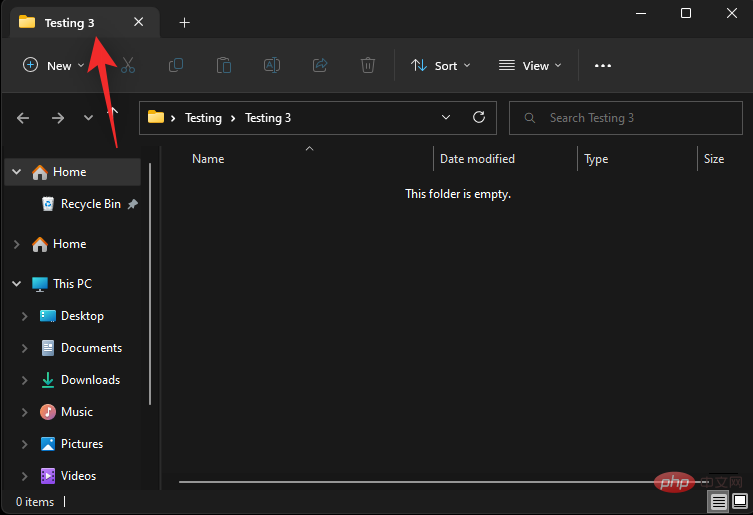 필요에 따라 키보드 단축키를 계속 사용하여 현재 파일 탐색기 창을 닫습니다. 다른 탭 .
필요에 따라 키보드 단축키를 계속 사용하여 현재 파일 탐색기 창을 닫습니다. 다른 탭 .
4. 새 창 열기
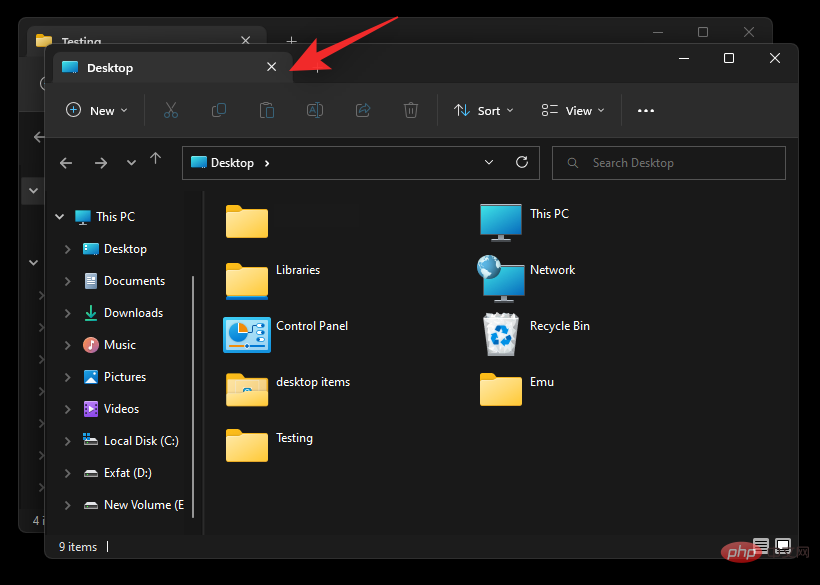 파일 탐색기에서 새 창을 열어 탭을 더 잘 관리하고 구성할 수도 있습니다. 새 창을 열려면 다음 방법을 사용하십시오.
파일 탐색기에서 새 창을 열어 탭을 더 잘 관리하고 구성할 수도 있습니다. 새 창을 열려면 다음 방법을 사용하십시오. 방법 1: 오른쪽 버튼
을 사용하여 새 창에서 열려는 폴더, 드라이브 또는 디렉터리를 마우스 오른쪽 버튼으로 클릭합니다.
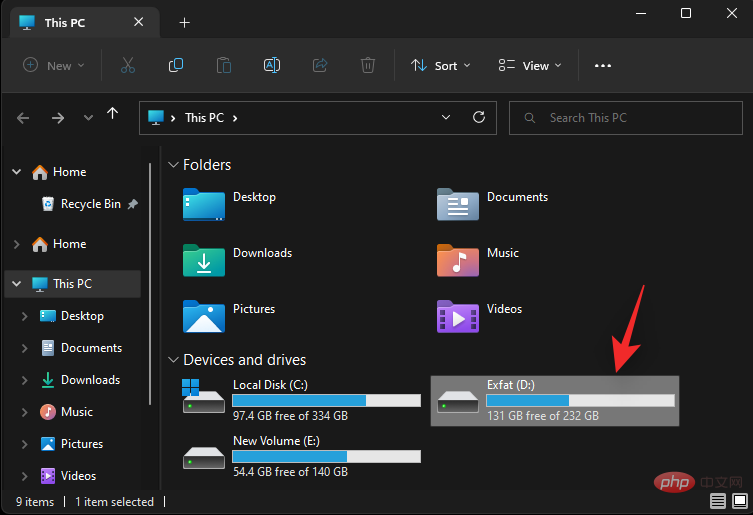
를 선택하세요.
선택한 디렉터리, 드라이브 또는 폴더가 이제 새 창에서 열립니다.
🎜방법 2: 키보드 단축키 사용 🎜🎜 키보드 단축키를 사용하여 새 파일 탐색기 창을 열 수도 있습니다.Ctrl + N 키보드를 눌러 새 창을 엽니다. 🎜🎜🎜🎜🎜이제 화면에 새 창이 열립니다. 🎜🎜🎜🎜🎜이는 키보드 단축키를 사용하여 Windows 11에서 새 파일 탐색기 창을 여는 방법입니다. 🎜🎜FAQ🎜🎜다음은 Windows의 파일 탐색기 탭에 관해 자주 묻는 몇 가지 질문입니다. 이는 몇 가지 궁금한 사항에 대한 답변을 제공하는 데 도움이 됩니다. 🎜🎜최신 버전의 파일 탐색기에서 탭을 비활성화할 수 있나요? 🎜🎜안타깝게도 현재 Windows 11에서는 파일 탐색기 탭을 비활성화할 수 있는 방법이 없는 것 같습니다. 향후 문제가 발생할 경우 동일한 내용으로 이 게시물을 업데이트하겠습니다. 🎜🎜파일 탐색기 탭을 다른 창에 끌어서 놓을 수 없는 이유는 무엇입니까? 🎜🎜이 기회를 놓친 것처럼 보일 수 있지만 Windows 11의 다른 파일 탐색기 창에서 탭을 끌어서 놓을 수는 없습니다. 이에 대한 공식 성명은 없으며 개발자가 향후 이 기능을 출시할 계획일 수 있습니다. 더 많은 정보를 얻으려면 Windows 11의 다음 업데이트를 기다려야 합니다. 🎜위 내용은 Windows 11에서 파일 탐색기 탭을 사용하는 방법의 상세 내용입니다. 자세한 내용은 PHP 중국어 웹사이트의 기타 관련 기사를 참조하세요!

핫 AI 도구

Undresser.AI Undress
사실적인 누드 사진을 만들기 위한 AI 기반 앱

AI Clothes Remover
사진에서 옷을 제거하는 온라인 AI 도구입니다.

Undress AI Tool
무료로 이미지를 벗다

Clothoff.io
AI 옷 제거제

AI Hentai Generator
AI Hentai를 무료로 생성하십시오.

인기 기사

뜨거운 도구

메모장++7.3.1
사용하기 쉬운 무료 코드 편집기

SublimeText3 중국어 버전
중국어 버전, 사용하기 매우 쉽습니다.

스튜디오 13.0.1 보내기
강력한 PHP 통합 개발 환경

드림위버 CS6
시각적 웹 개발 도구

SublimeText3 Mac 버전
신 수준의 코드 편집 소프트웨어(SublimeText3)

뜨거운 주제
 7552
7552
 15
15
 1382
1382
 52
52
 83
83
 11
11
 58
58
 19
19
 22
22
 93
93
 수정: Google Chrome의 ERR_ADDRESS_UNREACHABLE 오류
May 15, 2023 pm 06:22 PM
수정: Google Chrome의 ERR_ADDRESS_UNREACHABLE 오류
May 15, 2023 pm 06:22 PM
몇몇 Windows 사용자는 시스템의 Google Chrome 브라우저에서 일부 웹사이트에 액세스하려고 할 때 웹페이지에 액세스할 수 없다고 불평했습니다. 또한 오류 코드 ERR_ADDRESS_UNREACHABLE과 함께 "사이트에 연결할 수 없습니다"라는 메시지가 브라우저에 표시됩니다. 이 문제에는 여러 가지 잠재적인 이유가 있을 수 있습니다. 웹사이트 서버 문제, 프록시 서버 설정, 불안정한 인터넷 연결 등이 원인일 수 있습니다. 비슷한 문제가 발생하더라도 당황하지 마세요. 이 글의 문제를 깊이 분석한 후, 우리는 다양한 해결책을 얻었습니다. 계속하기 전에 다음 해결 방법을 시도해 보십시오. 사용자가 다른 장치에서 사이트에 액세스하려고 하는데 문제가 없는지 확인한 다음 이 방법을 사용하십시오.
 Windows 11에서 MSI Afterburner를 사용할 수 없나요? 다음 수정 사항을 시도해 보세요.
May 09, 2023 am 09:16 AM
Windows 11에서 MSI Afterburner를 사용할 수 없나요? 다음 수정 사항을 시도해 보세요.
May 09, 2023 am 09:16 AM
MSIAfterburner는 대부분의 그래픽 카드에 적합한 오버클러킹 도구입니다. 그 외에도 이를 사용하여 시스템 성능을 모니터링할 수도 있습니다. 그러나 일부 사용자는 MSIAfterburner가 Windows 11에서 작동하지 않는다고 보고했습니다. 이는 다음 섹션에서 설명하는 여러 가지 이유 때문일 수 있습니다. 하지만 이런 일이 발생하면 게임을 플레이하는 동안 성능을 변경하거나 모니터링할 수 없습니다. 예상한 대로 이는 게이머에게 중요한 과제입니다. 이것이 바로 우리가 문제를 이해하는 데 도움이 되고 Windows 11 문제에서 작동하지 않는 MSIAfterburned에 대한 가장 효과적인 수정 방법을 안내하기 위해 이 튜토리얼을 제공한 이유입니다.
 Windows 11에서 미리보기 창이 작동하지 않는 문제를 해결하는 방법
Apr 24, 2023 pm 06:46 PM
Windows 11에서 미리보기 창이 작동하지 않는 문제를 해결하는 방법
Apr 24, 2023 pm 06:46 PM
Windows 파일 탐색기와 함께 제공되는 기능 중 하나는 선택한 파일의 미리 보기를 표시하는 미리 보기 창입니다. 즉, 파일을 열기 전에 파일 내용을 볼 수 있습니다. 파일 탐색기의 미리 보기 창에서는 Office 관련 문서, PDF, 텍스트 파일, 이미지, 비디오 등 다양한 유형의 파일에 대한 미리 보기를 제공합니다. 일반적으로 잘 작동하지만 때로는 파일 미리보기를 사용할 수 없는 경우가 있습니다. 최근 많은 Windows 11 사용자가 파일 탐색기의 미리 보기 창이 작동하지 않고 파일 미리 보기를 볼 수 없다는 문제를 제기했습니다. Windows 컴퓨터에서 미리보기 창이 작동하지 않는 문제에 직면하고 있습니까? 그렇다면 이 글을 계속 읽어보세요. 여기에는 PC 문제를 해결하는 데 도움이 되는 수정 사항 목록이 정리되어 있습니다.
 Windows 11에서 창 테두리 설정을 조정하는 방법: 색상 및 크기 변경
Sep 22, 2023 am 11:37 AM
Windows 11에서 창 테두리 설정을 조정하는 방법: 색상 및 크기 변경
Sep 22, 2023 am 11:37 AM
Windows 11은 신선하고 우아한 디자인을 전면에 내세웠습니다. 현대적인 인터페이스를 통해 창 테두리와 같은 미세한 세부 사항을 개인화하고 변경할 수 있습니다. 이 가이드에서는 Windows 운영 체제에서 자신의 스타일을 반영하는 환경을 만드는 데 도움이 되는 단계별 지침을 설명합니다. 창 테두리 설정을 변경하는 방법은 무엇입니까? +를 눌러 설정 앱을 엽니다. Windows개인 설정으로 이동하여 색상 설정을 클릭합니다. 색상 변경 창 테두리 설정 창 11" Width="643" Height="500" > 제목 표시줄 및 창 테두리에 강조 색상 표시 옵션을 찾아 옆에 있는 스위치를 토글합니다. 시작 메뉴 및 작업 표시줄에 강조 색상을 표시하려면 시작 메뉴와 작업 표시줄에 테마 색상을 표시하려면 시작 메뉴와 작업 표시줄에 테마 표시를 켭니다.
 수정: Windows 11에서 Valorant를 실행할 때 VAN 1067 오류
May 22, 2023 pm 02:41 PM
수정: Windows 11에서 Valorant를 실행할 때 VAN 1067 오류
May 22, 2023 pm 02:41 PM
운영 체제는 이전 버전보다 훨씬 좋아 보이고 AutoHDR 및 DirectStorage와 같은 게이머 중심 기능을 갖추고 있지만 Valorant 플레이어는 게임을 시작하는 데 몇 가지 어려움을 겪었습니다. 이것은 이전에 게이머들이 직면한 첫 번째 문제가 아닙니다. Valorant가 Windows 11에서 열리지 않는 것은 그들을 괴롭히는 또 다른 문제이지만 우리는 이를 해결하는 방법을 다뤘습니다. 이제 Windows 11로 전환한 Valorant 플레이어는 Secure Boot 및 TPM2.0 서비스로 인해 문제에 직면한 것으로 보입니다. 이로 인해 게임 메뉴가 실행 중에만 종료 옵션만 표시됩니다. 많은 사용자가 VAN1067 오류를 겪고 있지만 이것이 경보의 원인이 되어서는 안 됩니다.
 이 문제를 해결하려면 대화형 윈도우 스테이션을 사용해야 합니다.
Apr 24, 2023 pm 11:52 PM
이 문제를 해결하려면 대화형 윈도우 스테이션을 사용해야 합니다.
Apr 24, 2023 pm 11:52 PM
이 작업에는 다소 이상한 버그인 대화형 윈도우 스테이션이 필요합니다. 사용자가 앱과 상호 작용할 수 있는 소프트웨어 창이 열려 있지 않으므로 활성화해야 합니다. 이 버그는 2021 Printing Nightmare 취약점과 연결되어 있습니다. 그러나 이는 오늘날까지도 계속되어 컴퓨터와 장치 드라이버에 영향을 미칩니다. 다행히도 쉽게 고칠 수 있습니다. 애초에 왜 이런 오류가 발생하는 걸까요? 이 오류를 해결하는 방법을 설명하기 전에 이 오류의 원인을 나열하십시오. 이렇게 하면 이러한 일이 다시 발생하지 않도록 필요한 조치를 취할 수 있습니다. 손상된 파일이 컴퓨터 파일을 엉망으로 만들고 있습니다. 손상은 맬웨어부터 정전까지 다양한 이유로 발생할 수 있습니다. SFC 스캔을 실행하는 것이 좋습니다. 지나치게 열성적인 바이러스 백신 앱을 사용하고 있습니다. 바이러스 백신 소프트웨어가 때때로 차단합니다.
 DirectX 함수 GetDeviceRemovedReason이 오류로 인해 실패함
May 17, 2023 pm 03:38 PM
DirectX 함수 GetDeviceRemovedReason이 오류로 인해 실패함
May 17, 2023 pm 03:38 PM
우리가 플레이하는 거의 모든 고급 게임은 DirectX를 사용하여 효율적으로 실행됩니다. 그러나 일부 사용자는 DirectX 함수 GetDeviceRemovedReasonfailedwith와 오류 이유가 발생했다고 보고했습니다. 위의 이유는 일반 사용자에게는 자명하지 않으며 근본 원인과 가장 효과적인 솔루션을 결정하려면 어느 정도의 연구가 필요합니다. 작업을 더 쉽게 하기 위해 이 튜토리얼을 이 문제에 전념했습니다. 다음 섹션에서는 잠재적인 원인을 식별하고 DirectX 기능 GetDeviceRemovedReasonfailedwitherror를 제거하기 위한 문제 해결 단계를 안내합니다. 무엇이 원인인가
 Windows 11에서 인터넷 연결 속도를 최적화하는 방법
Apr 23, 2023 pm 10:46 PM
Windows 11에서 인터넷 연결 속도를 최적화하는 방법
Apr 23, 2023 pm 10:46 PM
Windows 11의 느린 네트워크 속도 문제를 해결하는 방법은 무엇입니까? 1. 컴퓨터를 다시 시작합니다. 바탕 화면으로 이동하여 Alt+F4를 눌러 "Windows 종료" 상자를 활성화합니다. 드롭다운 메뉴를 클릭하고 옵션 목록에서 다시 시작을 선택합니다. 다음으로 확인을 클릭하세요. Windows 11에서 발생하는 대부분의 문제에 대해 가장 효과적인 해결 방법 중 하나는 간단히 컴퓨터를 다시 시작하는 것입니다. 문제의 원인이 백그라운드 프로세스이거나 오류인 경우 운영 체제를 다시 시작하면 해당 문제가 제거되어 오류가 수정됩니다. 컴퓨터를 다시 시작한 후 Windows 11의 네트워크 속도 문제가 해결되었는지 확인하세요. 2. PC가 공유기(Wi-Fi 네트워크) 범위 내에 있는지 확인하세요. 무선 네트워크의 경우, 기기와 공유기의 거리가 멀수록 인터넷 속도는 느려집니다.



