듀얼 모니터 시스템을 설정한 후 각 모니터에 서로 다른 배경화면을 배치할 수 있습니다.
각 모니터에 배경화면을 하나 더 추가하는 과정은 Windows 10과 11에서 거의 동일하지만 약간의 차이가 있다는 점에 주목할 필요가 있습니다.
Windows 11에서 각 모니터에 다른 배경화면을 지정하려면:




Windows 10 PC에서는 별도의 모니터에 서로 다른 배경화면을 할당하는 단계가 약간 다릅니다.
다음 단계를 사용하여 Windows 10의 각 모니터에 다른 배경 화면을 배치하세요.

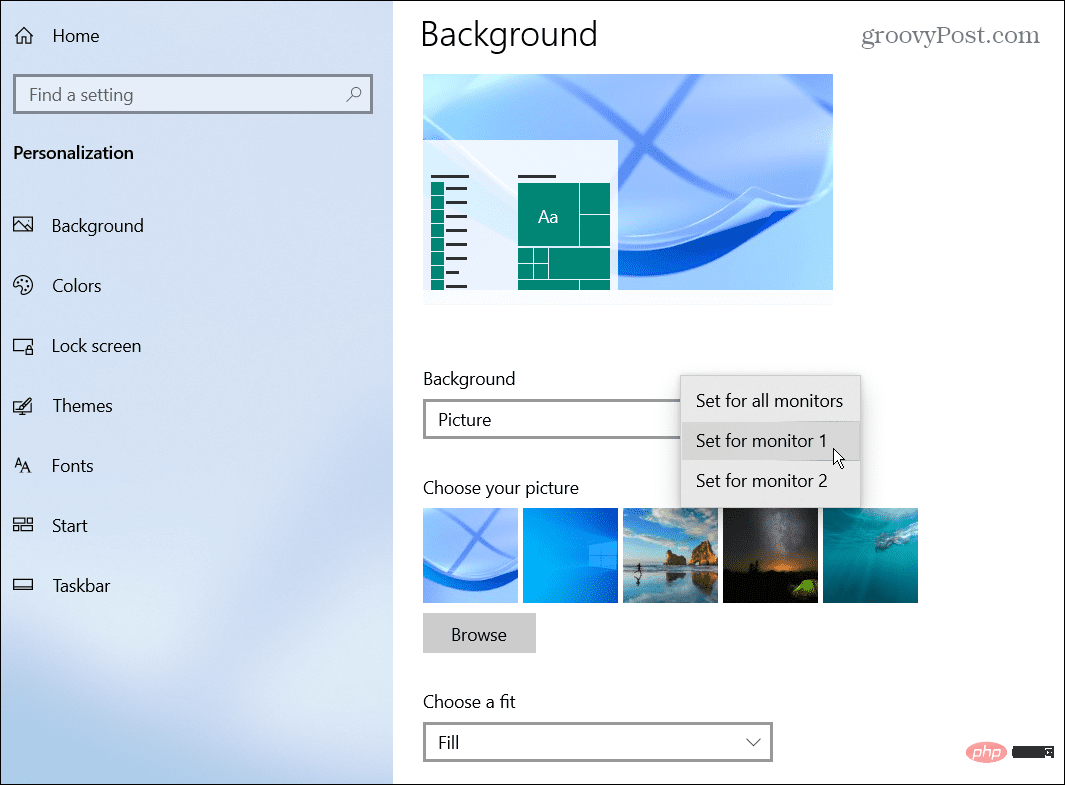
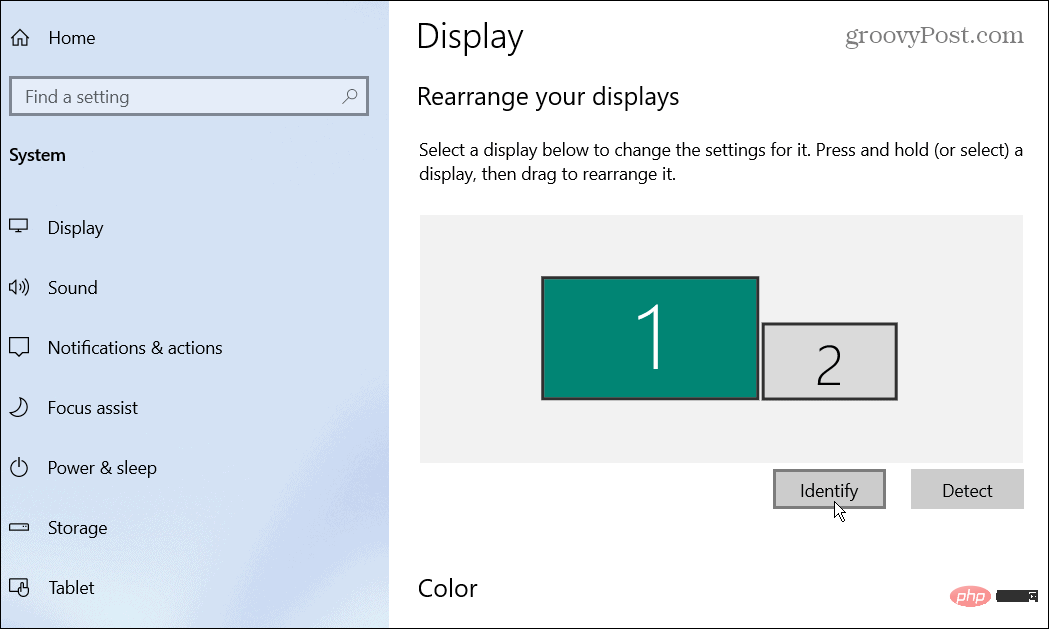
위 단계를 사용하여 Windows 10 및 11에서 별도의 배경화면으로 듀얼 모니터를 개인화하세요. 다운로드한 배경화면이든 자신이 찍은 사진이든 원하는 배경화면을 사용할 수 있습니다. 각 모니터에 서로 다른 배경화면을 적용하는 방법을 익히셨다면 Windows용 파노라마 배경을 확인해 보세요.
각 모니터에 다른 배경 화면을 추가하는 것이 Windows 환경을 사용자 정의하는 유일한 방법은 아닙니다. 예를 들어 잠금 화면 배경을 변경할 수 있습니다. Windows 11에서 다크 모드를 활성화할 수도 있고, 아직 Windows 11을 사용하지 않는 경우 Windows 10에서 다크 모드를 활성화할 수도 있습니다.
Windows에는 모니터 새로 고침 빈도 변경 등 모니터 관리를 위한 다른 도구가 있습니다.
위 내용은 Windows 듀얼 모니터에 서로 다른 배경화면을 설정하는 방법의 상세 내용입니다. 자세한 내용은 PHP 중국어 웹사이트의 기타 관련 기사를 참조하세요!