수정: Google Chrome 요청이 너무 많음 오류 429 [해결됨]
많은 Windows 사용자가 최근 PC의 Google Chrome 브라우저에서 특정 URL에 액세스하려고 할 때 오류 429가 표시되었다고 보고했습니다. 사용자가 짧은 시간 내에 브라우저를 통과하려고 시도할 때마다 발생하기 때문입니다.
일반적으로 이 오류는 서버에 너무 많은 요청을 보내 봇이나 해커의 바이러스를 방지하기 위해 웹사이트에서 생성됩니다.
사용자는 이 단계에서 무엇을 할 수 있는지 혼란스러워하고 결과적으로 좌절감을 느낍니다. 이 오류를 일으키는 요인은 다양할 수 있으며 그 중 일부는 아래에 나열되어 있습니다.
- 캐시 메모리 및 기타 사이트 데이터가 지워지지 않음
- 타사 소스에서 설치된 확장 프로그램
- 시스템의 일부 유해 소프트웨어
- 바이러스 공격
위에 나열된 요소를 연구한 후 이 문서에서 몇 가지 수정 사항을 수집했습니다. Google Chrome 오류 코드 429 요청이 너무 많습니다.
수정 1 – 쿠키 및 기타 사이트 데이터 지우기
때때로 Google 크롬 브라우저에서 쿠키 및 기타 사이트 데이터를 지우는 것이 이 오류 429 요청이 너무 많아 손상된 쿠키 및 기타 사이트 데이터로 인해 이러한 오류가 발생할 수 있는 문제를 해결하는 가장 좋은 솔루션입니다.
Windows 11 시스템의 Google Chrome에서 쿠키 및 기타 사이트 데이터를 삭제하는 방법을 살펴보겠습니다.
1단계: 키보드에서 Windows 키를 누르고 google chrome을 입력합니다.
2단계: 아래와 같이 검색 결과에서 Google Chrome 앱을 선택합니다.
![수정: Google Chrome 요청이 너무 많음 오류 429 [해결됨]](https://img.php.cn/upload/article/000/887/227/168160812491917.png)
3단계: 아래 그림과 같이 오른쪽 상단에 있는 세 개의 수직 점(추가 옵션 표시)을 클릭합니다.
4단계: 목록에서 “설정” 옵션으로 이동하세요.
![수정: Google Chrome 요청이 너무 많음 오류 429 [해결됨]](https://img.php.cn/upload/article/000/887/227/168160812454646.png)
5단계: 설정 페이지 왼쪽에서 보안 및 개인정보 보호를 클릭하세요.
![수정: Google Chrome 요청이 너무 많음 오류 429 [해결됨]](https://img.php.cn/upload/article/000/887/227/168160812461015.png)
6단계: 오른쪽에서 아래와 같이 Clear Browsing Data 옵션을 클릭합니다.
![수정: Google Chrome 요청이 너무 많음 오류 429 [해결됨]](https://img.php.cn/upload/article/000/887/227/168160812457358.png)
7단계: 시간 범위 드롭다운 목록에서 전체 시간이 선택되어 있는지 확인한 다음 표시된 대로 쿠키 및 기타 사이트 데이터 및 캐시된 이미지 및 파일 확인란을 선택합니다.
8단계: 데이터 지우기를 클릭하여 쿠키와 기타 사이트 데이터는 물론 캐시된 이미지와 파일도 지웁니다.
![수정: Google Chrome 요청이 너무 많음 오류 429 [해결됨]](https://img.php.cn/upload/article/000/887/227/168160812486595.png)
9단계: 완료되면 Chrome을 한 번 다시 시작하고 문제가 해결되었는지 확인하세요.
수정 2 – Google Chrome에서 확장 프로그램 비활성화
Google Chrome 브라우저에 설치된 타사 소스의 확장 프로그램은 페이지를 탐색하는 동안 몇 가지 문제를 일으킬 수 있습니다. 따라서 사용자는 확장 프로그램을 비활성화하고 문제가 해결되었는지 확인하는 것이 좋습니다.
Google Chrome에서 확장 프로그램을 끄려면 아래 단계를 따르세요.
1단계: 시스템에서 Google Chrome 브라우저를 엽니다.
2단계: 새 탭을 열고 주소 표시줄에 chrome://extensions/를 입력하고 Enter 키를 누릅니다.
3단계: 확장 페이지가 열리면 아래와 같이 비활성화하려는 모든 확장에 대한 토글 버튼을 클릭하세요.
![수정: Google Chrome 요청이 너무 많음 오류 429 [해결됨]](https://img.php.cn/upload/article/000/887/227/168160812487465.png)
4단계: 완료되면 확장 프로그램 페이지를 닫습니다.
5단계: 이제 문제가 해결되었는지 확인하세요.
그렇습니다.
수정 3 – 컴퓨터에서 유해한 소프트웨어 제거
Google Chrome에는 시스템에 설치되어 이 문제를 일으킬 수 있는 유해한 소프트웨어가 있는지 컴퓨터를 검사하는 기능이 내장되어 있습니다. 몇 가지 간단한 단계에 따라 Google 크롬 브라우저에서 컴퓨터 청소를 수행하는 방법을 살펴보겠습니다.
1단계: Google 크롬 브라우저에서 새 탭을 엽니다.
2단계: 그런 다음 주소 표시줄에 chrome://settings를 입력하고 Enter 키를 눌러 설정 페이지를 엽니다.
3단계: 아래와 같이 설정 페이지의 왼쪽 메뉴에서 고급 옵션을 클릭하여 확장합니다.
4단계: 그런 다음 목록에서 재설정 및 정리 옵션을 선택하세요.
![수정: Google Chrome 요청이 너무 많음 오류 429 [해결됨]](https://img.php.cn/upload/article/000/887/227/168160812593778.png)
5단계: 오른쪽에서 컴퓨터 청소 옵션을 클릭하세요.
![수정: Google Chrome 요청이 너무 많음 오류 429 [해결됨]](https://img.php.cn/upload/article/000/887/227/168160812527703.png)
6단계: 마지막으로 "찾기" 버튼을 클릭하여 시스템에서 유해한 소프트웨어를 찾기 시작합니다.
![수정: Google Chrome 요청이 너무 많음 오류 429 [해결됨]](https://img.php.cn/upload/article/000/887/227/168160812523619.png)
7단계: 완료되면 유해한 소프트웨어 목록이 표시됩니다. 그렇지 않으면 "유해한 소프트웨어가 발견되지 않았습니다"가 표시됩니다.
8단계: 설정 페이지를 닫습니다.
문제가 여전히 존재하는지 확인하세요.
수정 4 – IP 주소 업데이트 및 DNS 캐시 플러시
일반적으로 IP 주소는 사용자가 라우터에서 설정한 시간이 지나면 업데이트되며, 업데이트되면 사용자는 새 IP 주소를 받고 라우터가 재부팅됩니다. 따라서 시스템에서 이러한 문제가 발생하는 경우 가장 좋은 해결 방법은 IP 주소를 한 번 업데이트하는 것이며 이전에 방문한 웹 사이트의 모든 IP 주소 정보를 저장하는 DNS 캐시를 플러시하는 것이 좋습니다.
명령 프롬프트를 사용하여 IP 주소를 업데이트하고 DNS 캐시를 플러시하는 방법을 알아보려면 아래 단계를 따르세요.
1단계: Windows + R 키를 눌러 Run 상자를 엽니다.
2단계: Run 상자에 cmd를 입력하고 CTRL + SHIFT + ENTER 키를 동시에 눌러 명령 프롬프트 응용 프로그램을 관리자로 엽니다.
3단계: 예 를 클릭하여 사용자 액세스 제어 프롬프트를 계속 수락합니다.
![수정: Google Chrome 요청이 너무 많음 오류 429 [해결됨]](https://img.php.cn/upload/article/000/887/227/168160812559582.png)
4단계: 명령 프롬프트를 연 후 아래와 같이 다음 명령을 하나씩 실행합니다. ipconfig /发布
ipconfig /更新
![수정: Google Chrome 요청이 너무 많음 오류 429 [해결됨]](https://img.php.cn/upload/article/000/887/227/168160812530420.png) 5단계: 완료되면 다음 명령을 복사하여 명령 프롬프트에 붙여넣고
5단계: 완료되면 다음 명령을 복사하여 명령 프롬프트에 붙여넣고
키를 눌러 실행합니다. ipconfig /flushdns
![수정: Google Chrome 요청이 너무 많음 오류 429 [해결됨]](https://img.php.cn/upload/article/000/887/227/168160812618574.png) 6단계: 완료되면 명령 프롬프트 창을 닫습니다.
6단계: 완료되면 명령 프롬프트 창을 닫습니다.
문제가 해결되었는지 지금 확인하세요.
위 내용은 수정: Google Chrome 요청이 너무 많음 오류 429 [해결됨]의 상세 내용입니다. 자세한 내용은 PHP 중국어 웹사이트의 기타 관련 기사를 참조하세요!

핫 AI 도구

Undresser.AI Undress
사실적인 누드 사진을 만들기 위한 AI 기반 앱

AI Clothes Remover
사진에서 옷을 제거하는 온라인 AI 도구입니다.

Undress AI Tool
무료로 이미지를 벗다

Clothoff.io
AI 옷 제거제

Video Face Swap
완전히 무료인 AI 얼굴 교환 도구를 사용하여 모든 비디오의 얼굴을 쉽게 바꾸세요!

인기 기사

뜨거운 도구

메모장++7.3.1
사용하기 쉬운 무료 코드 편집기

SublimeText3 중국어 버전
중국어 버전, 사용하기 매우 쉽습니다.

스튜디오 13.0.1 보내기
강력한 PHP 통합 개발 환경

드림위버 CS6
시각적 웹 개발 도구

SublimeText3 Mac 버전
신 수준의 코드 편집 소프트웨어(SublimeText3)
 Crypto Digital Asset Trading App (2025 Global Ranking)에 권장되는 상위 10 개
Mar 18, 2025 pm 12:15 PM
Crypto Digital Asset Trading App (2025 Global Ranking)에 권장되는 상위 10 개
Mar 18, 2025 pm 12:15 PM
이 기사에서는 Binance, OKX, Gate.io, Bitflyer, Kucoin, Bybit, Coinbase Pro, Kraken, Bydfi 및 Xbit DencentRalized Exchanges를 포함하여주의를 기울여야 할 상위 10 개의 Cryptocurrency 거래 플랫폼을 권장합니다. 이 플랫폼은 거래 통화 수량, 거래 유형, 보안, 규정 준수 및 특수 기능 측면에서 고유 한 이점이 있습니다. 예를 들어 Binance는 전 세계 최대의 거래량과 풍부한 기능으로 유명합니다. 적절한 플랫폼을 선택하려면 자체 거래 경험, 위험 허용 범위 및 투자 선호도를 기반으로 포괄적 인 고려 사항이 필요합니다. 이 기사가 자신에게 가장 적합한 것을 찾는 데 도움이되기를 바랍니다.
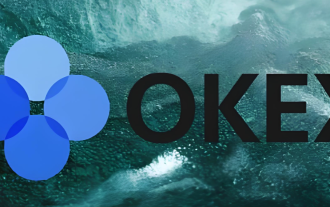 OUYI OKEX 계정을 등록, 사용 및 취소하는 방법에 대한 자습서
Mar 31, 2025 pm 04:21 PM
OUYI OKEX 계정을 등록, 사용 및 취소하는 방법에 대한 자습서
Mar 31, 2025 pm 04:21 PM
이 기사는 Ouyi Okex 계정의 등록, 사용 및 취소 절차를 자세히 소개합니다. 등록하려면 앱을 다운로드하고 휴대폰 번호 또는 이메일 주소를 입력하여 등록하고 실제 인증을 완료해야합니다. 사용법은 로그인, 재충전 및 인출, 거래 및 보안 설정과 같은 운영 단계를 다룹니다. 계정을 취소하려면 OUYI OKEX 고객 서비스에 문의하고 필요한 정보를 제공하고 처리를 기다린 후 마지막으로 계정 취소 확인을 얻어야합니다. 이 기사를 통해 사용자는 Ouyi Okex 계정의 전체 수명주기 관리를 쉽게 마스터하고 디지털 자산 거래를 안전하고 편리하게 수행 할 수 있습니다.
 Binance 등록 방법에 대한 자세한 자습서 (2025 초보자 가이드)
Mar 18, 2025 pm 01:57 PM
Binance 등록 방법에 대한 자세한 자습서 (2025 초보자 가이드)
Mar 18, 2025 pm 01:57 PM
이 기사는 Binance 등록 및 보안 설정에 대한 완전한 가이드를 제공하며, 사전 등록 준비 (장비, 이메일, 휴대폰 번호 및 ID 문서 준비 포함)를 포함하고 공식 웹 사이트 및 앱에 두 가지 등록 방법과 다양한 Identity Verification (KYC) 프로세스를 소개합니다. 또한이 기사는 펀드 비밀번호 설정, 2 요인 검증 (Google Authenticator 및 SMS Verification을 포함한 2FA) 및 피싱 코드를 설정하여 사용자가 Cryptocurrency Transactions를 안전하고 편리하게 등록하고 사용하는 등의 주요 보안 단계에 중점을 둡니다. 거래하기 전에 관련 법률 및 규정 및 시장 위험을 이해하고주의해서 투자하십시오.
 경치 스팟 주석의 키워드 추출 효과를 향상시키기 위해 Jieba 워드 세분화를 최적화하는 방법은 무엇입니까?
Apr 01, 2025 pm 06:24 PM
경치 스팟 주석의 키워드 추출 효과를 향상시키기 위해 Jieba 워드 세분화를 최적화하는 방법은 무엇입니까?
Apr 01, 2025 pm 06:24 PM
경치 스팟 주석의 키워드 추출을 향상시키기 위해 Jieba 단어 세분화를 최적화하는 방법은 무엇입니까? jieba 단어 세분화를 사용하여 경치 스팟 주석 데이터를 처리 할 때 단어 세분화 결과가 무시되면 ...
 Gate.io Mobile 앱 사용에 대한 튜토리얼
Mar 26, 2025 pm 05:15 PM
Gate.io Mobile 앱 사용에 대한 튜토리얼
Mar 26, 2025 pm 05:15 PM
Gate.io Mobile 앱 사용 튜토리얼 : 1. Android 사용자의 경우 공식 Gate.io 웹 사이트를 방문하여 Android 설치 패키지를 다운로드하면 휴대 전화 설정에 알 수없는 소스에서 응용 프로그램을 설치할 수 있습니다. 2. iOS 사용자의 경우 App Store의 "Gate.io"를 검색하여 다운로드하십시오.
 HBAR 코인은 올해 263% 상승했습니다! HBAR 코인은 투자 할 가치가 있습니까? 잠재력 및 투자 기회
Mar 05, 2025 pm 04:54 PM
HBAR 코인은 올해 263% 상승했습니다! HBAR 코인은 투자 할 가치가 있습니까? 잠재력 및 투자 기회
Mar 05, 2025 pm 04:54 PM
HEDERAHASHGRAPH (HBAR) 심층 분석 : 탄력성 성과 및 투자 가치 HEDERAHASHGRAPH (HBAR)는 최근 대응 성을 보여 주었으며 시장 관심의 초점이되었습니다. 이 기사는 HBAR과 잠재적 투자 가치를 깊이 탐색 할 것입니다. HBAR 란 무엇입니까? Hederahashgraph는 해시 그래프 기술을 기반으로 한 분산 원장 플랫폼이며, 기본 토큰은 HBAR입니다. 효율적이고 안전하며 확장 가능한 분산 응용 프로그램 (DAPP) 솔루션을 제공하는 것을 목표로합니다. 핵심 장점은 다음과 같습니다. 해시 그래프 합의 메커니즘 : 전통적인 블록을 달성하기 위해 지시 된 acyclic 그래프 (DAG)를 기반으로 해시 그라프 컨센서스 알고리즘 사용
 안전하고 안정적인 가상 통화 구매 앱에 권장되는 상위 10 개
Mar 18, 2025 pm 12:12 PM
안전하고 안정적인 가상 통화 구매 앱에 권장되는 상위 10 개
Mar 18, 2025 pm 12:12 PM
2025 년에 10 위 권장 글로벌 가상 통화 거래 플랫폼으로 디지털 통화 시장을 할 수 있도록 도와줍니다! 이 기사는 Binance, OKX, Gate.io, Bitflyer, Kucoin, Bybit, Coinbase Pro, Kraken, Bydfi 및 Xbit Decentralized Exchanges를 포함한 10 개의 최고 플랫폼의 핵심 장점과 특수 기능을 깊이 분석합니다. 높은 유동성과 풍부한 거래 유형을 추구하든 안전, 규정 준수 및 혁신적인 기능에 중점을 두 든 여기에 적합한 플랫폼을 찾을 수 있습니다. 우리는 트랜잭션 유형, 보안, 특수 기능 등을 포괄적으로 비교하여 가장 적합한 가상 통화 거래 플랫폼을 선택하고 2025 년 디지털 통화 투자의 기회를 포착 할 수 있도록 도와줍니다.
 가장 오래된 가상 통화 순위에 대한 최신 업데이트
Apr 22, 2025 am 07:18 AM
가장 오래된 가상 통화 순위에 대한 최신 업데이트
Apr 22, 2025 am 07:18 AM
가상 통화의 "가장 오래된"순위는 다음과 같습니다. 1. 2009 년 1 월 3 일에 발행 된 BTC (Bitcoin)는 최초의 분산 디지털 통화입니다. 2. 2011 년 10 월 7 일에 출시 된 Litecoin (LTC)은 "비트 코인의 가벼운 버전"으로 알려져 있습니다. 3. 2011 년에 발행 된 Ripple (XRP)은 국경 간 지불을 위해 설계되었습니다. 4. 2013 년 12 월 6 일에 발행 된 Dogecoin (Doge)은 Litecoin 코드를 기반으로 한 "Meme Coin"입니다. 5. 2015 년 7 월 30 일에 출시 된 Ethereum (ETH)은 스마트 계약을 지원하는 최초의 플랫폼입니다. 6. 2014 년에 발행 된 테더 (USDT)는 미국 달러 1 : 1에 정박 한 최초의 안정적인 스타블 레코 인입니다. 7. Ada,





