많은 사용자를 위해 Windows에는 가상 머신을 쉽게 생성하고 관리할 수 있는 숨겨진 내장 기능이 있습니다. 이 기능을 하이퍼바이저 또는 Hyper-V라고 합니다. 그러나 다른 Windows 기능과 마찬가지로 이 기능에도 버그가 전혀 없습니다. 이 기사에서는 Hyper-V 문제를 쉽고 빠르게 해결하는 방법을 보여줍니다. 그럼 더 이상 고민하지 말고 바로 솔루션에 뛰어들어 가상 머신을 가동하고 실행해 보겠습니다.
가장 먼저 시도해야 할 일은 시스템이 Hyper-V를 지원하고 여전히 활성 상태인지 확인하는 것입니다.
1. 시스템을 다시 시작해야 합니다. 안전하게 수행하려면 Windows 키를 한 번 누르고 "닫기 또는 로그아웃"을 클릭하세요.
2. 그런 다음 "Restart"을 클릭하여 시스템을 다시 시작하세요.
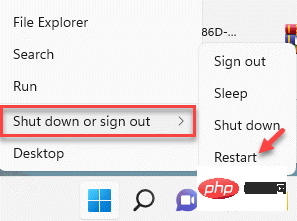
3. 시스템이 부팅되고 제조업체 로고가 나타나면 키보드의 "Delete" 키를 길게 눌러 BIOS 설정에 액세스하세요.
NOTE——
이 BIOS 키는 장치마다 다를 수 있다는 점에 유의하세요.
컴퓨터가 부팅되면 실제 버튼이 BIOS에 액세스할 수 있는지 눈을 크게 뜨고 기다리세요. [BIOS를 열 수 없는 경우 컴퓨터가 정상적으로 부팅되도록 하고 전체 프로세스를 다시 시도하십시오. ]

3. BIOS 창을 연 후 "Advanced" 탭*으로 이동합니다.
4. 그런 다음 키보드의 화살표를 사용하여 목록에서 "Virtualization"을 선택하고 "Enabled"로 설정하세요.
[
*참고——
고급 설정 페이지에서 "가상화" 옵션을 찾지 못할 수도 있습니다. 일부 컴퓨터에서는 이 옵션이 "성능" 섹션에 있습니다.
]
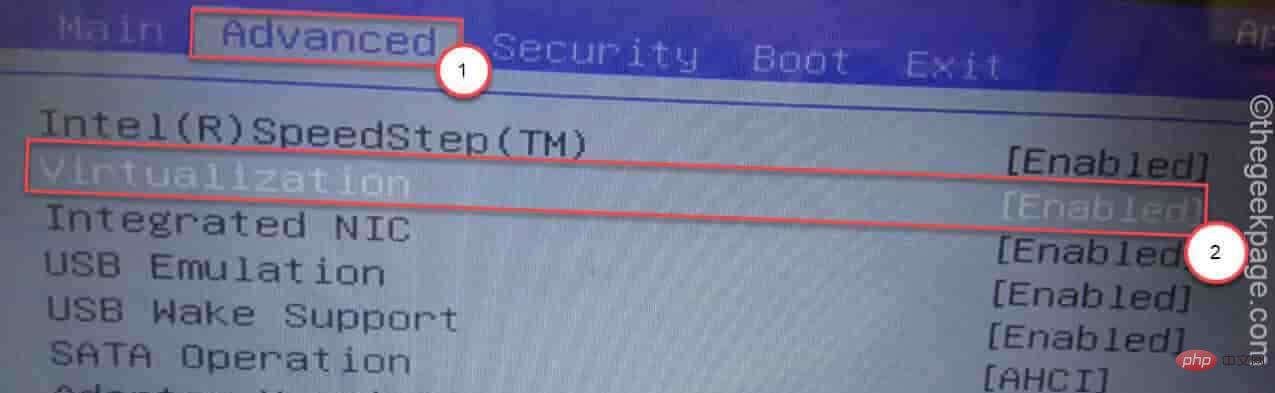
5. 해당 키를 다시 누르면 설정이 저장됩니다.
[이 기계의 “F10” 키입니다. ]
6. 그런 다음 "Yes"을 선택하고 마지막으로 컴퓨터의 BIOS 설정을 저장하고 종료합니다.
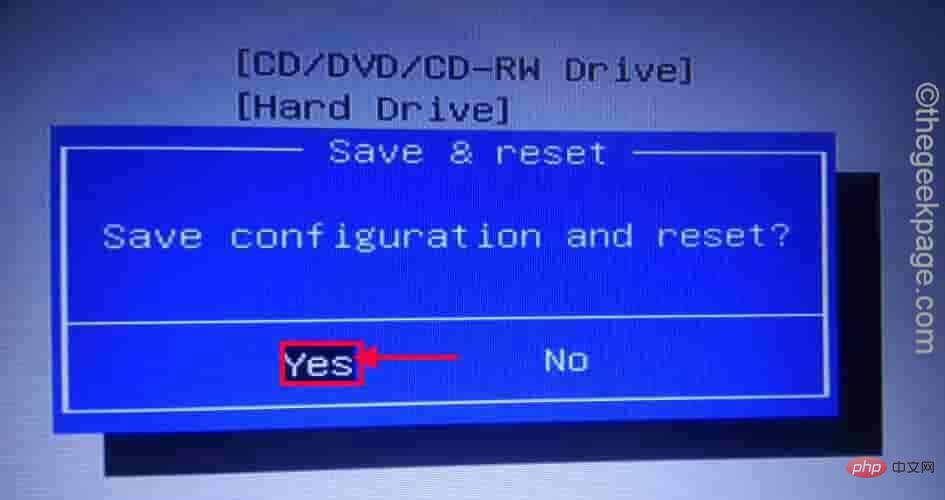
컴퓨터가 정상적으로 시작됩니다.
AMD 사용자의 경우
인텔 사용자와 방법은 유사하지만 AMD 사용자의 경우 용어가 다릅니다.
1. 위에서 설명한 대로 시스템을 재부팅하고 BIOS 설정을 엽니다.
2. "MIT" 섹션을 찾을 수 있습니다. 어디로.
3. 다음으로 "고급 주파수 설정"으로 이동하세요.
4. 여기에서 "고급 코어 설정"을 찾을 수 있습니다.
5. 여기 화면에 "SVM 모드" 옵션이 표시됩니다.
6. "Enable"으로 전환하세요.
완료되면 저장 버튼을 클릭하여 변경 사항을 저장하세요.
이 작업을 완료한 후 컴퓨터를 정상적으로 시작하세요.
가상화 활성화 여부는 작업 관리자에서 직접 확인할 수 있습니다.
1 먼저 Windows icon을 마우스 오른쪽 버튼으로 클릭하고 “작업 관리자”를 클릭하세요.
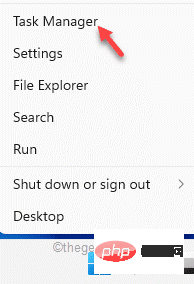
2. 그런 다음 'Performance' 탭으로 이동합니다.
3. 여기에서 “CPU” 섹션을 클릭하세요.
4. CPU의 여러 매개변수 상태를 확인할 수 있습니다. "가상화"가 "활성화됨"으로 표시되는지 확인하세요.
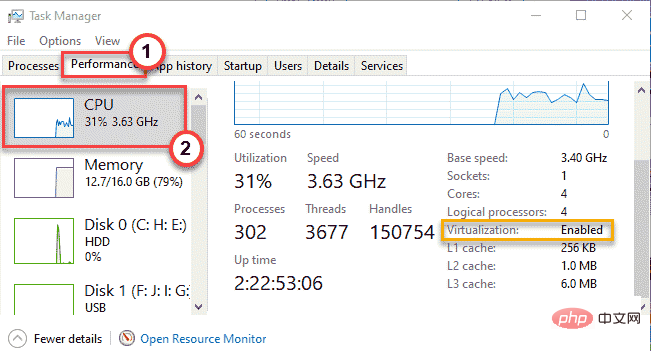
Win 키 + R 키를 동시에 누르세요.
2. 그 후 실행에 단어를 입력하고 "OK"을 클릭하세요.
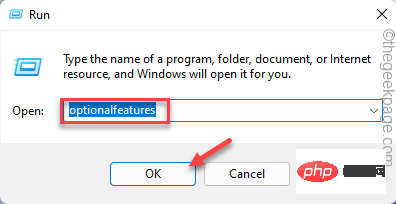
Hyper-V"까지 아래로 스크롤하세요.
4. "Hyper-V" 옆의 확인란을 선택하세요. 그런 다음 "OK"를 클릭하여 Hyper-V 기능을 활성화하세요.
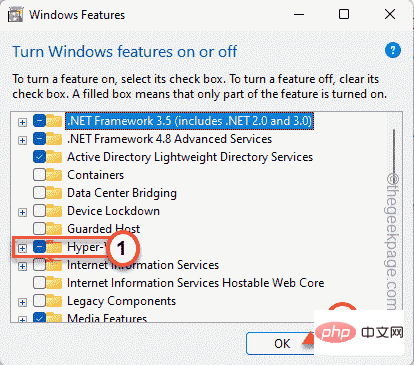
다시 시작"을 클릭하여 컴퓨터를 다시 시작하세요.
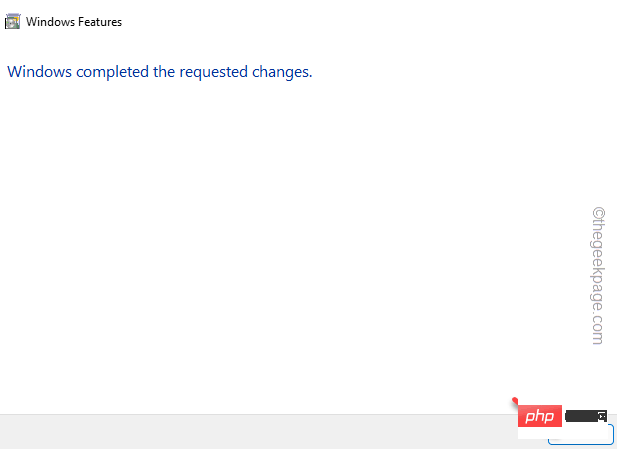
시스템 시작 시 Hyper-V가 자동으로 시작되도록 할 수 있습니다.
1. Hyper-V 시작을 자동화하는 것은 쉽습니다. 명령을 전달하기만 하면 됩니다.
2 이렇게 하려면 검색 상자에 "cmd"를 입력한 다음 "명령 프롬프트"을 마우스 오른쪽 버튼으로 클릭하고 "관리자 권한으로 실행"을 클릭하세요.
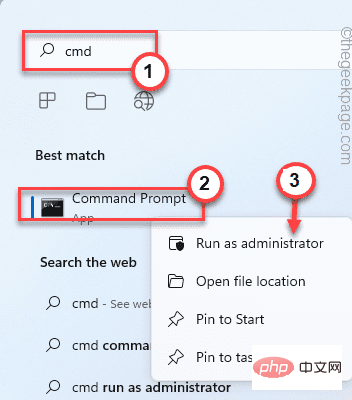
3. 터미널을 찾으면 이 코드를 붙여넣고 Enter를 누르세요.
bcdedit /set hypervisorlaunchtype auto
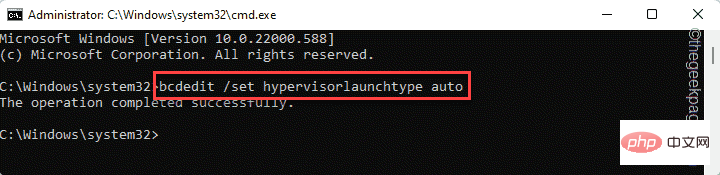
그런 다음 터미널을 닫고 컴퓨터를 다시 시작하세요. 시스템을 다시 시작하면 하이퍼바이저가 시작됩니다.
Hyper-V 서비스를 중지-시작할 수 있습니다.
1 먼저 Win 키와 R 키를 동시에 누르세요.
2. 그리고 이것을 쓰고 Enter를 누르세요.
服务.msc
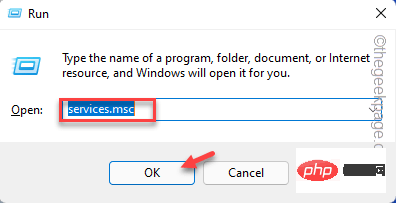
3. "Hyper-V Virtual Machine Management" 서비스를 찾아보세요. 수정하려면 두 번 클릭하세요.
[특정 서비스를 찾을 수 없는 경우 "Hyper-V 원격 데스크톱 가상화"를 찾아 속성을 엽니다. ]
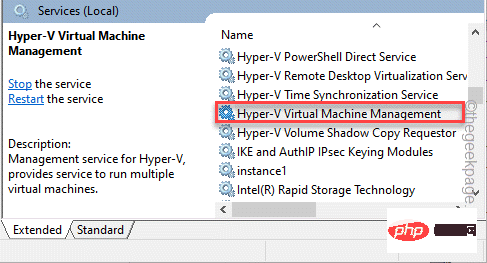
4. 이미 실행 중인 경우 "Stop"을 클릭하여 서비스를 중지하세요.
5. 중지한 후 "시작"을 클릭하여 시작하세요.
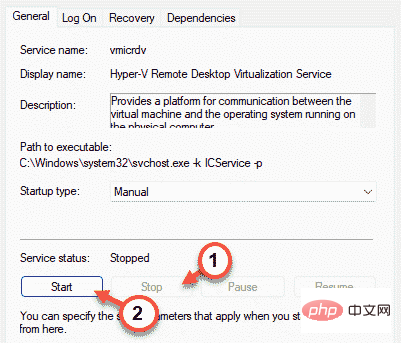
이후 서비스 화면을 닫아주세요. 그런 다음 Hyper-V를 시작하여 제대로 작동하는지 확인합니다. 이번에는 잘 작동할 것입니다.
추가 팁–
1. 시스템에서 Windows 업데이트를 열고 새 업데이트를 확인하세요.
2.또한 다음 명령을 사용하여 관리자 권한 명령 프롬프트 화면에서 디스크 검사 작업을 실행할 수도 있습니다. -
위 내용은 Windows 11에서 하이퍼바이저 오류를 수정하는 방법의 상세 내용입니다. 자세한 내용은 PHP 중국어 웹사이트의 기타 관련 기사를 참조하세요!