포트는 컴퓨터 네트워크의 통신 매체입니다. 각 포트는 특정 서비스에 사용됩니다. 트래픽은 동일한 인터넷 연결을 통해 수신되지만 다양한 목적을 위해 서로 다른 포트 간에 분산됩니다. 가장 일반적으로 사용되는 포트는 TCP와 UDP입니다. 각 포트에는 고유한 포트 번호도 있습니다. 두 애플리케이션이 동일한 포트를 사용하는 상황이 있을 수 있습니다. 즉, 한 애플리케이션이 동일한 포트에서 트래픽을 수신하도록 설정되어 있고 다른 애플리케이션이 이미 해당 포트와 연결되어 있다고 가정해 보겠습니다. 이 경우 오류가 발생할 수 있으므로 사용 중인 포트를 확인하고 적절한 조치를 취하는 것이 최종 결과를 얻는 데 도움이 됩니다. Windows 시스템에서 열려 있는 포트나 사용 중인 포트를 식별하는 방법을 살펴보겠습니다.
다음 단계에서는 현재 사용 중인 포트를 생성하고 사용 중인 프로세스 이름을 표시합니다.
1단계: Windows 검색 옵션에 cmd를 입력하여 명령 프롬프트를 엽니다. 명령 프롬프트를 마우스 오른쪽 버튼으로 클릭하고 관리자 권한으로 실행을 클릭하세요.
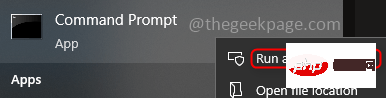
2단계: 명령 프롬프트 창에서 다음 명령을 실행합니다.
netstat -ab
3단계: 실행을 완료하고 결과를 표시합니다. 1분 정도 걸릴 수 있습니다. 결과에는 Proto, Local Address, Foreign Address 및 State 4개의 열이 있습니다. 로컬 주소 오른쪽 콜론 뒤의 숫자는 포트 번호이며, 해당 상태는 상태 열에서 확인할 수 있습니다. Setup 상태는 연결이 완료되었으며 포트가 사용 중임을 나타냅니다.
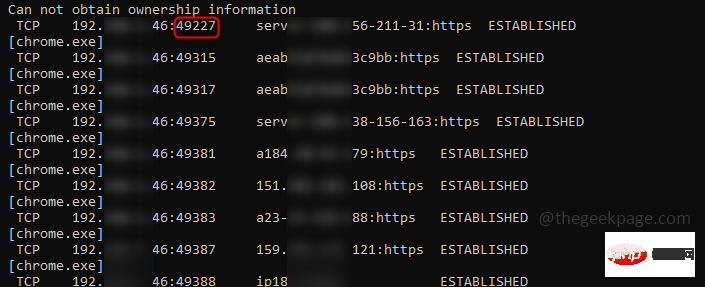
1단계: 명령 프롬프트에서 admin user로 다음 명령을 실행합니다.
netstat -aon
2단계: 결과에는 5개의 열이 있으며 마지막 열은 PID입니다. 조사하려는 포트 번호와 관련 PID를 확인하세요. 여기서는 예로 PID 748을 선택했습니다.
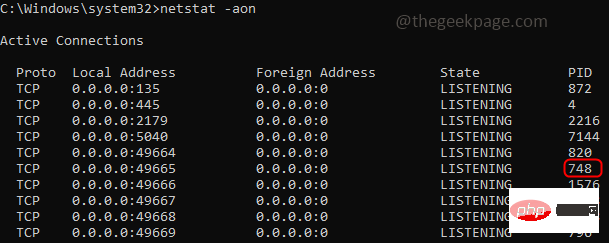
3단계: 작업 표시줄을 마우스 오른쪽 버튼으로 클릭하고 작업 관리자로 이동하여 세부 정보 탭을 클릭하세요. 조사 중인 포트와 PID를 검색하고 설명 열을 보면 자세한 정보를 얻을 수 있습니다.
4단계: 어떤 응용 프로그램이 문제를 일으키는지 알고 나면 작업 끝내기를 클릭하여 응용 프로그램을 중지할 수 있습니다. 더 자세히 조사하려면 파일 위치 열기, 서비스로 이동 등을 클릭하세요. 이러한 에는 자동 새로 고침 옵션이 없으므로 최신 업데이트를 원할 경우 명령을 다시 실행해야 합니다.
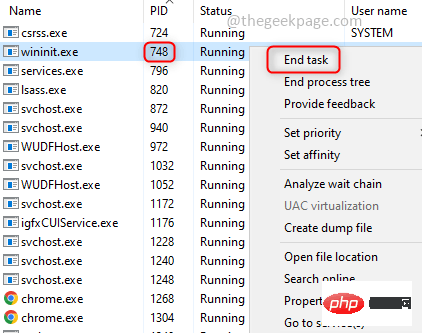
CurrPorts라는 간단한 도구를 사용하여 Windows에서 어떤 포트가 수신 대기하는지 알아보세요. 무료 소프트웨어 도구이므로 호환되는 버전(32비트 또는 64비트)에 따라 다운로드할 수 있습니다.
1단계: Currport는 뛰어난 휴대용 애플리케이션이므로 설치할 필요가 없습니다. 해당 애플리케이션을 실행하려면 폴더의 압축을 풀고 .exe 파일을 클릭해야 합니다.
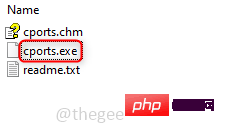
2단계
: 결과에는 프로세스 이름, 프로세스 ID, 프로토콜, 로컬 포트 등과 같은 많은 열이 있습니다. 포트 번호는 Local Port 열 아래에 나열됩니다. 이 창에는 상태 열 아래에 애플리케이션이 사용 중이고 닫은 포트에 대한 세부 정보가 포함되어 있습니다. 또한 포트 및 관련 프로세스에 대한 추가 정보도 포함되어 있습니다.
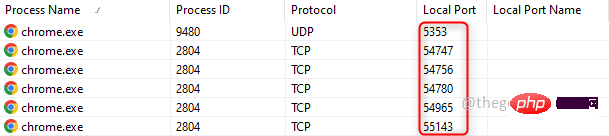
3단계: 시각적으로 더 쉽게 보려면 해당 포트를 두 번 클릭하여 특정 포트의 세부 정보를 볼 수도 있습니다.
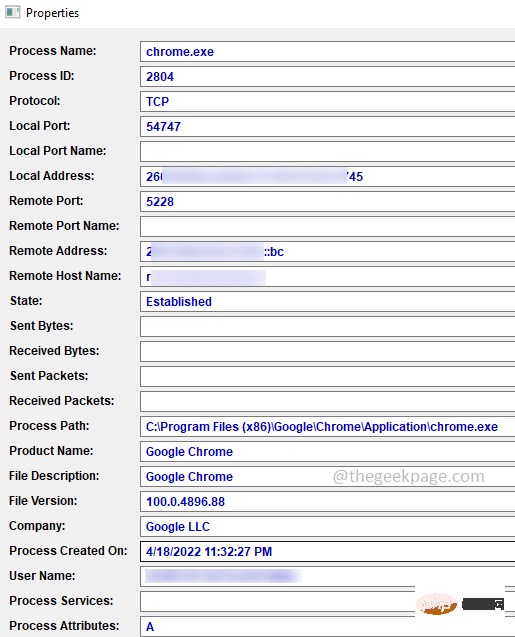
4단계: 다양한 프로세스 관련 옵션도 있습니다. 특정 포트에서 실행 중인 프로세스를 종료하거나 연결을 닫으려면 특정 행을 마우스 오른쪽 버튼으로 클릭하고 목록에서 적절한 옵션을 선택하면 됩니다.
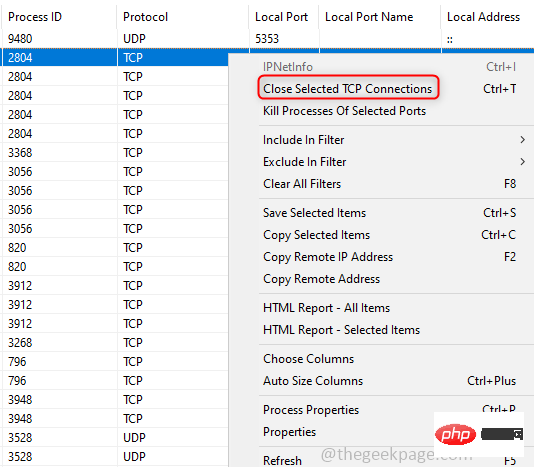
5단계: 명확한 이해를 위해 상단의 보기 탭을 클릭하고 목록에서 해당 옵션을 선택하여 결과 창의 보기를 변경할 수도 있습니다.
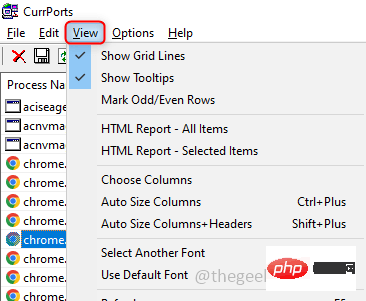
6단계: TCP, UDP 포트 또는 목록에 있는 특정 필터만 표시해야 한다는 가정하에 상단의 옵션 탭을 클릭하여 필터를 적용할 수도 있습니다. 해당 필터를 클릭하고 체크 표시 옆에 있습니다. 그것을 위해 나타납니다. 필터를 다시 클릭하여 삭제할 수도 있습니다.
TCPView는 시스템의 TCP 및 UDP 연결에 대한 자세한 정보를 제공하는 Sysinternals에서 개발한 프리웨어 도구이기도 합니다.
단계 : TCPView 도구를 다운로드하세요. 설치가 필요하지 않습니다. 폴더의 압축을 풀고 실행 가능한 tcpview.exe 파일을 실행하세요.
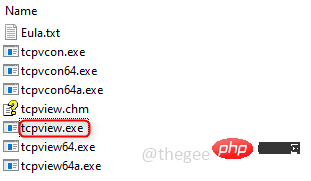
2단계: 프로세스 이름, PID 등과 같은 세부정보가 포함된 창이 나타납니다. 포트는 로컬 포트 아래에 나열됩니다. 창에서 강조 표시된 색상을 찾을 수 있습니다. 녹색은 연결이 열려 있음을 의미합니다. 노란색 은 열 준비가 되었다는 뜻이고, 주황색 은 닫을 준비가 되었음을 의미합니다.

3단계: 필요한 포트를 확인하고 마우스 오른쪽 버튼으로 클릭한 다음 목록에서 연결 끊기, 프로세스 종료 등과 같은 적절한 작업을 선택할 수 있습니다.
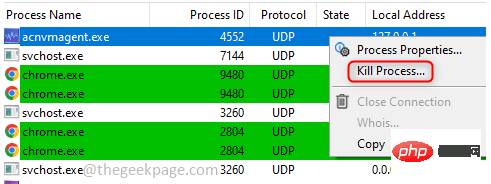
위 내용은 Windows PC에서 어떤 포트가 열려 있는지 확인하는 방법의 상세 내용입니다. 자세한 내용은 PHP 중국어 웹사이트의 기타 관련 기사를 참조하세요!