Windows 패키지 관리자 또는 Winget은 Windows 11에서 소프트웨어 패키지를 관리할 수 있는 도구입니다. Linux에서도 유사한 기능을 사용할 수 있지만 Windows 11이 출시되면서 Microsoft는 이 도구를 더 쉽게 사용할 수 있게 만들었습니다.
그래서 Windows 11에서 Windows 패키지 관리자를 활성화하고 사용하는 방법에 대해 설명하겠습니다. 또한 Windows 장치에서 Winget이 인식되지 않는 경우 Winget을 수정하는 방법에 대한 정보를 읽을 수 있습니다.
Windows 패키지 관리자는 Windows PC에 소프트웨어 패키지를 설치, 업데이트 및 관리하기 위해 설계된 도구입니다. Microsoft는 2020년 10월에 이를 출시하여 Windows 버전 1809 이상에서 사용할 수 있도록 했습니다.
그래픽 사용자 인터페이스 대신 명령줄 인터페이스를 사용하여 소프트웨어 관리 기능을 수행할 수 있습니다.
또한 Windows 패키지 관리자는 사용자에게 모든 소프트웨어 설치를 관리할 수 있는 중앙 위치를 제공하여 앱 다운로드를 단순화하는 데 도움을 줍니다. 패키지 관리자는 필수 종속성 또는 구성을 포함하여 설치 또는 업데이트할 패키지를 정의하는 YAML 기반 매니페스트 파일 형식을 사용합니다.
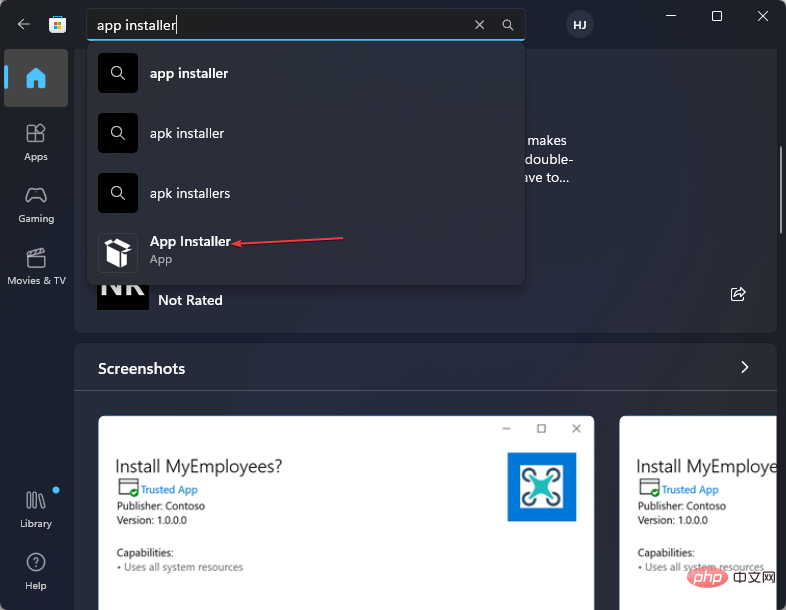
Winget 기능은 앱 설치 프로그램의 일부입니다. 따라서 Microsoft App Installer를 다운로드하고 업데이트하면 Winget 기능을 사용할 수 있게 됩니다. Windows에서 작동하지 않는 경우 Microsoft Store 문제를 해결하는 방법을 읽어보세요.
<code><strong>winget search <appname></appname></strong>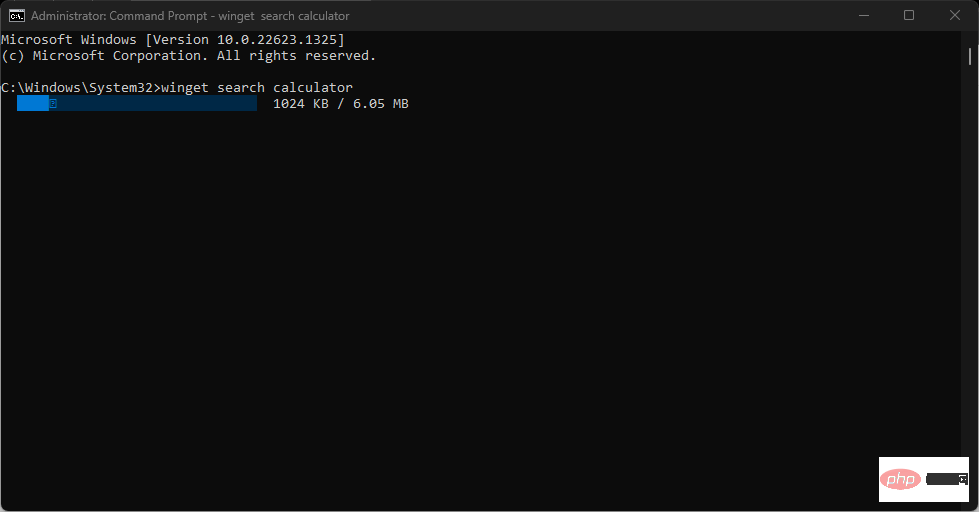
<strong>winget install (App name)</strong>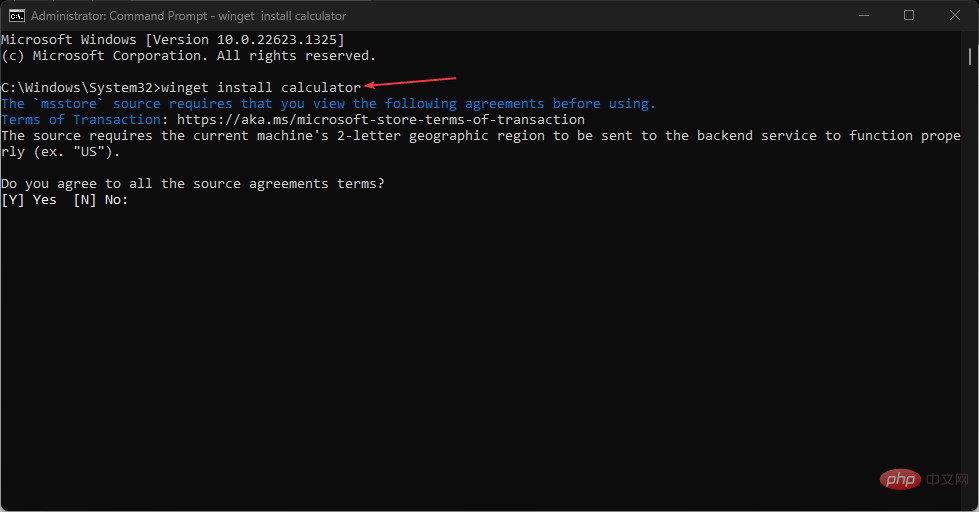
上面的命令行允许您的计算机直接下载和安装应用程序,而无需导航不同的网页。不要犹豫,查看我们关于适用于 Windows 的最佳安装程序软件包的指南。
<strong>winget search (app name)</strong>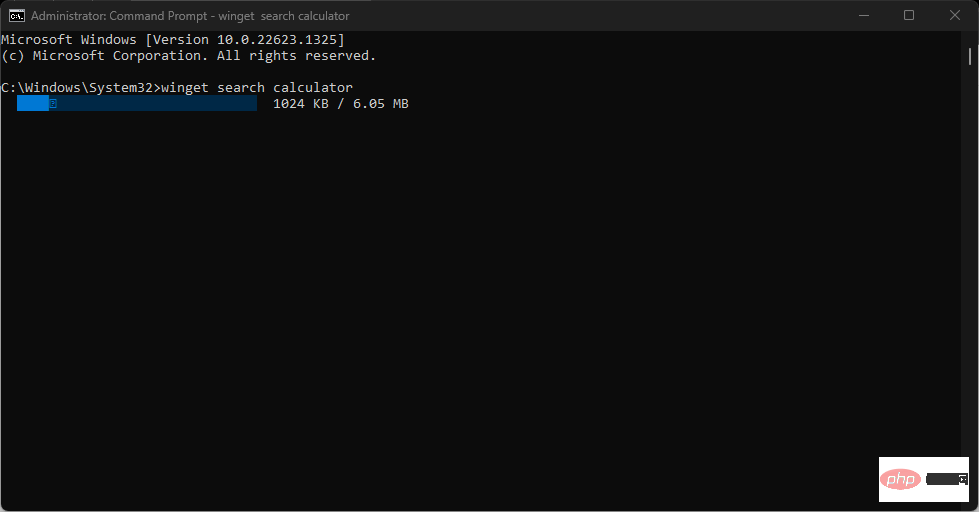
<strong>winget list</strong>winget search 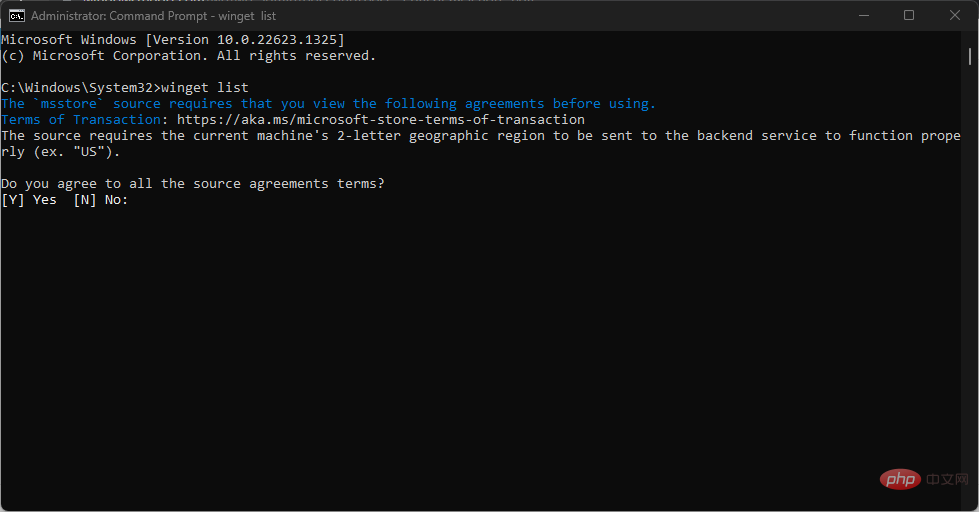

Enter
<p>winget install (앱 이름)</p>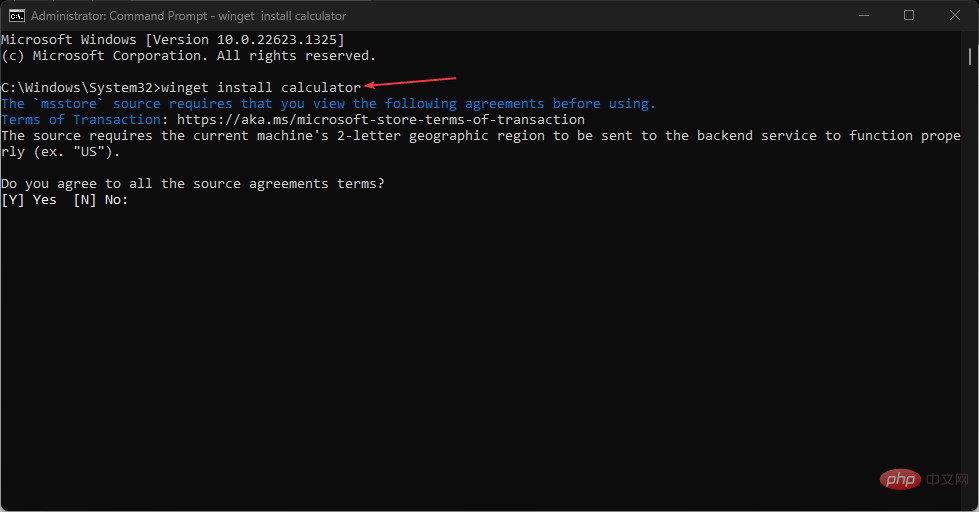 🎜위 명령줄을 사용하면 컴퓨터에서 다른 탐색을 할 필요 없이 직접 애플리케이션을 다운로드하고 설치할 수 있습니다. 웹 페이지. 주저하지 말고 Windows용 최고의 설치 프로그램 패키지에 대한 가이드를 확인하세요. 🎜
🎜위 명령줄을 사용하면 컴퓨터에서 다른 탐색을 할 필요 없이 직접 애플리케이션을 다운로드하고 설치할 수 있습니다. 웹 페이지. 주저하지 말고 Windows용 최고의 설치 프로그램 패키지에 대한 가이드를 확인하세요. 🎜🎜winget 검색(앱 이름)🎜 🎜🎜
🎜🎜🎜winget list🎜🎜🎜🎜🎜다음은 Windows 11에서 Windows 패키지 관리자를 다운로드, 설치 및 사용하는 단계입니다. 🎜🎜그러나 Winget을 사용하여 소프트웨어를 제거하는 방법을 읽고 Windows 패키지 관리자에 대한 지식을 높일 수도 있습니다. 🎜🎜또한 장치의 Windows 패키지 관리자 작동 오류를 해결하기 위한 가이드를 자유롭게 살펴보세요. 🎜위 내용은 Windows 11의 Windows 패키지 관리자: 활성화 및 사용 방법의 상세 내용입니다. 자세한 내용은 PHP 중국어 웹사이트의 기타 관련 기사를 참조하세요!