Windows 11에서 MOV 파일을 재생하려는 경우 올바른 위치에 있습니다. 이제 Windows 11에는 선택할 수 있는 세 가지 미디어 플레이어가 제공됩니다.
영화 및 TV, Windows Media Player(최신 버전) 및 새로운 Media Player가 포함되어 있습니다.
그러나 Windows Media Player는 HEVC 형식(H.265)의 MOV 파일을 인식하지 못할 수 있으며 MOV H.264/MPEG-4 파일 형식만 재생할 수 있습니다.
그럼 Windows에서는 모든 유형의 MOV 파일을 재생할 수 있나요? 예, 하지만 재생하려면 특정 코덱을 설치하거나 WMV 형식으로 변환해야 합니다.
Windows 11에서 .mov 파일을 재생하는 방법을 안내하기 전에 .mov 파일에 대해 자세히 알려드리겠습니다.
MOV는 Apple에서 개발한 MPEG-4 비디오 파일 형식으로 MP4, MKV 또는 WMV 형식과 유사합니다. 이러한 파일에는 비디오, 오디오, 자막 및 시간 코드가 포함됩니다.
이 형식은 기본 QuickTime 멀티미디어 프레임워크 및 Quicktime 플레이어용으로 특별히 설계되었습니다. 그러나 Windows 및 Linux 시스템에서도 MOV 파일을 재생할 수 있습니다.
MOV 비디오는 Apple 장치에서 자동으로 재생되지만 Windows에서 실행하려면 적절한 코덱을 설치해야 합니다.
그러므로 질문에 대답하려면 Windows에서 MOV 파일이 재생됩니까? 예, 아래 방법을 따르십시오.
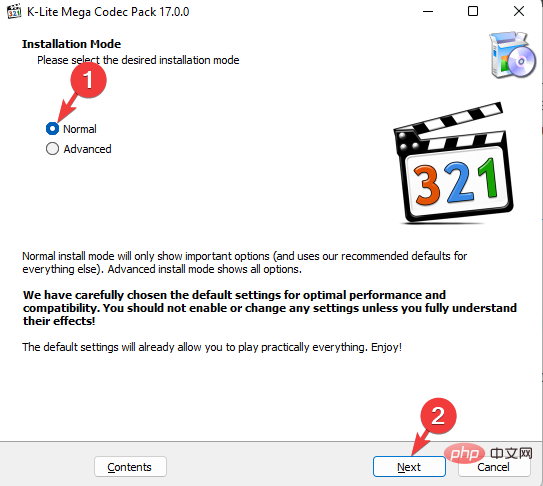
완료 후 이제 Windows Media Player에서 MOV 파일을 재생할 수 있습니다.
Windows 11에 코덱을 설치하여 모든 내장 플레이어에서 모든 유형의 비디오 형식을 재생하는 방법에 대한 튜토리얼을 참조할 수도 있습니다.
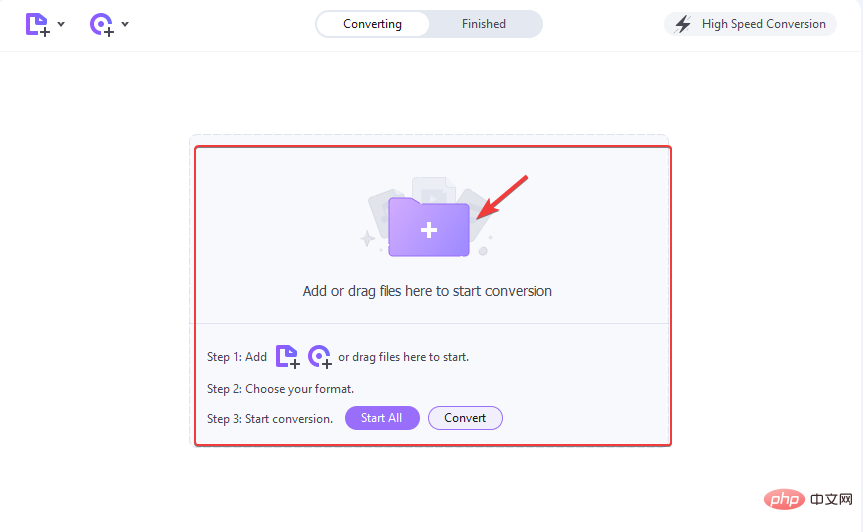
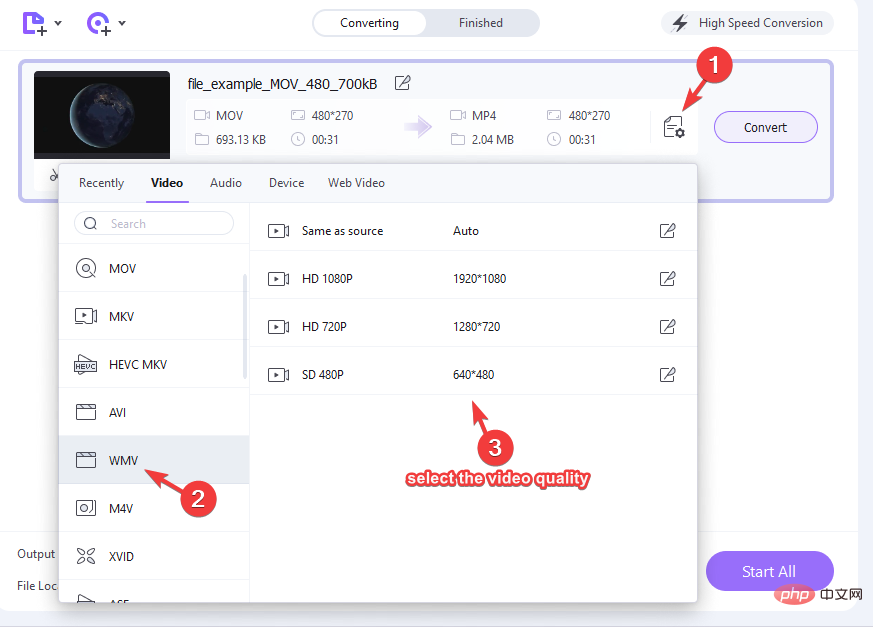
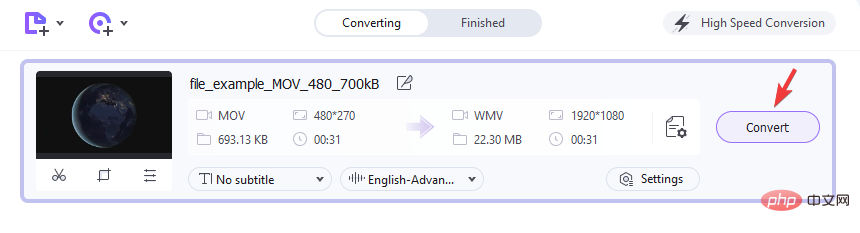
완료되면 파일 위치로 이동하면 이제 Windows Media Player에서 .mov 파일을 재생할 수 있습니다.
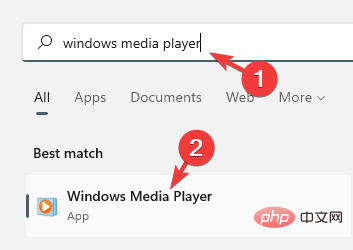
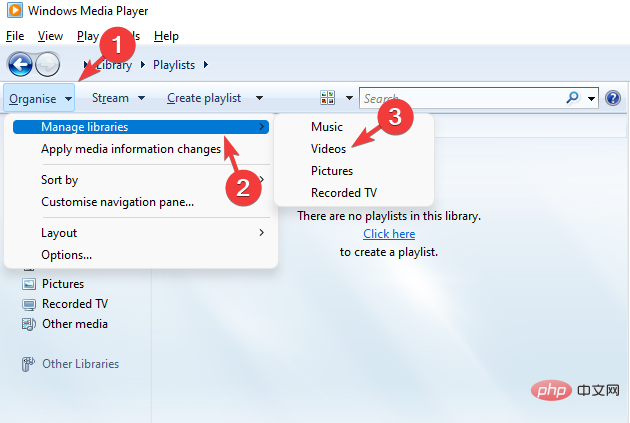
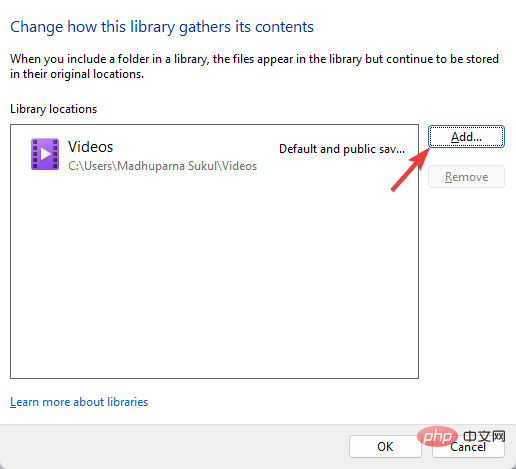
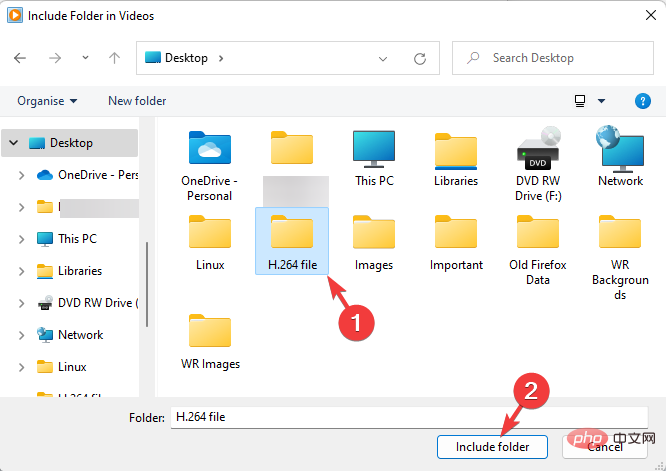
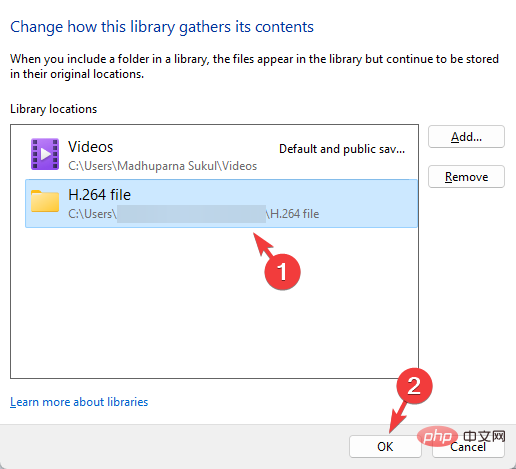
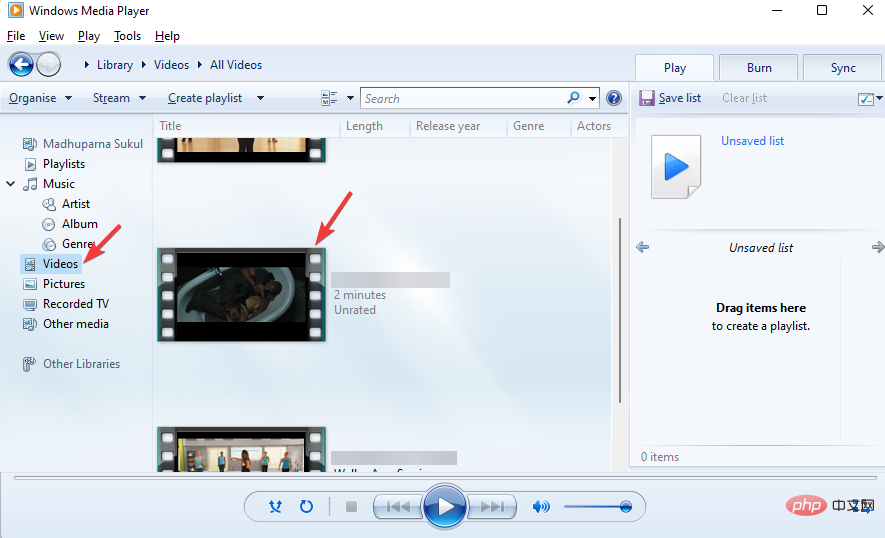
이제 MOV 파일을 Windows Media Player 형식으로 성공적으로 변환했으며 문제 없이 재생할 수 있습니다.
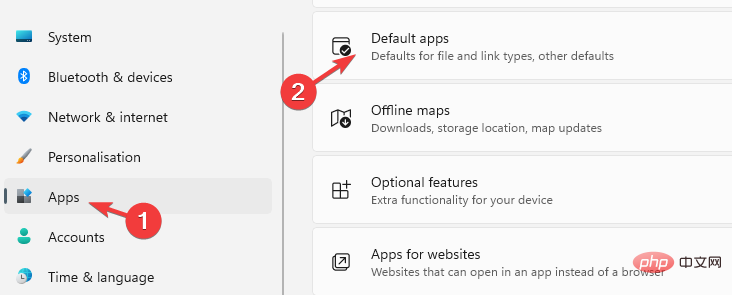
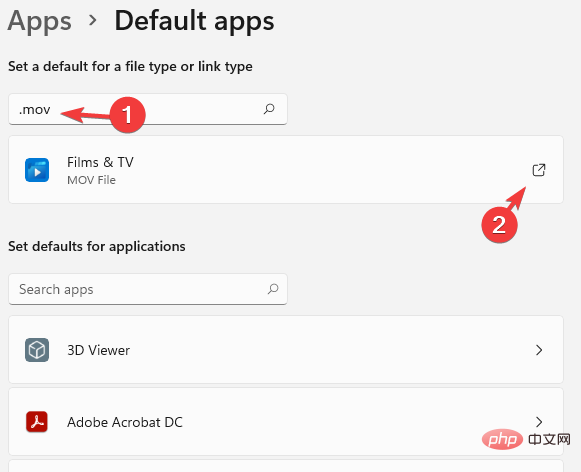
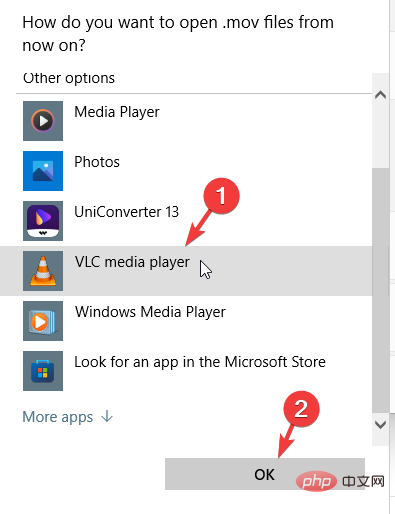
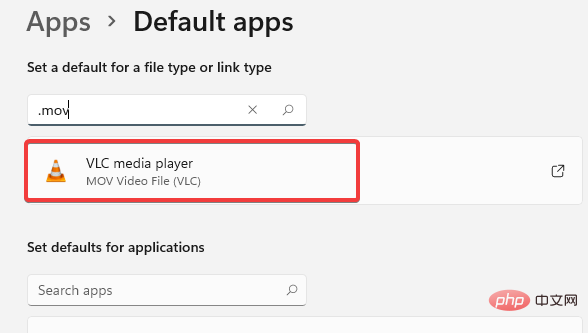
이제 비디오 파일로 이동할 수 있으며 실행하면 VLC 미디어 플레이어에서 열리고 원활하게 실행됩니다.
완전 무료이며 대부분의 경우 추가 코덱을 설치하지 않고도 MOV 파일을 포함한 거의 모든 형식을 실행할 수 있는 가장 인기 있는 미디어 플레이어 중 하나입니다.
또는 Apple 지원으로 이동하여 기본 MOV 플레이어인 Windows용 Quick Time Player를 다운로드할 수 있습니다. 플레이어를 설치하고 이제 QuickTime으로 MOV 비디오 파일을 엽니다.
Windows 10 및 11용 최고의 범용 비디오 플레이어 5개 이상에 대한 튜토리얼을 참조하면 거의 모든 비디오 형식을 재생하고 코덱 누락 오류가 처음부터 발생하는 것을 방지할 수 있습니다.
이 방법은 문제를 해결할 뿐만 아니라 MOV 파일이 내 컴퓨터에서 재생되지 않는 이유는 무엇입니까? 그러나 Windows Media Player 및 기타 미디어 플레이어에서 MOV 파일을 재생하는 데에도 도움이 됩니다.
위 내용은 Windows 11 미디어 플레이어에서 MOV 파일을 재생하는 4가지 빠른 방법의 상세 내용입니다. 자세한 내용은 PHP 중국어 웹사이트의 기타 관련 기사를 참조하세요!