일부 사용자는 Windows 11에서 외장 하드 드라이브를 안전하게 꺼낼 수 없다고 보고했습니다. 이는 백업을 위해 외장 하드 드라이브를 사용하는 사용자에게 큰 문제가 될 수 있습니다.
Windows 11에서 외장 하드 드라이브(또는 기타 외장 미디어)가 꺼내지지 않으면 매우 실망스러울 수 있습니다. 외장 하드 드라이브를 꺼내려고 하면 컴퓨터가 멈추거나 충돌하거나 심지어 다시 시작될 수도 있습니다. 다행히도 이 문제를 해결하는 방법에는 여러 가지가 있습니다.
Windows를 사용하여 하드 드라이브를 제거하는 것은 매우 쉽지만 데이터 손상이나 손상을 방지하려면 안전하게 수행해야 합니다.
외장 하드 드라이브를 안전하게 꺼낼 수 없거나 옵션을 사용할 수 없는 경우 몇 가지 이유가 있을 수 있습니다. 예를 들어, 드라이브가 아직 사용 중이거나(모든 응용 프로그램을 닫아 보세요) 오래된 드라이버가 있을 수 있습니다.
이 문서에서는 이 문제의 가장 중요한 원인 중 일부를 강조하고 문제를 해결할 수 있는 빠른 수정 사항을 제공합니다.
외장 하드 드라이브가 안전하게 꺼내지지 않으면 볼륨을 안전하게 꺼낼 수 없음, 장치 발견, 외장 드라이브의 꺼내기 버튼 없음 등의 오류 메시지가 나타날 수 있습니다.
Windows 11에서는 다음 두 가지 주요 이유로 경고를 표시합니다.
이 문제가 발생하면 가장 먼저 고려해야 할 사항은 컴퓨터를 다시 시작하는 것입니다. 컴퓨터를 종료하면 모든 응용 프로그램과 타사 프로세스가 닫힙니다.
외장 하드 드라이브의 파일에 액세스하는 사용자도 포함됩니다. 시스템이 다시 부팅되면 외부 드라이브를 꺼낼 수 있습니다.
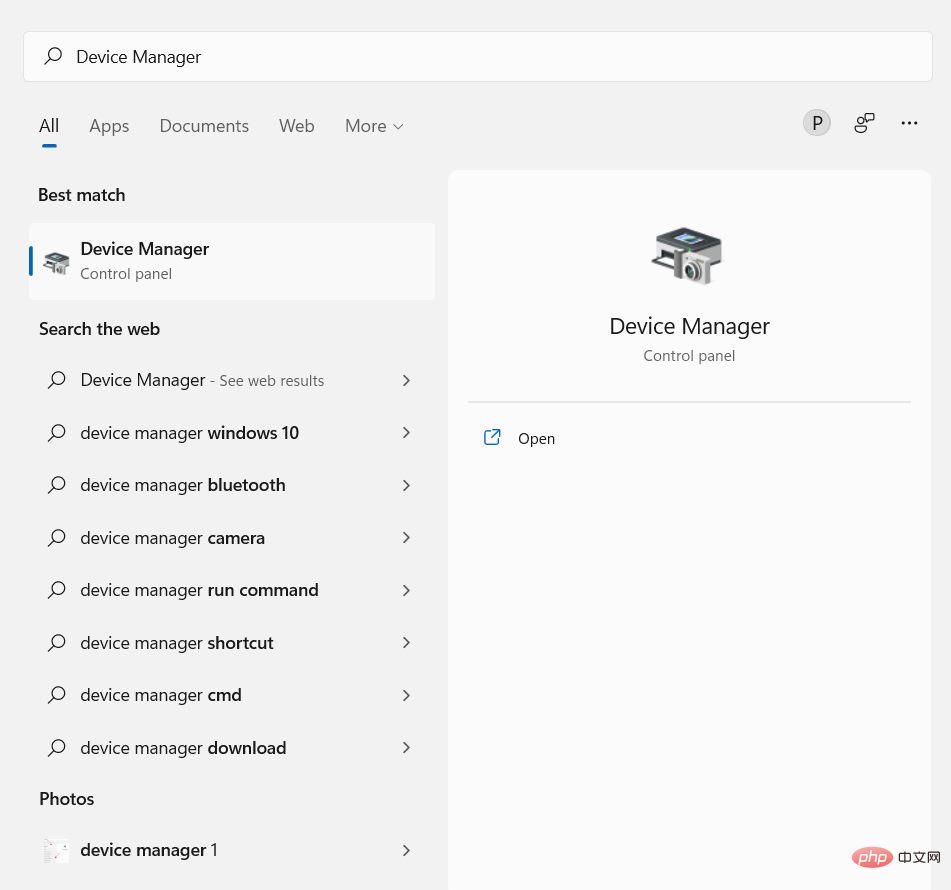
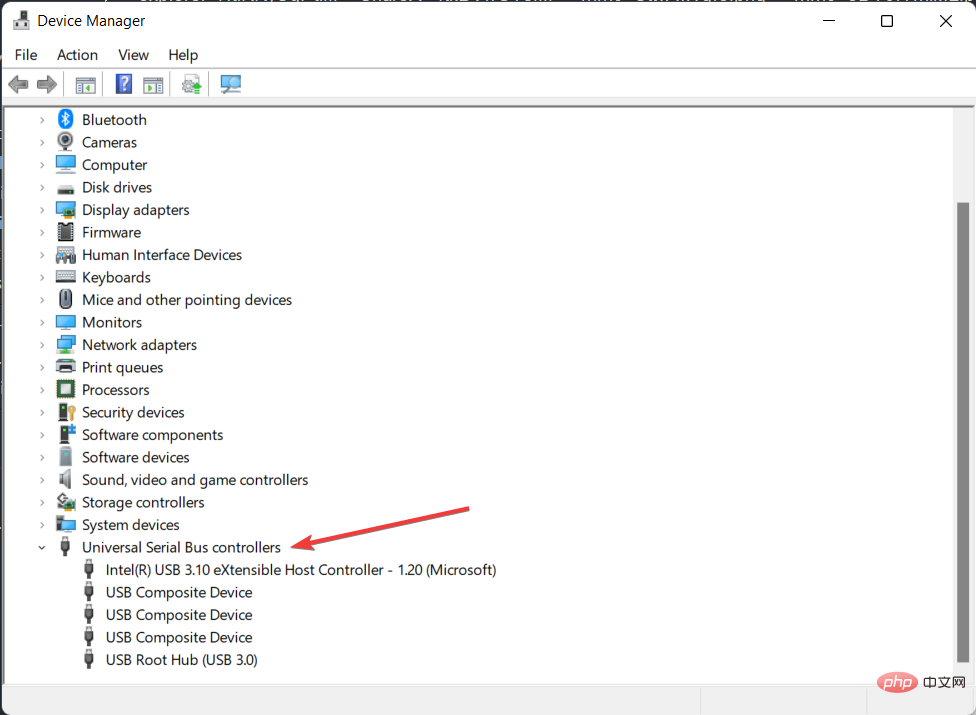
오래되었거나 잘못된 USB 드라이버가 컴퓨터에서 드라이브를 꺼내는 기능에 영향을 미칠 수도 있습니다. 이 문제를 해결하려면 USB 드라이버를 업데이트하고 드라이브를 다시 꺼내보세요.
DriverFix를 통해 드라이버를 업데이트할 수도 있습니다. 이는 컴퓨터의 최신 공식 드라이버를 찾아 다운로드할 수 있는 강력하고 사용하기 쉬운 드라이버 업데이트 소프트웨어 도구입니다.
자동으로 설치하는 데도 도움이 됩니다. 스마트 사용자 인터페이스를 갖춘 DriverFix는 초보자와 고급 사용자 모두가 쉽게 탐색할 수 있도록 해줍니다.
⇒ DriverFix 가져오기
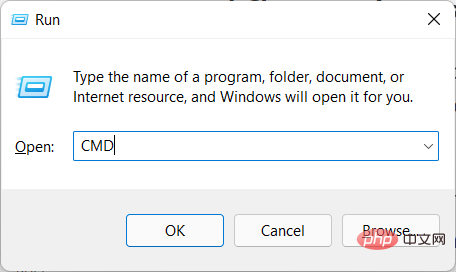
<code><strong> RunDll32.exe shell32.dll,Control_RunDLL hotplug.dll </strong>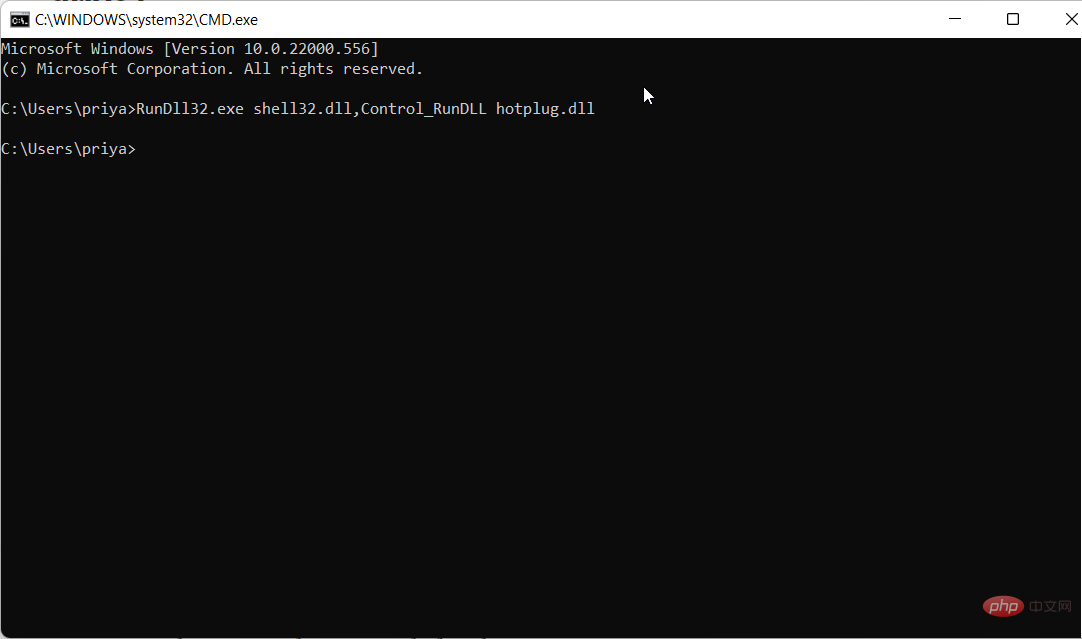
您可以通过命令提示符轻松访问安全删除硬件实用程序。这应该会打开磁盘实用程序并允许您安全地弹出外部硬盘驱动器。
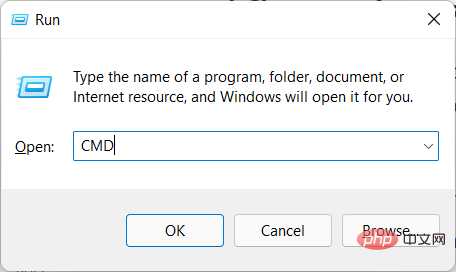
<strong>msdt.exe -id DeviceDiagnostic </strong> RunDll32.exe shell32.dll,Control_RunDLL hotplug.dll 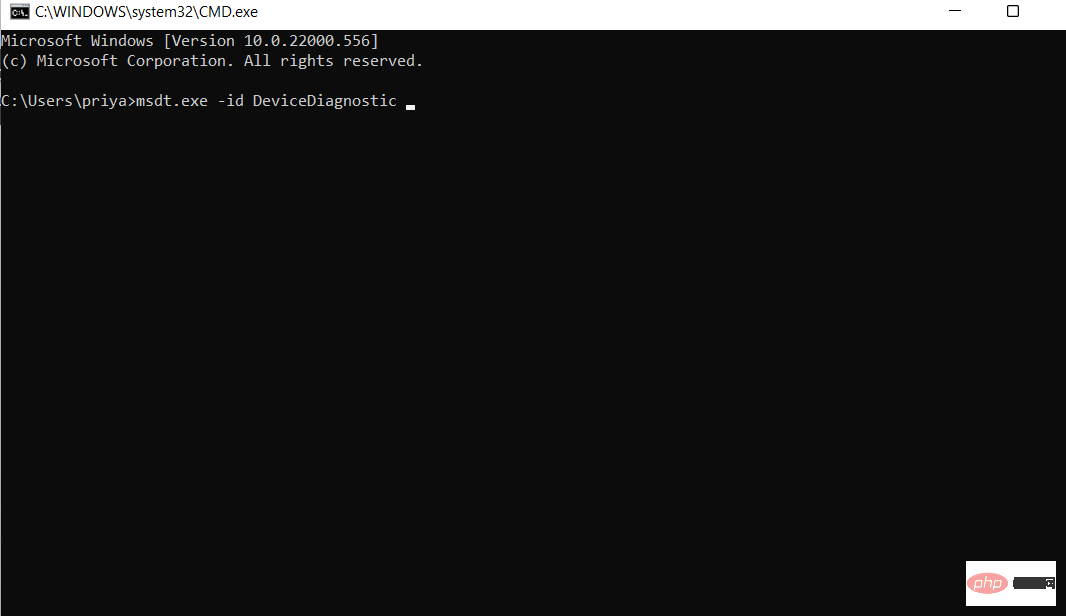
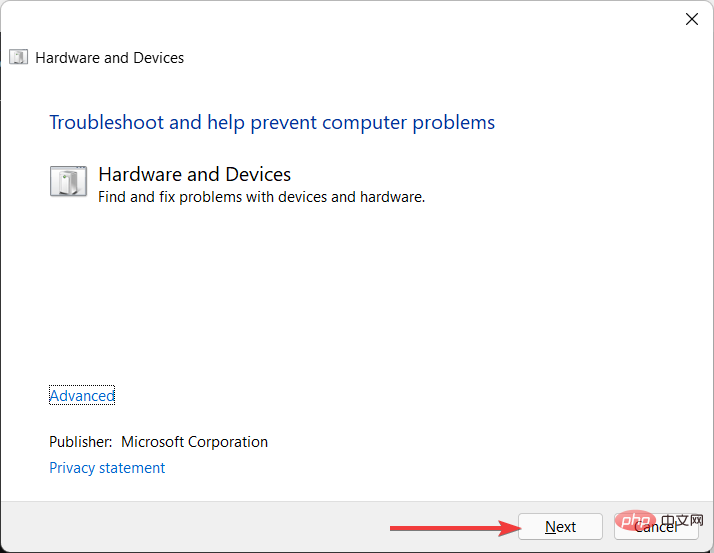
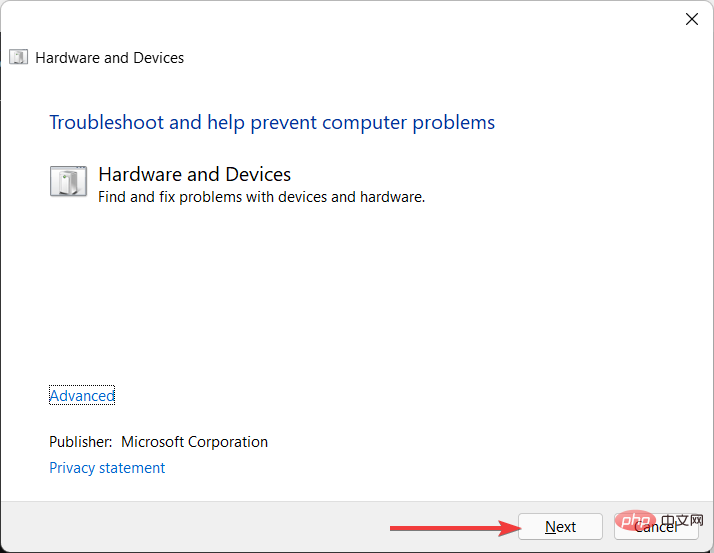
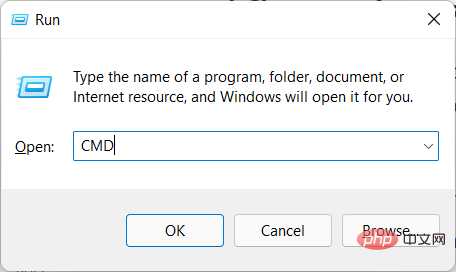 🎜🎜열린 명령 프롬프트 창에서 다음 내용을 복사하여 붙여넣고 🎜를 클릭하세요. Enter🎜:
🎜🎜열린 명령 프롬프트 창에서 다음 내용을 복사하여 붙여넣고 🎜를 클릭하세요. Enter🎜:🎜msdt.exe -id DeviceDiagnostic 🎜🎜🎜🎜다음을 클릭하여 문제 해결사를 실행하세요. 🎜🎜🎜🎜Windows 하드웨어 및 장치 문제 해결사는 컴퓨터의 일반적인 문제를 진단합니다. 외장 하드 드라이브를 제거하는 데 문제가 발생하는 경우 문제 해결사가 문제 해결에 도움을 줄 수 있습니다. 🎜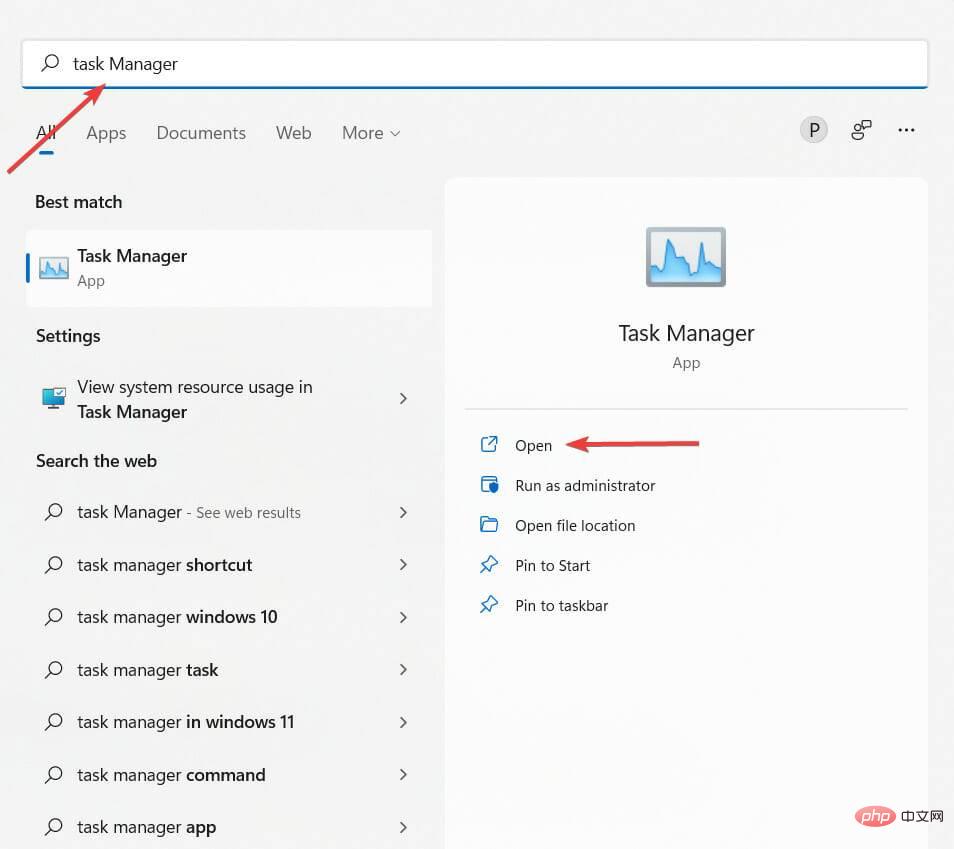
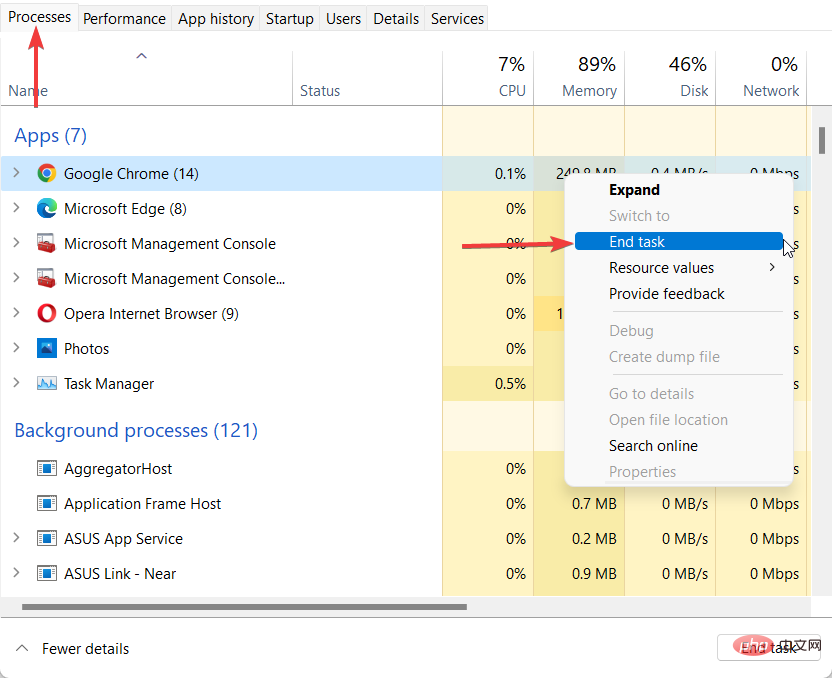
외장 드라이브를 꺼낼 때 문제가 발견되면 문제를 해결하는 가장 좋은 방법은 작업 관리자에서 열려 있는 모든 프로그램을 닫는 것입니다.
우선, 대부분의 경우 장치를 안전하지 않게 꺼내지 않고도 장치를 분리할 수 있다는 점을 언급할 가치가 있습니다. 문제가 발생하는 것은 우리가 이 습관을 키우기 시작할 때만이다.
데이터 쓰기 도중 USB 장치를 분리하면 USB 장치가 손상될 수 있습니다. 또한 컴퓨터의 많은 작업 속도를 저하시킬 수 있으며 몇 시간 동안 작업한 파일을 이동할 수도 있습니다.
위의 두 가지 방법은 Windows 11에서 외장 하드 드라이브를 꺼낼 수 없는 문제를 해결하는 데 충분합니다.
오래된 드라이버를 수정하려면 최신 Surface 업데이트를 설치하는 것도 고려해 보세요.
위 내용은 Windows 11에서 외장 하드 드라이브가 꺼내지지 않습니까? 다음 수정 사항을 시도해 보세요.의 상세 내용입니다. 자세한 내용은 PHP 중국어 웹사이트의 기타 관련 기사를 참조하세요!