일부 독자들은 최근 Windows 11에서 JAR 파일을 여는 방법에 대한 해결 방법을 요청했습니다.
일부 사용자에게는 이것이 쉬울 수 있지만 우리는 이 간단한 단계별 가이드를 제공합니다. 아래 제공된 단계 중 하나를 따르십시오.
이 기사에서
JAR 파일은 디렉터리와 소스 파일을 저장하는 아카이브 패키지 형식입니다. JAR 파일은 유사하며 실행 파일로 실행될 수 있지만 실행하려면 Java 프레임워크가 필요합니다.
보관 소프트웨어를 사용하여 JAR을 추출할 수 있지만 Windows에서 다른 프로그램을 실행할 수 있는 것처럼 순수 Java JAR 애플리케이션을 실행할 수는 없습니다.
간단히 말해서 JAR 파일에는 .class 파일, 오디오 파일, 이미지 파일 또는 디렉터리의 압축 버전이 포함되어 있습니다.
PC에 Java가 없는 경우 JAR 파일이 Windows PC에서 실행되는 유일한 방법이므로 Java를 다운로드해야 합니다.
다음은 Windows 11에서 JAR 파일을 여는 방법에 대한 몇 가지 간단한 단계별 지침입니다.
<code><strong>java -jar c:pathtojarfile.jar</strong>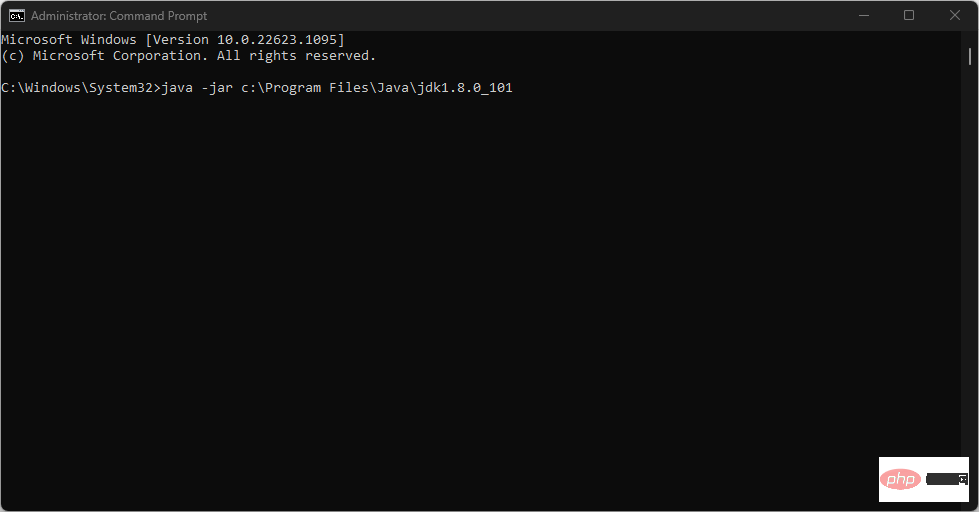
命令行程序对于安装和调试应用程序至关重要,但如果它不起作用,请了解如何在 Windows 中修复命令提示符。
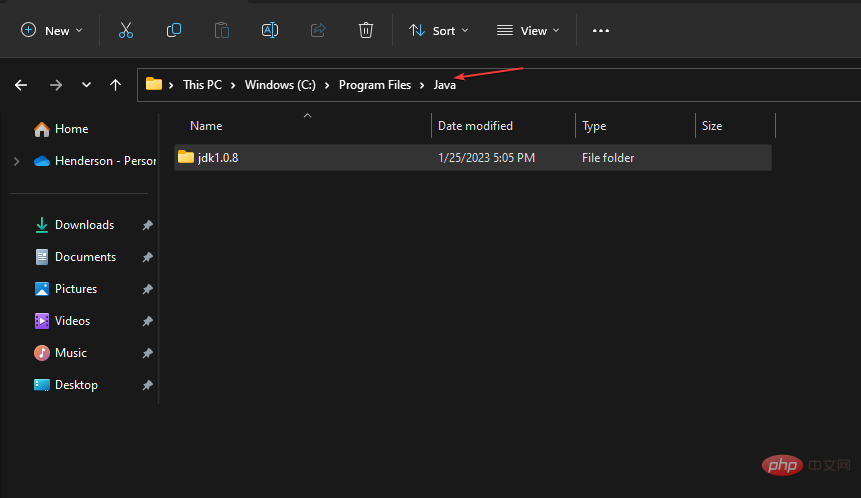
现在,您只需双击它们即可在 Java 中打开选定的 JAR 和所有其他 JAR 文件。
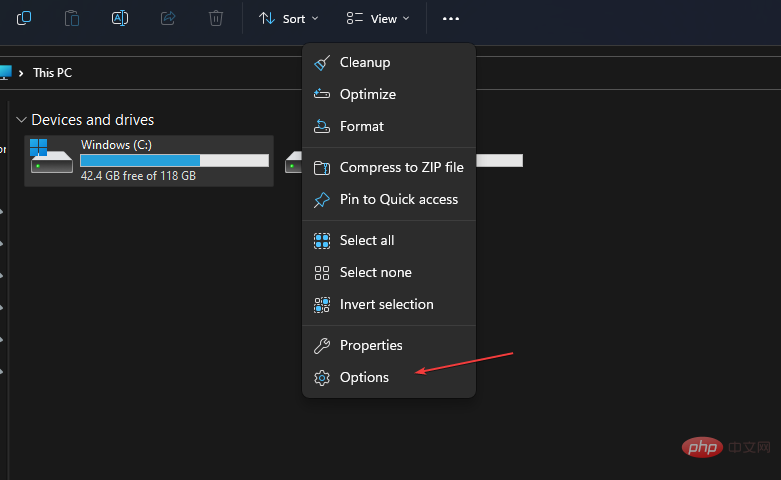
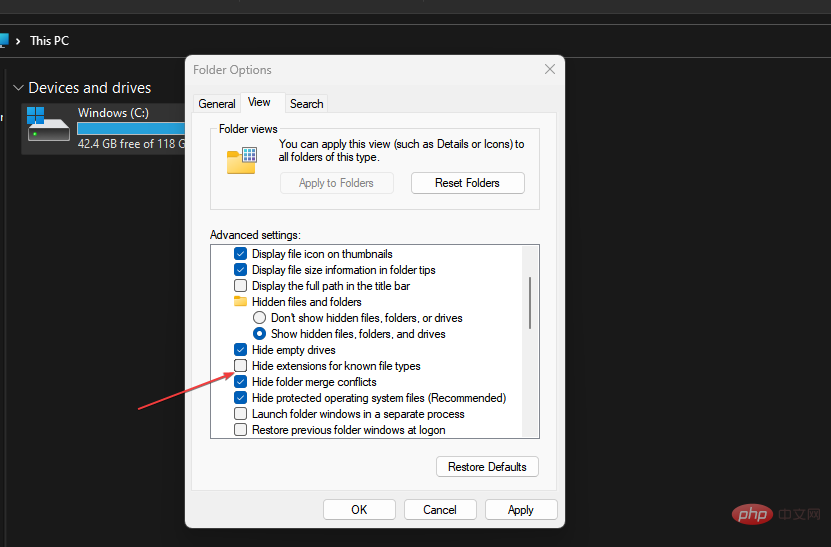
<strong>java -jar yourfilename.jar </strong>java -jar c:pathtojarfile.jar
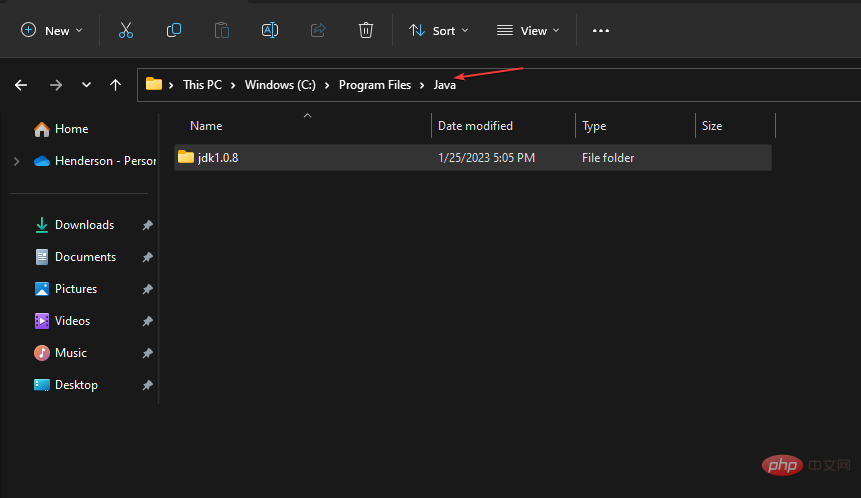 🎜🎜다음으로 열려는 JAR 파일을 마우스 오른쪽 버튼으로 클릭하고 다음에서 선택하세요. 상황에 맞는 메뉴 여는 방법을 선택하세요. 🎜🎜그런 다음 "🎜다른 앱 선택🎜"을 선택하세요. 🎜🎜옵션 목록에서 다음으로 열기를 선택한 다음 🎜Java(TM) Platform SE Binary🎜를 선택하세요. 🎜🎜다음으로 항상 이 애플리케이션을 사용하여 .jar 파일 열기 확인란을 클릭하고 🎜확인 🎜 버튼을 눌러 메뉴를 닫습니다. 🎜🎜🎜이제 선택한 JAR 및 기타 모든 JAR 파일을 두 번 클릭하기만 하면 Java에서 열 수 있습니다. 🎜
🎜🎜다음으로 열려는 JAR 파일을 마우스 오른쪽 버튼으로 클릭하고 다음에서 선택하세요. 상황에 맞는 메뉴 여는 방법을 선택하세요. 🎜🎜그런 다음 "🎜다른 앱 선택🎜"을 선택하세요. 🎜🎜옵션 목록에서 다음으로 열기를 선택한 다음 🎜Java(TM) Platform SE Binary🎜를 선택하세요. 🎜🎜다음으로 항상 이 애플리케이션을 사용하여 .jar 파일 열기 확인란을 클릭하고 🎜확인 🎜 버튼을 눌러 메뉴를 닫습니다. 🎜🎜🎜이제 선택한 JAR 및 기타 모든 JAR 파일을 두 번 클릭하기만 하면 Java에서 열 수 있습니다. 🎜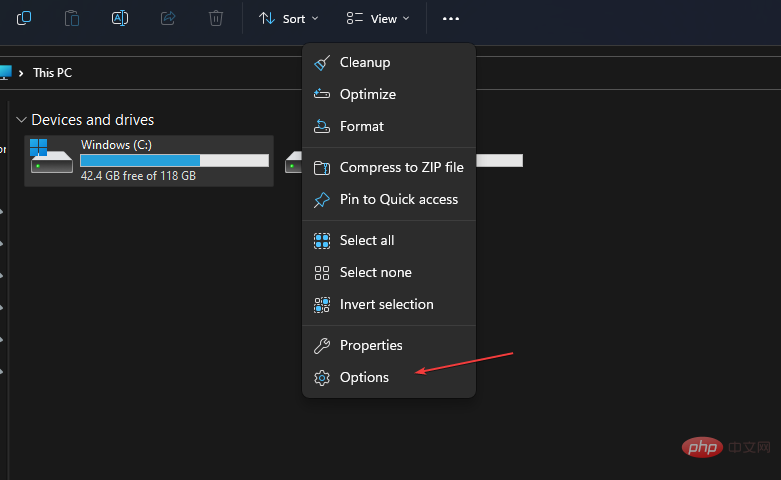 🎜🎜"🎜폴더 옵션🎜" 메뉴에서 "보기" 옵션을 선택하세요. 윈도우 카드(나타날 때). 🎜
🎜🎜"🎜폴더 옵션🎜" 메뉴에서 "보기" 옵션을 선택하세요. 윈도우 카드(나타날 때). 🎜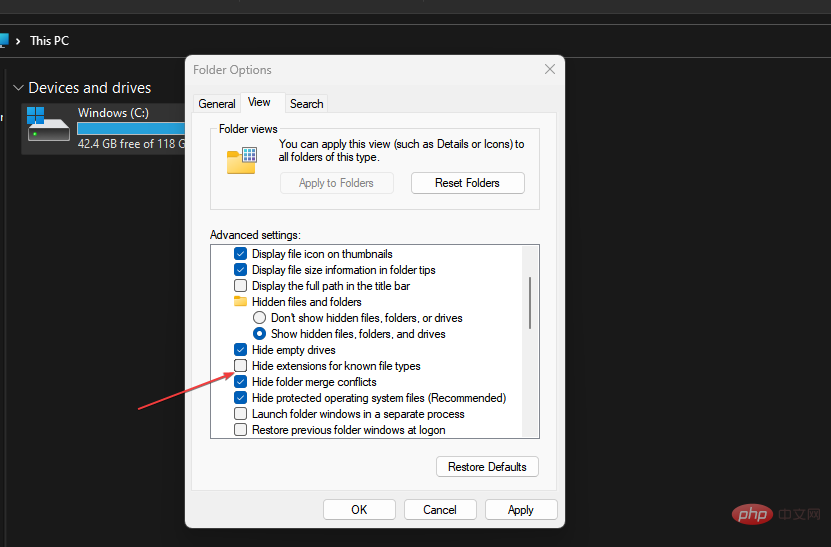 🎜🎜변경 사항을 저장하려면 "확인"을 클릭하세요. 이제 파일 이름에는 파일 확장자도 포함됩니다. 🎜🎜이제 🎜JAR🎜 파일이 포함된 폴더로 이동하여 메모장을 실행하고 다음 텍스트를 입력하세요.
🎜🎜변경 사항을 저장하려면 "확인"을 클릭하세요. 이제 파일 이름에는 파일 확장자도 포함됩니다. 🎜🎜이제 🎜JAR🎜 파일이 포함된 폴더로 이동하여 메모장을 실행하고 다음 텍스트를 입력하세요. 🎜java -jar yourfilename.jar 🎜🎜🎜.jar 파일의 이름을 지정하세요. 파일 이름. 🎜🎜확장자를 🎜.bat🎜로 하여 파일을 저장하세요. 🎜🎜🎜위 단계를 따른 후 BAT 파일을 두 번 클릭할 때마다 JAR 파일로 이동하여 그에 따라 실행됩니다. 🎜🎜Windows 11에서 JAR 파일을 열거나 실행하는 방법입니다. 또는 사용자는 JARX 웹 사이트를 방문하고 Jarx-11.1-installer.exe 파일을 다운로드하여 Windows 2에 타사 JAR 실행 프로그램을 설치할 수 있습니다. 🎜위 내용은 Windows 11에서 JAR 파일을 여는 방법: 3가지 쉬운 방법의 상세 내용입니다. 자세한 내용은 PHP 중국어 웹사이트의 기타 관련 기사를 참조하세요!