오늘날의 Windows 사용자는 생산성과 효율성을 높이기 위해 컴퓨터에 많은 응용 프로그램을 설치하고 사용할 가능성이 높습니다. 사용자가 여러 애플리케이션을 동시에 실행하면 CPU, RAM 메모리 및 기타 리소스가 소비됩니다.
사용자가 작업 표시줄에서 성능 통계를 볼 수 있다면 좋지 않을까요? 마이크로소프트는 윈도우 11 출시와 함께 다양한 용도로 사용할 수 있는 엑스박스 게임바(Xbox Game Bar)를 선보였다. 따라서 사용자는 작업 표시줄에 성능 정보를 추가할 수 있습니다.
이를 달성할 방법을 찾고 있다면 이 글이 확실히 도움이 될 것입니다.
이 작업을 수행하는 방법에 대한 몇 가지 단계는 다음과 같습니다.
1.작업 표시줄의 시작 버튼을 마우스 오른쪽 버튼으로 클릭하세요.
2. 설정 앱을 열려면 아래와 같이 컨텍스트 메뉴에서설정을 클릭하세요.
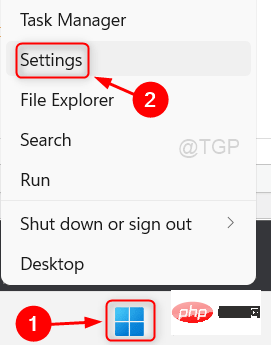
게임으로 이동합니다.
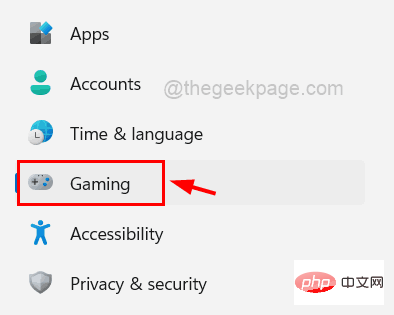
Xbox Game Bar 옵션을 클릭하세요.
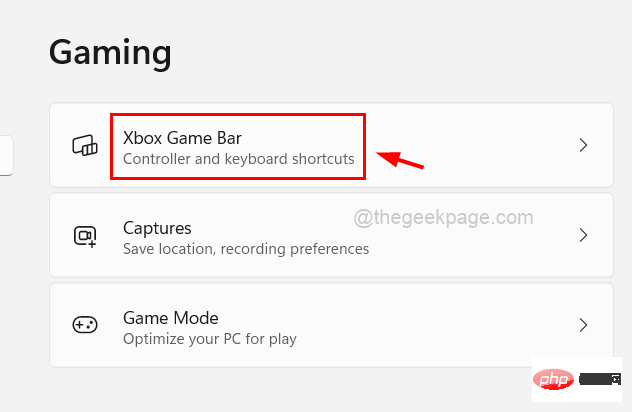
Toggle 버튼을 클릭하여 아래와 같이 켜기하려면 이 버튼을 사용하여 Xbox Game Bar를 엽니다.
6. 완료되면 창을 닫습니다. 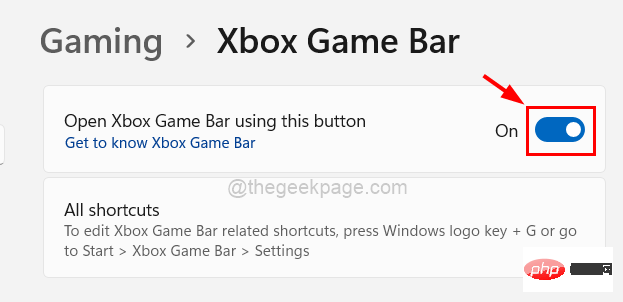
Windows + G
키를 동시에 눌러 시스템 화면에서Xbox 게임 바 위젯을 엽니다.
8. 그런 다음 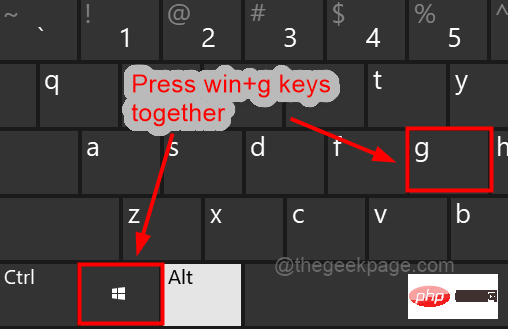 Xbox Game Bar 위젯
Xbox Game Bar 위젯
성능 탭을 클릭하여 아래와 같이 창을 화면으로 전환하세요.
9. 화면에 성능 창이 나타나면 그림과 같이 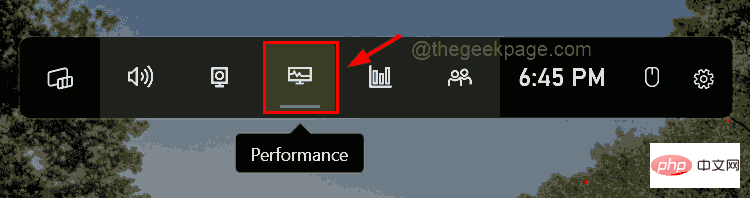 설정 아이콘
설정 아이콘
10. 성능 설정에서 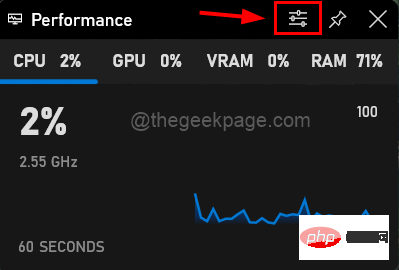 차트 위치
차트 위치
하단을 선택하세요. 11. 시스템의 테마가 밝은 경우 아래와 같이 기본 투명도 재정의 확인란을 선택 취소하세요. 그렇지 않으면 확인란을 클릭하여 선택하세요.
12. 강조 색상을 다른 색상으로 변경하거나 이미지와 같이 기본값으로 둡니다. 13. 마지막으로 아래 스크린샷과 같이 작업 표시줄에서 성능 통계를 확인하여 보고 싶은 모든 측정항목을 선택하세요.14. 완료되면 아래와 같이 Xbox Game Bar 위젯의 성능 창을 작업 표시줄 하단으로 드래그합니다. 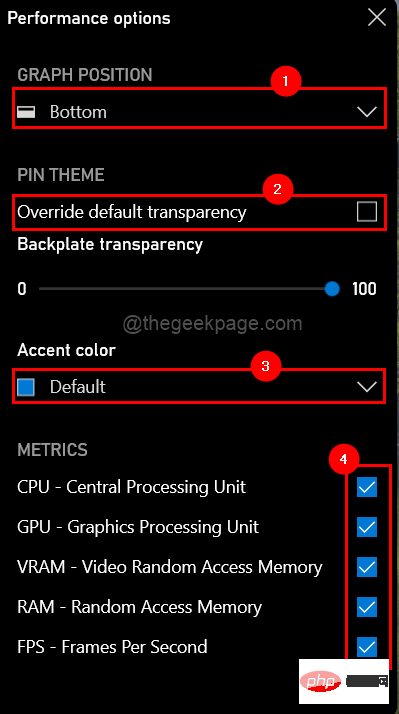
16. 접힌 후 "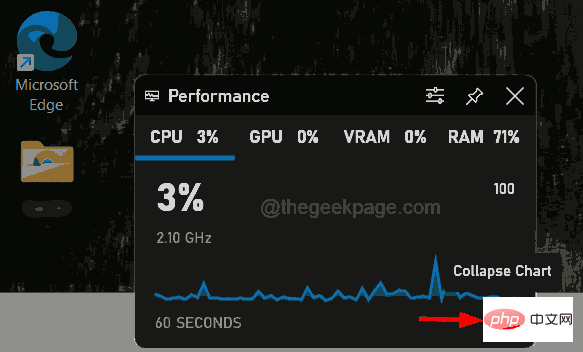 Pin
Pin
17. 완료되면 바탕 화면의 빈 공간을 클릭하면 작업 표시줄에서 성능 통계를 볼 수 있습니다. 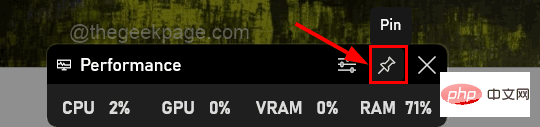
위 내용은 Windows 11 작업 표시줄에서 성능 통계를 얻는 방법의 상세 내용입니다. 자세한 내용은 PHP 중국어 웹사이트의 기타 관련 기사를 참조하세요!