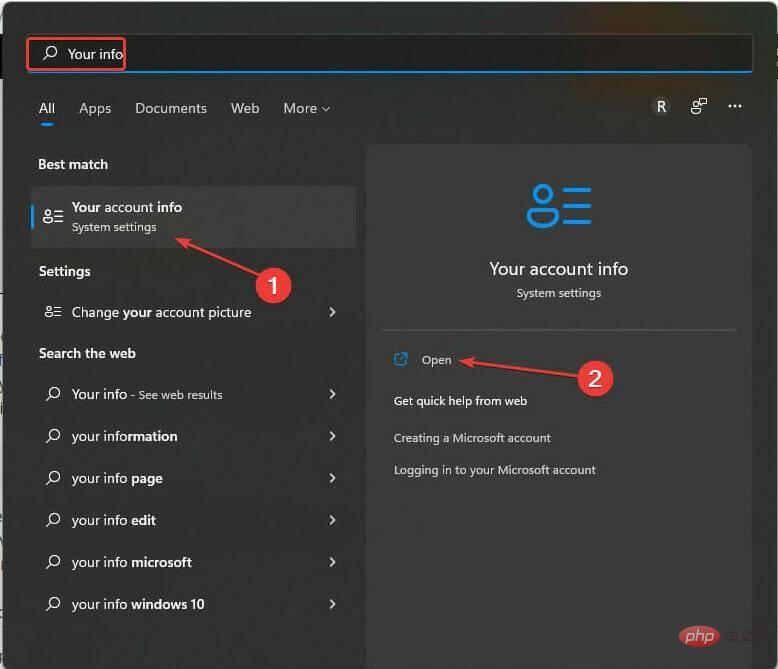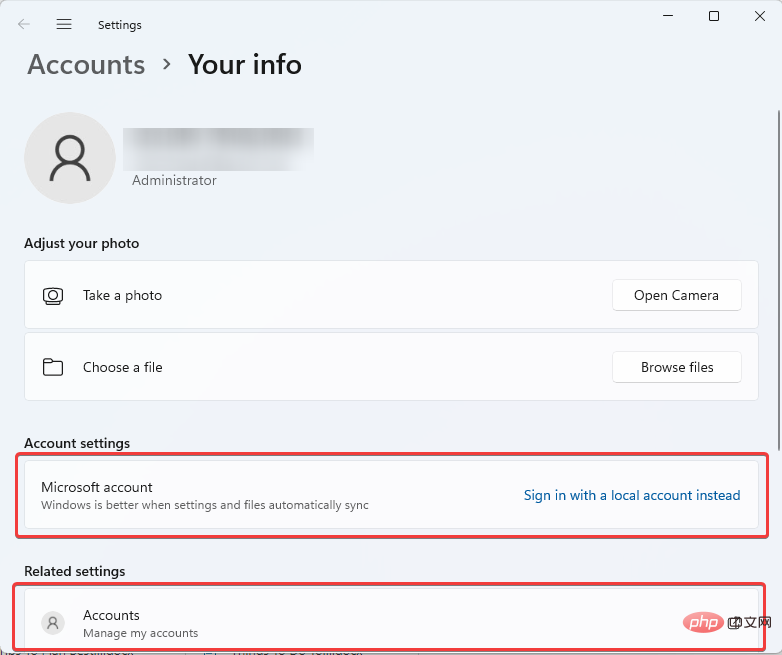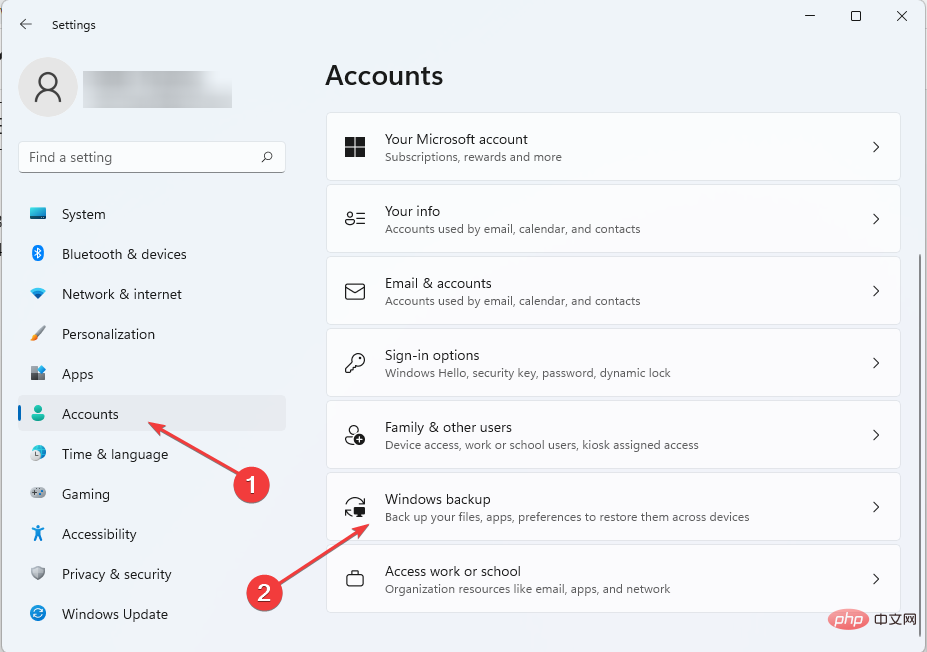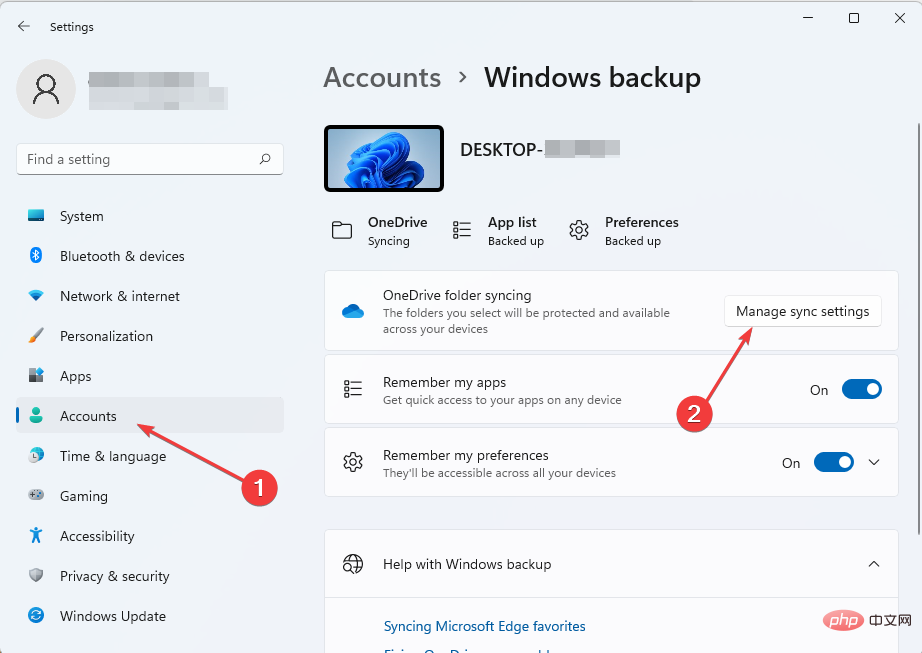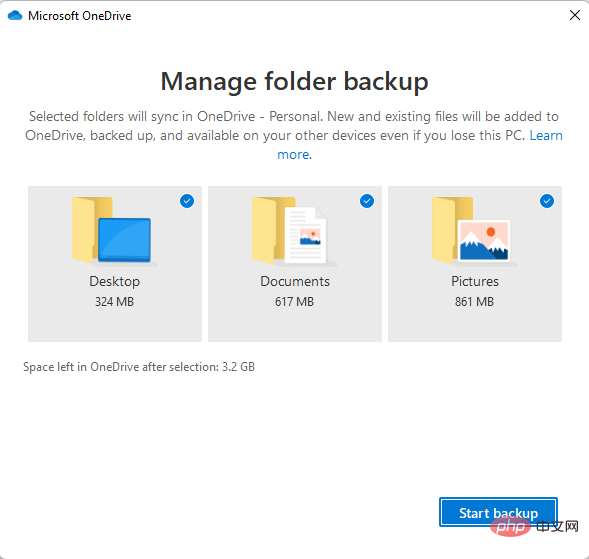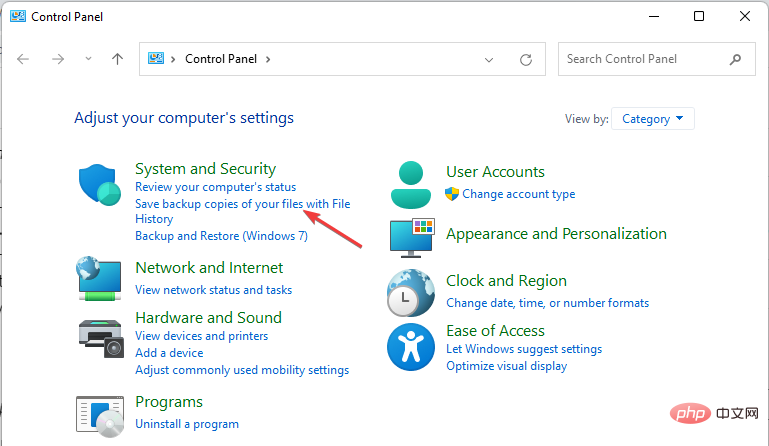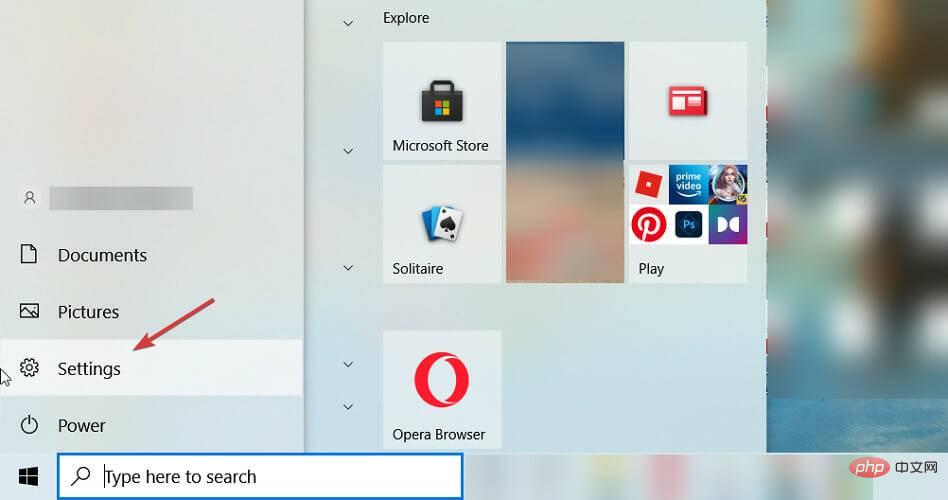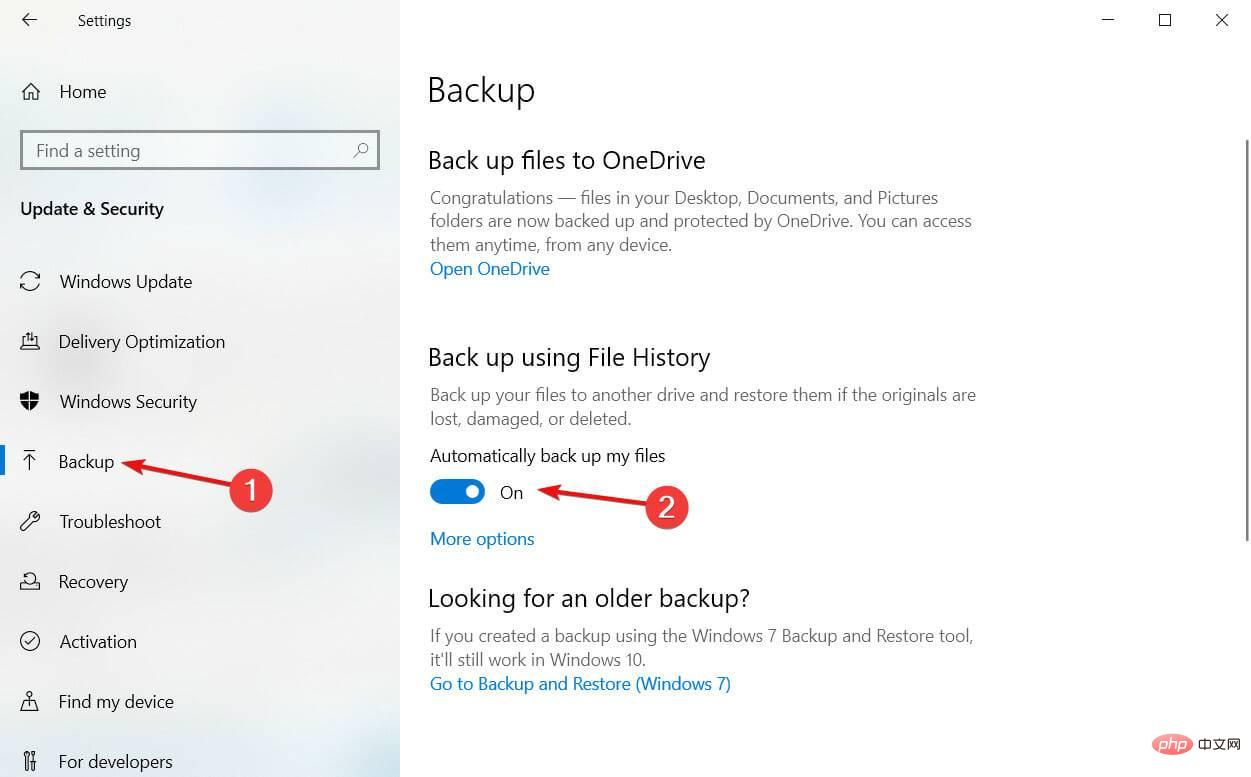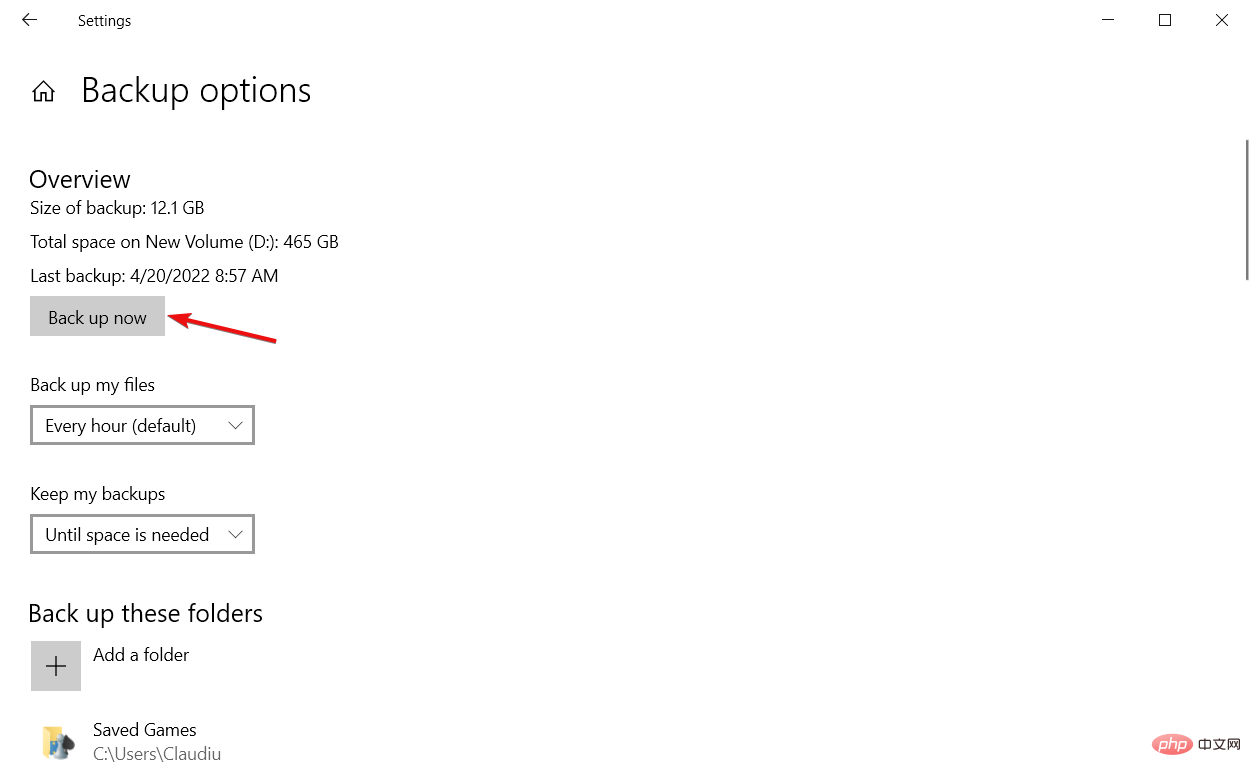Windows 설정을 새 컴퓨터로 전송하는 방법이 걱정되시나요? 우리 모두는 전에 거기에 가본 적이 있습니다.
사람들은 다양한 이유로 노트북을 교체합니다. 일반적으로 오래된 노트북은 현재 작업 요구 사항을 처리할 수 없기 때문입니다. 마찬가지로, PC를 분실한 사람들도 비슷한 조치를 취해야 합니다.
노트북을 교체한다고 해서 사용자 경험을 보존하기 위해 기존 노트북의 모든 파일과 Windows 설정을 새 노트북으로 가져올 수 없다는 의미는 아닙니다.
Windows용 마이그레이션 도구가 있나요?
Windows 설정과 관련하여 요즘 우리는 훨씬 단순한 삶을 살고 있습니다. 이는 다른 PC에서 Microsoft 계정에 로그인하면 이러한 설정을 쉽게 사용할 수 있기 때문입니다.
데이터는 튜토리얼에서 볼 수 있듯이 Windows 10 및 11에 설치된 Microsoft OneDrive를 사용하고 백업을 시작하면 충분합니다.
그러나 Windows 10에서 Windows 11로 이동할 때 모든 프로그램이 호환되는 것은 아니며 특히 32비트 Windows 10을 실행하는 경우에는 더욱 그렇습니다.
어쨌든 쉽게 할 수 있는 방법을 단계별로 정리해봤습니다. 빠른 스냅으로 기존 노트북의 느낌을 빠르게 되돌릴 수 있습니다.
Windows 10/11 설정을 다른 컴퓨터에 복사하는 방법은 무엇입니까?
1. Microsoft OneDrive를 사용하여 데이터를 백업하세요
- 시스템이 인터넷에 연결되어 있는지 확인하세요. +로 Windows 검색을 열고 사용자 정보를 입력하여 Microsoft 계정에 로그인하세요. WindowsQ
- 계정 정보를 선택하고 열기를 클릭하여 시작하세요.

- 로그인하려면 계정 설정 섹션을 확인하세요. 로컬 계정으로 로그인되어 있지 않은지 확인하세요. 아직 로그인하지 않으셨다면 "관련 설정"에서 "계정"을 선택하세요. 기본 브라우저에서 로그인 페이지가 자동으로 열립니다. 화면의 지시에 따라 로그인하세요.

- +를 눌러 설정을 엽니다. WindowsI
- 계정을 선택하세요. Windows 백업을 클릭하세요.

- 다음으로 동기화 설정 관리를 선택하세요. 또한 내 앱 기억 옵션을 켜짐으로 전환하세요. 마찬가지로 Remember My Preferences에도 동일한 작업을 수행합니다.

- Microsoft OneDrive가 동기화를 완료할 때까지 기다리세요. 그런 다음 백업하려는 옵션을 선택하고 백업 시작을 클릭하십시오.

- Windows 설정을 검색하려면 이전 컴퓨터와 동일한 로그인 정보를 사용하여 새 컴퓨터에서 OneDrive에 로그인하면 됩니다. 시스템 메시지에 따라 OneDrive에서 Windows 설정 및 파일을 복원하세요.
2. Windows 11용 Windows 내장 백업
2.1을 사용하세요.
- 기존 노트북에 외장 하드 드라이브를 연결하세요.
- Windows+R 키를 눌러 Run 콘솔을 시작하고 control을 입력한 다음 Enter를 눌러 제어판을 시작하세요.
-
시스템 및 보안에서 파일 기록 사용을 선택하여 파일의 백업 복사본을 저장하세요.

- Drive를 선택하고 화면의 지시에 따라 원하는 폴더를 백업하세요.
2.2 Windows 10의 경우
- 외장 하드 드라이브를 연결하세요.
-
시작을 선택하세요. 다음으로 설정을 선택하세요.

-
업데이트 및 보안에서 백업을 클릭하세요.
-
내 파일 자동 백업을 켜기로 전환하세요.

- 더 많은 옵션을 선택하세요.

- 원하는 파일을 선택한 후 지금 백업 버튼을 클릭하여 시작하세요.

3.전용 타사 도구 사용
Microsoft에서 출시한 모든 버전 간에 Windows 설정을 이동하는 더 빠르고 편리한 방법이 있습니다. FastMove는 매우 효과적인 것으로 입증된 전용 타사 도구입니다.
이 도구는 Windows 설정 전송에 능숙할 뿐만 아니라 파일과 드라이버를 쉽게 마이그레이션하는 데도 도움이 됩니다.
⇒ 빠른 이동하기
위의 방법 외에도 타사 도구를 사용하여 Windows 설정을 새 컴퓨터로 전송할 수도 있습니다.
위 내용은 지금 조치를 취하세요: Windows 10/11 설정을 새 컴퓨터로 전송의 상세 내용입니다. 자세한 내용은 PHP 중국어 웹사이트의 기타 관련 기사를 참조하세요!