WiFiCx.sys는 컴퓨터의 WiFi 장치에 대한 합법적인 Windows 구성 요소인 Windows WiFi 클래스 확장 드라이버입니다. 그러나 최근 Windows 11의 몇몇 사용자는 WiFiCx.sys 파일로 인해 여러 가지 블루 스크린 문제에 대해 불평했습니다. 일반적으로 휴먼 인터페이스 장치(HID)가 이 문제를 담당합니다. 따라서 컴퓨터에서 장치를 제거/제거하면 문제가 해결됩니다.
대부분의 경우 시스템에 연결된 휴먼 인터페이스 장치가 충돌을 일으키고 이 문제를 일으킵니다.
휴먼 인터페이스 장치에는 시스템에 연결되는 모든 액세서리가 포함됩니다. 예, 여기에는 시스템에 연결된 모든 마우스, 키보드, 헤드폰 또는 스피커도 포함됩니다.
1. 컴퓨터에서 HID(스피커로 가정)를 분리합니다.
2. 그런 다음 Windows 키 + X 키를 동시에 누릅니다.
3. 다음으로 컨텍스트 메뉴에서 "장치 관리자"를 클릭하여 엽니다.
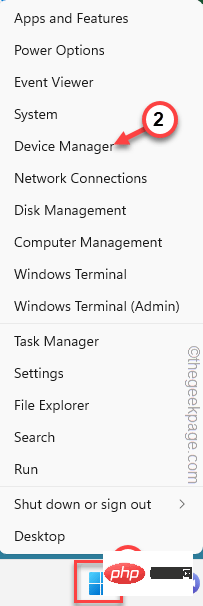
4. 이제 이 장치 관리자에서 방금 분리한 드라이버를 찾으세요.
시스템에서 스피커를 분리했다고 가정합니다. 따라서 목록에서 스피커 장치를 찾으십시오.
5. 확인되면 마우스 오른쪽 버튼을 클릭하고 "장치 제거"를 클릭하세요.
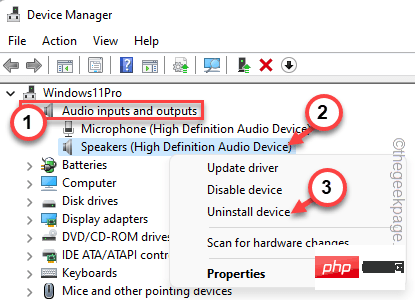
이제 BSOD 문제를 일으키는 작업을 수행하십시오.
이런 방식으로 문제의 장치를 식별하는 단계를 반복하여 모든 장치 드라이버를 하나씩 제거하고 제거합니다.
참고 –
여러 사용자가 시스템에서 WiFi 또는 모든 네트워크 어댑터를 제거하도록 제안했습니다. 따라서 이러한 드라이버를 제거하고 시스템을 다시 시작하십시오.
Microsoft가 아닌 드라이버에서 드라이버 확인 프로그램을 실행하여 결함이 있는 드라이버를 검색하고 식별할 수 있습니다.
1. Windows 키 + R 키를 동시에 누르면 실행 상자가 실행됩니다.
2. 그런 다음 상자에 입력하고 Enter를 누릅니다.
verifier
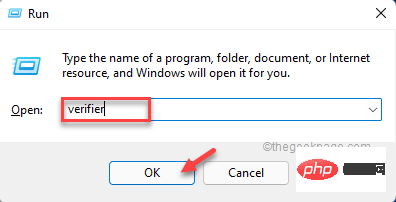
사용자 정의 설정 만들기(코드 개발자용) " 옵션을 클릭합니다.
4. 그런 다음 "다음"을 클릭하여 계속하세요.
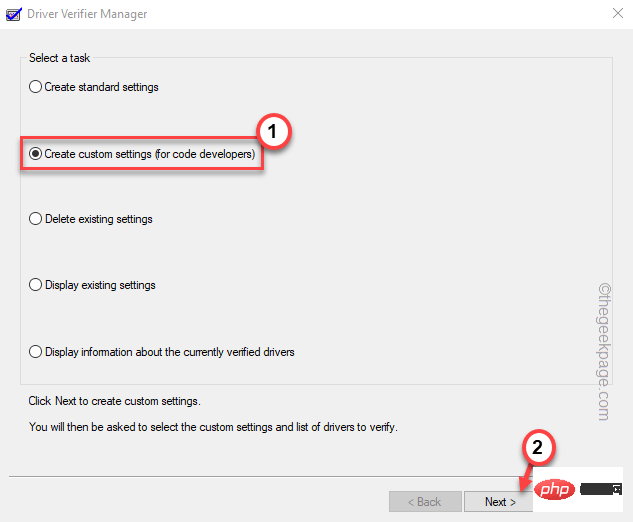
Random Low Resource Simulation" 테스트를 제외한 모든 테스트를 확인합니다.
7. 마지막으로 "다음"을 클릭하세요.
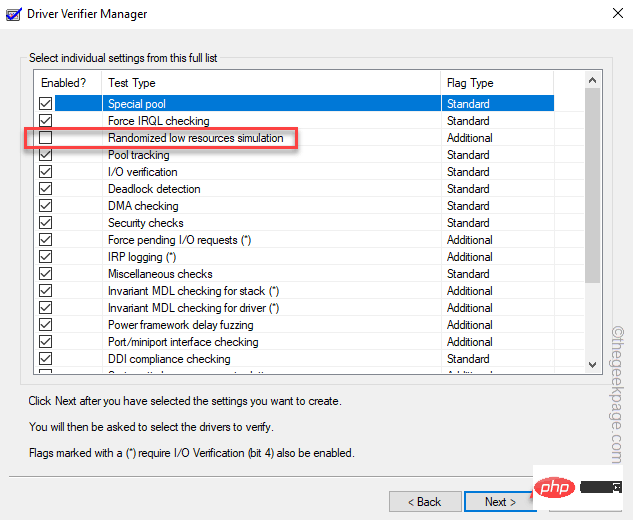
목록에서 드라이버 이름 선택" 옵션을 선택하세요.
9 이제 모든 드라이버를 로드하려면 "다음"을 클릭하세요.
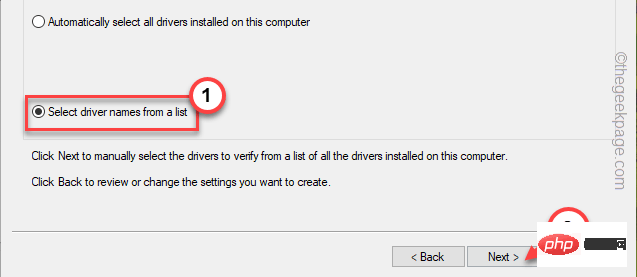
모든 타사 드라이버를 하나씩 확인하세요.
11. 마지막으로 "Done"을 클릭하여 드라이버 확인 프로세스를 시작하세요.
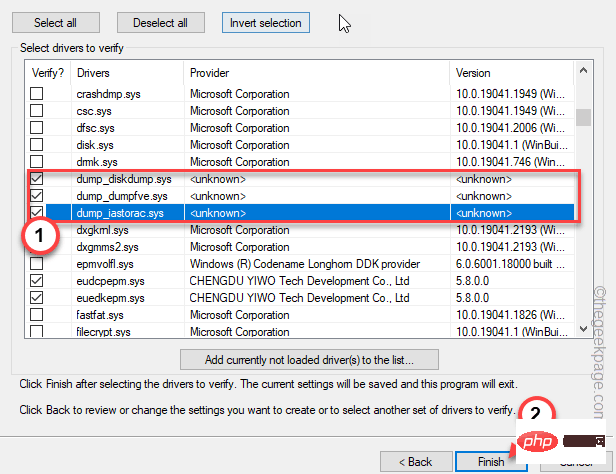
다시 시작되고 모든 타사 드라이버의 손상 여부를 검색하기 시작합니다.
모든 테스트가 드라이버에서 실행되므로 이 프로세스는 다소 시간이 걸릴 수 있습니다. 컴퓨터가 결함이 있는 드라이버를 식별하면. Fix 3 – 바이러스 백신 소프트웨어 비활성화/제거 시스템의 바이러스 백신 소프트웨어도 이 문제를 일으킬 수 있습니다. 타사 바이러스 백신 소프트웨어로 인해 이 문제가 발생할 수 있습니다. 따라서 컴퓨터에서 이를 비활성화하거나 제거해야 합니다. 1. "프로그램 및 기능" 페이지를 매우 쉽게 열 수 있습니다. 2.Win 키 + R 키를 동시에 누르세요. 그런 다음 거기에 write를 입력하고 Enter 키를 누르세요.
appwiz.cpl
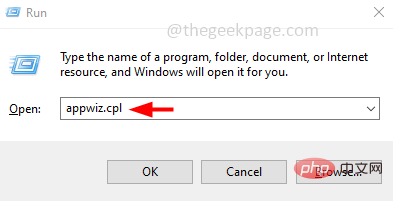
Uninstall"을 클릭하여 컴퓨터에서 바이러스 백신 소프트웨어를 제거하세요.
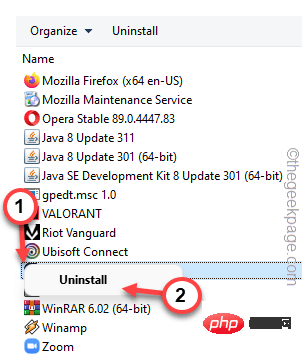
3.只需将“DDU v18.0.4.7”文件解压缩到系统上的某个位置,以便以后访问。
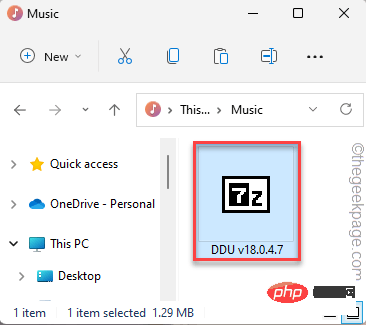
4. 您可以手动设置提取路径。
5.然后,点击“提取”。
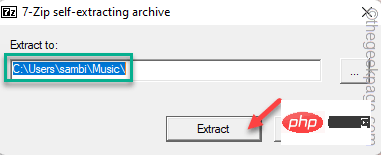
现在,您可以轻松地从制造商的网站下载显卡驱动程序。我们已经展示了如何下载NVIDIA卡驱动程序的步骤。
1.首先,您需要打开NVIDIA驱动程序下载网站。
2. 然后,在框中输入有关显卡驱动程序规格的各种信息(如产品下载类型、语言等)。
3.完成后,点击“搜索”以获取图形卡。
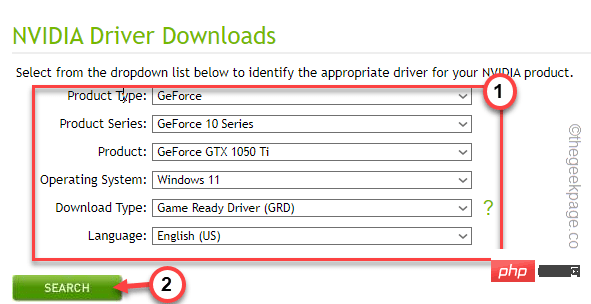
4.进入下一页,您可以查看最新的驱动程序。
5.然后,“下载”签名以下载最新的图形驱动程序。

不能在正常模式下使用显示驱动程序卸载程序。因此,您必须将系统启动到安全和模式并清理图形驱动程序安装。
1.您可以使用Windows键+ I键一起打开“设置”页面。
2.点击“系统”设置以访问它。
3.然后,点击“恢复”选项进行探索。
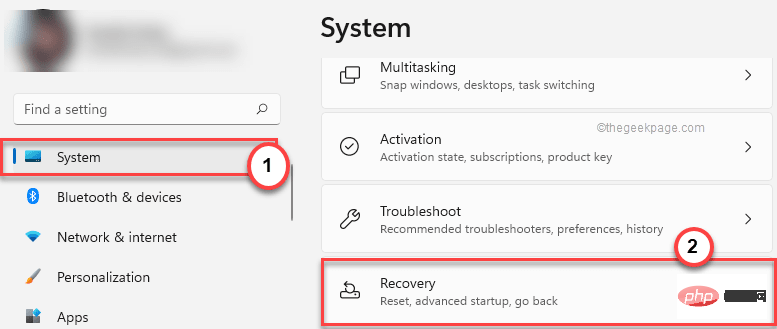
4.稍后,点击“高级启动”部分中的“立即重新启动”以重新启动系统。
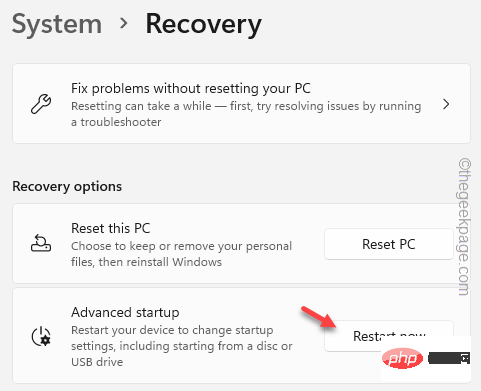
等到Windows启动进入恢复模式。
5.当您登陆恢复屏幕的第一页时,点击
“疑难解答”。
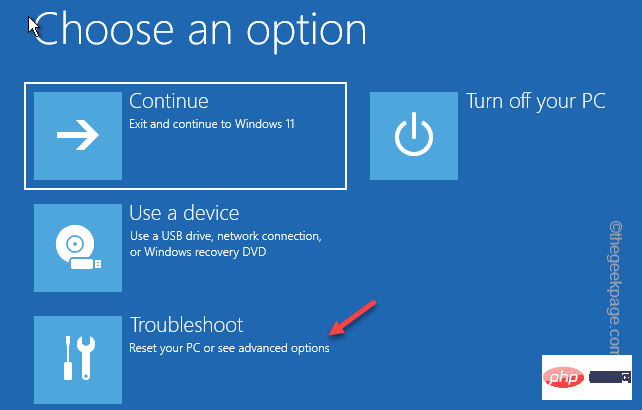
6.现在,单击“高级选项”继续。
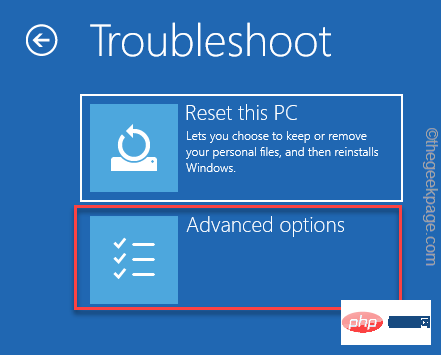
7.您可以在此处找到各种选项。
8.但是,您必须单击“启动设置”之一。
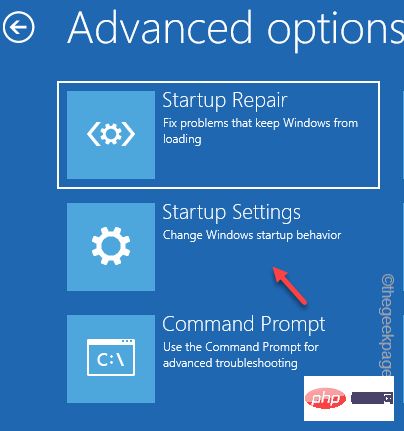
9.现在,点击“重新启动”以重新启动系统。
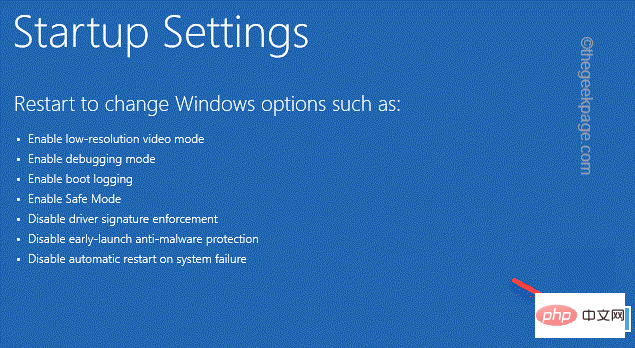
等到系统重新启动。
10.在这里,您可以看到启动设置的可用选项列表。
11.然后,只需按 F4 从键盘上。
这将以安全模式打开计算机。
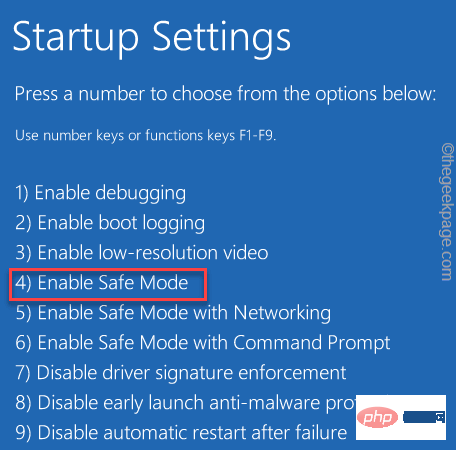
耐心等待,直到Windows以安全模式启动。它与普通模式有何不同?在安全模式下,个性化被阻止,因此桌面显示为黑色。
您现在可以使用显示驱动程序卸载程序来清理 NVIDIA 驱动程序安装并重新启动系统。
1.打开文件资源管理器并访问DDU文件的位置。
2. 打开 DDU 文件夹。
3.然后,双击“显示驱动程序卸载程序”以访问它。
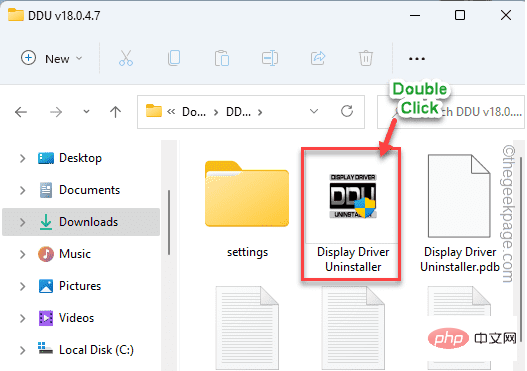
4. 当 DDU 页面打开时,将“选择设备类型”设置为“GPU”。将下一个选项设置为“NVIDIA”。
5.稍后,要清理GPU文件并重新启动,请点击“清理并重新启动”。
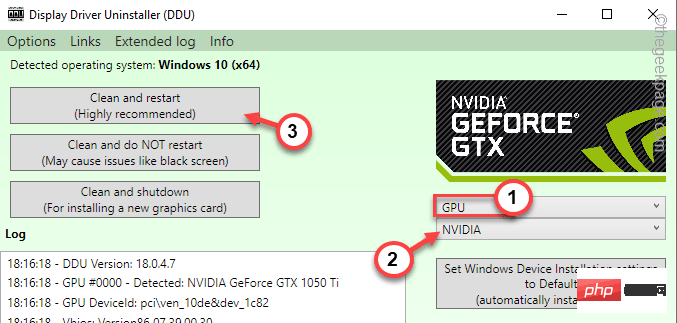
系统重新启动后,您可以使用下载的安装程序安装最新的图形驱动程序。
在计算机上运行SFC和DISM扫描检查以解决此问题。
1.在搜索框中搜索“cmd”。
2.然后,右键单击“命令提示符”,然后点击“以管理员身份运行”以管理员身份打开CMD终端。
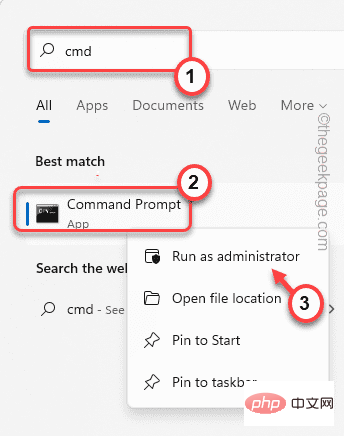
3.现在,将此DISM扫描命令粘贴到终端中,然后按 输入.
DISM.exe /Online /Cleanup-image /Restorehealth
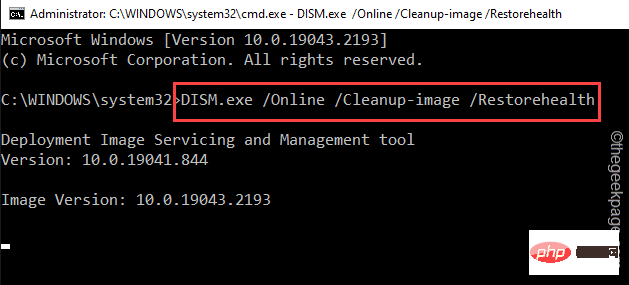
Windows 将运行 DISM 检查。
4.等待DISM扫描操作完成,编写此SFC扫描代码,然后按回车键运行SFC扫描。
sfc /scannow
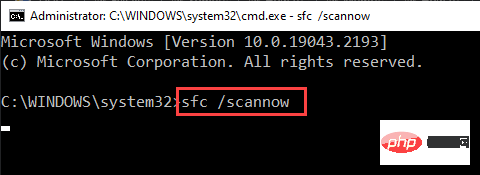
运行系统文件检查扫描工具后关闭终端页面。
컴퓨터를 다시 시작하세요. 더 이상 WiFiCx.sys BSOD가 표시되지 않습니다.
Instructions
일부 사용자에 따르면 Vanguard Anti Cheat(Valorant 또는 기타 Riot Games에서 사용)가 범인입니다. Pioneer Anti-Cheat를 직접 제거할 수 있습니다.
위 내용은 Windows 10/11에서 WiFicx.sys 실패 BSOD 오류를 수정하는 방법의 상세 내용입니다. 자세한 내용은 PHP 중국어 웹사이트의 기타 관련 기사를 참조하세요!