Excel의 숫자 및 텍스트 값에서 쉼표를 제거하는 방법
숫자 값, 텍스트 문자열에서 잘못된 위치에 쉼표를 사용하면 심지어 가장 큰 Excel 전문가에게도 짜증나는 일이 될 수 있습니다. 쉼표를 없애는 방법을 알고 있을 수도 있지만, 알고 있는 방법은 시간이 많이 걸릴 수 있습니다. 문제가 무엇이든 Excel 워크시트의 잘못된 위치에 있는 쉼표와 관련된 경우 한 가지만 말씀드릴 수 있습니다. 모든 문제는 오늘 바로 여기에서 해결될 것입니다!
이 기사를 통해 가장 쉬운 단계로 숫자와 텍스트 값에서 쉼표를 쉽게 제거하는 방법을 알아보세요. 즐겁게 읽으시기 바랍니다. 아, 그리고 어떤 방법이 가장 눈길을 끄는지 알려주는 것도 잊지 마세요!
섹션 1: 숫자 값에서 쉼표를 제거하는 방법
숫자 값에 쉼표가 포함된 경우 두 가지 상황이 발생할 수 있습니다. 하나는 실제로 쉼표가 포함되어 있다는 것이고, 다른 하나는 서식 옵션으로 인해 쉼표가 표시된다는 것입니다. 이 섹션에서는 두 가지 시나리오를 모두 설명합니다.
섹션 1.1: 형식 옵션 변경
숫자 값에 쉼표가 보이는 셀 중 하나를 클릭하세요. 이제 상단의 텍스트 미리보기 표시줄을 보면 거기에 쉼표가 표시되지 않는 것을 알 수 있습니다. 즉, 쉼표는 서식 옵션 때문에만 표시되며 서식을 변경하면 사라집니다.
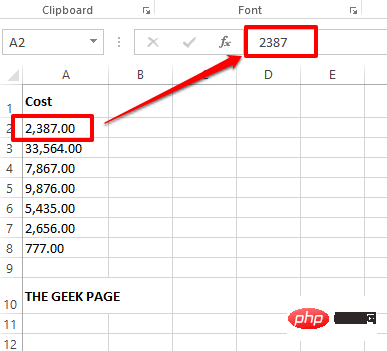
단계 : 쉼표가 포함된 셀을 마우스 오른쪽 버튼으로 클릭 한 다음 마우스 오른쪽 버튼 클릭 상황에 맞는 메뉴에서 "서식 셀" 옵션을 클릭 클릭하세요.
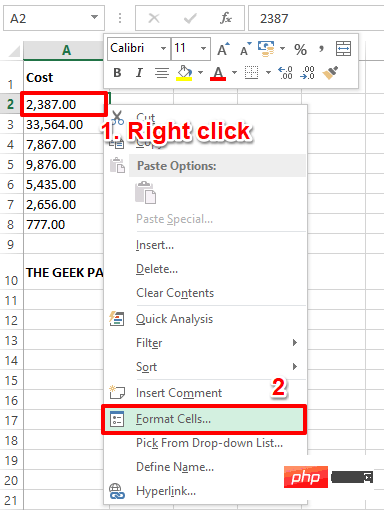
2단계: Set Cell Format 창에서 상단의 Number 탭을 클릭하세요. 이제 Categories 옵션에서 Numbers 옵션을 클릭하세요.
창의 오른쪽 에서 1000 구분 기호 사용(, ) 옵션에 해당하는 확인란 이 선택 취소되어 있는지 확인하세요.
마지막으로 확인 버튼을 클릭하세요.
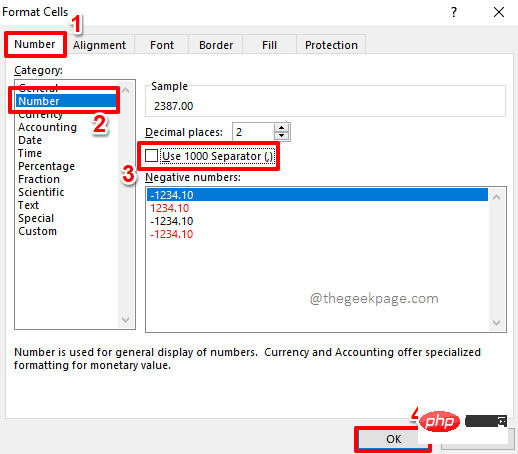
3단계: 지금 엑셀 워크시트를 보면 쉼표가 더 이상 보이지 않는 것을 알 수 있습니다.
다른 셀에도 동일한 서식을 적용할 수 있습니다. 이렇게 하려면 방금 서식을 지정한 셀을 클릭하고 그런 다음 상단의 HOME 탭을 클릭하세요.
다음으로 Format Painter 버튼을 클릭하세요.
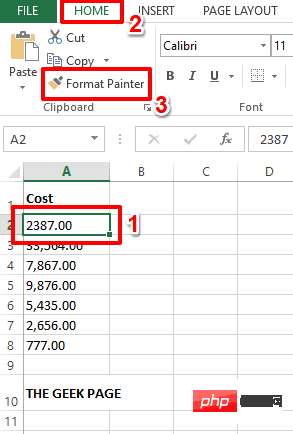
4단계: 다음으로, 동일한 서식을 적용하려는 모든 셀을 끌어서 선택하세요. 그러면 선택한 셀에서 쉼표가 자동으로 제거됩니다.
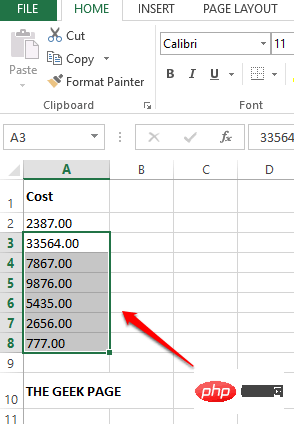
섹션 1.2: 내장된 수식 함수 사용하기
쉼표가 포함된 셀을 클릭하면 텍스트 미리보기 막대에서도 숫자에 쉼표가 표시됩니다. 즉, 쉼표가 실제로 셀에 존재한다는 의미입니다. 숫자. 이 경우 셀 서식을 지정해도 문제가 해결되지 않습니다. 대신 내장 함수를 사용하여 숫자 값에서 쉼표를 제거해 보겠습니다.
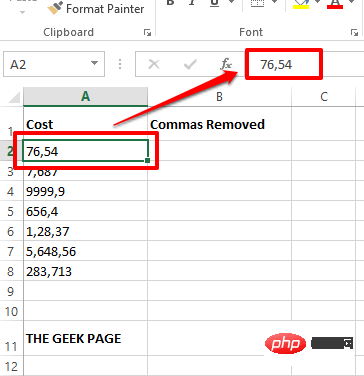
단계 : 쉼표 없이 값을 표시하려는 셀을 두 번 클릭하고 다음 수식을 입력하거나 복사하여 붙여넣기 .
=数值(A2)
참고: 쉼표가 포함된 숫자가 A2 셀과 다른 셀에 있는 경우 A1을 해당 특정 셀 ID로 바꾸세요.
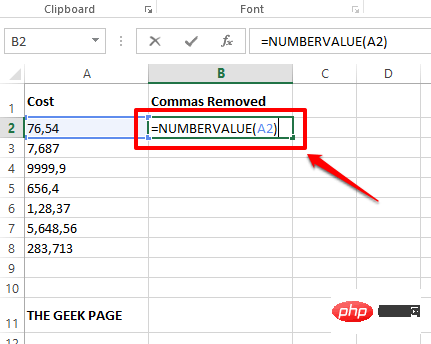
2단계: 그게 다입니다. 이제 함수는 쉼표 없이 숫자를 반환합니다. 수식이 포함된 셀의 오른쪽 하단에 있는 작은 사각형을 클릭하고 아래로 드래그하면 그 아래의 모든 셀에 동일한 수식을 적용할 수 있습니다.
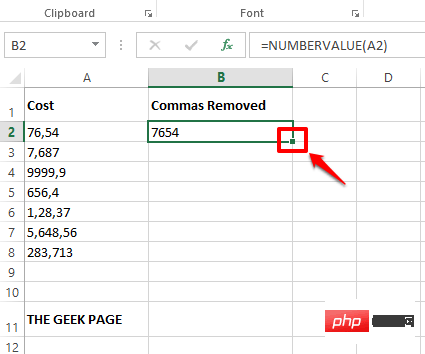
3단계: 이제 아래의 모든 셀에 수식이 적용되는 것을 볼 수 있습니다.
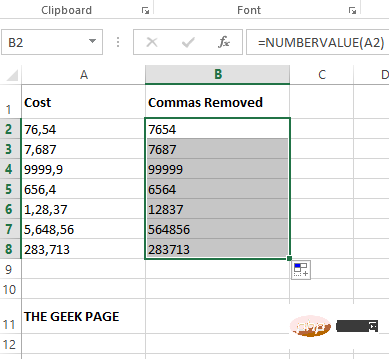
섹션 2: 텍스트 값에서 쉼표를 제거하는 방법
숫자 값과 마찬가지로 텍스트 값에도 쉼표가 포함될 수 있습니다. 텍스트 문자열에서 쉼표를 제거하는 방법에는 여러 가지가 있습니다. 아래 섹션에서 그 중 일부를 살펴보겠습니다.
섹션 2.1: 찾기 및 바꾸기 방법 사용
이것은 기존 찾기 및 바꾸기 기능을 사용하여 전체 워크시트에 있는 모든 쉼표를 제거할 수 있는 매우 간단한 방법입니다.
1단계: CTRL + F 키를 동시에 눌러 찾기 및 바꾸기 창을 불러옵니다.
다음으로 Replace 탭을 클릭하세요.
이제 찾을 내용 필드에 입력 쉼표를 입력하세요.
将替换为字段留空。或者,如果您想用特定字符替换工作表中的逗号,而不是将此字段留空,您可以键入该字符。
最后,点击全部替换按钮以删除所有逗号。
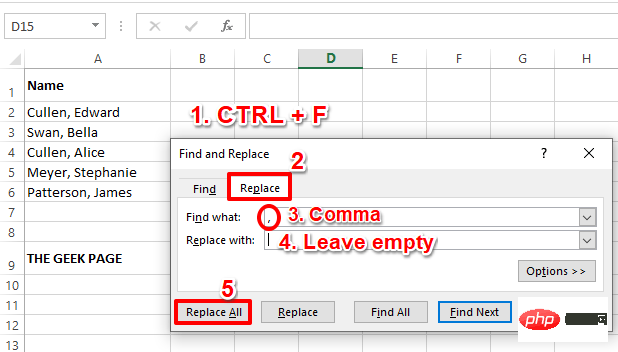
第 2 步:您现在将能够看到一个对话框,说明已进行替换。点击确定按钮继续。
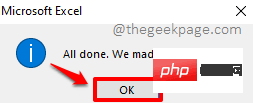
第 3 步:就是这样。如果您现在查看 Excel 工作表,您会发现所有的逗号都消失了。
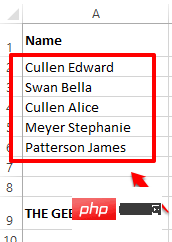
第 2.2 节:通过使用替换函数替换所有逗号实例
在这种方法中,我们使用了一个名为Substitute的内置公式函数。Substitute 函数可以接受 4 个参数,其中第 4 个参数是可选的。第一个参数是源字符串,第二个参数是需要替换的字符,第三个参数是代替旧文本的新文本。最后,第 4 个参数是需要替换的字符的实例编号。
在本节中,我们将忽略第四个参数并将其留空。在 2.3 节中,我们将详细解释如何使用第4 个参数充分利用Substitute函数。
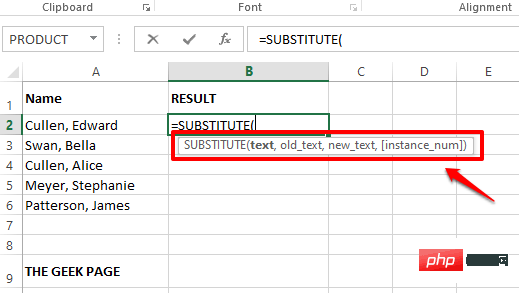
第 1 步:双击要显示逗号删除文本的单元格。现在将以下公式复制并粘贴到单元格上。
=SUBSTITUTE(A2,",","")
请记住将 A2 替换为包含源字符串的单元格的单元格 ID。第二个参数是“”,第三个参数是“”。
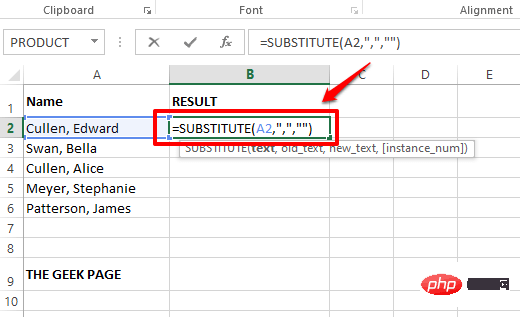
第 3 步:如果您按Enter键或单击其他地方,您可以看到逗号现在已成功删除。
与往常一样,您可以将公式向下拖动到下面的单元格中。为此,单击单元格角落的方形图标并将其向下拖动。
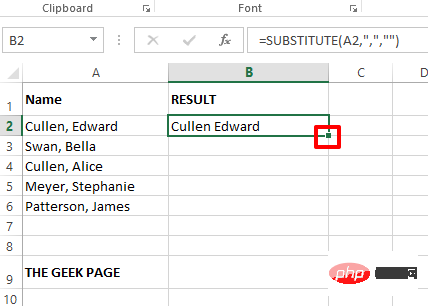
第 4 步:公式现在应用于所有单元格。享受!
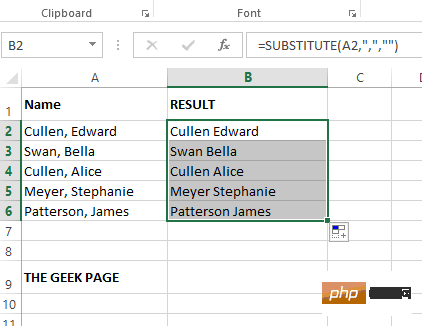
第 2.3 节:通过使用替换函数替换逗号的特定实例
假设您的源字符串中有多个逗号,并且您只想替换其中一个。这就是 Substitue 函数的第四个参数出现的时候。Substitute函数的第 4 个参数接受要替换的字符的实例编号。只有这个实例会被替换。
第 1 步:在下面的示例中,我的源字符串有 2 个逗号,我只想用连字符替换最后一个。所以我的公式应该如下所示。
=SUBSTITUTE(A2,",","-",2)
注意:如果要替换第一个逗号而不是第二个逗号,则 Substitue 函数中的最后一个参数应该是 1 而不是 2。
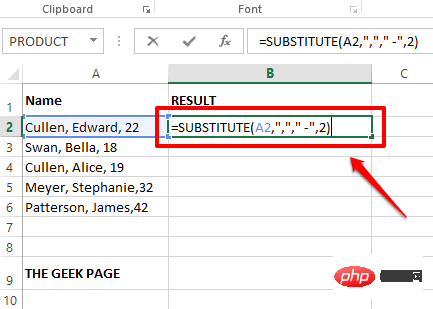
第 2 步:按 Enter 键会立即为您提供结果,这是您想要的完美方式。
现在,像往常一样,单击方形图标并将其向下拖动以应用公式列。
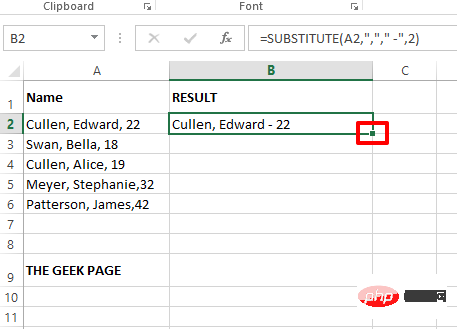
第 3 步:现在公式在列范围内应用,您终于可以放松了。
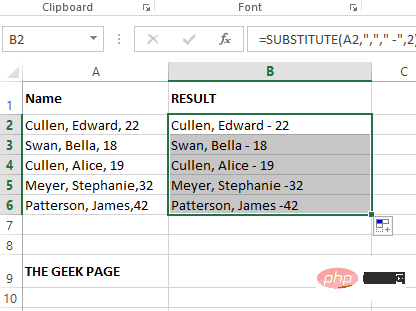
第 2.4 节:使用快速填充
这是一种非常简单的方法,而且非常有效。通过flash fill法,你基本上可以教Excel你想让它学习的模式。让我们看看 flash fill 方法是如何在这里发挥作用的。
第 1 步:只需在结果列的第一行输入不带逗号的字符串。为了安全起见,请在一行中键入已删除逗号的字符串。
现在,单击第一行,然后同时按CTRL + E键。
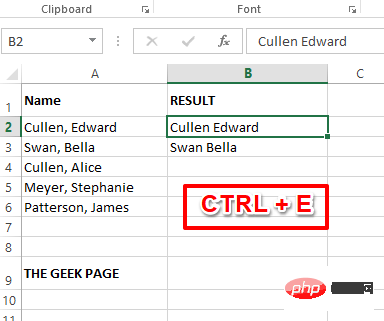
第2步:魔术!快速填充学习模式并立即自动填充其余列。
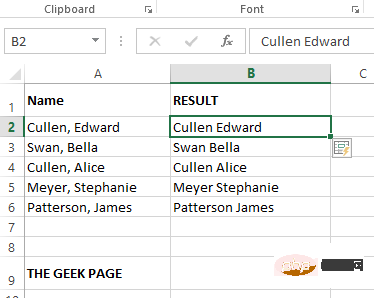
위 내용은 Excel의 숫자 및 텍스트 값에서 쉼표를 제거하는 방법의 상세 내용입니다. 자세한 내용은 PHP 중국어 웹사이트의 기타 관련 기사를 참조하세요!

핫 AI 도구

Undresser.AI Undress
사실적인 누드 사진을 만들기 위한 AI 기반 앱

AI Clothes Remover
사진에서 옷을 제거하는 온라인 AI 도구입니다.

Undress AI Tool
무료로 이미지를 벗다

Clothoff.io
AI 옷 제거제

AI Hentai Generator
AI Hentai를 무료로 생성하십시오.

인기 기사

뜨거운 도구

메모장++7.3.1
사용하기 쉬운 무료 코드 편집기

SublimeText3 중국어 버전
중국어 버전, 사용하기 매우 쉽습니다.

스튜디오 13.0.1 보내기
강력한 PHP 통합 개발 환경

드림위버 CS6
시각적 웹 개발 도구

SublimeText3 Mac 버전
신 수준의 코드 편집 소프트웨어(SublimeText3)

뜨거운 주제
 7488
7488
 15
15
 1377
1377
 52
52
 77
77
 11
11
 51
51
 19
19
 19
19
 39
39
 Excel에서 하나 이상의 수식 참조에 대한 문제를 발견했습니다. 해결 방법
Apr 17, 2023 pm 06:58 PM
Excel에서 하나 이상의 수식 참조에 대한 문제를 발견했습니다. 해결 방법
Apr 17, 2023 pm 06:58 PM
오류 검사 도구 사용 Excel 스프레드시트에서 오류를 찾는 가장 빠른 방법 중 하나는 오류 검사 도구를 사용하는 것입니다. 도구에서 오류가 발견되면 오류를 수정하고 파일을 다시 저장해 보세요. 그러나 이 도구는 모든 유형의 오류를 찾지 못할 수도 있습니다. 오류 검사 도구가 오류를 찾지 못하거나 오류를 수정해도 문제가 해결되지 않으면 아래의 다른 수정 사항 중 하나를 시도해야 합니다. Excel에서 오류 검사 도구를 사용하려면: 수식 탭을 선택하세요. 오류 검사 도구를 클릭합니다. 오류가 발견되면 오류 원인에 대한 정보가 도구에 표시됩니다. 필요하지 않은 경우 오류를 수정하거나 문제를 일으키는 수식을 삭제하세요. 오류 검사 도구에서 다음을 클릭하여 다음 오류를 확인하고 프로세스를 반복합니다. 그렇지 않을 때
 Google 스프레드시트에서 인쇄 영역을 어떻게 설정하나요?
May 08, 2023 pm 01:28 PM
Google 스프레드시트에서 인쇄 영역을 어떻게 설정하나요?
May 08, 2023 pm 01:28 PM
인쇄 미리보기에서 GoogleSheets 인쇄 영역을 설정하는 방법 Google Sheets를 사용하면 세 가지 다른 인쇄 영역이 있는 스프레드시트를 인쇄할 수 있습니다. 생성한 각 개별 워크시트를 포함하여 전체 스프레드시트를 인쇄하도록 선택할 수 있습니다. 또는 개별 워크시트를 인쇄하도록 선택할 수도 있습니다. 마지막으로 선택한 셀의 일부만 인쇄할 수 있습니다. 이론적으로는 인쇄할 개별 셀을 선택할 수 있으므로 생성할 수 있는 가장 작은 인쇄 영역입니다. 가장 쉬운 설정 방법은 내장된 Google 스프레드시트 인쇄 미리보기 메뉴를 사용하는 것입니다. PC, Mac 또는 Chromebook의 웹 브라우저에서 Google 스프레드시트를 사용하여 이 콘텐츠를 볼 수 있습니다. Google을 설정하려면
 Excel 워크시트에 PDF 문서를 포함하는 방법
May 28, 2023 am 09:17 AM
Excel 워크시트에 PDF 문서를 포함하는 방법
May 28, 2023 am 09:17 AM
일반적으로 PDF 문서를 Excel 워크시트에 삽입해야 합니다. 회사의 프로젝트 목록과 마찬가지로 텍스트와 문자 데이터를 Excel 셀에 즉시 추가할 수 있습니다. 하지만 특정 프로젝트에 대한 솔루션 디자인을 해당 데이터 행에 첨부하려면 어떻게 해야 할까요? 글쎄, 사람들은 종종 멈춰서 생각합니다. 때로는 해결책이 간단하지 않기 때문에 생각도 효과가 없을 때가 있습니다. 매우 구체적인 데이터 행과 함께 여러 PDF 문서를 Excel 워크시트에 쉽게 삽입하는 방법을 알아보려면 이 문서를 자세히 살펴보세요. 예제 시나리오 이 문서에 표시된 예제에는 각 셀에 프로젝트 이름을 나열하는 ProductCategory라는 열이 있습니다. 다른 열 ProductSpeci
 복사할 수 없는 셀 형식이 너무 많으면 어떻게 해야 합니까?
Mar 02, 2023 pm 02:46 PM
복사할 수 없는 셀 형식이 너무 많으면 어떻게 해야 합니까?
Mar 02, 2023 pm 02:46 PM
복사할 수 없는 셀 형식이 너무 많다는 문제에 대한 해결 방법: 1. EXCEL 문서를 열고 여러 셀에 다양한 형식의 내용을 입력합니다. 2. 왼쪽 상단에서 "Format Painter" 버튼을 찾습니다. Excel 페이지에서 ""Format Painter" 옵션을 클릭합니다. 3. 마우스 왼쪽 버튼을 클릭하여 형식이 일관되도록 설정합니다.
 Excel에서 병합된 셀을 찾고 삭제하는 방법
Apr 20, 2023 pm 11:52 PM
Excel에서 병합된 셀을 찾고 삭제하는 방법
Apr 20, 2023 pm 11:52 PM
Windows용 Excel에서 병합된 셀을 찾는 방법 데이터에서 병합된 셀을 삭제하려면 먼저 해당 셀을 모두 찾아야 합니다. Excel의 찾기 및 바꾸기 도구를 사용하면 쉽게 이 작업을 수행할 수 있습니다. Excel에서 병합된 셀 찾기: 병합된 셀을 찾으려는 셀을 강조 표시합니다. 모든 셀을 선택하려면 스프레드시트 왼쪽 상단의 빈 공간을 클릭하거나 Ctrl+A를 누르세요. 홈 탭을 클릭합니다. 찾기 및 선택 아이콘을 클릭합니다. 찾기를 선택합니다. 옵션 버튼을 클릭하세요. FindWhat 설정이 끝나면 형식을 클릭합니다. 정렬 탭에서 셀 병합을 클릭합니다. 한 줄이 아닌 확인 표시가 포함되어야 합니다. 확인을 클릭하여 형식을 확인하세요.
 Excel에서 선행 0이 제거되지 않도록 하는 방법
Feb 29, 2024 am 10:00 AM
Excel에서 선행 0이 제거되지 않도록 하는 방법
Feb 29, 2024 am 10:00 AM
Excel 통합 문서에서 선행 0을 자동으로 제거하는 것이 불편합니까? 셀에 숫자를 입력하면 Excel에서 숫자 앞의 0을 제거하는 경우가 많습니다. 기본적으로 명시적인 서식이 없는 셀 항목은 숫자 값으로 처리됩니다. 선행 0은 일반적으로 숫자 형식과 관련이 없는 것으로 간주되므로 생략됩니다. 또한 앞에 0이 있으면 특정 수치 연산에서 문제가 발생할 수 있습니다. 따라서 0은 자동으로 제거됩니다. 이 문서에서는 계좌 번호, 우편 번호, 전화 번호 등과 같이 입력된 숫자 데이터가 올바른 형식인지 확인하기 위해 Excel에서 앞에 오는 0을 유지하는 방법을 설명합니다. Excel에서 숫자 앞에 0이 있도록 허용하는 방법은 무엇입니까? Excel 통합 문서에서 숫자의 앞에 오는 0을 유지할 수 있으며 선택할 수 있는 방법은 여러 가지가 있습니다. 다음과 같이 셀을 설정할 수 있습니다.
 Excel의 숫자 및 텍스트 값에서 쉼표를 제거하는 방법
Apr 17, 2023 pm 09:01 PM
Excel의 숫자 및 텍스트 값에서 쉼표를 제거하는 방법
Apr 17, 2023 pm 09:01 PM
숫자 값, 텍스트 문자열에서 잘못된 위치에 쉼표를 사용하면 심지어 가장 큰 Excel 전문가에게도 짜증나는 일이 될 수 있습니다. 쉼표를 없애는 방법을 알고 있을 수도 있지만, 알고 있는 방법은 시간이 많이 걸릴 수 있습니다. 문제가 무엇이든 Excel 워크시트의 잘못된 위치에 있는 쉼표와 관련된 경우 한 가지만 말씀드릴 수 있습니다. 모든 문제는 오늘 바로 여기에서 해결될 것입니다! 가능한 가장 간단한 단계로 숫자와 텍스트 값에서 쉼표를 쉽게 제거하는 방법을 알아보려면 이 기사를 더 자세히 살펴보세요. 즐겁게 읽으시기 바랍니다. 아, 그리고 어떤 방법이 가장 눈길을 끄는지 알려주는 것도 잊지 마세요! 섹션 1: 숫자 값에서 쉼표를 제거하는 방법 숫자 값에 쉼표가 포함된 경우 두 가지 상황이 발생할 수 있습니다.
 Excel에서 난수 생성기를 만드는 방법
Apr 14, 2023 am 09:46 AM
Excel에서 난수 생성기를 만드는 방법
Apr 14, 2023 am 09:46 AM
RANDBETWEEN을 사용하여 Excel에서 난수를 생성하는 방법 특정 범위 내에서 난수를 생성하려는 경우 RANDBETWEEN 함수를 사용하면 빠르고 쉽게 수행할 수 있습니다. 이를 통해 선택한 두 값 사이에서 임의의 정수를 생성할 수 있습니다. RANDBETWEEN을 사용하여 Excel에서 난수 생성: 첫 번째 난수를 표시할 셀을 클릭합니다. =RANDBETWEEN(1,500)을 입력하여 "1"을 생성하려는 가장 낮은 난수로 바꾸고 "500"을



