다른 어떤 장치도 노트북의 휴대성과 편의성을 따라올 수 없습니다. 업무용으로 노트북을 구매해서 사용하고 싶거나, 가끔 노트북보다 더 큰 화면으로 정보를 소비하고 싶다면 외부 모니터에 연결해 보는 것도 좋을 것 같습니다.
노트북 덮개를 완전히 닫지 않고 닫고 싶을 가능성이 높기 때문에 문제가 발생하는 곳이 바로 여기입니다. 기본적으로 Windows 11 덮개 닫힘은 덮개를 닫을 때 노트북이 절전 모드로 전환되도록 설정되어 있습니다.
상상하시겠지만, 새로 구입한 외부 모니터를 연결한 상태로 책상 위에 노트북 덮개를 열어 두는 것은 이상적인 상황도 아니고 편안한 노출 환경도 아닙니다. 따라서 이 문제를 해결하기 위해 Windows 11 덮개 닫기 동작을 사용자 지정하는 방법을 보여 드리겠습니다.
그런 가혹한 상황을 견딜 필요가 없습니다. 노트북을 절전 모드로 전환하거나 작동을 방해하지 않고 노트북 덮개를 닫을 수 있습니다. 최대 절전 모드와 절전 모드가 무엇인지 이해한 후 이를 달성하는 방법을 살펴보겠습니다.
구별해야 할 두 가지 컴퓨터 모드는 절전 모드와 최대 절전 모드입니다. 이 모드는 종종 같은 의미로 사용되지만 실제로는 동일하지 않습니다.
절전 모드는 기기가 다시 완전히 충전되면 활동을 재개할 수 있는 절전 모드입니다.
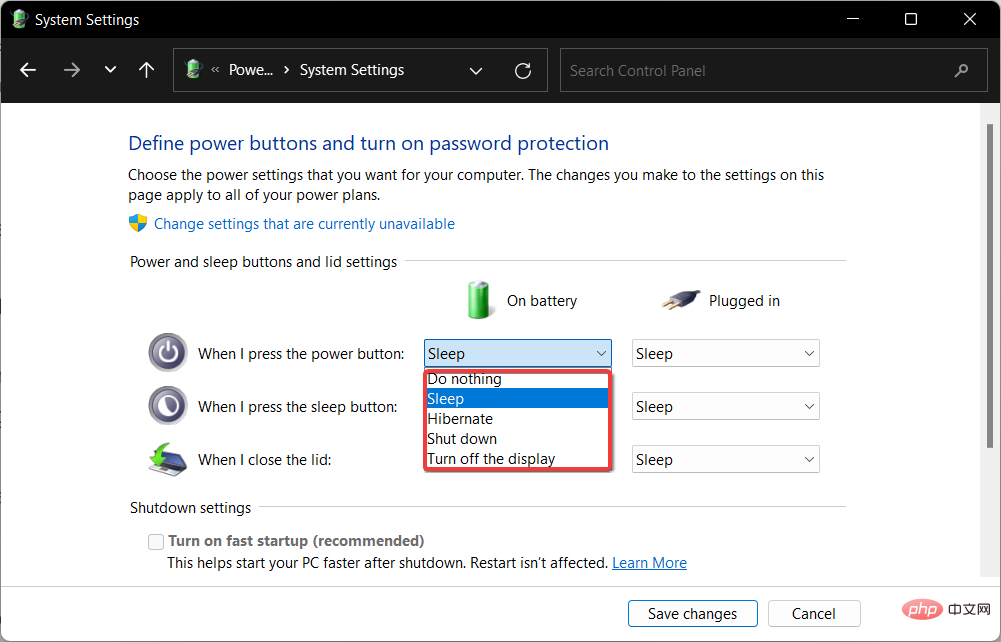
최대 절전 모드는 전력을 절약하도록 설계되었지만 최대 절전 모드와 차이점은 데이터에 발생하는 결과입니다. 현재 작업 중인 문서와 파일은 RAM에 저장되며 프로세스 중에 전력이 거의 필요하지 않습니다.
전자는 하드 드라이브에 정보를 저장하여 컴퓨터를 종료하고 소비하는 모든 에너지를 절약할 수 있다는 점을 제외하면 최대 절전 모드와 사실상 동일한 작업을 수행합니다.
컴퓨터를 다시 켜면 하드 드라이브를 통해 중단한 부분부터 정확하게 작업을 수행할 수 있습니다. 최대 절전 모드는 주로 랩톱에서 사용되며 장기간 장치를 사용하지 않을 때 가장 잘 작동합니다.
하지만 이제 Windows 11 덮개 닫기 동작 설정을 쉽게 사용자 지정하고 원하는 효과를 얻을 수 있는 방법을 살펴보겠습니다.
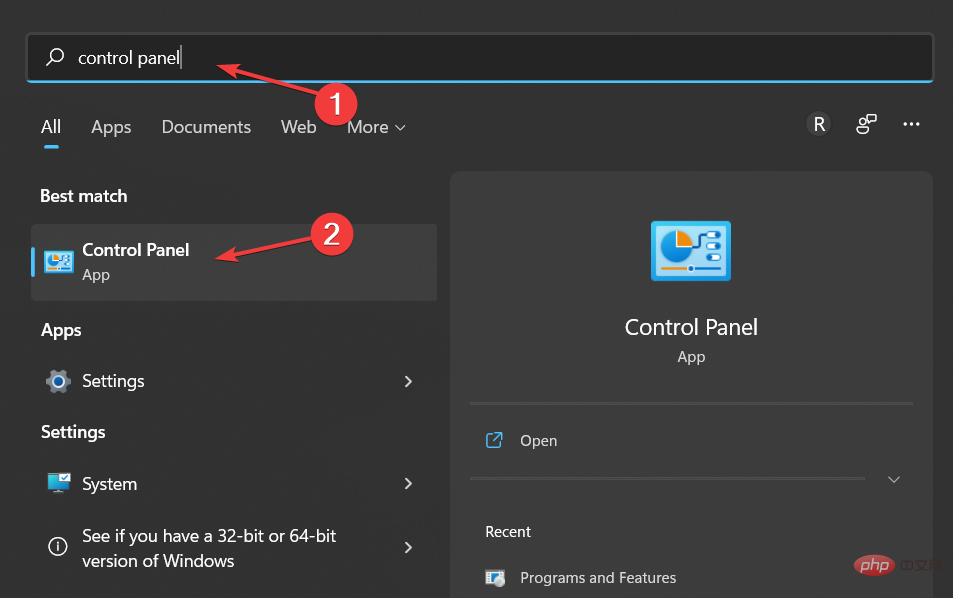
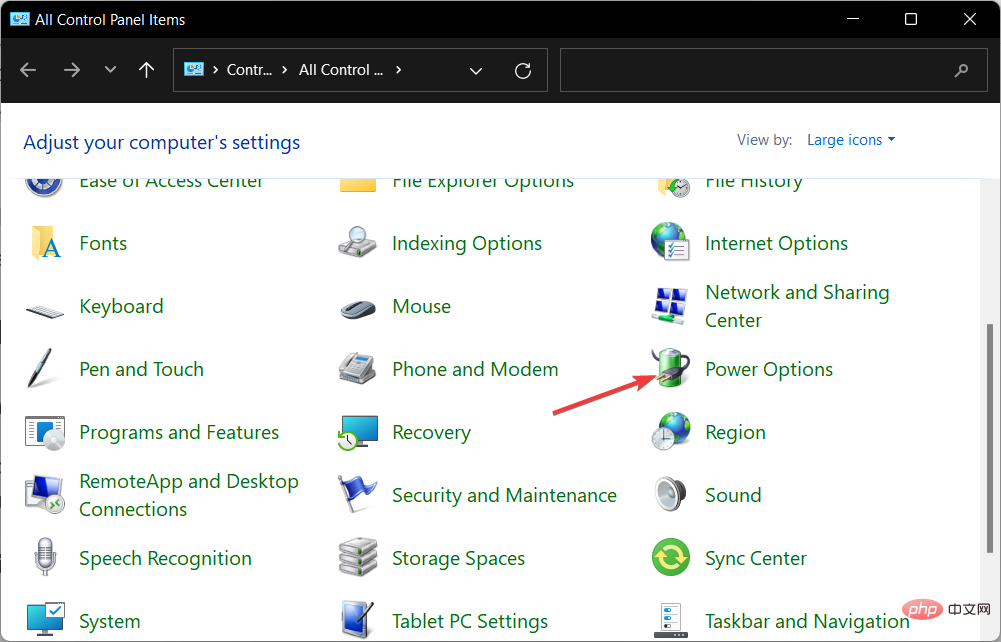
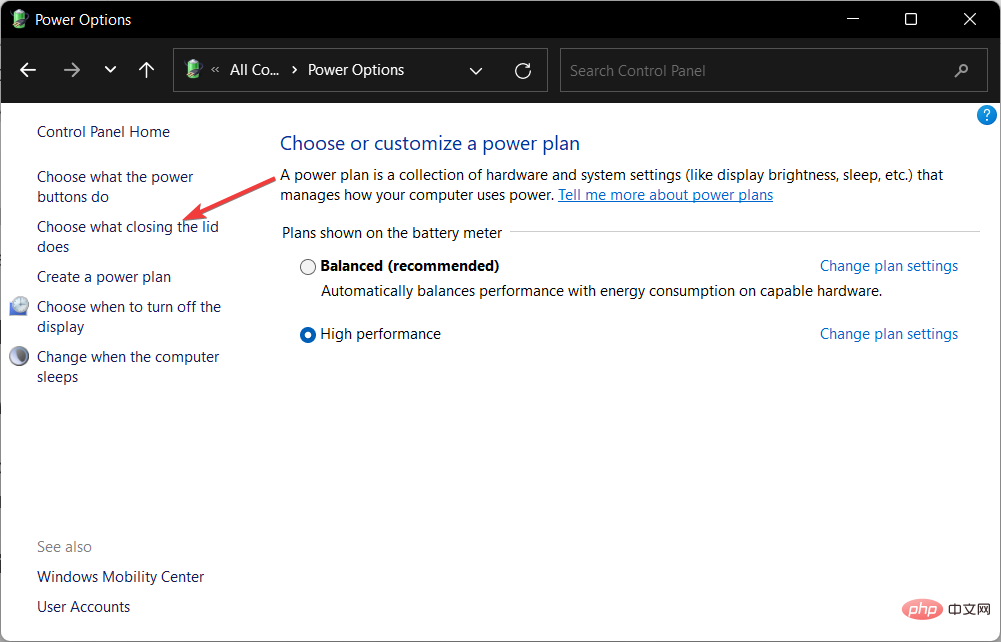
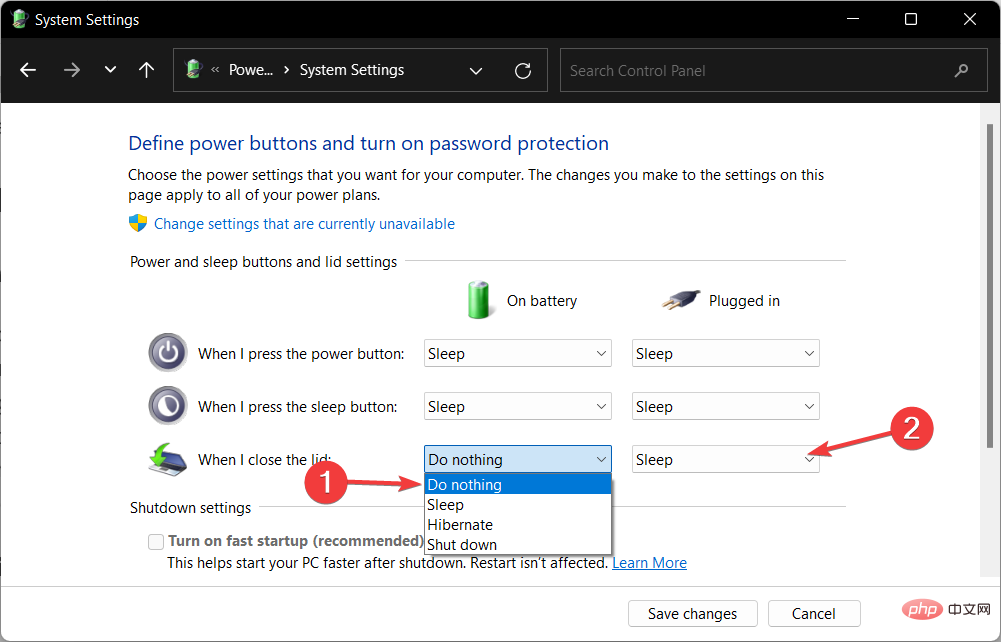
노트북이 외부 모니터에 연결되면 이제 덮개를 닫고 절전 모드나 최대 절전 모드에 대한 걱정 없이 작업을 계속할 수 있습니다. 이 작동 모드를 클램셸 모드라고 하며 덮개가 닫힌 업무용 노트북을 나타냅니다.
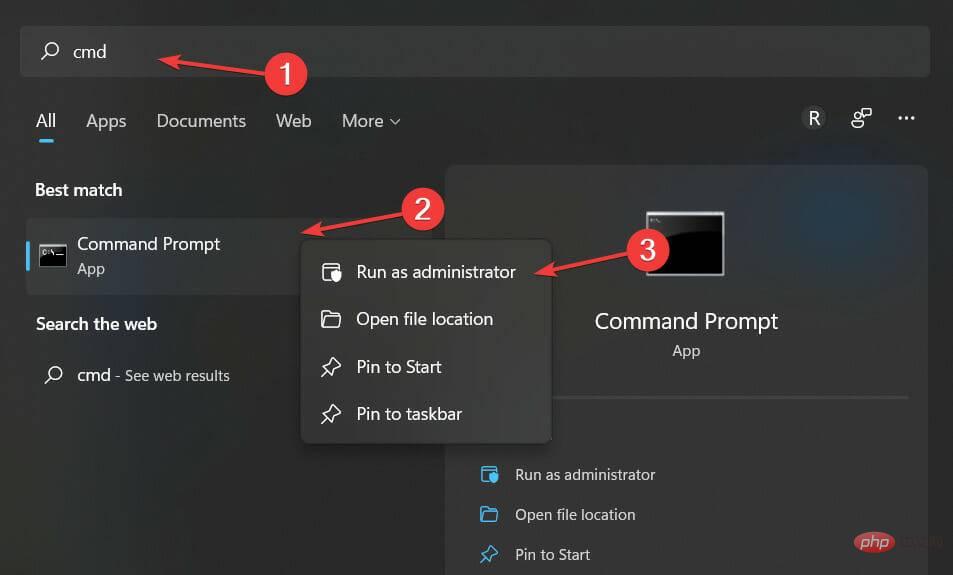
<code><strong>REG ADD HKLMSYSTEMCurrentControlSetControlPowerPowerSettings4f971e89-eebd-4455-a8de-9e59040e73475ca83367-6e45-459f-a27b-476b1d01c936 /v Attributes /t REG_DWORD /d 2 /f</strong>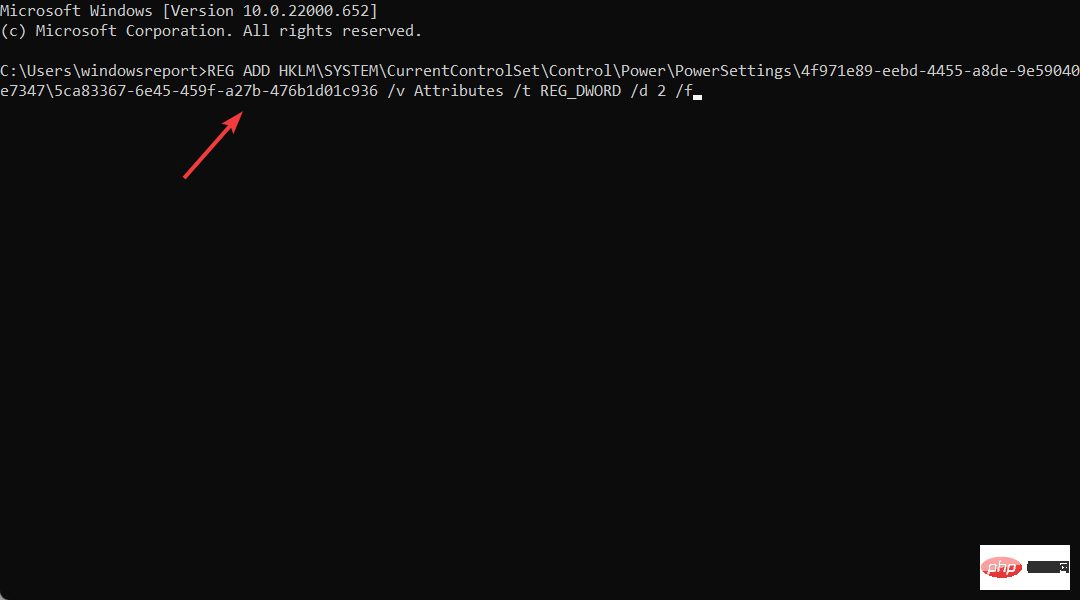
<strong>REG ADD HKLMSYSTEMCurrentControlSetControlPowerPowerSettings4f971e89-eebd-4455-a8de-9e59040e734799ff10e7-23b1-4c07-a9d1-5c3206d741b4 /v Attributes /t REG_DWORD /d 2 /f</strong>REG ADD HKLMSYSTEMCurrentControlSetControlPowerPowerSettings4f971e89-eebd-4455-a8de-9e59040e73475ca833 67-6e 45-459f -a27b-476b1d01c936 /v 속성 /t REG_DWORD /d 2 /f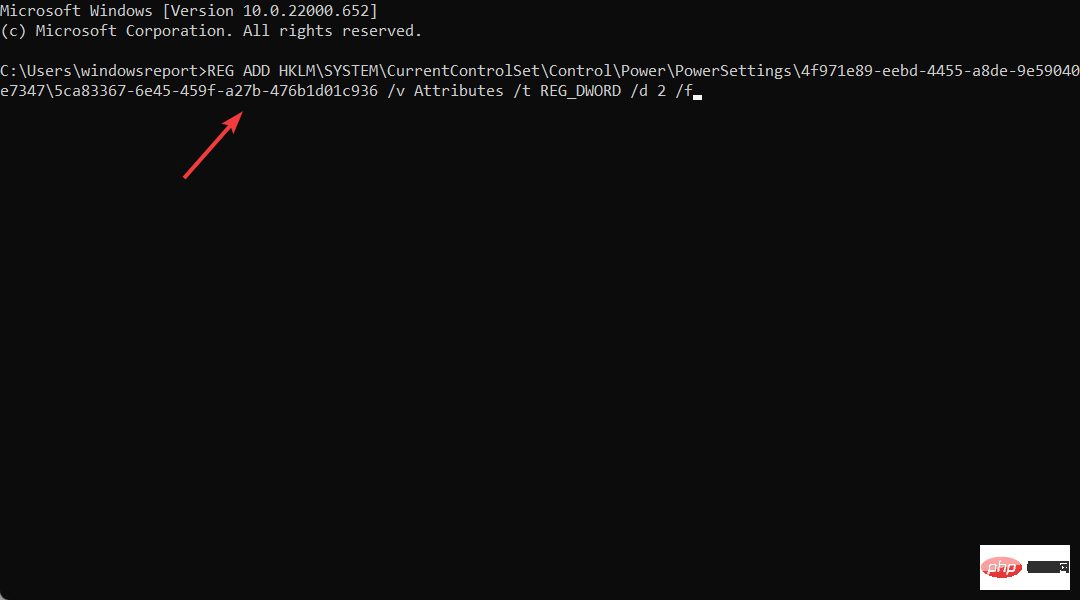
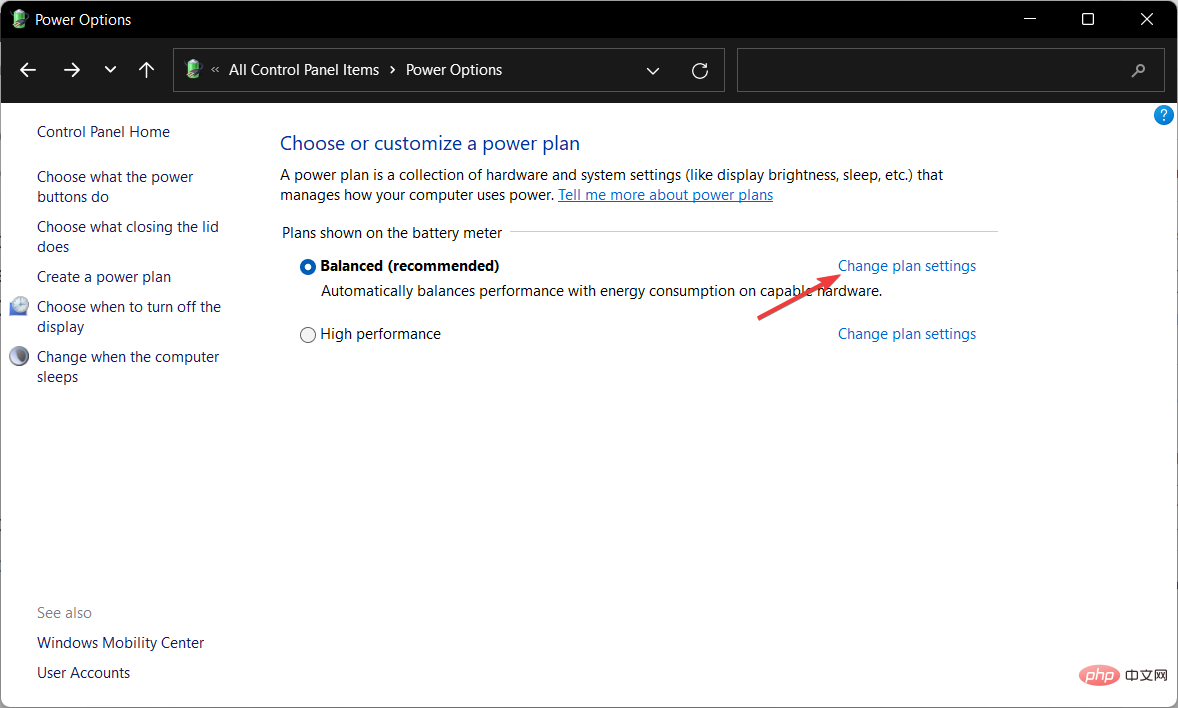
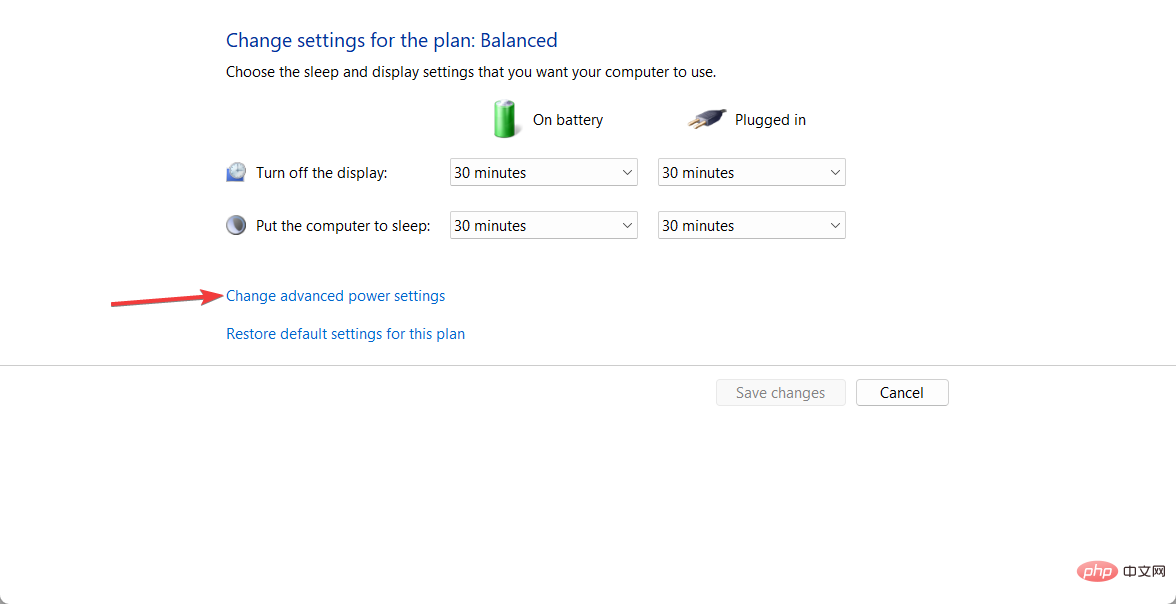 계획 설정 변경을 선택하세요.
계획 설정 변경을 선택하세요. 고급 전원 변경
설정을 클릭하고 전원 버튼 및 덮개 옵션을 확장하여 구성을 조정하세요. 🎜🎜🎜🎜이제 첫 번째 솔루션에서 보여드린 것처럼 시작 설정에서 Windows 11의 덮개 닫기 동작을 변경할 수 있을 뿐만 아니라 덮개 열기 동작 구성도 조정할 수 있습니다. 🎜🎜또한 두 번째 모니터를 연결하는 데 문제가 있는 경우 노트북이 두 번째 모니터를 감지하지 못할 때 수행할 작업에 대한 튜토리얼을 확인하세요. 🎜위 내용은 덮개를 닫은 후에도 Windows 11 노트북을 계속 사용하는 방법의 상세 내용입니다. 자세한 내용은 PHP 중국어 웹사이트의 기타 관련 기사를 참조하세요!