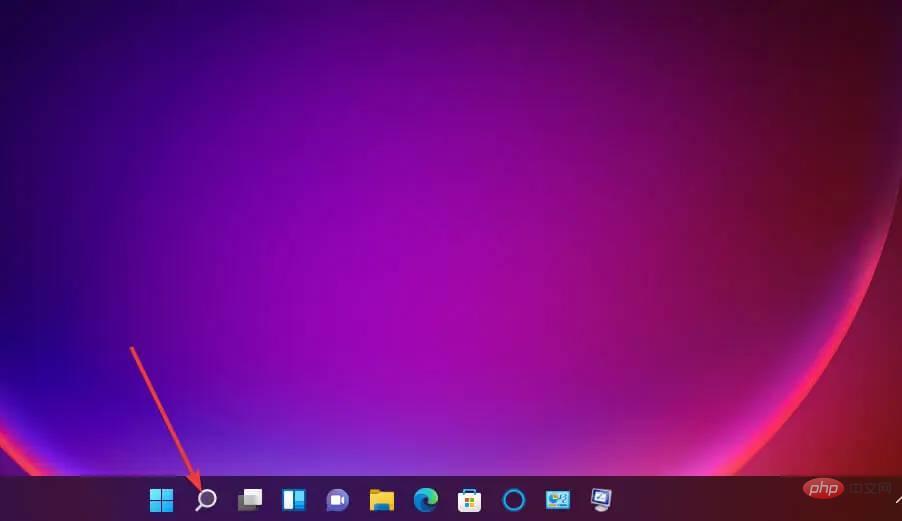
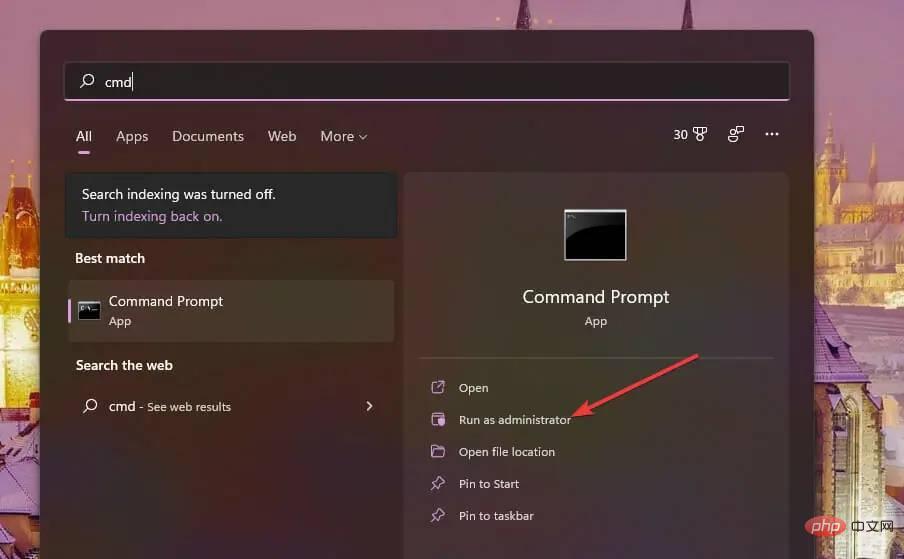
<code><strong>DISM.exe /Online /Cleanup-image /Restorehealth</strong>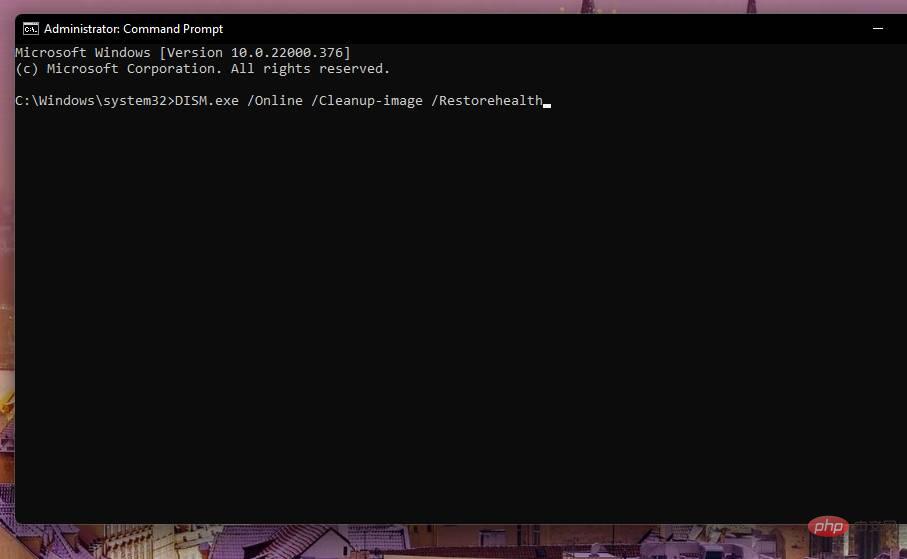
<strong>sfc /scannow</strong>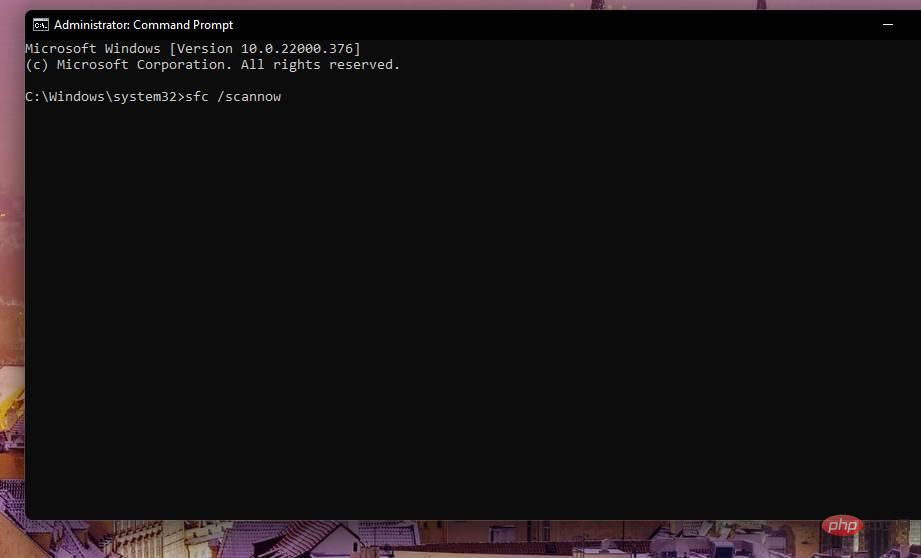
<strong>chkdsk c: /f /r</strong>DISM.exe /Online /Cleanup-image /Restorehealth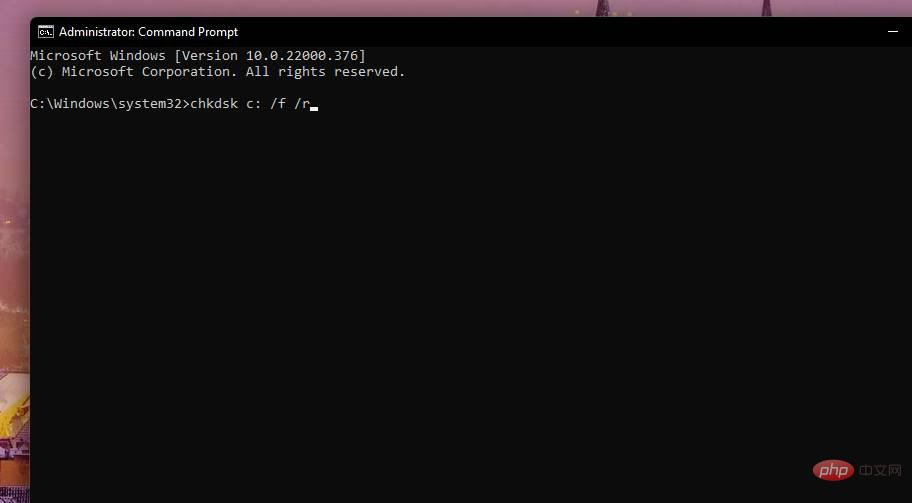

<br>sfc /scannow<img src="https://img.php.cn/upload/article/000/887/227/168179190529702.jpg" alt="수정: Windows 11이 무작위로 계속 정지됩니다." >
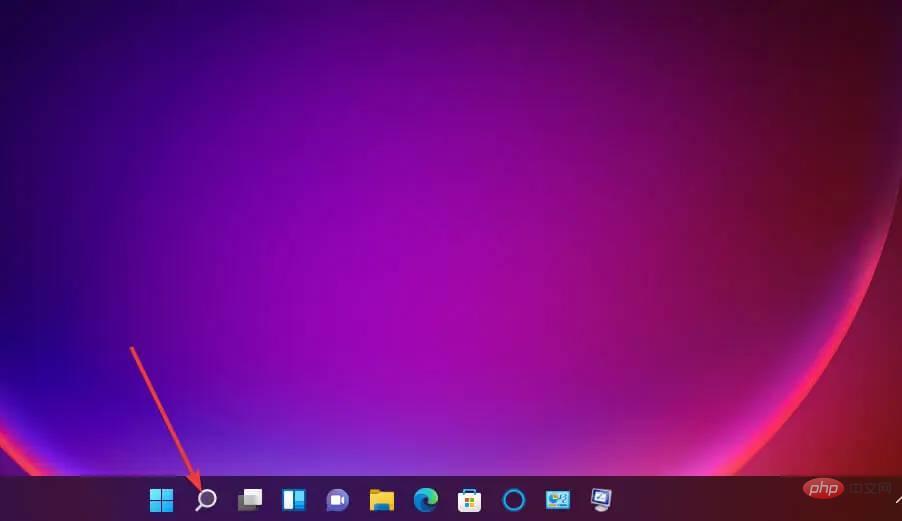 이전 해결 방법의 처음 세 단계에서 언급한 대로 관리자 권한으로 명령 프롬프트를 엽니다.
이전 해결 방법의 처음 세 단계에서 언급한 대로 관리자 권한으로 명령 프롬프트를 엽니다. <br>chkdsk c: /f /r<img src="https://img.php.cn/upload/article/000/887/227/168179190558785.jpg" alt="수정: Windows 11이 무작위로 계속 정지됩니다." >
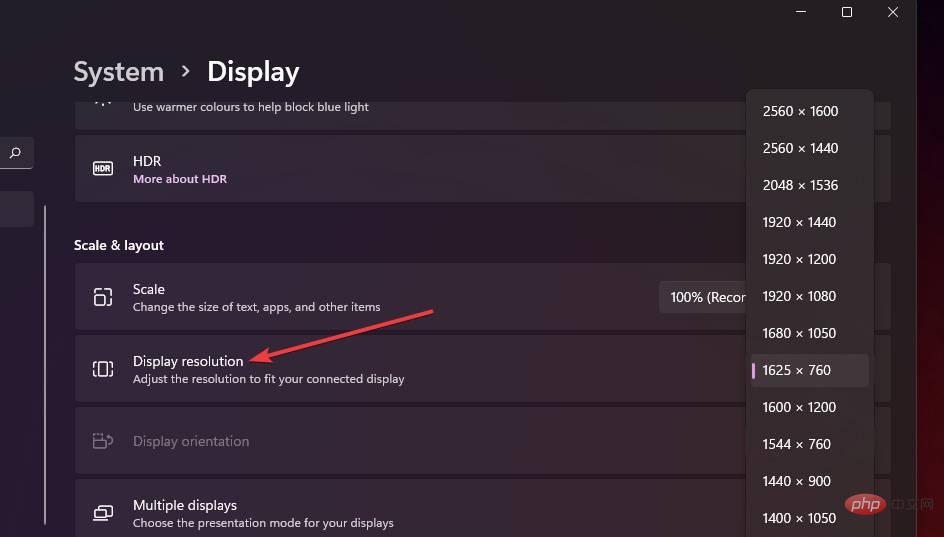 버튼을 누른 다음 다시 시작을 선택하세요.
버튼을 누른 다음 다시 시작을 선택하세요. 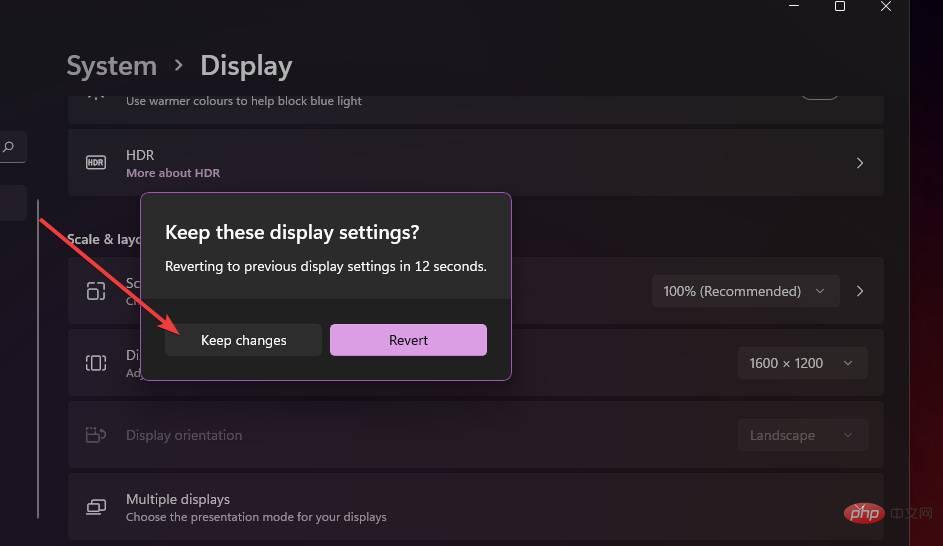
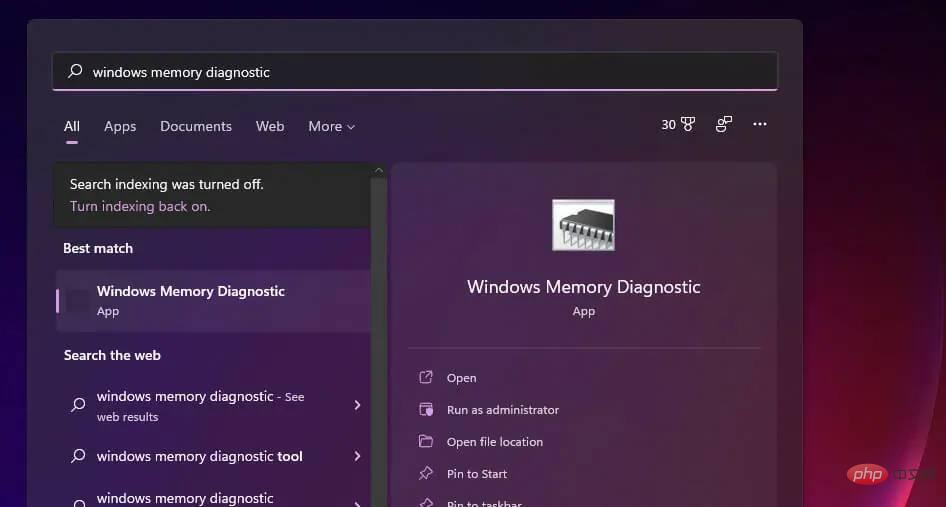
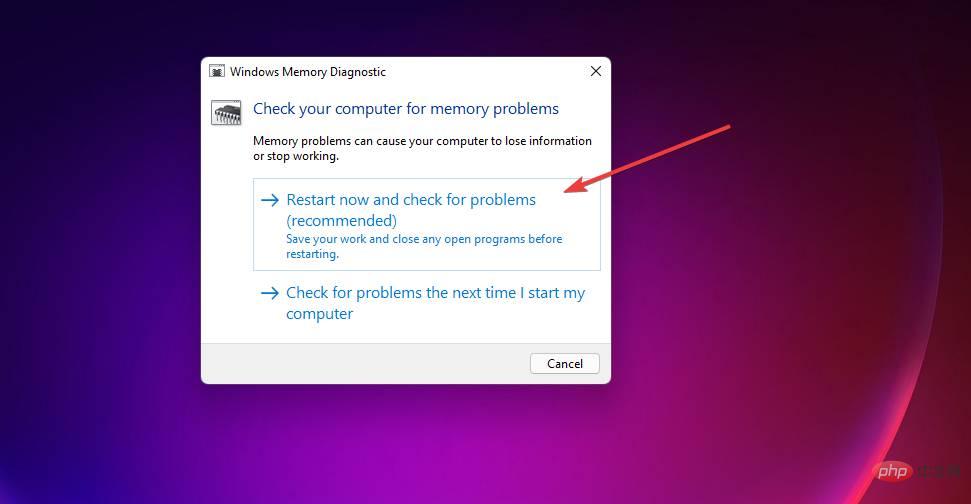
Windows
및 🎜S🎜 키를 동시에 누릅니다. 🎜🎜열린 검색 상자에 🎜Windows 메모리 진단🎜을 입력합니다. 🎜🎜🎜🎜Windows 메모리 진단을 클릭하여 엽니다. 🎜🎜지금 다시 시작🎜🎜🎜을 선택하고 문제를 확인하세요🎜 옵션을 선택하세요. 🎜🎜🎜🎜🎜이후 Windows가 다시 시작되고 Windows 메모리 진단이 검색된 다음 결과가 표시됩니다. 그러나 그렇지 않은 경우 메모리 진단 도구 mdsched.exe 튜토리얼의 지침에 따라 이벤트 뷰어에서 스캔 결과를 확인해야 합니다. 🎜Windows 메모리 진단에서 오류를 감지하면 결함이 있는 RAM 모듈을 교체해야 할 수도 있습니다.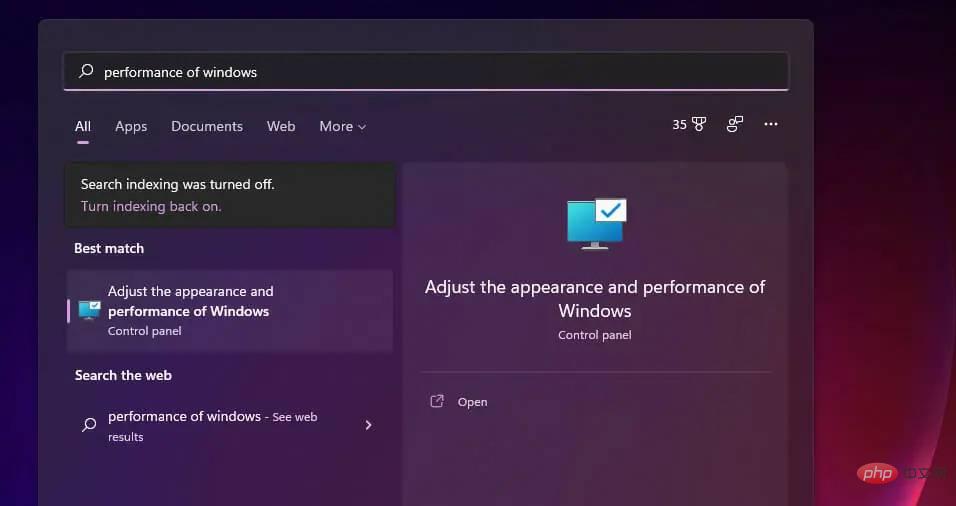
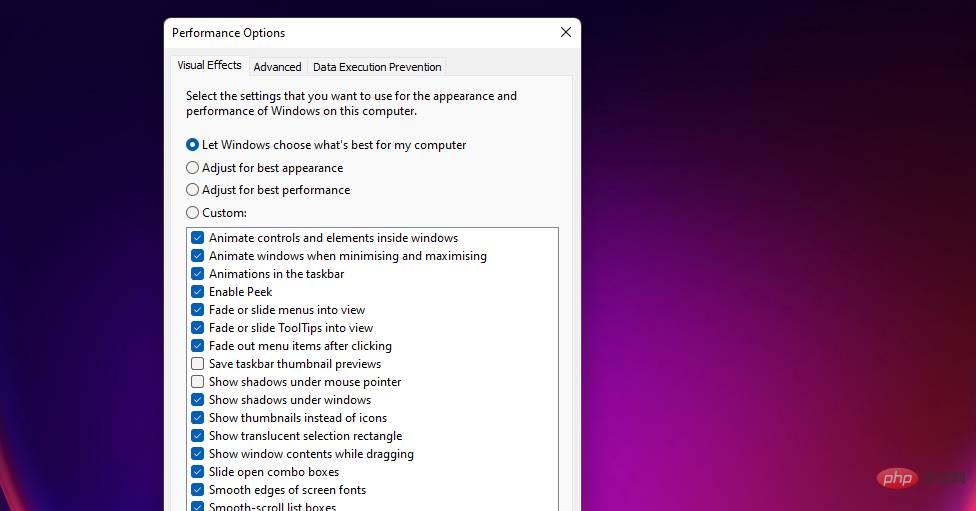
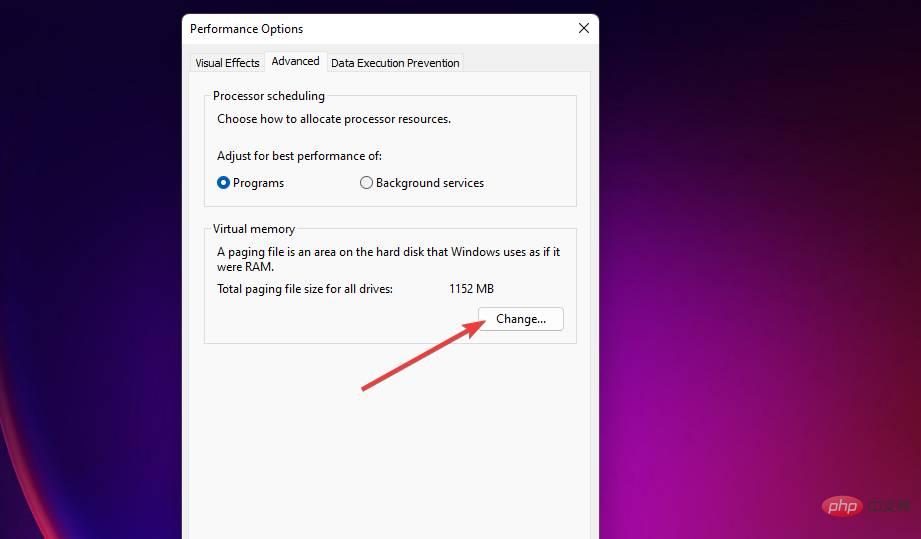
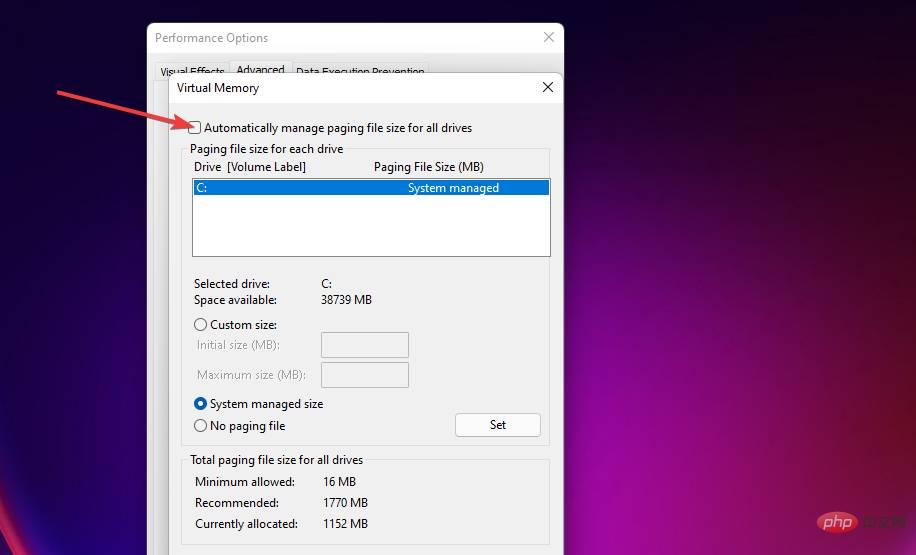
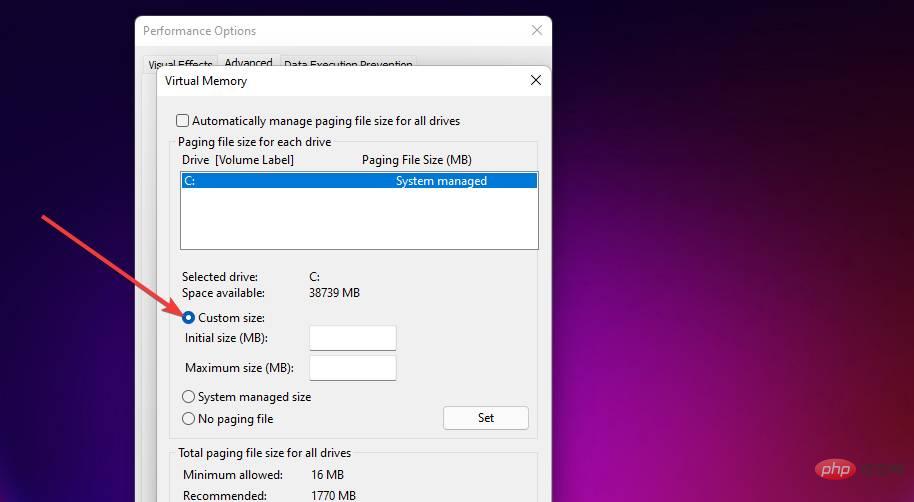
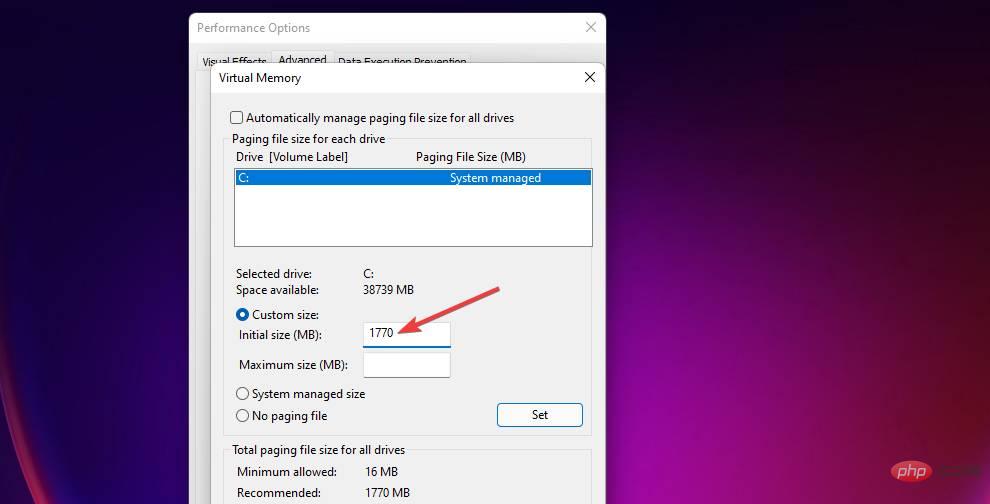
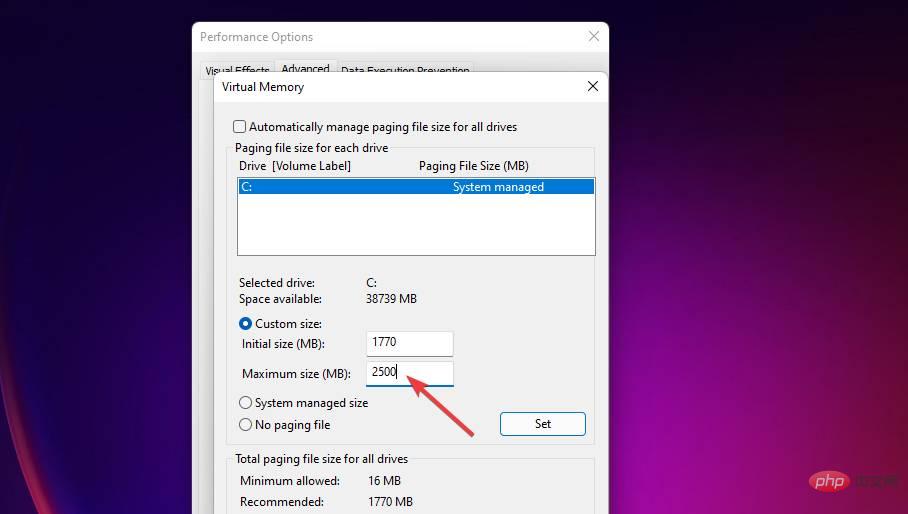
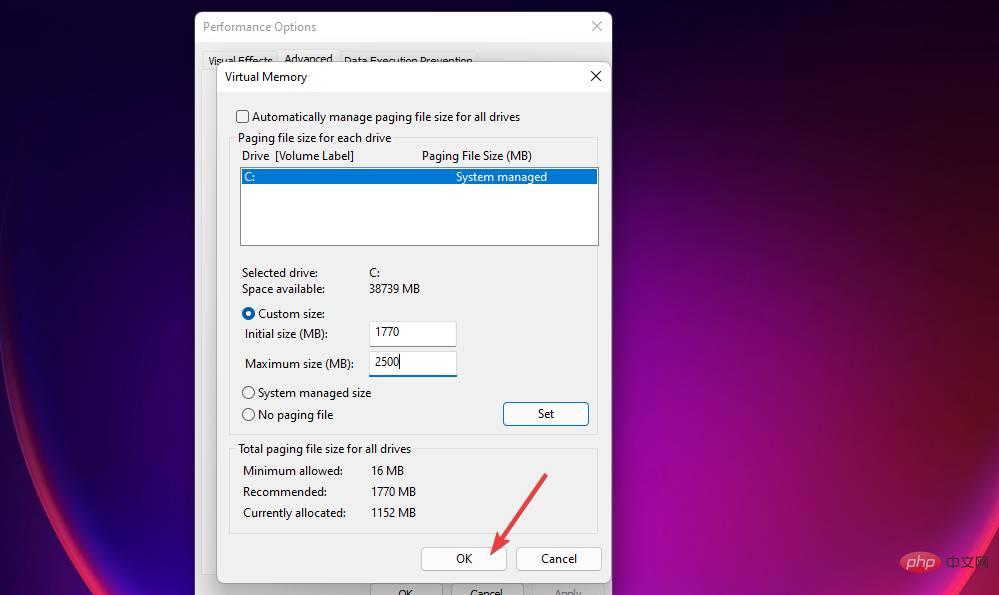
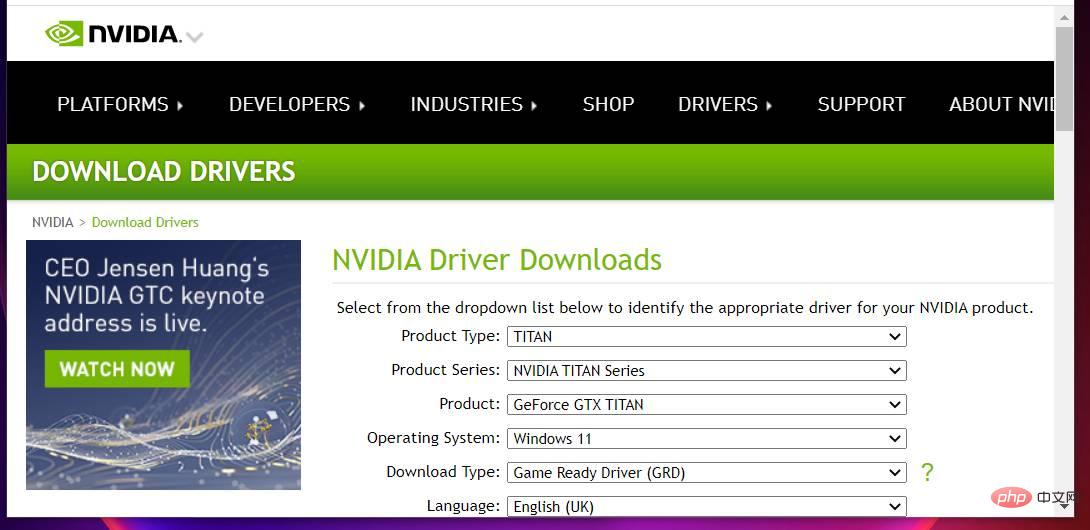
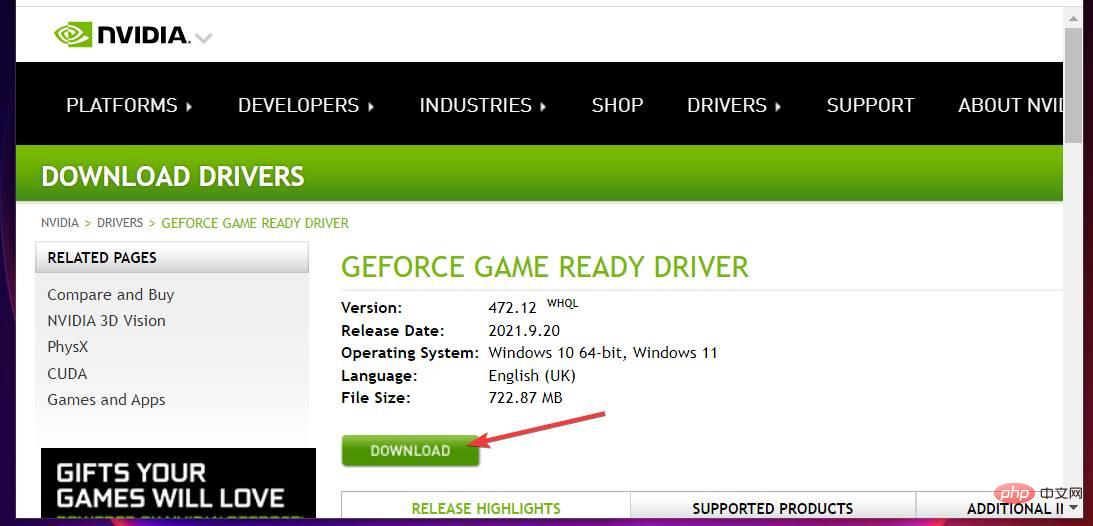
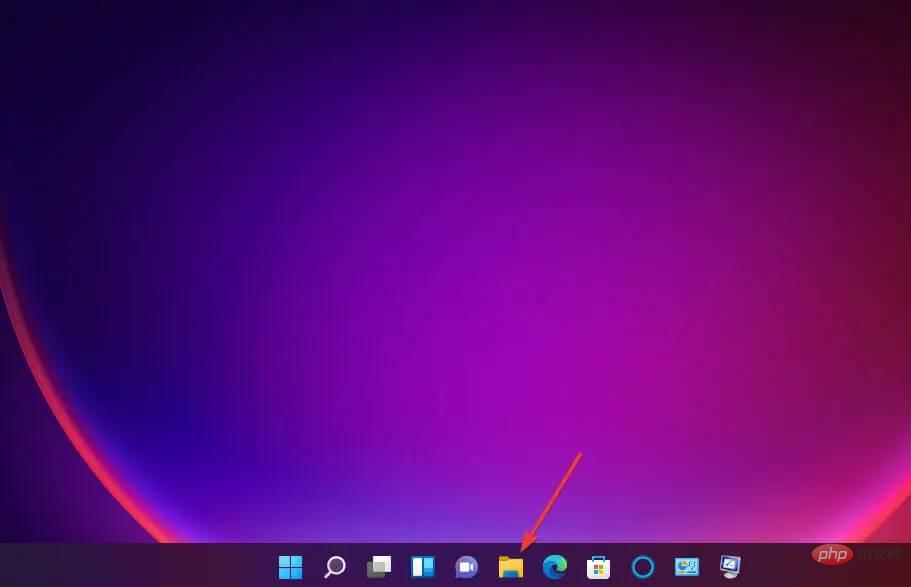
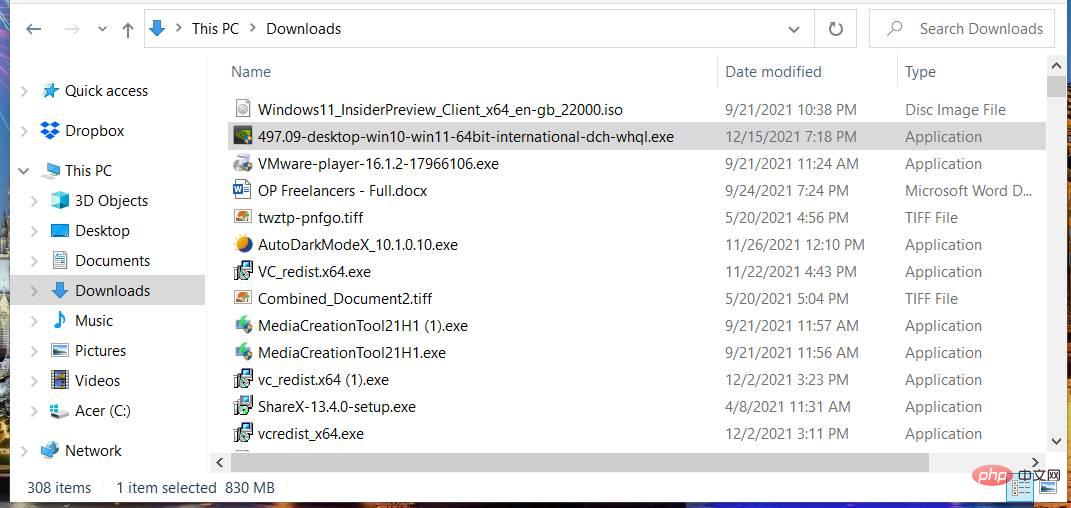
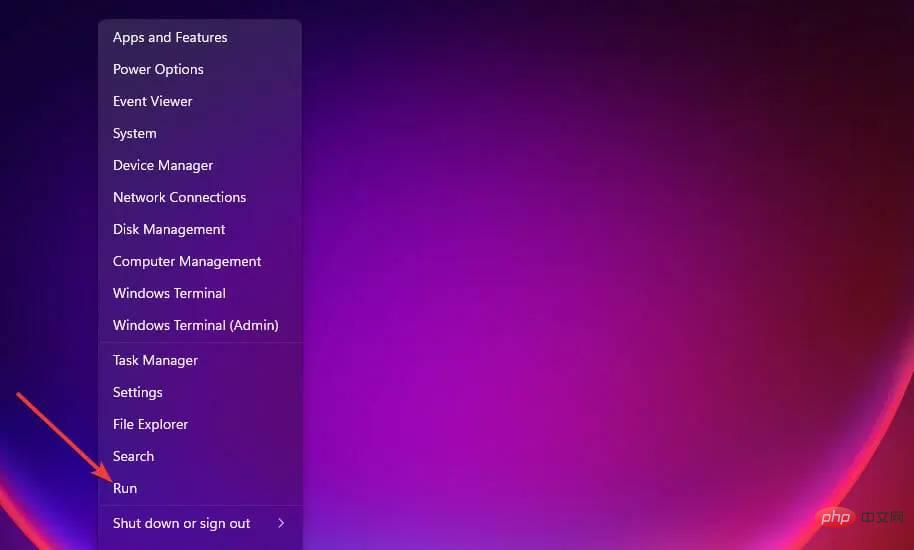
<code><strong>appwiz.cpl</strong>appwiz.cpl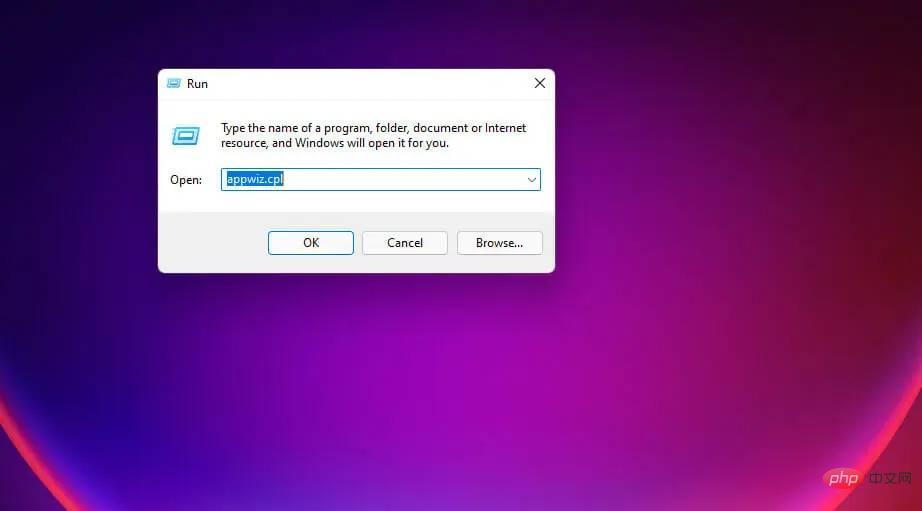
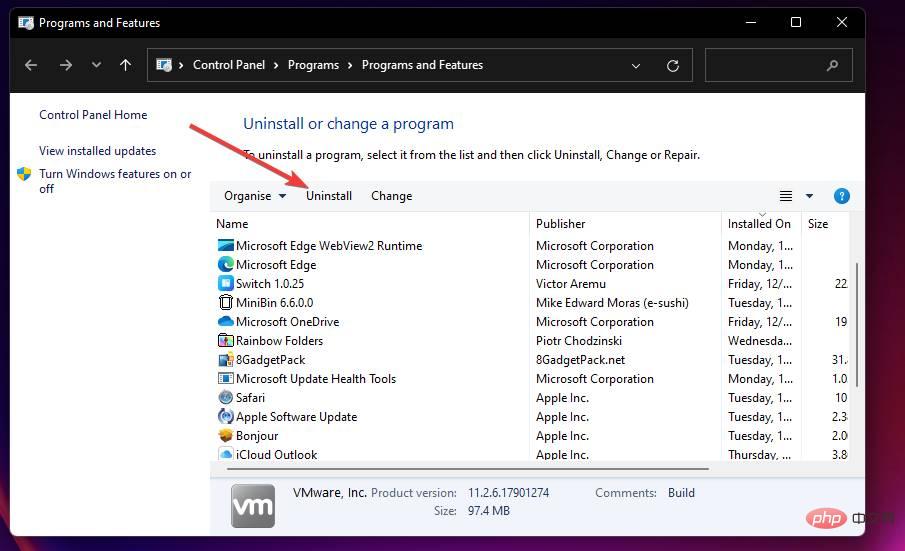
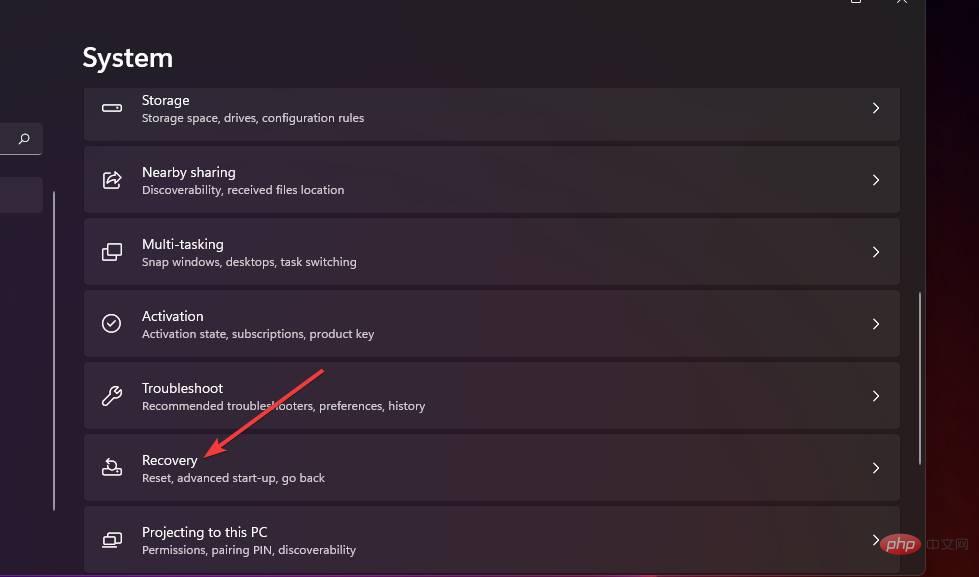
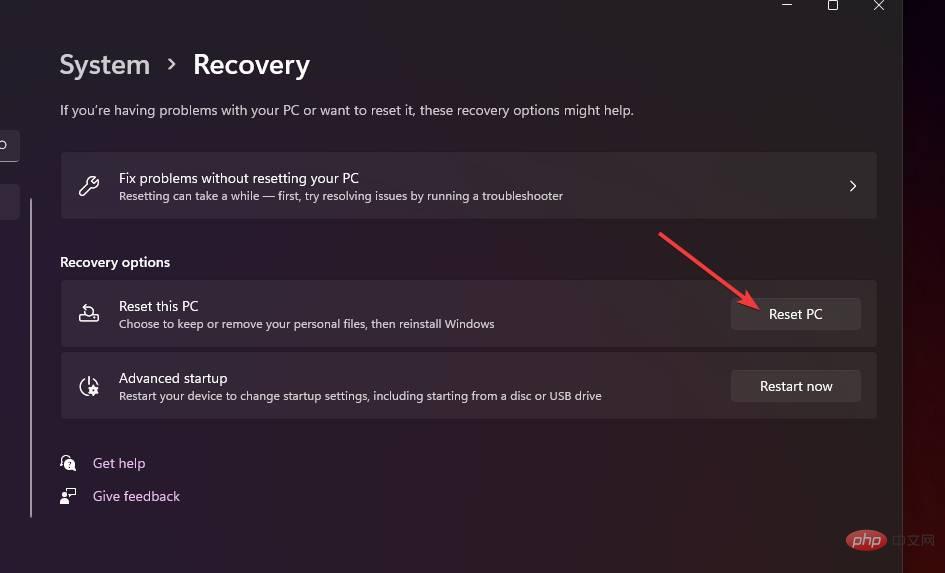
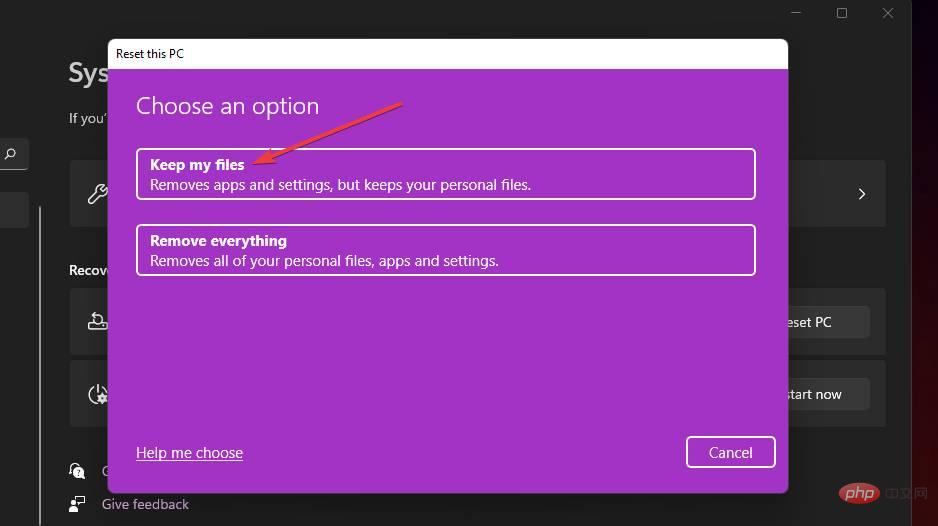
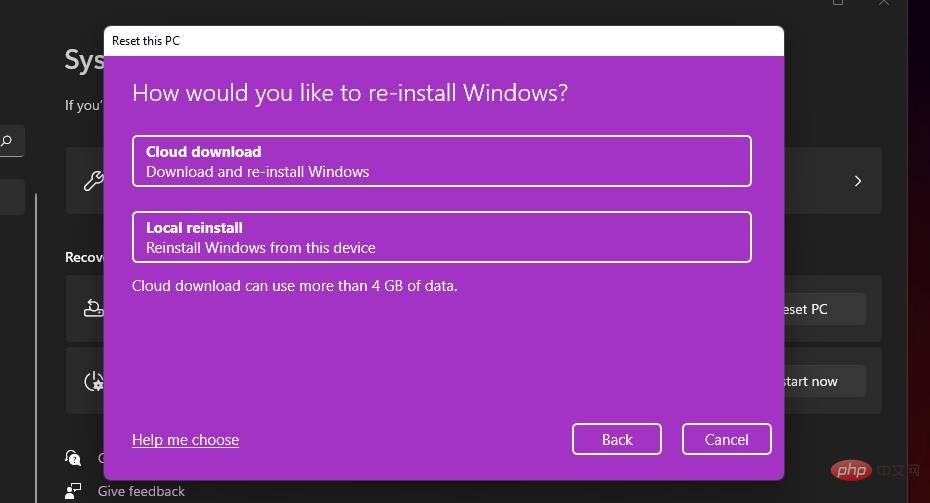
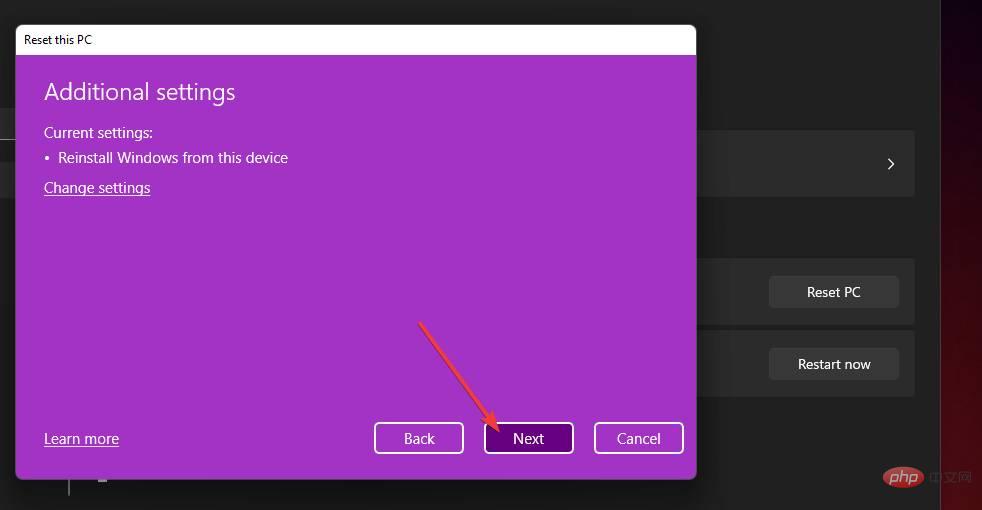
예, 사용자는 지원 포럼에서도 유사한 Windows 10 작동 중지를 보고했습니다. 흥미롭게도 일부 사용자는 OS 업데이트 이후 정지/충돌이 시작되었다고 말했습니다. 이러한 유형의 문제는 Windows XP, Vista, 7 및 8에서도 발생할 수 있습니다.
위의 해결 방법 중 일부는 다양한 Windows 플랫폼에서 유사한 정지 문제를 해결하는 데 도움이 될 수 있습니다. 그러나 Windows 10 무작위 정지 튜토리얼에는 이 플랫폼에 대한 잠재적인 솔루션과 지침이 포함되어 있습니다.
이 튜토리얼의 잠재적 솔루션이 모든 사용자에 대해 Windows 11의 무작위 정지 문제를 해결한다고 보장할 수는 없습니다. 그러나 많은 Windows PC에서 무작위 및 주기적인 정지 문제를 해결할 가능성이 높습니다. 지정된 순서대로 모든 수정 사항을 적용해 보세요.
위 내용은 수정: Windows 11이 무작위로 계속 정지됩니다.의 상세 내용입니다. 자세한 내용은 PHP 중국어 웹사이트의 기타 관련 기사를 참조하세요!