수정: Microsoft Visual C++ 2015 재배포 가능 패키지 설치 실패 오류 0x80240017
Microsoft Visual C++는 가장 일반적인 응용 프로그램을 실행하는 데 필요한 Windows 운영 체제의 필수적인 부분이 되었습니다. 이제 일부 사용자는 최근 2015용 Visual C++ 재배포 가능 패키지 또는 2013용 Microsoft Visual Studio 재배포 가능 패키지를 설치하는 동안 발생한 문제에 대해 불만을 제기했습니다. 이러한 사용자에 따르면 설치 프로그램이 중간에 중지되고 "0x80240017 - 지정되지 않은 오류"가 표시되었습니다. 이 실패에는 여러 가지 이유가 있을 수 있습니다. 따라서 이러한 실패의 원인에 시간을 낭비하지 말고 다음 빠른 수정 사항에 따라 빠른 해결책을 찾으십시오.
Solution——
1. 시스템을 다시 시작해 보세요. 장치를 다시 시작한 후 재배포 가능 패키지를 다시 설치해 보세요.
2. 시스템에서 바이러스 백신 프로그램을 제거/비활성화합니다.
해결 방법으로 문제를 해결할 수 없는 경우 다음과 같이 수정하세요.
수정 1 – 기존 재배포 가능 패키지 제거
재배포 가능 패키지가 시스템에 이미 설치되어 있는 경우 먼저 제거해야 합니다.
1. Windows 아이콘을 마우스 오른쪽 버튼으로 클릭하고 "앱 및 기능"을 클릭하세요.
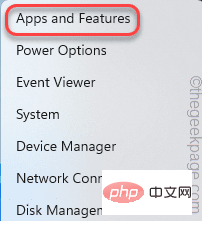
2. 설치된 앱 목록을 아래로 스크롤하여 설치하려는 앱과 관련된 재배포 가능 패키지를 찾으세요.
(예: Microsoft Visual C++ 2015-2019 재배포 가능 패키지).
3. 점 3개 메뉴를 클릭한 다음 "Uninstall"을 클릭하세요.
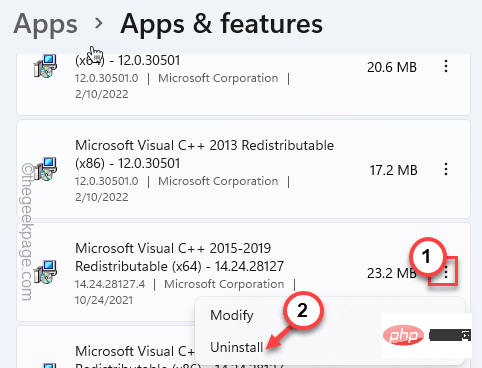
4. "제거"를 다시 클릭하여 패키지를 완전히 제거할 수 있습니다.
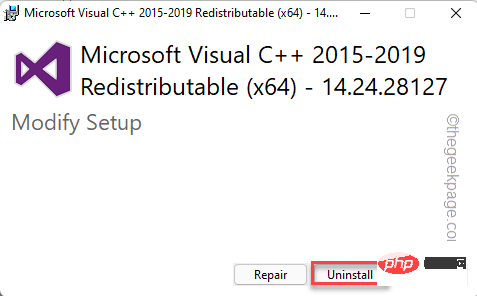
제거 프로세스가 완료될 때까지 기다리세요. 그런 다음 모든 것을 닫고 Windows 시스템을 다시 시작하십시오.
그런 다음 재배포 가능 패키지를 다시 설치해 보세요. 이번에는 오류가 발생하지 않습니다.
수정 2 – 임시 폴더 비우기
임시 폴더의 손상된 파일로 인해 이 문제가 발생할 수 있습니다.
1. Windows 키 와 R 키를 동시에 눌러 실행에 들어갑니다.
2. 그런 다음 이 코드를 입력하고 "OK"를 클릭하여 Temp 폴더를 엽니다.
%温度%
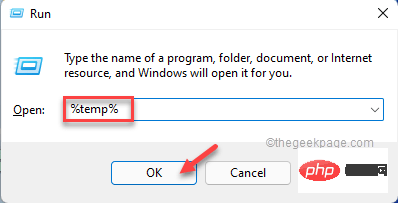
3. Temp가 열리면 Ctrl+A 키를 동시에 누르세요.
4. 그런 다음 키보드의 "Delete" 키를 눌러 폴더를 삭제하세요.
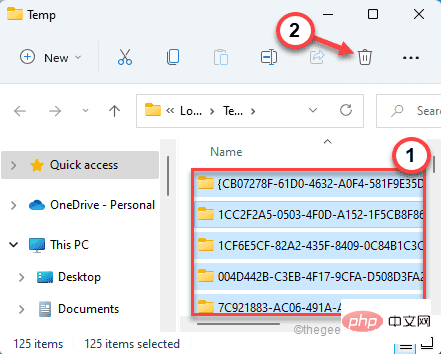
모든 파일을 삭제한 후 파일 탐색기를 닫으세요.
그런 다음 재배포 가능 패키지 설치 프로그램을 실행하여 설치하세요. 오류 코드가 계속 나타나면 다음 수정을 진행하세요.
수정 3 – Windows Installer 서비스 재등록
Windows Installer가 등록 취소되었을 수 있습니다.
1. Windows 아이콘을 마우스 오른쪽 버튼으로 클릭하고 "Run"을 클릭하여 엽니다.
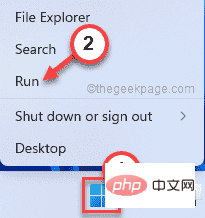
2. 이제 실행 터미널에 이것을 입력하고 Enter를 눌러 Windows Installer 서비스 등록을 취소합니다.
msiexec /注销
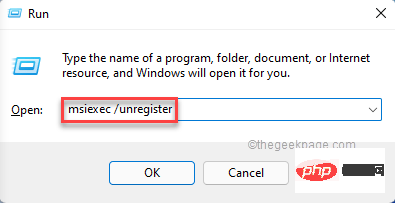
3. 다시 이 줄을 복사하여 실행에 붙여넣고 "OK"을 클릭하여 Windows Installer 서비스를 다시 등록하세요.
msiexec /regserver
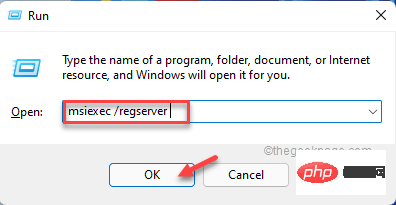
Windows 아이콘을 마우스 오른쪽 버튼으로 클릭하고 "설정"을 클릭하여 액세스하세요.
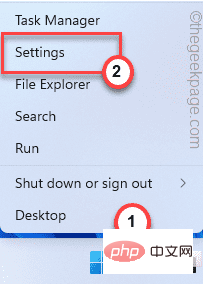
Windows 업데이트"를 클릭합니다.
4. 최신 업데이트 패치를 확인하려면 "업데이트 확인"을 클릭하세요.
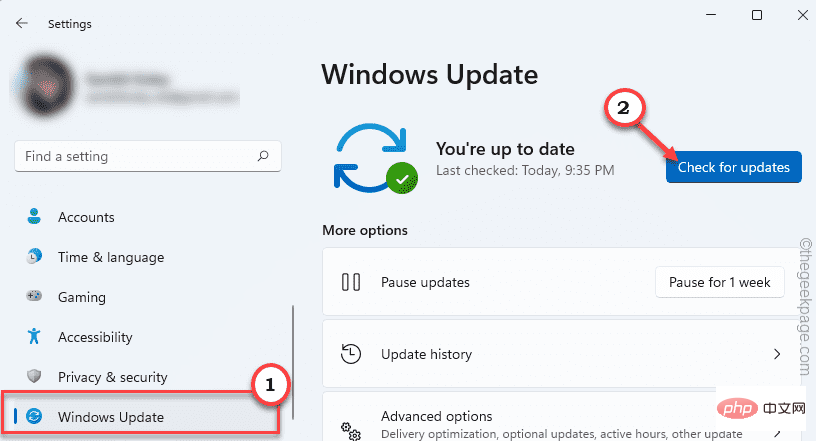
지금 다운로드"를 클릭하여 업데이트 패치를 다운로드하고 설치하세요.
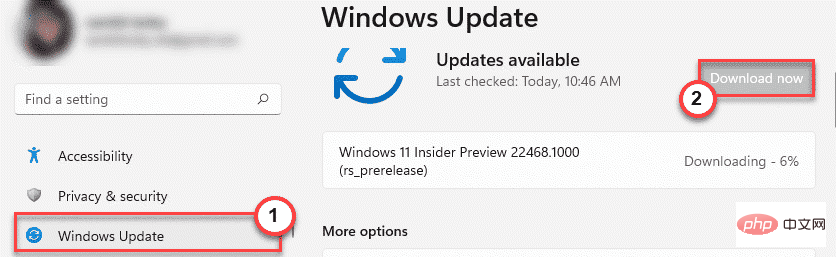
"을 클릭하세요.
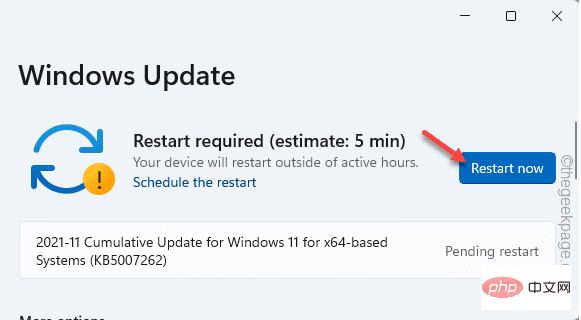
1. 按键盘上的Windows 键和R键应打开运行。
2. 现在,输入“ timedate.cpl ”并点击“ OK ”。
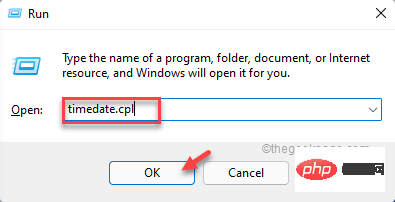
3. 打开日期和时间设置后,转到“日期和时间”选项卡。
4. 之后,点击“更改日期和时间... ”以访问它。
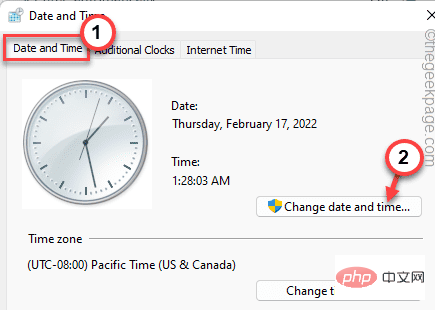
5. 现在,只需根据您的当地时间设置时间。对日期做同样的事情。
6. 然后,点击“确定”保存设置。
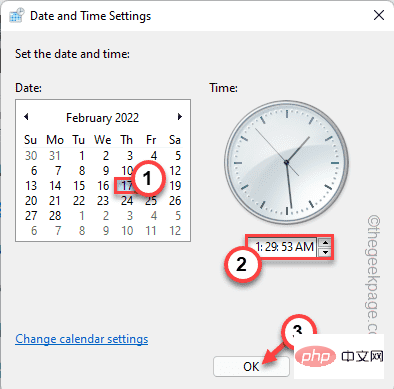
7. 完成时间和日期的更正后,转到“ Internet Time ”部分。
8. 之后,点击“更改设置... ”。
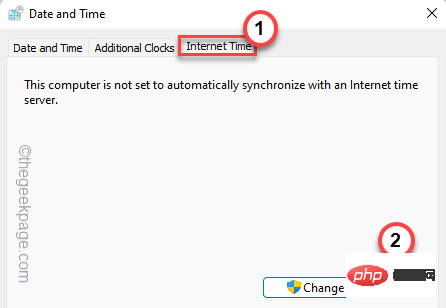
9. 接下来,选中“与 Internet 服务器同步”框。
10. 现在,单击“立即更新”以更新时间服务器设置。
11. 然后,点击“确定”保存更改。
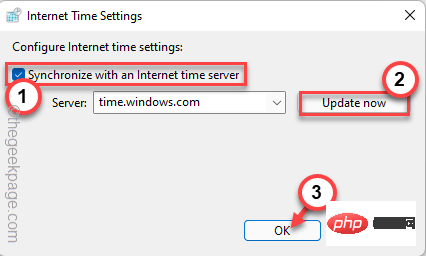
12. 回到“日期和时间”窗口,点击“应用”和“确定”保存更改。

完成此操作后,重新启动系统一次。然后,再次运行安装文件并检查是否成功。
修复 6 – 执行干净启动
干净启动为设置过程提供干净的体验,停止所有干扰的第三方服务。
1. 按Windows键+R可以打开运行窗口。
2. 在那个运行窗口中,你可以写下这一行,然后按 Enter。
配置文件
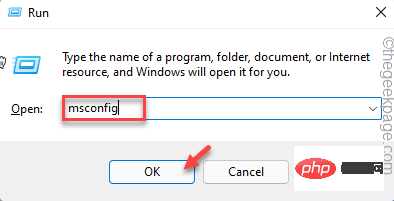
3. 之后,点击“常规”部分。
4. 在这里,选择单选按钮“选择性启动”。
5. 然后,检查这两个选项 -
加载系统服务加载启动项
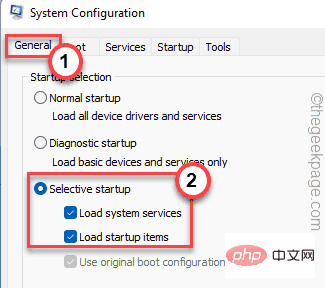
6. 完成后,前往“服务”部分。
7. 在这里,只需勾选“隐藏所有 Microsoft 服务”框。
8. 您会注意到所有第三方服务都被自动选择了。
9. 然后,单击“全部禁用”选项以禁用所有这些服务。
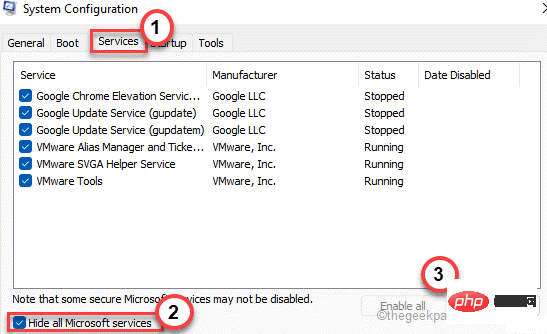
10.禁用服务后,您必须阻止异常应用程序自动启动。只需转到“启动”区域。
11.在这里,点击“打开任务管理器”以访问任务管理器实用程序。
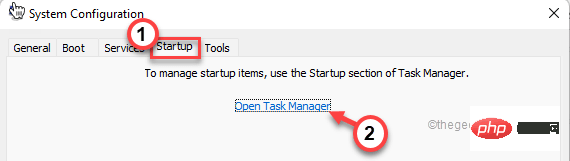
任务管理器将打开。
12. 您会注意到几个应用程序设置为随系统自动启动。
13. 右键单击每个服务,然后点击“禁用”将其禁用。
这样,请确保您已禁用所有不需要的应用程序。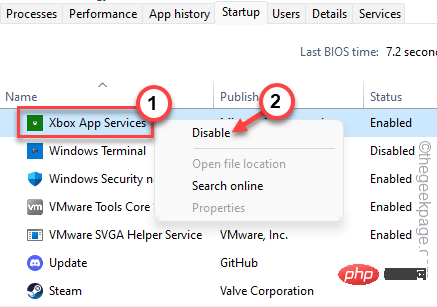
完成后关闭任务管理器窗口。
13. 只需单击“应用”,然后单击“确定”。
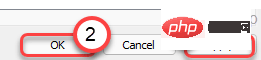
之后,您会注意到屏幕上出现了提示。
14.只需单击“立即重新启动”以重新启动系统以应用这些更改。
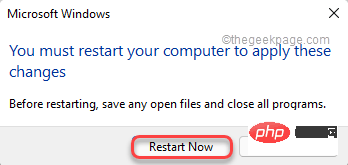
系统重新启动后,再次运行 Redistributable Package 设置文件。测试这是否可行。
修复 7 – 下载 Visual C++ 安装包
如果安装程序无法下载正确的软件包,您可以下载并手动安装。
1. 根据您的要求从这些链接下载特定的 Visual 包 -
适用于 Visual Studio 2013 的Visual C++ Redistributable Package – 下载链接
适用于 Visual Studio 2015 的 Visual C++ Redistributable Package – 下载链接
2. 到达页面后,点击“下载”按钮。
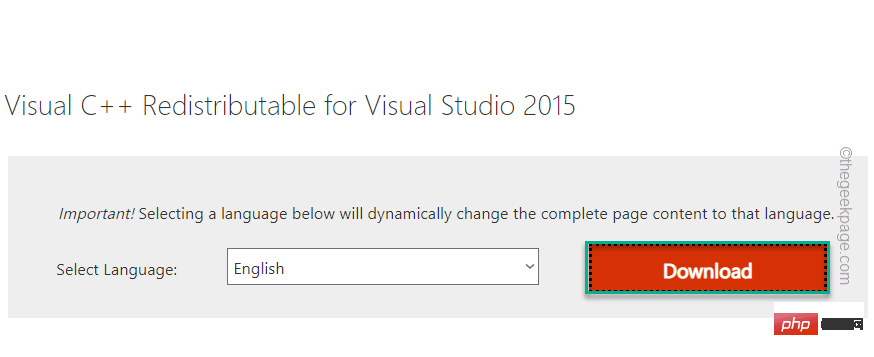
3. 在这里,只需根据您的操作系统架构检查正确的文件。
比如,如果您使用的是 64 位架构,请检查“ vc_redistx64.exe ”。
4. 然后,点击“下一步”开始下载安装文件。

5. 下载安装文件后,双击它。
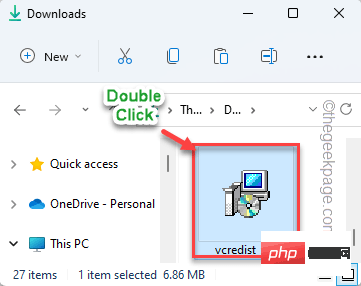
然后,按照屏幕上的步骤完成该过程。
检查此过程是否可以帮助您解决问题。
修复 8 – 运行 SFC 和 DISM 扫描
运行简单的 SFC 和 DISM 扫描应该
1.在搜索栏中输入“命令”。2. 然后,右键单击“命令提示符”并点击“以管理员身份运行”。
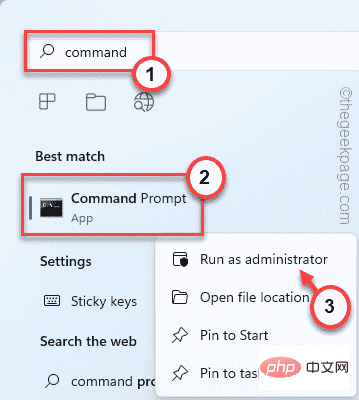
2. 然后,编写此 SFC 扫描命令并按Enter以运行 SFC 扫描。
sfc /scannow
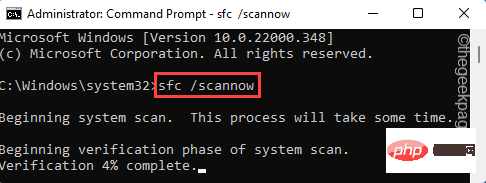
3. SFC 扫描完成后,从此处复制此代码,将其粘贴到终端中,然后按Enter键。
dism 在线清理-映像恢复健康
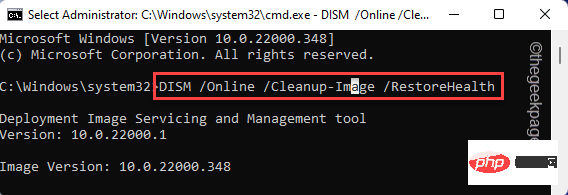
等到 Windows 完成 DISM 扫描。
运行这两个扫描后,关闭命令提示符。然后,运行一次安装文件以完成安装。
위 내용은 수정: Microsoft Visual C++ 2015 재배포 가능 패키지 설치 실패 오류 0x80240017의 상세 내용입니다. 자세한 내용은 PHP 중국어 웹사이트의 기타 관련 기사를 참조하세요!

핫 AI 도구

Undresser.AI Undress
사실적인 누드 사진을 만들기 위한 AI 기반 앱

AI Clothes Remover
사진에서 옷을 제거하는 온라인 AI 도구입니다.

Undress AI Tool
무료로 이미지를 벗다

Clothoff.io
AI 옷 제거제

Video Face Swap
완전히 무료인 AI 얼굴 교환 도구를 사용하여 모든 비디오의 얼굴을 쉽게 바꾸세요!

인기 기사

뜨거운 도구

메모장++7.3.1
사용하기 쉬운 무료 코드 편집기

SublimeText3 중국어 버전
중국어 버전, 사용하기 매우 쉽습니다.

스튜디오 13.0.1 보내기
강력한 PHP 통합 개발 환경

드림위버 CS6
시각적 웹 개발 도구

SublimeText3 Mac 버전
신 수준의 코드 편집 소프트웨어(SublimeText3)
 Windows 11 또는 10에서 JAR 파일을 실행하는 방법
May 12, 2023 pm 06:34 PM
Windows 11 또는 10에서 JAR 파일을 실행하는 방법
May 12, 2023 pm 06:34 PM
Windows 11에서는 외부 타사 응용 프로그램 유무에 관계없이 다양한 파일 형식을 실행할 수 있습니다. 이를 통해 PC에서 편안하게 다양한 작업을 수행할 수 있을 뿐만 아니라 PC의 원래 기능을 활용할 수도 있습니다. 오늘은 복잡한 파일 형식(jar)을 살펴보고 Windows 11 또는 Windows 10 PC에서 이를 여는 방법을 알려드리겠습니다. jar 파일이란 무엇입니까? jar는 실행 가능한 Java 프로그램을 포함하거나 포함하지 않을 수 있는 아카이브 패키지 형식입니다. 이러한 아카이브에는 Java 애플리케이션이나 소스 코드가 포함될 수 있으며, 이를 사용하여 각 애플리케이션에 대해 별도의 코드를 작성할 필요 없이 애플리케이션을 컴파일하고 실행할 수 있습니다. 당신이 할 수 있는 다양한 방법이 있습니다
 Windows 11에서 드라이버 서명 적용을 비활성화하는 방법
May 20, 2023 pm 02:17 PM
Windows 11에서 드라이버 서명 적용을 비활성화하는 방법
May 20, 2023 pm 02:17 PM
Microsoft는 PC의 보안을 유지하기 위해 Windows에 여러 가지 보안 기능을 내장했습니다. 그 중 하나는 Windows 11의 드라이버 서명 적용입니다. 이 기능을 활성화하면 Microsoft에서 디지털 서명한 드라이버만 시스템에 설치할 수 있습니다. 이는 대부분의 사용자를 보호하므로 대부분의 사용자에게 도움이 됩니다. 그러나 운전자 서명 시행을 활성화하는 데에는 단점이 있습니다. 귀하의 장치에 작동하는 드라이버를 찾았지만 완전히 안전함에도 불구하고 Microsoft에서 서명하지 않았다고 가정해 보겠습니다. 하지만 설치할 수는 없습니다. 따라서 Windows 11에서 드라이버 서명을 비활성화하는 방법을 알아야 합니다.
 Windows 11 또는 10에서 Microsoft Store를 활성화 또는 비활성화하는 4가지 방법
May 14, 2023 am 10:46 AM
Windows 11 또는 10에서 Microsoft Store를 활성화 또는 비활성화하는 4가지 방법
May 14, 2023 am 10:46 AM
Microsoft Store를 비활성화해야 하는 몇 가지 이유는 다음과 같습니다. 원치 않는 알림을 중지합니다. 보안 또는 개인 정보 보호를 개선하기 위해 Microsoft Store의 백그라운드 프로세스를 제한하여 데이터를 저장합니다. Store 또는 Store에서 설치하는 앱과 관련된 일부 문제를 해결합니다. 자녀, 가족 또는 다른 사용자가 허가 없이 앱을 다운로드하지 못하도록 제한합니다. Windows Store를 비활성화하거나 활성화하는 단계 이 자습서를 따르기 전에 Microsoft Store를 비활성화하면 해당 서비스가 필요한 모든 앱의 설치도 중지됩니다. 스토어를 이용하려면 차단과 마찬가지로 서비스를 활성화해야 합니다. 1. WindowsStore 백그라운드 서비스 차단 Microsoft Store를 다음과 같이 제한하지 않도록 합시다.
 Windows 11 정품 인증 오류 0xc004c060 수정 방법
May 17, 2023 pm 08:47 PM
Windows 11 정품 인증 오류 0xc004c060 수정 방법
May 17, 2023 pm 08:47 PM
Windows 11 정품 인증 오류 0xc004c060이 발생하는 이유는 무엇입니까? 먼저 정품 Windows를 사용하고 있고 라이센스 키가 유효한지 확인하십시오. 또한 공식 소스에서 얻은 것인지, 설치된 OS 버전에 맞는 키인지도 확인해보세요. 이들 중 하나라도 문제가 있는 경우 Windows 11 정품 인증 오류 0xc004c060이 발생할 수 있습니다. 따라서 이를 확인하고 모든 것이 올바른 것으로 확인되면 다음 섹션으로 이동하세요. 신뢰할 수 없는 수단을 통해 키를 얻었거나 설치된 복사본이 불법 복제 버전이라고 생각하는 경우 Microsoft에서 유효한 키를 구입해야 합니다. 이 외에도 잘못 구성된 설정, 누락
 Windows 11/10에서 런타임 오류 339를 수정하는 방법
May 13, 2023 pm 11:22 PM
Windows 11/10에서 런타임 오류 339를 수정하는 방법
May 13, 2023 pm 11:22 PM
프로그램을 실행할 때 런타임 오류 339가 발생하는 데는 여러 가지 이유가 있을 수 있습니다. 그 중 일부는 일부 ocx 또는 dll 파일이 없거나 손상되었거나 dll 또는 ocx가 등록되지 않았을 수 있습니다. 이는 응용 프로그램의 원활한 실행을 위한 성가신 경험이 될 것입니다. 다음은 런타임 오류 339 오류 - 런타임 오류 339: 구성 요소 DUZOCX32.OCX가 올바르게 등록되지 않았거나 파일이 누락된 경우에 표시될 수 있는 몇 가지 오류 메시지입니다. 오류 – 런타임 오류 339. 구성 요소 MSMASK32.ocx 또는 해당 종속성 중 하나가 올바르게 등록되지 않았습니다. 파일이 없거나 잘못되었습니다. 오류 – 런타임 오류 '339': 'FM20.DLL' 구성 요소 또는 해당 종속성 중 하나가 올바르게 기록되지 않았습니다.
 0x80010105: 이 Windows 업데이트 오류를 해결하는 방법
May 17, 2023 pm 05:44 PM
0x80010105: 이 Windows 업데이트 오류를 해결하는 방법
May 17, 2023 pm 05:44 PM
Microsoft는 기능을 개선하거나 운영 체제의 보안을 강화하기 위해 Windows 업데이트를 정기적으로 출시합니다. 이러한 업데이트 중 일부는 무시할 수 있지만 항상 보안 업데이트를 설치하는 것이 중요합니다. 이러한 업데이트를 설치하는 동안 오류 코드 0x80010105가 발생할 수 있습니다. 연결이 불안정하면 일반적으로 대부분의 업데이트 오류가 발생하며 연결이 다시 설정되면 문제가 없습니다. 그러나 일부는 이 문서에서 볼 수 있는 0x80010105 오류와 같은 더 기술적인 문제 해결이 필요합니다. WindowsUpdate 오류 0x80010105의 원인은 무엇입니까? 이 오류는 컴퓨터가 한동안 업데이트되지 않은 경우 발생할 수 있습니다. 일부 사용자는 자신의 이유로 W를 영구적으로 비활성화했을 수 있습니다.
 Windows 10에서 코어 파킹을 비활성화하는 방법
May 16, 2023 pm 01:07 PM
Windows 10에서 코어 파킹을 비활성화하는 방법
May 16, 2023 pm 01:07 PM
Windows 사용자이고 시스템의 핵심 주차 기능을 비활성화하려는 경우 이 문서에서 프로세스를 안내합니다. 코어주차란? 핵심 주차 기능은 절전 메커니즘입니다. 이는 일부 프로세서를 어떤 작업도 수행하지 않고 전력을 거의 또는 전혀 소비하지 않는 절전 모드로 전환합니다. 이는 에너지 소비를 줄여 시스템의 열을 줄이는 데 도움이 됩니다. 이러한 코어는 필요할 때 언파킹됩니다. 이 기능을 비활성화해야 하는 사용자, 특히 게이머는 거의 없습니다. 이 기능을 비활성화하면 시스템 성능이 향상됩니다. Windows 레지스트리 편집기를 사용하여 Windows Core Parking 비활성화 1단계: Windows + R 키를 동시에 사용하여 실행 프롬프트를 엽니다. 2단계: 실행 프롬프트에서
 Windows 11 또는 10에서 높은 DPI 설정에 대한 디스플레이 배율을 비활성화하는 방법
May 22, 2023 pm 10:11 PM
Windows 11 또는 10에서 높은 DPI 설정에 대한 디스플레이 배율을 비활성화하는 방법
May 22, 2023 pm 10:11 PM
Windows 10 이상의 기본 디스플레이 크기 조정 기능은 Windows 운영 체제의 핵심 구성 요소입니다. 그러나 때로는 특정 앱의 이 기능으로 인해 호환성 문제, 읽을 수 없는 텍스트, 흐릿한 로고 및 궁극적으로 앱 충돌이 발생할 수 있습니다. 2160p 이상의 해상도를 다루는 경우 이는 큰 골칫거리가 될 수 있습니다. 높은 DPI 설정에서 기본 디스플레이 크기 조정 기능을 비활성화하는 방법에는 여러 가지가 있습니다. 우리는 각 프로세스에 대해 가장 좋은 방법과 자세한 단계별 지침을 선택했습니다. 높은 DPI 설정에서 디스플레이 크기 조정을 비활성화하는 방법 단일 응용 프로그램에 대해 높은 DPI 크기 조정을 비활성화하기만 하면 되고 전체 창에 대해 비활성화하는 방법도 있습니다.





