Windows 11을 설치하면 Windows 보안 센터(Windows Defender라고도 함)가 기본 바이러스 백신 및 보안 솔루션이 됩니다. 이는 이용 가능한 가장 훌륭한 치료법 중 하나이며 대부분의 경우에 효과가 있습니다.
그러나 가장 일반적으로 발생하는 문제 중 하나는 업그레이드 또는 무작위 업그레이드 후에 Windows Defender가 예상대로 열리지 않거나 실행되지 않는다는 것입니다.
때때로 Windows 보안 센터를 활성화하려고 할 때 이상한 오류 메시지가 많이 나타날 수 있습니다. 예를 들어 Windows Defender 링크에 액세스하기 위해 새 앱을 설치하도록 제안할 수 있습니다.
창이 잠시 나타났다가 흔적도 없이 사라졌습니다. 컴퓨터를 다시 시작해도 문제가 해결되지 않으면 아래 나열된 문제 해결 기술을 사용해야 합니다. 먼저 Windows Defender의 작동 방식을 살펴본 다음 솔루션을 살펴보겠습니다.
Microsoft의 Windows Defender는 시스템 성능에 미치는 영향을 최소화하면서 맬웨어에 대한 탁월한 자동 보호 기능을 제공하고 엄청나게 많은 추가 기능을 제공함으로써 최고의 무료 바이러스 백신 프로그램을 거의 따라잡았습니다. 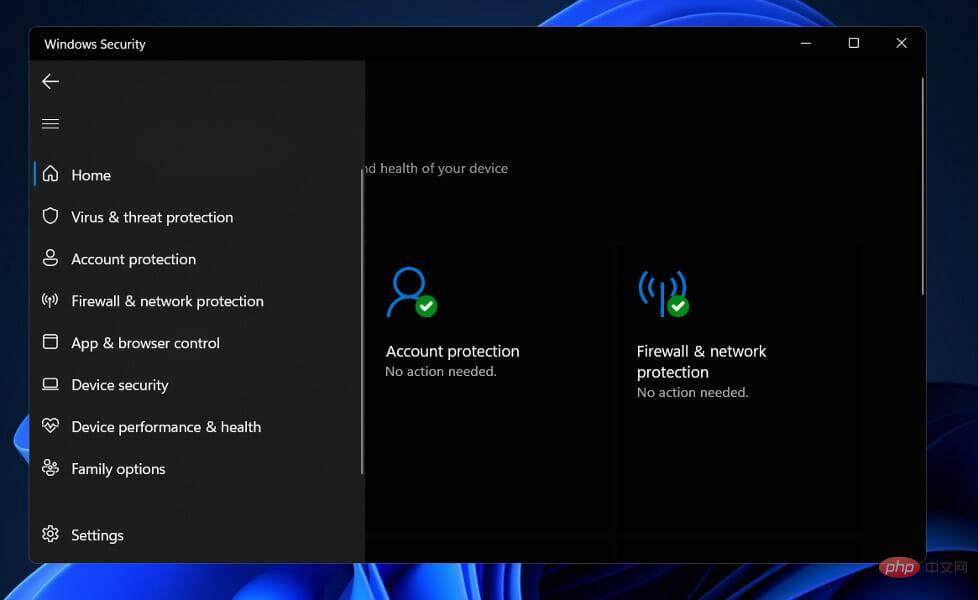
많은 사용자의 경우 스캔 예약은 시간이 너무 많이 걸리고 Edge 또는 Internet Explorer 이외의 웹 브라우저에서는 보안이 제공되지 않습니다. 또한 독립형 비밀번호 관리자나 파일 분쇄기를 사용할 수 없습니다.
Windows Defender를 사용하면 눈에 보이는 그대로 얻을 수 있습니다. 보호 강화나 기능 추가는 업그레이드로 사용할 수 없습니다. 완전한 Windows 보안 어플라이언스로 간주되며 방화벽, 드라이브 수준 암호화는 물론 게임 모드까지 포함합니다.
반면에는 파일 분쇄기, 가상 사설망 액세스 등 타사 바이러스 백신 제조업체가 인센티브로 사용하는 기능이 여전히 부족합니다.
또한 Windows Defender는 세계적 수준의 맬웨어 보호 기능을 제공하므로 타사 바이러스 백신 제품으로 교체하지 않을 수밖에 없는 이유가 됩니다.
유일한 단점은 예약 검사 등 일부 방어 활동을 설정하기가 어렵고, 연결된 Windows 방어 중 일부가 Microsoft 자체 브라우저로 제한된다는 점이 사소한 단점입니다.
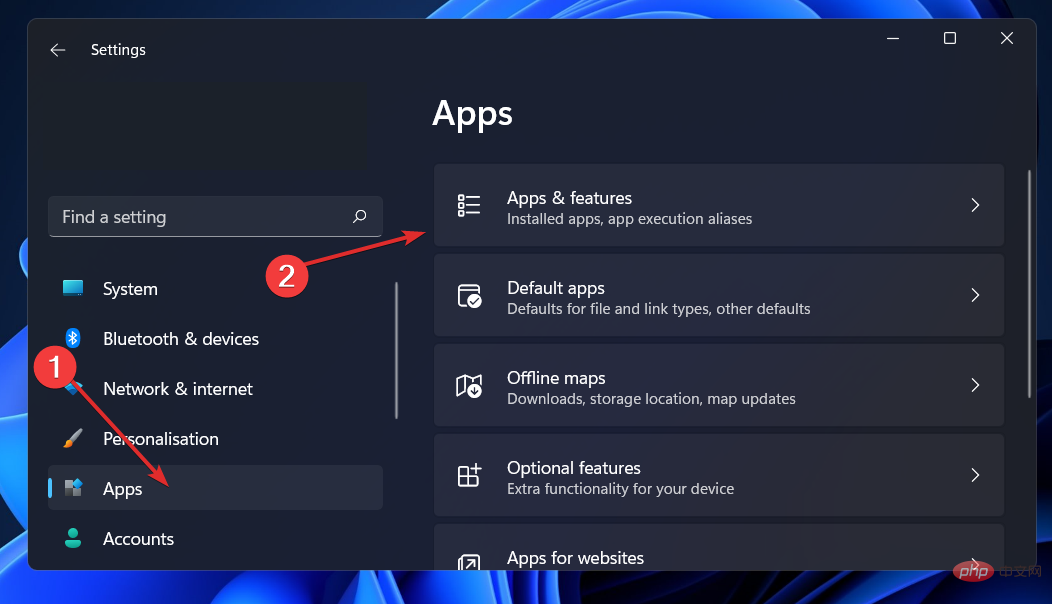
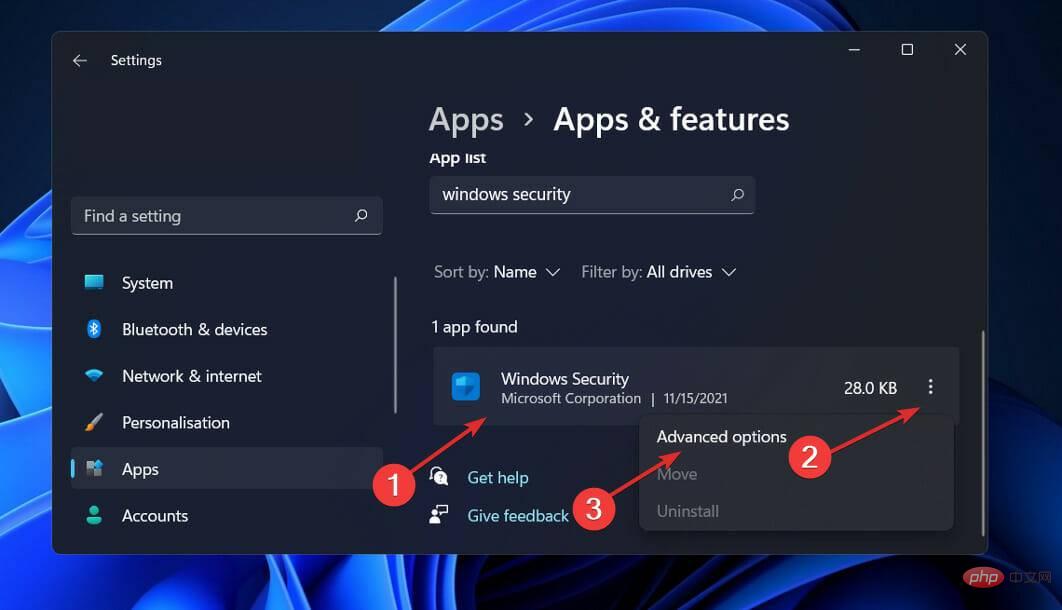
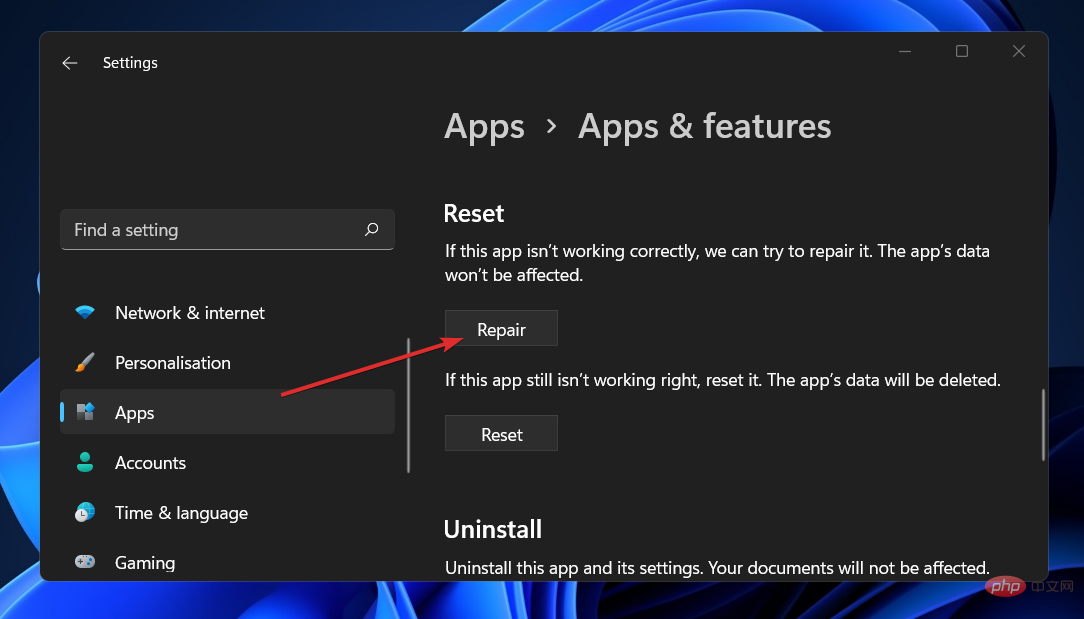
수정 사항이 적용되도록 컴퓨터를 다시 시작하기 전에 복구 프로세스를 완료하세요. 다시 시작하여 Windows 보안 센터 기능이 복원되었는지 확인하세요.
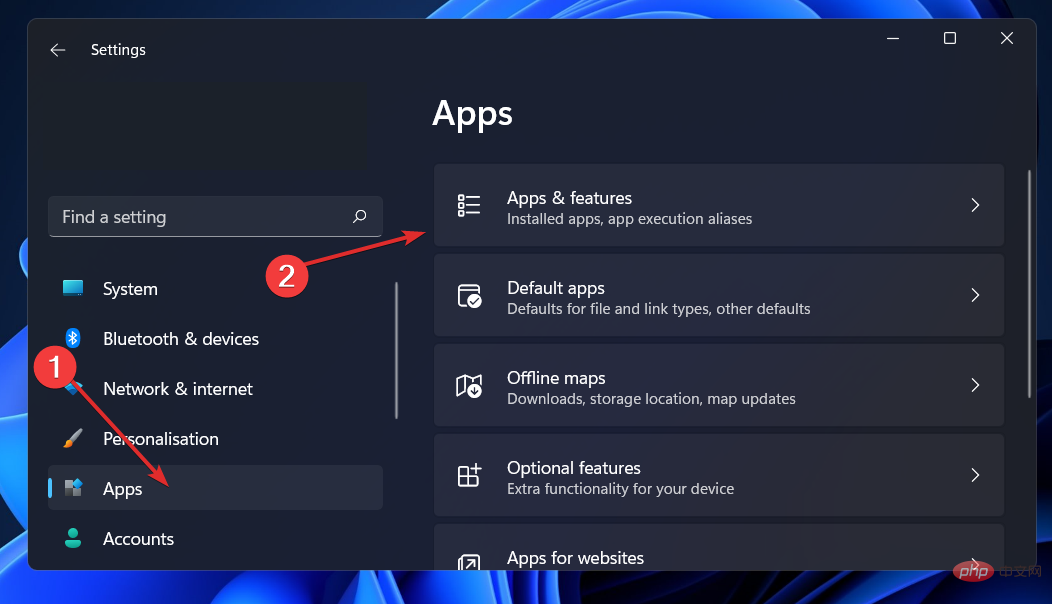
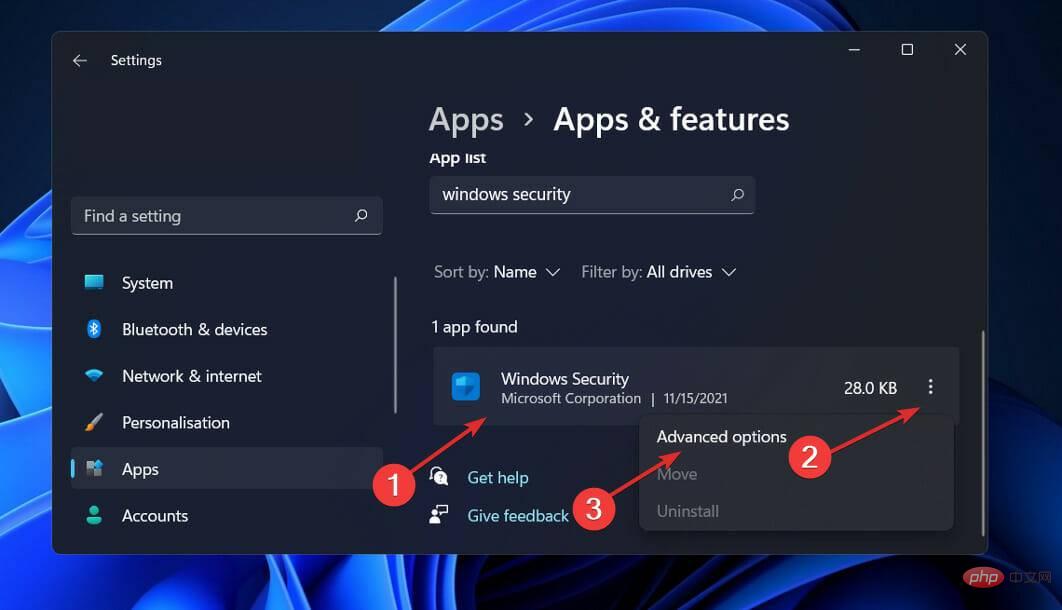
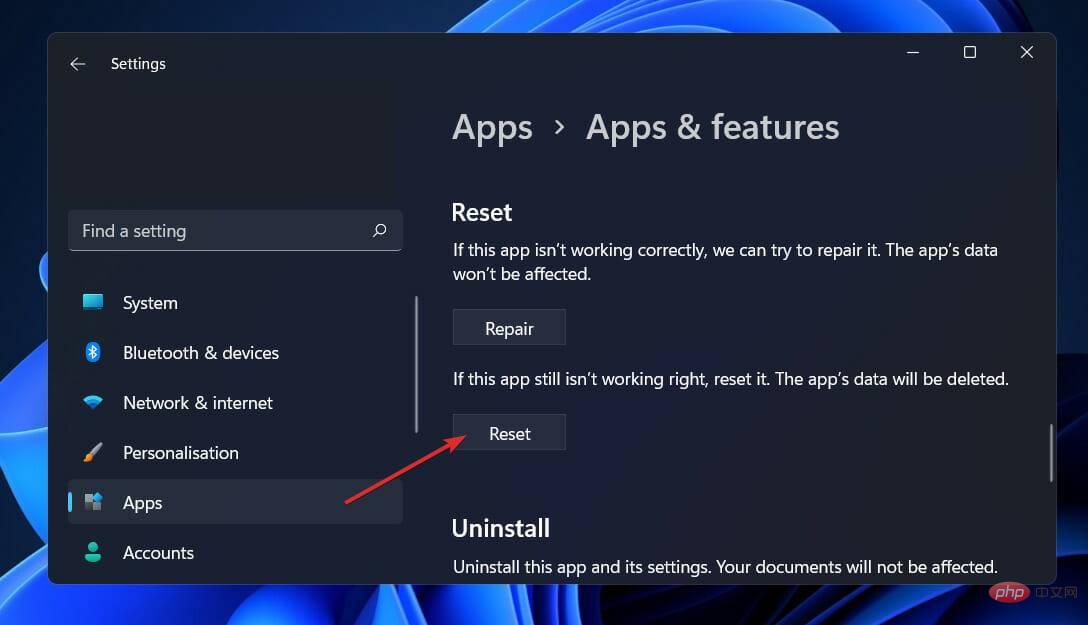
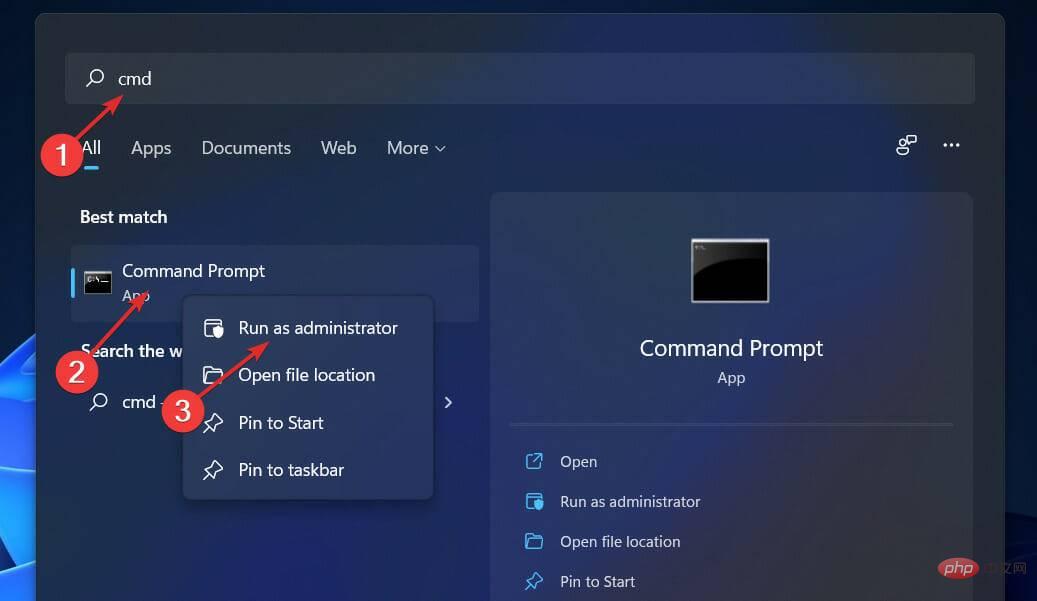
<code><strong>sfc /scannow</strong>sfc /scannow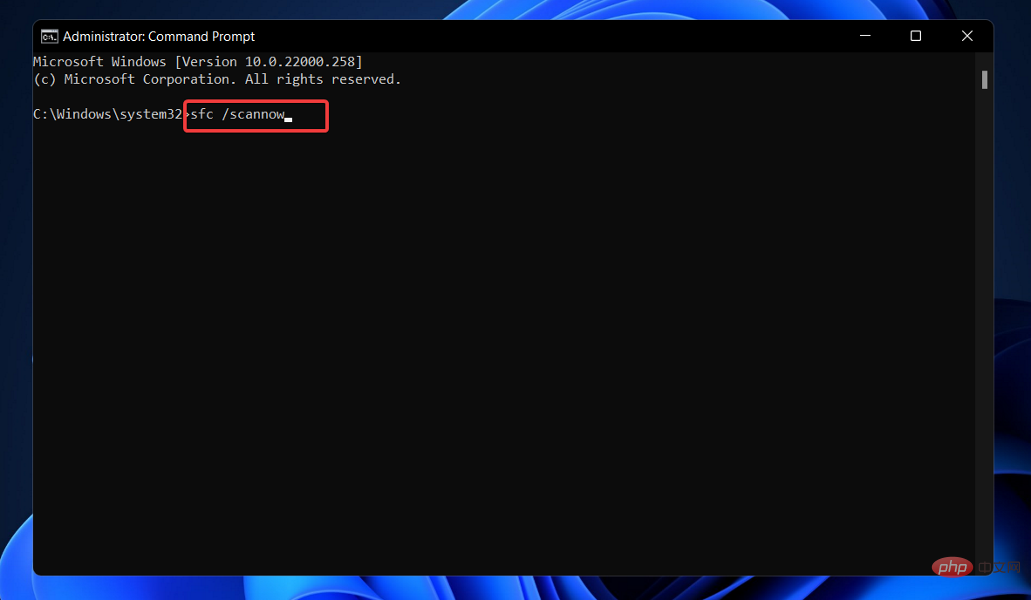
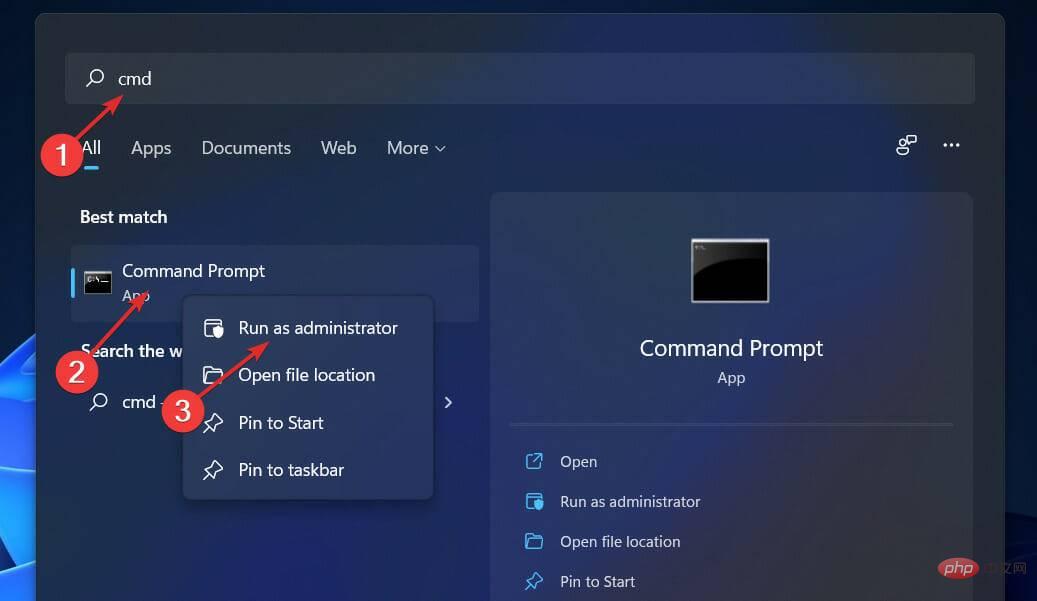
<code><strong>DISM /online /Cleanup-Image / ScanHealthDISM /Online /Cleanup-Image /RestoreHealth</strong>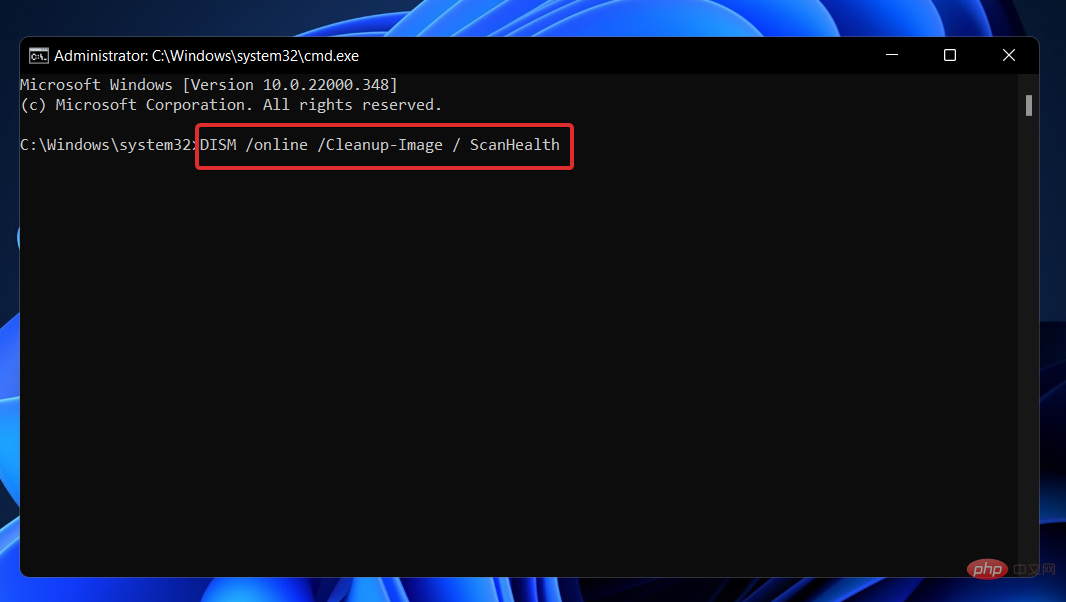
保持耐心,直到整个过程完成。请注意,完成该过程最多可能需要十分钟。完成此步骤后重新启动计算机以确保修改生效。
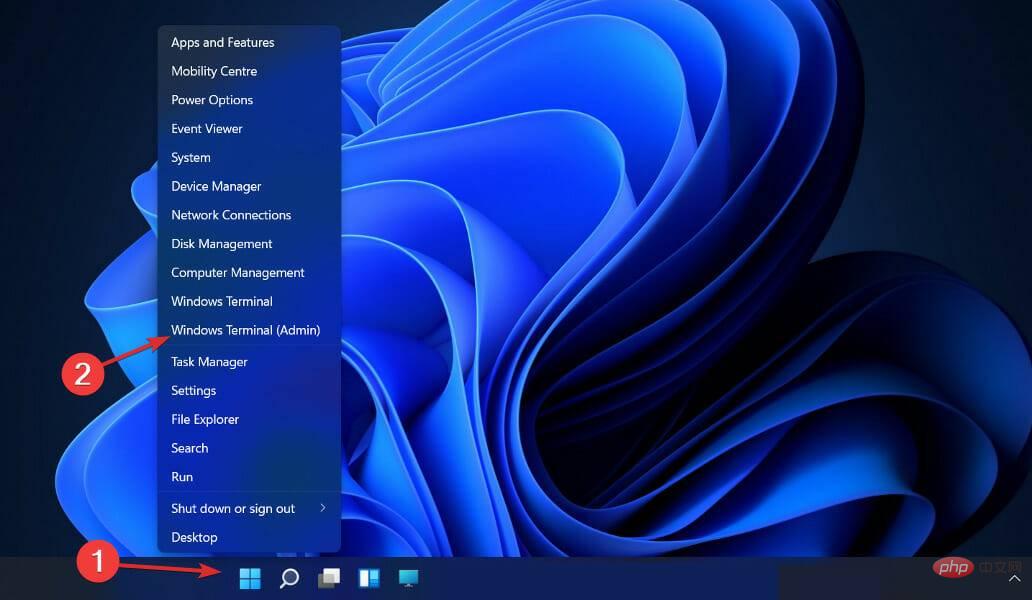
<strong>Set-ExecutionPolicy UnrestrictedGet-AppXPackage -AllUsers | Foreach {Add-AppxPackage -DisableDevelopmentMode -Register "$($_.InstallLocation)AppXManifest.xml"}</strong>DISM /online /Cleanup-Image / ScanHealthDISM /Online /Cleanup-Image /RestoreHealth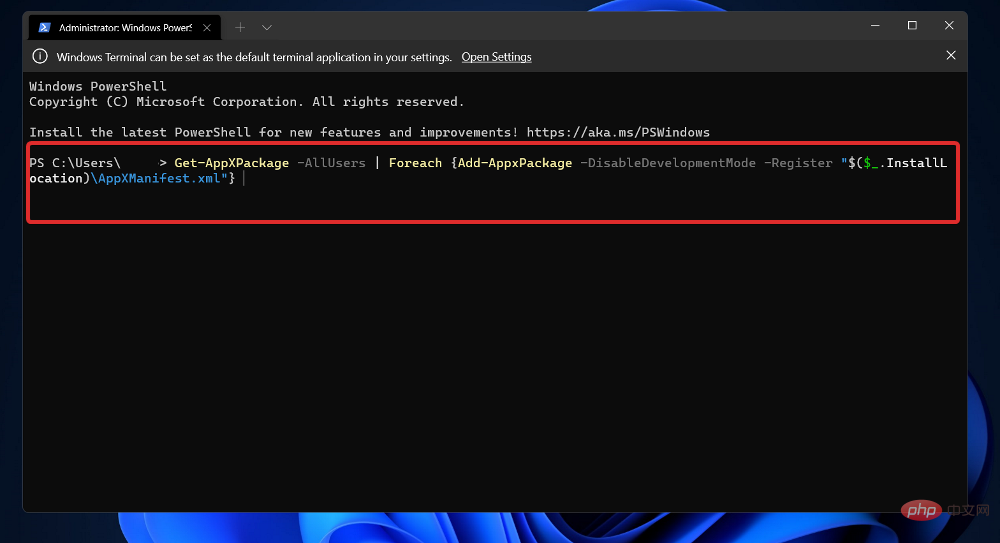
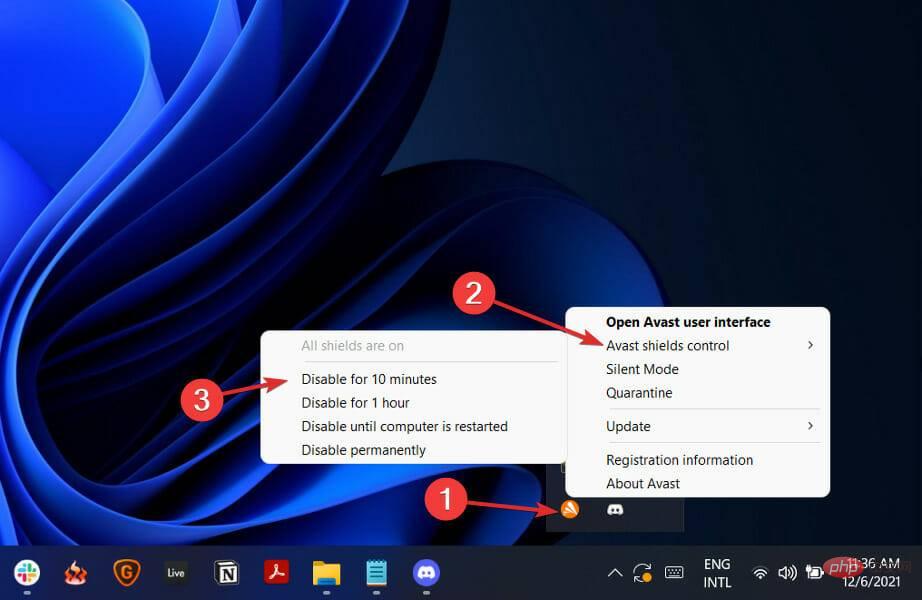
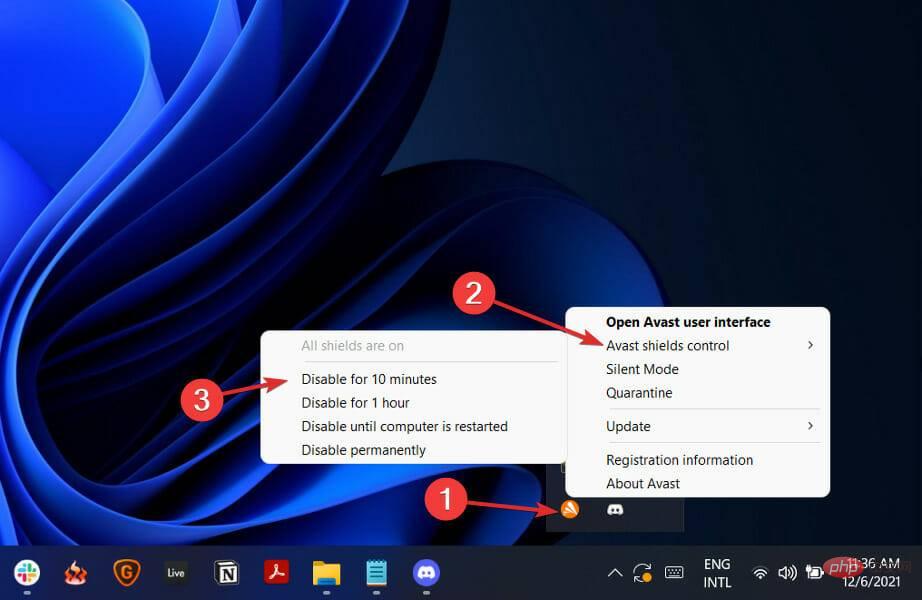 Windows 터미널(관리자)
Windows 터미널(관리자)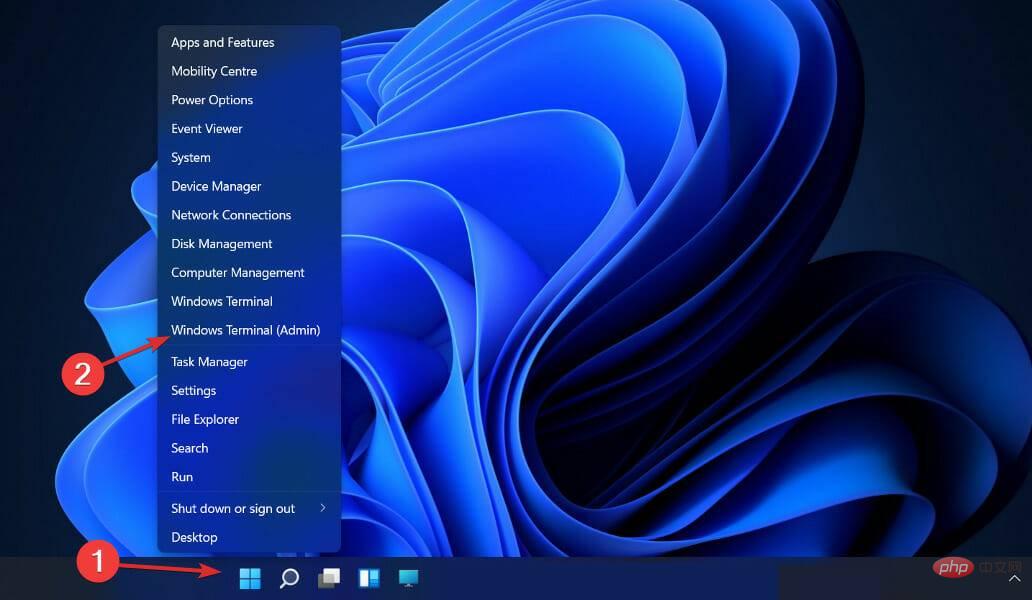
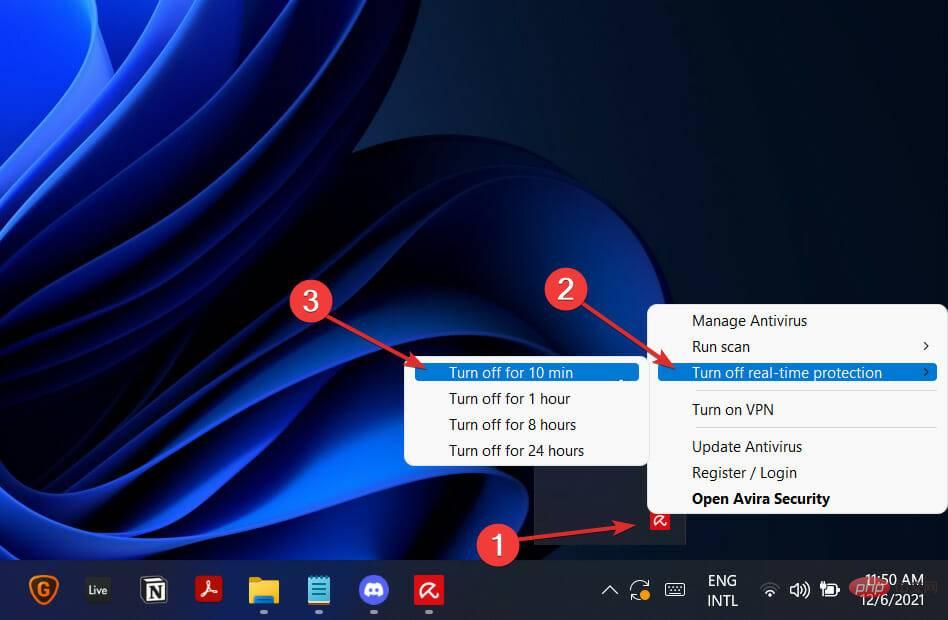 다음 명령을 입력하거나 붙여넣은 후
다음 명령을 입력하거나 붙여넣은 후 <p>Set-ExecutionPolicy UnrestrictedGet-AppXPackage -AllUsers | Foreach {Add-AppxPackage -DisableDevelopmentMode -Register "$($_.InstallLocation)AppXManifest.xml"}</p>
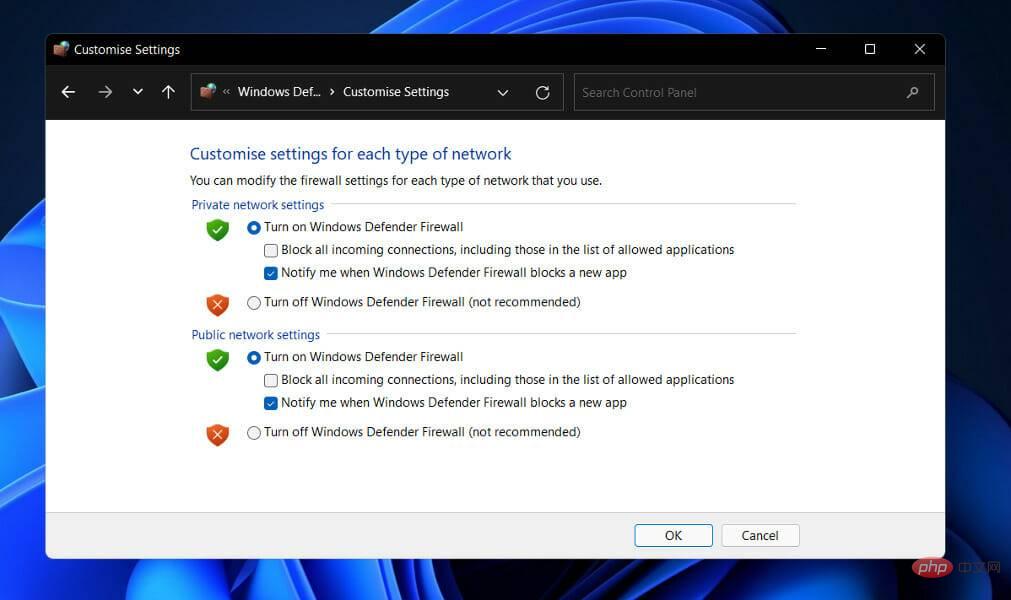 6. 소프트웨어
6. 소프트웨어
10분 동안 비활성화
를 선택하세요.다른 바이러스 백신 프로그램이 설치되어 있는 경우 위와 동일하거나 유사한 단계에 따라 앱을 일시적으로 비활성화할 수 있습니다.
아래에는 Windows 11과 호환되고 문제를 일으키지 않는 바이러스 백신 대안이 포함된 두 개의 링크가 나열되어 있습니다.
🎜Windows Defender로 충분합니까? 🎜🎜네트워크 보안 기능 측면에서 Windows Defender는 출시 이후 많은 발전을 이루었습니다. 예전에는 꽤 나빴지만 Microsoft는 최근 Defender를 개편하여 꽤 좋은 무료 바이러스 백신으로 만들었습니다. 🎜🎜🎜Defender는 이제 샌드박싱과 클라우드 기반 맬웨어 탐지를 통합하므로 이전보다 더 빠르게 위협을 탐지하는 동시에 더 나은 전반적인 보안을 제공합니다. 🎜🎜맬웨어 파일 탐지, 익스플로잇 및 웹 기반 공격 차단, 피싱 웹사이트 신고 등이 모두 Microsoft Defender에서 할 수 있는 일입니다. 🎜🎜또한 간단한 PC 성능 및 상태 모니터링은 물론 콘텐츠 필터링, 사용 제한, 위치 추적을 포함한 자녀 보호 기능도 제공합니다. 🎜🎜이러한 모든 유용한 기능이 이제 Windows Defender에 통합됨에 따라 사용자는 Windows Defender에만 의존하여 컴퓨터를 보호할 수 있는지, 아니면 추가로 타사 바이러스 백신 프로그램을 사용해야 하는지 의문을 제기하고 있습니다. 🎜🎜사실, Microsoft Defender는 이제 타사 인터넷 보안 제품군과 경쟁하기가 그 어느 때보다 쉬워졌습니다. 그러나 여전히 만족스럽지 않습니다. 🎜🎜물론 Defender는 무료로 다운로드할 수 있지만 인터넷 보안 제품군이 너무 비싼 데는 이유가 있으며, 그 중 가장 중요한 것은 Microsoft가 사이버 보안 사업에 참여하지 않는다는 것입니다. 🎜위 내용은 Windows 11의 보안 센터를 열 수 없나요? 다음 수정 사항을 시도해 보세요.의 상세 내용입니다. 자세한 내용은 PHP 중국어 웹사이트의 기타 관련 기사를 참조하세요!