'업데이트가 100% 완료될 때까지 컴퓨터를 종료하지 마십시오'라는 메시지가 표시됩니까? 이것이 해결책이다
Windows 10 컴퓨터가 '업데이트 처리 중 100% 완료, 컴퓨터를 종료하지 마세요' 상태에서 멈춰 있습니까? 이는 Windows가 종료되거나 다시 시작되는 동안 업데이트를 설치하려고 할 때 발생하는 일반적인 문제입니다.
이 경우 가장 먼저 시도할 수 있는 것은 PC를 강제로 다시 시작하는 것입니다. 그러나 이것이 도움이 되지 않으면 다음과 같은 잠재적 해결 방법을 계속 시도해 볼 수 있습니다.
시나리오 1: Windows에 액세스할 수 있는 경우
아래 방법을 따르기 전에 몇 시간 정도 기다렸다가 작동하는지 확인하거나 PC를 다시 시작하십시오.
방법 1: Windows 업데이트 문제 해결사 실행
1단계: Start를 마우스 오른쪽 버튼으로 클릭하고 실행을 선택하여 Run 명령 창을 엽니다.
2단계: 실행 명령 검색 필드에 control.exe를 입력하여 제어판 창을 엽니다.
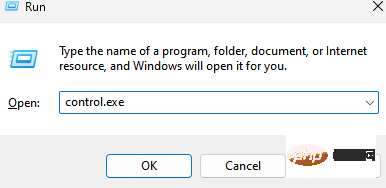
3단계: 제어판 창에서 필드별 보기로 이동한 다음 "큰 아이콘"을 선택합니다. 드롭다운 목록에서
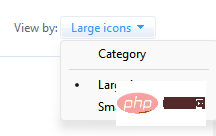
목록에서 문제 해결사를 클릭하세요.
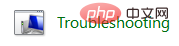
4단계: 다음으로 창 왼쪽에서 모두 보기를 선택합니다.
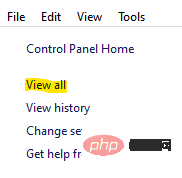
5단계: 모든 카테고리 창의 목록에서 Windows 업데이트를 선택합니다.
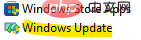
6단계: Windows 업데이트 문제 해결사가 열립니다.
여기서 하단의 고급을 클릭하세요.
7단계: 이제 자동으로 수리 적용 옆의 확인란을 선택하세요.
다음을 클릭하세요.
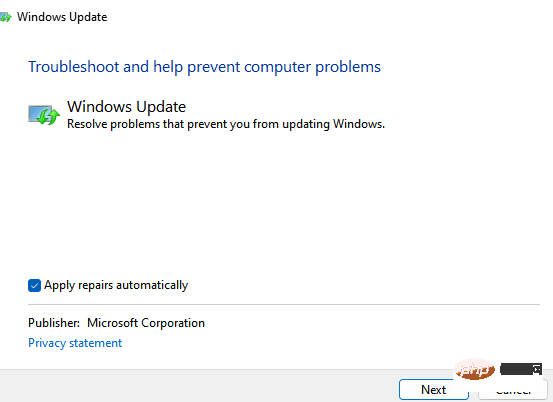
8단계: 문제 해결사가 문제를 감지하기 시작합니다.
문제가 발견되면 몇 가지 제안 사항이 제공되며 오류 수정을 시도할 수 있습니다.
완료되면 문제 해결사 및 제어판을 종료하세요. 변경 사항을 적용하려면 PC를 다시 시작하세요. 더 이상 이 오류가 표시되지 않습니다.
방법 2: SoftwareDistribution 폴더 이름 바꾸기
1단계: 키보드의 Win + R 키를 동시에 눌러 Run 명령을 엽니다.
2단계: 검색 필드에 cmd를 입력하고 키보드의 Ctrl + Shift + Enter 단축키를 눌러 관리자 권한 명령 프롬프트를 엽니다.
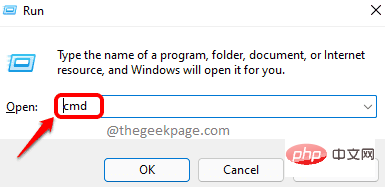
3단계: 명령 프롬프트(관리자) 창에서 다음 명령을 하나씩 실행하고 각 명령 다음에 Enter 키를 눌러 Windows 업데이트 서비스를 중지합니다.
network stop wuauserv
network Stop cryptSvc
Network stop bit
Network stop mserver
4단계: 다음으로 다음 명령을 순서대로 입력하여 SoftwareDistribution 폴더의 이름을 바꾸고 각 명령 다음에 Enter 키를 누릅니다.
ren C:\Windows\SoftwareDistribution SoftwareDistribution.old任 C:\Windows\System32\catroot2 catroot2.old
5단계: 이제 다음 명령을 하나씩 실행합니다. 하나를 입력하고 각 명령 다음에 Enter를 눌러 Windows 업데이트를 다시 시작하세요.
净启动 wuauserv网络启动 cryptSvc网络起始位网络启动 msiserver
프로세스가 끝나면 PC를 다시 시작하면 더 이상 업데이트 처리 100% 완료가 발생하지 않습니다. 컴퓨터 종료 문제.
방법 3: Windows 업데이트 구성 요소 재설정
1단계: 시작으로 이동하여 마우스 오른쪽 버튼을 클릭하고 실행을 선택합니다.
2단계: 열린 명령 실행 창에서 검색 상자에 cmd를 입력하고 Ctrl + Shift + Enter 키를 동시에 눌러 관리자 권한으로 명령 프롬프트를 시작합니다.
3단계: 관리자 권한 명령 프롬프트 창에서 다음 명령을 하나씩 실행하고 각 명령 다음에 Enter를 눌러 시스템에서 Windows 업데이트 관련 서비스를 중지합니다.
净停止位净停止 wuauserv净停止 appidsvc净停止 cryptsvc
4단계: 이제 다음 명령을 실행하여 qmgr을 제거합니다. *.dat 파일:
Del "%ALLUSERSPROFILE%\Application Data\Microsoft\Network\Downloader\qmgr*.dat"
5단계: 다음으로 다음 명령을 실행하고 Enter 키를 누릅니다.
cd /d %windir%\system32
5단계: 다음 명령을 하나씩 복사하여 붙여넣고 각 명령 다음에 Enter 키를 눌러 BITS 파일과 Windows 업데이트를 등록합니다. 파일:
regsvr32.exe atl.dllregsvr32.exe urlmon.dllregsvr32.exe mshtml.dllregsvr32.exe shdocvw.dllregsvr32.exe browseui.dllregsvr32.exe jscript.dllregsvr32.exe vbscript.dllregsvr32.exe scrrun.dllregsvr32.exe msxml.dllregsvr32.exe msxml3.dllregsvr32.exe msxml6.dllregsvr32.exe actxprxy.dllregsvr32.exe softpub.dllregsvr32.exe wintrust.dllregsvr32.exe dssenh.dllregsvr32.exe rsaenh.dllregsvr32.exe gpkcsp.dllregsvr32.exe sccbase.dllregsvr32.exe slbcsp.dllregsvr32.exe cryptdlg.dllregsvr32.exe oleaut32.dllregsvr32.exe ole32.dllregsvr32.exe shell32.dllregsvr32.exe initpki.dllregsvr32.exe wuapi.dllregsvr32.exe wuaueng.dllregsvr32.exe wuaueng1.dllregsvr32.exe wucltui.dllregsvr32.exe wups.dllregsvr32.exe wups2.dllregsvr32.exe wuweb.dllregsvr32.exe qmgr.dllregsvr32.exe qmgrprxy.dllregsvr32.exe wucltux.dllregsvr32.exe muweb.dllregsvr32.exe wuwebv.dll
6단계: 이제 명령 프롬프트에 다음 명령을 입력하고 Enter를 누릅니다.
netsh winsock 重置
7단계: 다음으로 다음 명령줄을 복사하여 명령 프롬프트(관리자 구성원)에 붙여넣고 Enter를 누릅니다.
sc.exe sdset 位 D:(A;;CCLCSWRPWPDTLOCRRC;;;SY)(A;;CCDCLCSWRPWPDTLOCRSDRCWDWO;;;BA)(A;;CCLCSWLOCRRC;;;AU)(A;;CCLCSWRPWPDTLOCRRC;;;PU)sc.exe sdset wuauserv D:(A;;CCLCSWRPWPDTLOCRRC;;;SY)(A;;CCDCLCSWRPWPDTLOCRSDRCWDWO;;;BA)(A;;CCLCSWLOCRRC;;;AU)(A;;CCLCSWRPWPDTLOCRRC;;;PU)
8단계: 마지막으로 다음 명령을 하나씩 실행하고 각 명령 다음에 Enter 키를 눌러 Windows 업데이트 서비스를 다시 시작합니다.
网络起始位净启动 wuauserv网络启动 appidsvc网络启动 cryptsvc
9단계: 이제 Windows 업데이트 에이전트 다운로드 및 설치에서 다음 링크를 클릭하세요. 공식 Microsoft 페이지:
Windows 업데이트 에이전트
여기에서 Windows 업데이트 에이전트를 자동 또는 수동으로 설치할 수 있습니다.
완료되면 PC를 다시 시작하고 '업데이트 처리 중 100% 완료 컴퓨터를 종료하지 마세요'가 해결되었는지 확인하세요.
이제 명령 프롬프트 창을 닫고 컴퓨터를 다시 시작하여 문제 해결에 도움이 되는지 확인하세요.
방법 4: 문제를 일으키는 업데이트 제거
1단계: 키보드의 Win + X 키를 동시에 누르고 Run을 선택하여 실행 명령 창을 시작합니다.
2단계: 검색 상자에 appwiz.cpl을 입력하고 확인을 눌러 제어판에서 프로그램 및 기능 창을 엽니다.
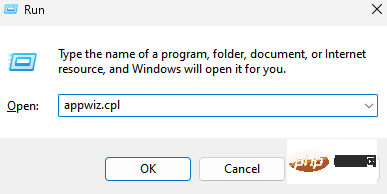
3단계: 제어판 > 프로그램 및 기능 창에서 왼쪽의 설치된 업데이트 보기를 클릭하세요.
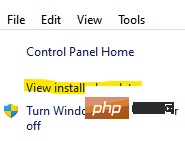
4단계: 이제 창 오른쪽에 있는 업데이트 제거 섹션 아래에 있는 목록에서 문제를 일으키는 업데이트를 선택하고 마우스 오른쪽 버튼으로 클릭한 다음 제거를 선택하세요.
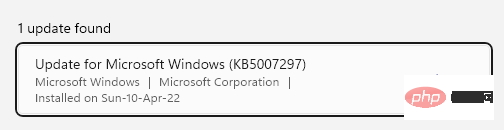
이제 업데이트가 설치될 때까지 기다리세요. 제거한 후 PC를 다시 시작하면 더 이상 오류가 표시되지 않습니다.
방법 5: 클린 부팅 수행
1단계: 시작 메뉴를 마우스 오른쪽 버튼으로 클릭하고 실행을 선택합니다.
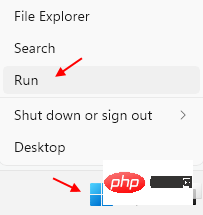
2단계: 그러면 명령 실행 상자가 열립니다.
여기서 검색 필드에 msconfig를 입력하고 Enter를 눌러 시스템 구성 창을 엽니다.
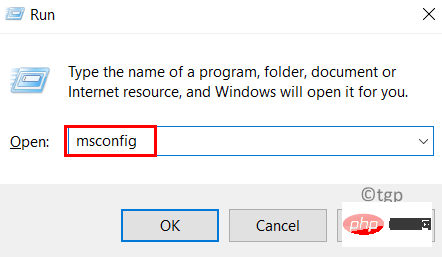
3단계: 시스템 구성 창의 일반 탭에서 선택적 시작 섹션으로 이동하여 시작 항목 로드 옆에 있는 프레임이 선택 해제되어 있는지 확인하세요.
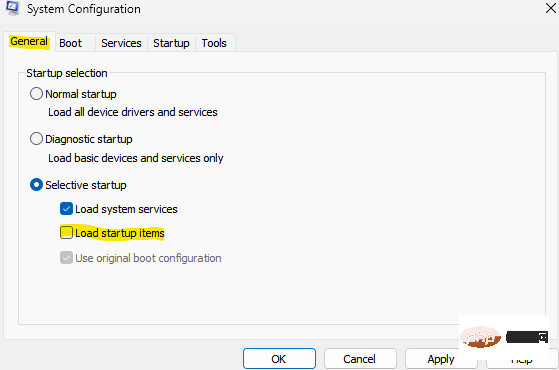
서비스” 탭을 선택하고 “모든 Microsoft 서비스 숨기기” 옆의 확인란을 선택하세요.
5단계: 다음으로 하단의 모두 비활성화 버튼을 눌러 나머지 모든 서비스를 비활성화합니다.
적용 그런 다음 확인을 눌러 변경 사항을 저장하고 종료하세요.
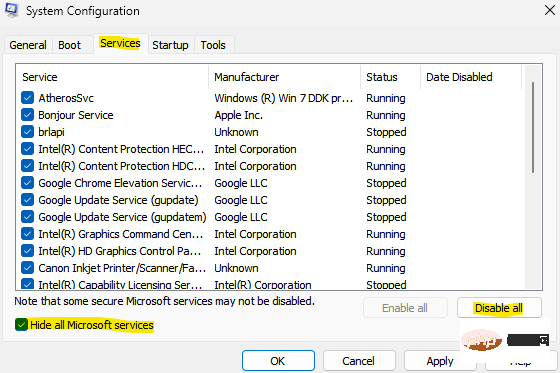
*참고 -이 방법으로 문제가 해결된다면 문제의 원인은 타사 소프트웨어입니다. 이 경우 문제를 일으키는 특정 소프트웨어를 식별하여 향후 충돌을 방지하기 위해 해당 소프트웨어를 제거해야 합니다. 이렇게 하려면 시스템 구성 창의 서비스 탭에 있는 서비스 목록에서 서비스 세트를 활성화한 다음 PC를 다시 시작해야 합니다. 문제를 일으킬 수 있는 서비스 세트를 식별할 때까지 이 프로세스를 계속 반복합니다. 이를 알고 나면 이 세트의 각 서비스를 확인하여 특정 소프트웨어를 식별하십시오.
원래 설정으로 되돌리는 것을 기억하세요. 즉, 시작 항목 로드를 확인하여 PC를 다시 시작하세요.방법 6: 시스템 복원 수행위의 방법 중 어느 것도 효과가 없으면 시스템 복원을 실행하여 PC를 복원해 볼 수 있습니다. 이전 작동 상태로 복원되었습니다. 이제 시스템 복원 프로세스가 완료될 때까지 기다립니다. 시간이 좀 걸리므로 인내심을 갖고 완료될 때까지 기다리십시오. 이전 작업 상태로 돌아가면 더 이상 오류가 표시되지 않습니다. 시나리오 2: Windows에 액세스할 수 없는 경우그러나 Windows를 시작할 수 없는 경우 먼저 펜 드라이브, 키보드 등과 같이 USB를 통해 연결될 수 있는 외부 장치의 연결을 끊을 수 있습니다. 시스템에서 외부 장치를 모두 제거한 후 Windows를 업데이트해 보세요. 그러나 이것이 도움이 되지 않으면 아래 해결 방법을 계속 진행하십시오. 방법 1: 안전 모드에서 문제 업데이트 제거 부팅하지 않을 때 안전 모드로 들어가는 단계(선택 사항) 참고: – 시스템을 부팅할 수 없는 경우 다음 단계를 사용하여 자동 복구 화면으로 이동해 보세요. . 1.컴퓨터를 끄세요.
2. 그런 다음 전원 버튼을 사용하여 컴퓨터를 한 번 시작합니다.
화면에 무언가(일반적으로 노트북 제조업체의 로고)가 나타나면 전원 버튼을 5초 동안 길게 눌러 기기를 강제 종료하세요.
자동 복구 화면이 나타날 때까지 이 과정을 계속 반복합니다(강제 종료 후 다시 시작). 2 - 3회.
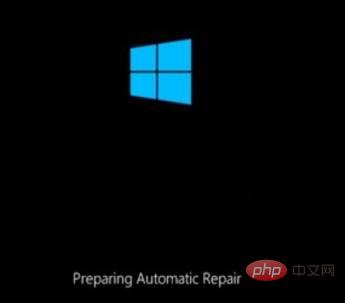
고급 옵션”을 클릭하세요.
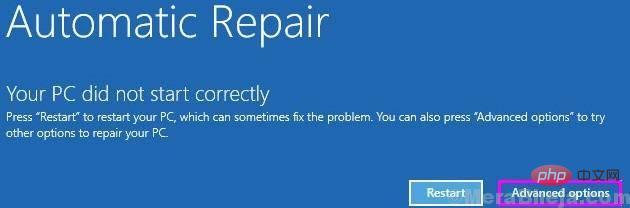
Troubleshooter"을 클릭해야 합니다.
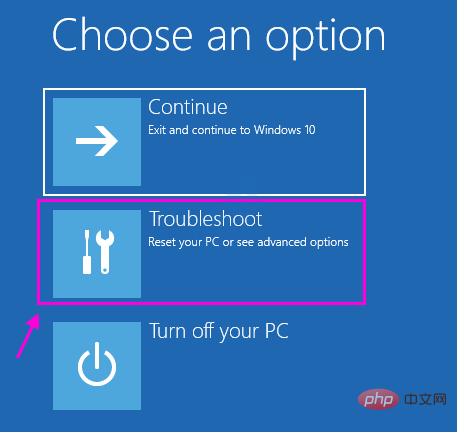
고급 옵션”을 클릭하세요.
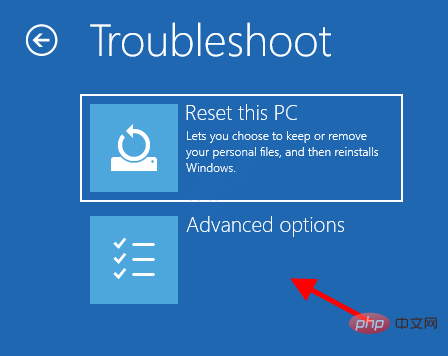
실행 설정을 클릭하세요.
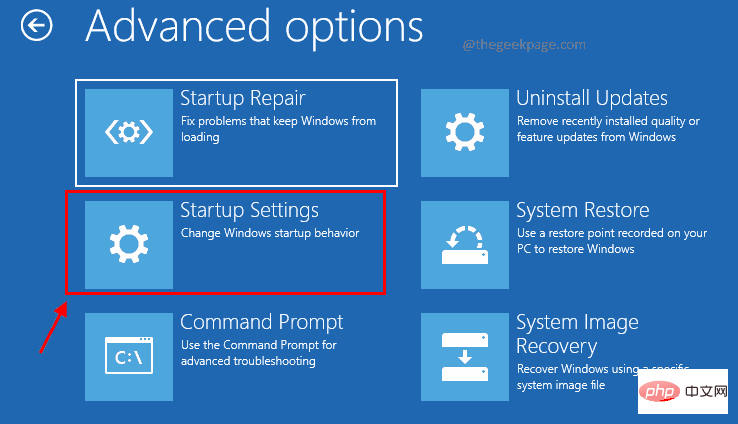
8 – 单击重新启动
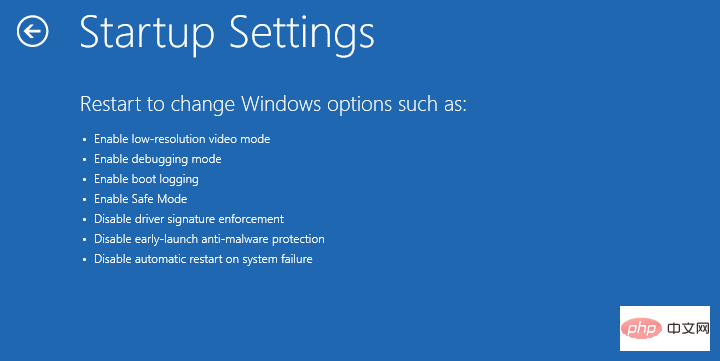
9 – 按4或键盘选择启用安全模式。
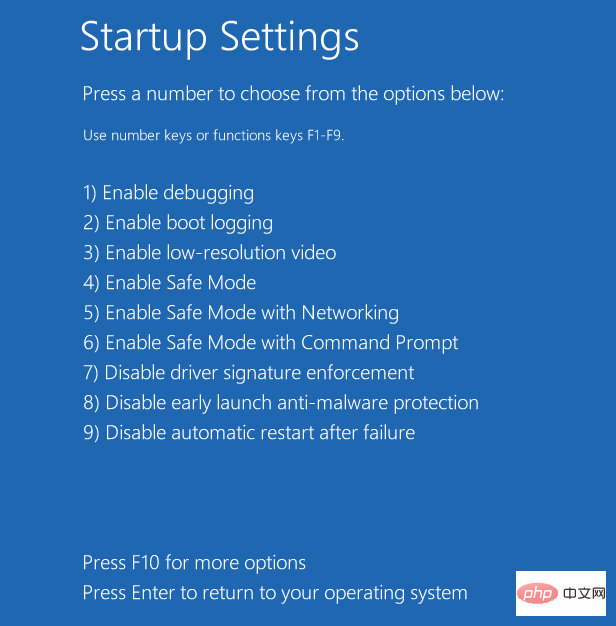
第 11 步:进入安全模式后,请按照以下过程卸载问题更新:
第 12 步:同时按下键盘上的Win + X键,然后选择运行以启动运行命令窗口。
第 13 步:在搜索框中,键入appwiz.cpl并按 OK 打开控制面板中的程序和功能窗口。
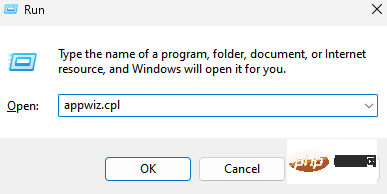
第 14 步:在“控制面板”>“程序和功能”窗口中,单击左侧的“查看已安装的更新”。
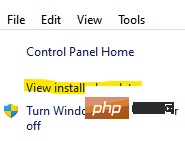
第 15 步:现在,在窗口右侧的卸载更新部分下,从导致问题的列表中选择更新,右键单击它并选择卸载。
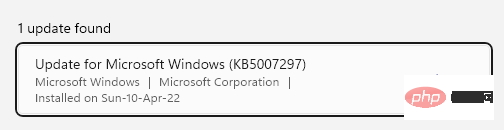
现在,等待安装更新。卸载后,重新启动您的 PC,您应该不会再看到该错误。
现在,重新启动您的 PC,您应该不会再次看到该错误。
方法2:运行自动/启动修复
第 1 步:按照此类别中上一个方法(方法 1)中的第 1 步到第 6 步,进入“选择一个选项”屏幕。现在,按照以下路径进入“高级选项”屏幕:
选择一个选项屏幕 > 疑难解答 > 高级选项
第 2 步:接下来,在“高级选项”屏幕中,选择“启动修复” 。
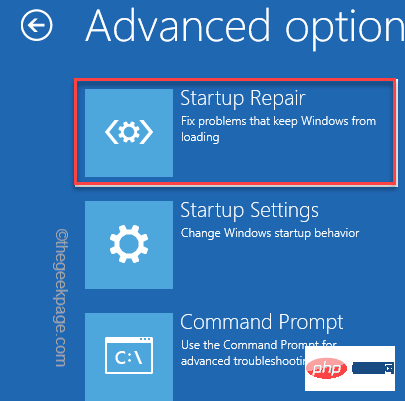
第 3 步:现在,等到 Windows 自动/启动修复过程完成。
完成后,重新启动计算机,100% 完成正在处理更新不要关闭计算机问题应该得到解决。
方法三:运行 MemTest86+
在继续之前,请确保您有另一台 PC 准备好下载 MemTest86+,然后将其刻录到外部驱动器 (CD/DVD/USB)。现在,按照步骤运行 MemTest86+:
第 1 步:将闪存驱动器连接到您的机器,然后单击以下链接下载并安装 MemTest86:
下载并安装 MemTest86
第 2 步:现在,单击以打开 Zip 文件。
在这里,将文件解压缩到您的首选位置。
我们将文件提取到桌面。
第 3 步:解压到该位置后,双击该文件运行 MemTest86+ USB Installer。
第 4 步:在 Memtest86+ USB 安装程序设置窗口中,转到选择您的 USB 闪存驱动器部分并从下拉列表中选择连接的 USB 驱动器以格式化 USB 驱动器。
单击创建以完成该过程。
上述过程结束后,将 USB 驱动器连接到出现错误的 PC,重新启动 PC 并检查 USB 驱动器是否设置为从 USB 驱动器启动。
Memtest86 现在将开始查找系统内存的任何问题。
如果所有测试都成功完成,则表示系统内存工作正常。但是,如果某些测试失败,则由于内存损坏而发生“发生磁盘读取错误”。而且,在这种情况下,您需要为系统内存中的任何坏扇区更换 RAM,并修复“ 100% 完成更新工作不要关闭计算机”问题。
方法 4:在安全模式下重置 Windows 更新组件
再次启动进入安全模式(如方法 2:运行自动/启动修复),然后按照方法 3:从情况 1 重置 Windows 更新组件。这将有助于在安全模式下重置 Windows 更新组件,并应修复“工作更新 100% 完成不要关闭计算机”问题。
方法 5:运行 DISM
步骤 1:首先,按照方法 1:在安全模式下卸载问题更新中所示的步骤 1 至 6,在安全模式下打开命令提示符。
第 2 步:现在,在命令提示符窗口中,一一键入以下命令,并在每个命令后按 Enter:
Dism /在线 /Cleanup-Image /CheckHealthDism /在线 /Cleanup-Image /ScanHealthDism /在线 /Cleanup-Image /RestoreHealth
第3步:现在,等到该过程结束,因为这需要几分钟。
完成后,退出命令提示符并重新启动 PC。您不应再次遇到该错误。
*注意 -如果上述命令无法解决问题,请依次运行以下命令并在每个命令后按 Enter:
Dism /Image:C:\offline /Cleanup-Image /RestoreHealth /Source:c:\test\mount\windowsDism /Online /Cleanup-Image /RestoreHealth /Source:c:\test\mount\windows /LimitAccess
将突出显示的部分(修复源驱动器)替换为修复源驱动器的位置,即 Windows 安装或恢复光盘。
关闭命令提示符并重新启动系统以检查问题是否已解决。
方法 6:手动从 Microsoft 更新目录下载更新
步骤 1:您可以按照方法 1:在安全模式下卸载问题更新中所示的步骤 1 至 6 以在安全模式下打开命令提示符。
2단계: 명령 프롬프트 창에서 다음 명령을 실행하고 Enter 키를 눌러 시스템 유형(32비트/64비트)을 확인하세요.
시스템 정보
3단계: 이제 시스템 유형을 알았습니다. - 시작을 클릭하고 설정을 선택합니다.
4단계: 설정 앱에서 업데이트 및 보안을 클릭하세요.
5단계: 다음 창에서 오른쪽으로 이동하여 업데이트 기록 보기를 클릭하세요.
6단계: 다음으로 업데이트 기록 보기 페이지에서 설치에 실패한 업데이트 번호(예: KB3006137)를 기록해 둡니다.
7단계: 이제 Microsoft 업데이트 카탈로그 페이지를 방문하여 설치에 실패한 특정 업데이트를 다운로드하세요.
8단계: 오른쪽에 업데이트 번호를 입력하고 옆에 있는 검색 버튼을 누릅니다.
9단계: 검색 결과 페이지에서 시스템 유형에 따라 올바른 업데이트 옆에 있는 다운로드 버튼을 클릭하세요.
10단계: 팝업 창이 열립니다.
여기에서 링크를 클릭하여 업데이트 다운로드 프로세스를 시작하세요.
11단계: 다운로드한 파일을 열고 화면의 지시에 따라 업데이트 설치를 완료합니다.
그러나 위의 방법 중 어느 것도 효과가 없다면 유일한 방법은 시스템 복원을 수행하여 PC를 이전 작업 상태로 복원하는 것입니다. 이후에는 더 이상 업데이트 오류가 표시되지 않습니다.
위 내용은 '업데이트가 100% 완료될 때까지 컴퓨터를 종료하지 마십시오'라는 메시지가 표시됩니까? 이것이 해결책이다의 상세 내용입니다. 자세한 내용은 PHP 중국어 웹사이트의 기타 관련 기사를 참조하세요!

핫 AI 도구

Undresser.AI Undress
사실적인 누드 사진을 만들기 위한 AI 기반 앱

AI Clothes Remover
사진에서 옷을 제거하는 온라인 AI 도구입니다.

Undress AI Tool
무료로 이미지를 벗다

Clothoff.io
AI 옷 제거제

AI Hentai Generator
AI Hentai를 무료로 생성하십시오.

인기 기사

뜨거운 도구

메모장++7.3.1
사용하기 쉬운 무료 코드 편집기

SublimeText3 중국어 버전
중국어 버전, 사용하기 매우 쉽습니다.

스튜디오 13.0.1 보내기
강력한 PHP 통합 개발 환경

드림위버 CS6
시각적 웹 개발 도구

SublimeText3 Mac 버전
신 수준의 코드 편집 소프트웨어(SublimeText3)

뜨거운 주제
 7442
7442
 15
15
 1371
1371
 52
52
 76
76
 11
11
 38
38
 19
19
 9
9
 6
6
 로그인 인증을 위해 워드 플러그인에서 브라우저로 이동하는 방법은 무엇입니까?
Apr 01, 2025 pm 08:27 PM
로그인 인증을 위해 워드 플러그인에서 브라우저로 이동하는 방법은 무엇입니까?
Apr 01, 2025 pm 08:27 PM
응용 프로그램 내에서 응용 프로그램 외부로 로그인 승인을 달성하는 방법은 무엇입니까? 일부 응용 프로그램에서는 종종 한 응용 프로그램에서 다른 응용 프로그램으로 점프해야 할 필요성이 있습니다.
 휴대 전화에서 XML을 PDF로 변환하는 방법은 무엇입니까?
Apr 02, 2025 pm 10:18 PM
휴대 전화에서 XML을 PDF로 변환하는 방법은 무엇입니까?
Apr 02, 2025 pm 10:18 PM
휴대 전화에서 XML을 PDF로 직접 변환하는 것은 쉽지 않지만 클라우드 서비스를 통해 달성 할 수 있습니다. 가벼운 모바일 앱을 사용하여 XML 파일을 업로드하고 생성 된 PDF를 수신하고 클라우드 API로 변환하는 것이 좋습니다. Cloud API는 Serverless Computing Services를 사용하고 올바른 플랫폼을 선택하는 것이 중요합니다. XML 구문 분석 및 PDF 생성을 처리 할 때 복잡성, 오류 처리, 보안 및 최적화 전략을 고려해야합니다. 전체 프로세스에는 프론트 엔드 앱과 백엔드 API가 함께 작동해야하며 다양한 기술에 대한 이해가 필요합니다.
 워드 플러그인 로그인 인증을위한 교차 신청 점프를 구현하는 방법은 무엇입니까?
Apr 01, 2025 pm 11:27 PM
워드 플러그인 로그인 인증을위한 교차 신청 점프를 구현하는 방법은 무엇입니까?
Apr 01, 2025 pm 11:27 PM
워드 플러그인 로그인 인증을위한 교차 신청 점프를 구현하는 방법은 무엇입니까? 특정 워드 플러그인을 사용할 때는 종종이 시나리오에 직면합니다. 플러그인의 로그인을 클릭하십시오 ...
 데비안에서 핫 재 장전을 구현하는 방법
Apr 02, 2025 am 07:54 AM
데비안에서 핫 재 장전을 구현하는 방법
Apr 02, 2025 am 07:54 AM
Debian 시스템에서 Flutter Hot Reload의 편의를 경험하고 아래 단계를 따르십시오. FluttersDK 설치 : 먼저 Debian 시스템에 FluttersDK를 설치해야합니다. Flutter 공식 웹 사이트를 방문하여 SDK의 최신 안정 버전을 다운로드하고 지정된 디렉토리 (예 : ~/flutter)로 데모를 다운로드하십시오. 그런 다음 시스템 경로 환경 변수에 Flutter의 빈 디렉토리를 추가하십시오. ~/.bashrc 또는 ~/.profile 파일 편집, 다음 코드를 추가하십시오. ExportPath = "$ path : ~/flutter/bin"파일을 저장하고 소스 ~/.bas를 실행하십시오.
 XML 온라인 서식
Apr 02, 2025 pm 10:06 PM
XML 온라인 서식
Apr 02, 2025 pm 10:06 PM
XML 온라인 형식 도구는 지저분한 XML 코드를 읽기 쉬운 형식으로 자동 구성하고 형식을 유지 관리합니다. XML의 구문 트리를 구문 분석하고 서식 규칙을 적용함으로써 이러한 도구는 코드의 구조를 최적화하여 유지 관리 가능성과 팀워크 효율성을 향상시킵니다.
 Jiutian Computing Power 플랫폼 작업 : 로컬 컴퓨터가 종료 된 후 컴퓨팅 작업이 계속 실행됩니까?
Apr 01, 2025 pm 11:57 PM
Jiutian Computing Power 플랫폼 작업 : 로컬 컴퓨터가 종료 된 후 컴퓨팅 작업이 계속 실행됩니까?
Apr 01, 2025 pm 11:57 PM
Jiutian Computing Power 플랫폼의 로컬 컴퓨터가 닫힌 후 작업 상태에 대한 토론. 인공 지능 훈련을 위해 Jiutian Computing Power 플랫폼을 사용할 때 많은 사용자가 질문에 직면 할 것입니다 ...
 H5 페이지 생산에는 지속적인 유지 보수가 필요합니까?
Apr 05, 2025 pm 11:27 PM
H5 페이지 생산에는 지속적인 유지 보수가 필요합니까?
Apr 05, 2025 pm 11:27 PM
코드 취약점, 브라우저 호환성, 성능 최적화, 보안 업데이트 및 사용자 경험 개선과 같은 요소로 인해 H5 페이지를 지속적으로 유지해야합니다. 효과적인 유지 관리 방법에는 완전한 테스트 시스템 설정, 버전 제어 도구 사용, 페이지 성능을 정기적으로 모니터링하고 사용자 피드백 수집 및 유지 관리 계획을 수립하는 것이 포함됩니다.
 휴대 전화 용 무료 XML에서 PDF 도구가 있습니까?
Apr 02, 2025 pm 09:12 PM
휴대 전화 용 무료 XML에서 PDF 도구가 있습니까?
Apr 02, 2025 pm 09:12 PM
모바일에는 간단하고 직접 무료 XML에서 PDF 툴이 없습니다. 필요한 데이터 시각화 프로세스에는 복잡한 데이터 이해 및 렌더링이 포함되며 시장에있는 소위 "무료"도구의 대부분은 경험이 좋지 않습니다. 컴퓨터 측 도구를 사용하거나 클라우드 서비스를 사용하거나보다 신뢰할 수있는 전환 효과를 얻기 위해 앱을 개발하는 것이 좋습니다.



