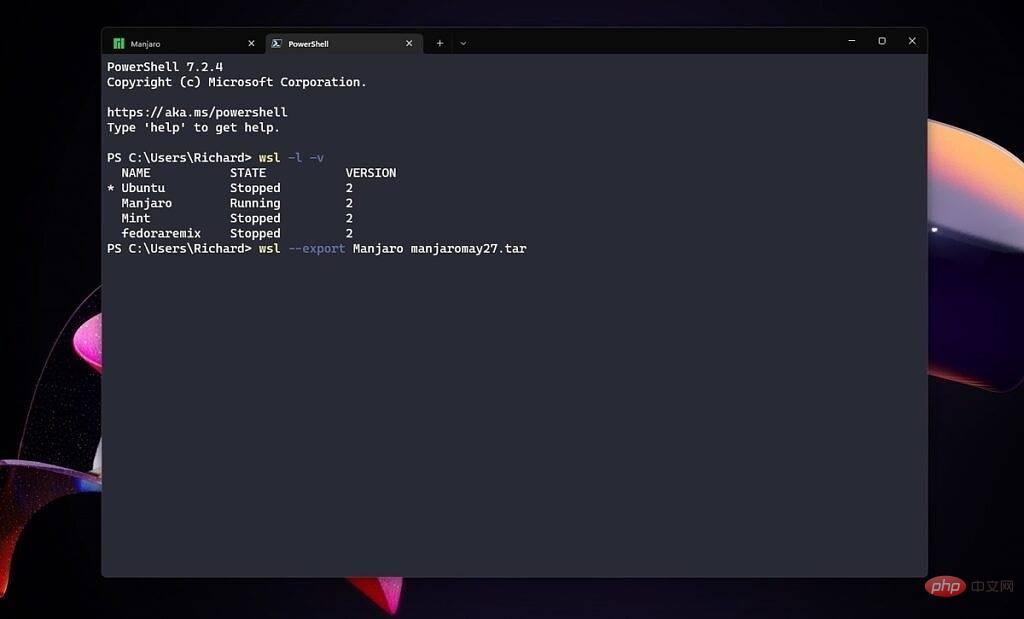
WSL은 베어 메탈에서 실행되는 Linux가 아니므로 백업을 시작하기 위해 배포 자체 내에서 아무 작업도 수행할 필요가 없습니다. 대신 작업은 전적으로 PowerShell에서 실행됩니다.
먼저 PowerShell에서 wsl -l -v 명령을 실행하여 현재 설치된 모든 Linux 배포판 목록을 인쇄합니다. 생성한 백업의 정확한 이름을 아는 것이 중요합니다. 예를 들어 "Ubuntu" 대신 "Ubuntu-22.04"가 있을 수 있습니다.
이 정보가 있으면 다음 명령은 선택한 배포의 전체 백업을 내보냅니다. 들어가기 전에 백업을 저장하려는 디렉토리로 cd하십시오. 명령줄에 입력하는 모든 디렉터리는 기본적으로 백업이 저장되는 디렉터리입니다.wsl --export (distribution) (filename.tar)
wsl --export Debian debianbackup.tar
wsl --export Ubuntu c:\users\richard\desktop\ubuntumay27.tar
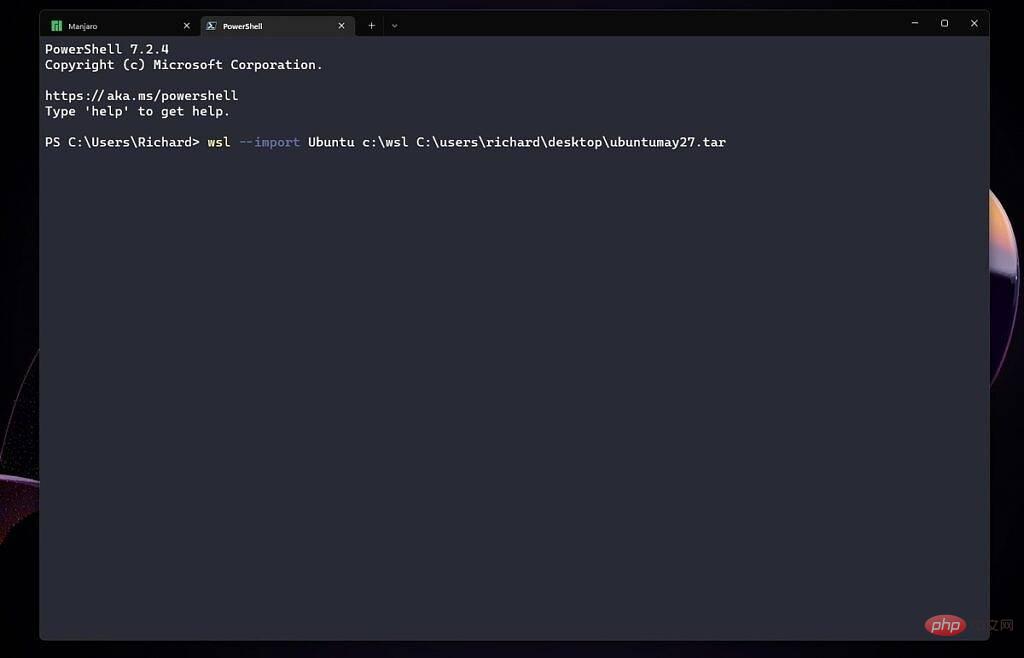
wsl --import (distribution) (install location) (file location and filename)
wsl --import Ubuntu c:\wsl c:\users\richard\desktop\ubuntumay27.tar
wsl -l -v를 다시 실행하면 새로 가져온 배포판이 표시됩니다.
위 내용은 WSL(Linux용 Windows 하위 시스템) 배포판을 백업 및 복원하는 방법의 상세 내용입니다. 자세한 내용은 PHP 중국어 웹사이트의 기타 관련 기사를 참조하세요!