Windows 시스템의 작업 표시줄은 전 세계 모든 Windows 사용자가 가장 일반적으로 사용하는 기능입니다. 즐겨찾는 앱과 가장 많이 사용하는 앱을 작업 표시줄에 쉽게 고정하고 크기와 색상을 사용자 지정할 수 있습니다. 이 문서에서는 작업 표시줄에 고정된 항목을 백업하고 필요한 경우 복원하는 방법에 대해 설명합니다.

고정된 항목을 백업하고 복원하는 방법에는 두 가지가 있습니다. 고정된 항목 및 관련 레지스트리 파일의 백업을 보안 폴더에 생성해야 하는 수동 방법이 있습니다.
이 외에도 고정된 항목을 백업하는 전체 프로세스를 자동화하는 데 사용할 수 있는 또 다른 자동화 방법이 있습니다.
이 프로세스에는 두 가지 부분이 있습니다.
1. 먼저 Windows 키 + R 키를 동시에 누릅니다.
2. 그런 다음 실행 창에 다음 을 붙여넣고 Enter를 누릅니다.
%AppData%\Microsoft\Internet Explorer\Quick Launch\User Pinned\TaskBar

작업 표시줄 폴더가 열립니다.
3. 작업 표시줄 폴더에서 그 안에 있는 모든 항목을 선택합니다.
4. 그런 다음 메뉴 표시줄에서 "복사" 아이콘을 클릭하세요.
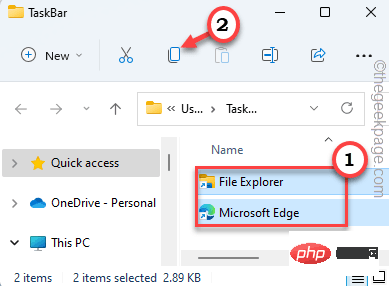
4. 이제 아무 곳에나(데스크탑 등) 폴더를 만들고 해당 내용을 붙여넣으세요.
[
예를 들어 "TaskbarBackup"이라는 백업 폴더를 만들었습니다. 폴더의 전체 위치는 -
C:\Users\sambi\Desktop\TaskbarBackup
]
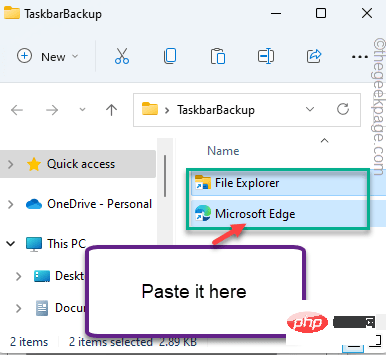
이제 작업 표시줄의 레지스트리 백업을 생성해야 합니다.
1. 먼저 검색창에 "regedit"를 입력하세요.
2. 그런 다음 “Registry Editor”를 클릭하여 액세스하세요.
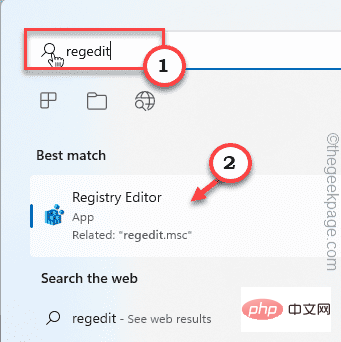
3 이제 이 위치인
HKEY_CURRENT_USER\Software\Microsoft\Windows\CurrentVersion\Explorer\Taskband
4로 이동합니다. 왼쪽에서 "TasksWith" 키를 마우스 오른쪽 버튼으로 클릭하고 "내보내기"을 클릭합니다.
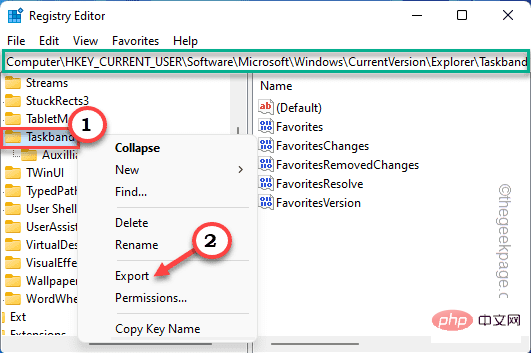
5. 이제 1단계에서 사용한 백업 폴더로 이동합니다.
[
이 경우에는 이 위치에 있는 TaskbarBackup 폴더 –
C:\Users\sambi\Desktop\TaskbarBackup
]
6 그런 다음 백업 파일 이름을 "Taskbarbak"로 지정합니다.
7. 그런 다음 “Save”을 클릭하여 변경 사항을 저장하세요.

이후 레지스트리 편집기 창을 닫으세요.
이렇게 하면 작업 표시줄에 고정된 항목의 백업이 성공적으로 생성되었습니다.
백업을 생성한 후 언제든지 작업 표시줄에 고정된 항목을 수동으로 복원할 수 있습니다.
1. 작업 표시줄 폴더를 열어야 합니다. 따라서 Windows 키 + R 키를 동시에 누르세요.
2. 그런 다음 실행 창에 다음 을 붙여넣고 Enter를 누릅니다.
%AppData%\Microsoft\Internet Explorer\Quick Launch\User Pinned\TaskBar

열어두세요.
3. 이제 백업을 해둔 백업 폴더를 열어주세요.
【저희 시스템에서는 백업 폴더 "TaskbarBackup" 폴더가 -C:UserssambiDesktopTaskbarBackup
]
4에 있습니다. 그런 다음 백업 폴더에서 모든 파일과 폴더를 복사하세요. 그런 다음 작업 표시줄 폴더에 붙여넣기하세요.
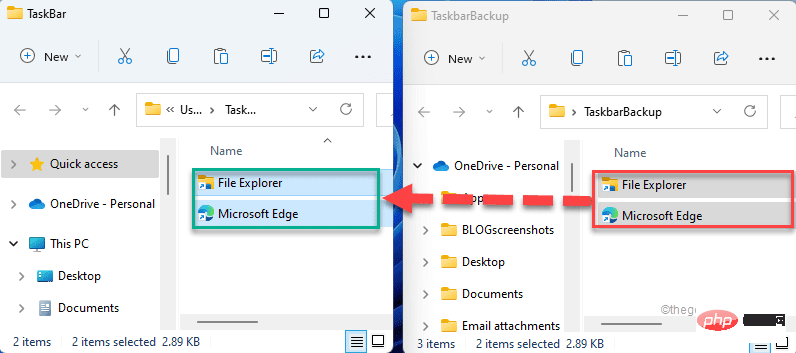
“Taskbarbak”을 두 번 클릭합니다.
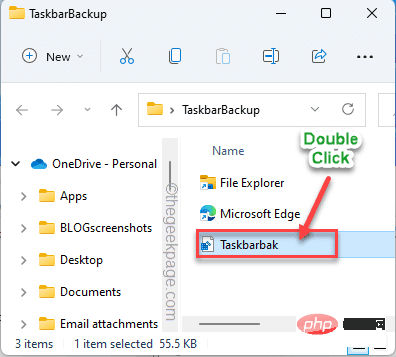 7. 경고 메시지가 표시됩니다. 레지스트리의 레지스트리 키를 병합하려면 "
7. 경고 메시지가 표시됩니다. 레지스트리의 레지스트리 키를 병합하려면 "
"를 클릭하세요.
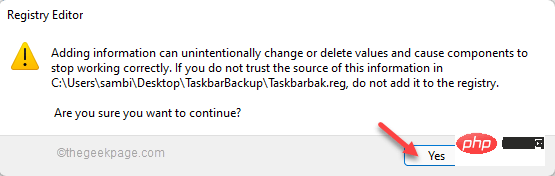 작업 표시줄에 어떤 변화도 즉시 나타나지 않습니다. 제대로 작동하려면 시스템을 한 번 다시 시작해야 합니다.
작업 표시줄에 어떤 변화도 즉시 나타나지 않습니다. 제대로 작동하려면 시스템을 한 번 다시 시작해야 합니다.
그러나 시스템을 다시 시작하지 않고 프로세스를 완료하는 또 다른 방법이 있습니다. 파일 탐색기를 다시 시작해야 합니다. 아래 단계를 따르세요. -
1 먼저 파일 탐색기를 엽니다. 최소화하세요.
2. 그런 다음
Windows 키 + X키를 동시에 누릅니다. 3. 그런 다음 “
작업 관리자”를 클릭하여 액세스하세요.
4.当任务管理器打开时,右键单击“ Windows资源管理器”进程并点击“重新启动”。
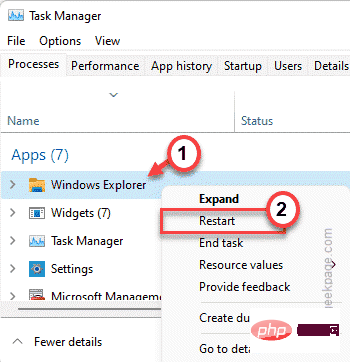
任务栏和文件资源管理器将重新启动。稍等片刻,您就会注意到任务栏的变化。
是否厌倦了手动定期备份任务栏上的固定项目?您可以创建一个批处理文件来自动备份固定的项目,并创建另一个批处理文件来恢复固定的任务栏项目。
1. 首先,在搜索框中输入“记事本”。
2.然后,点击“记事本”打开它。
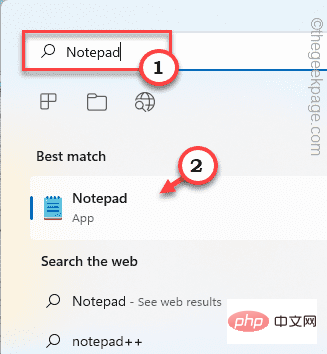
3. 在空白记事本页面中,复制粘贴并修改此行以创建注册表备份。
REG EXPORT HKEY_CURRENT_USER\Software\Microsoft\Windows\CurrentVersion\Explorer\Taskband " [DRIVE LETTER:\FOLDER NAME\FILE NAME.reg] "
[
将“ [DRIVE LETTER:\FOLDER NAME\FILE NAME.reg] ”替换为您的注册表备份文件的位置。
示例 - 在我们的例子中,注册表文件的位置是 – “ C:\Users\sambi\Desktop\TaskbarBackup\ Taskbarbak.reg ”
所以,替换注册表文件的位置后,代码会是这样的——
REG EXPORT HKEY_CURRENT_USER\Software\Microsoft\Windows\CurrentVersion\Explorer\Taskband " C:\Users\sambi\Desktop\TaskbarBackup\Taskbarbak.reg "
]
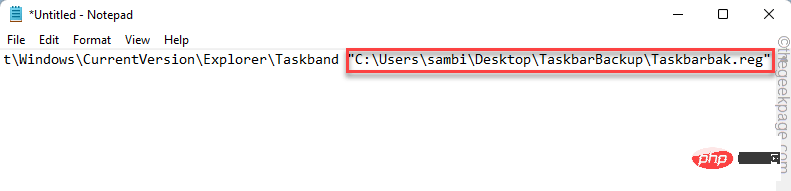
4. 现在,在记事本的下一行粘贴和修改此命令。
xcopy "%AppData%\Microsoft\Internet Explorer\Quick Launch\User Pinned\TaskBar" " [DRIVE LETTER:\FOLDER NAME\] " /E /C /H /R /K /Y
[再次,将代码中的“ [DRIVE LETTER:\FOLDER NAME\] ”替换为您创建的备份文件夹。
在我们的例子中,名为“ TaskbarBackup ”的备份文件夹位于此处 - C:\Users\sambi\Desktop\TaskbarBackup。所以,最终的命令将是——
xcopy "%AppData%\Microsoft\Internet Explorer\Quick Launch\User Pinned\TaskBar" "C:\Users\sambi\Desktop\TaskbarBackup" /E /C /H /R /K /Y
]

5. 现在,点击菜单栏上的“文件”,然后点击“另存为”。
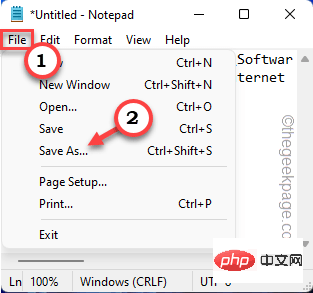
6. 现在,将“保存类型:”设置为“所有文件”。
7. 然后,将名称设置为“ BackupTaskbar.bat ”。
8. 最后,选择一个安全的位置保存文件,然后点击“保存”保存批处理文件。
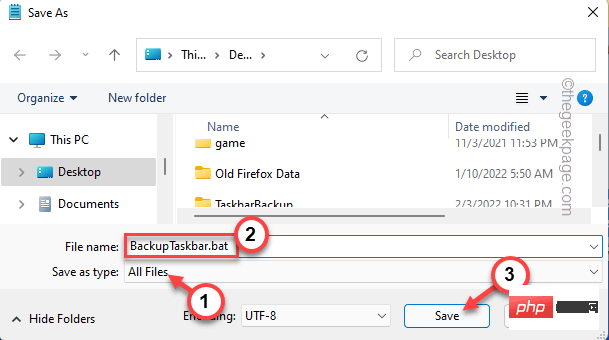
您现在可以关闭记事本。
这样,您就创建了一个批处理文件。从现在开始,只要您想进行备份,只需执行以下步骤 -
1. 转到您保存批处理文件的位置。
2.然后,右键单击“ BackupTaskbar.bat ”文件并点击“以管理员身份运行”以运行它以备份您的任务栏。
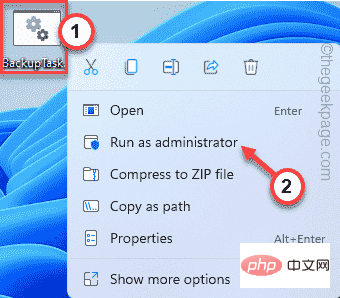
同样,您必须创建一个单独的批处理文件,您可以随时运行该批处理文件以自动恢复任务栏上的固定项目。
1. 打开记事本。
2. 然后,根据您的系统粘贴并修改此行。
REGEDIT /S " [驱动器号:\文件夹名\文件名.reg] "
[同样,将“ [DRIVE LETTER:\FOLDER NAME\FILE NAME.reg] ”替换为备份注册表文件的位置和名称。
示例 – 在我们的例子中,Taskbarbak.reg是备份注册表文件,注册表文件的位置是 – “ C:\Users\sambi\Desktop\TaskbarBackup\ Taskbarbak.reg ”
所以,会是这样——
REGEDIT /S “ C:\Users\sambi\Desktop\TaskbarBackup\Taskbarbak.reg ”
]
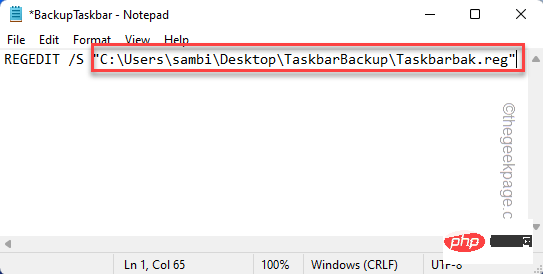
3. 之后,将最后一行命令粘贴到记事本中。
xcopy " [DRIVE LETTER:\FOLDER NAME\] " "%AppData%\Microsoft\Internet Explorer\Quick Launch\User Pinned\TaskBar" /E /C /H /R /K /Y
[
这次,将“ [DRIVE LETTER:\FOLDER NAME\] ”替换为备份文件夹的位置。
示例 – 备份文件夹“ TaskbarBackup ”的位置位于 –
C:\Users\sambi\Desktop\TaskbarBackup
所以,命令是——
xcopy " C:\Users\sambi\Desktop\TaskbarBackup " "%AppData%\Microsoft\Internet Explorer\Quick Launch\User Pinned\TaskBar" /E /C /H /R /K /Y
]
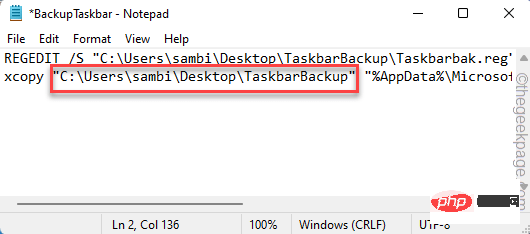
4. 现在,点击菜单栏中的“文件”,然后点击“另存为... ”。
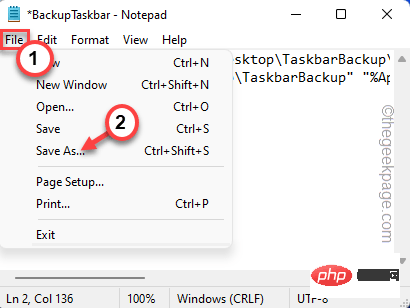
5. 首先,将“保存类型:”设置为“所有文件”。
7. 然后,将名称设置为“ RestoreTaskbar.bat ”。
8. 最后,选择一个安全的位置来保存批处理文件,然后点击“保存”进行保存。
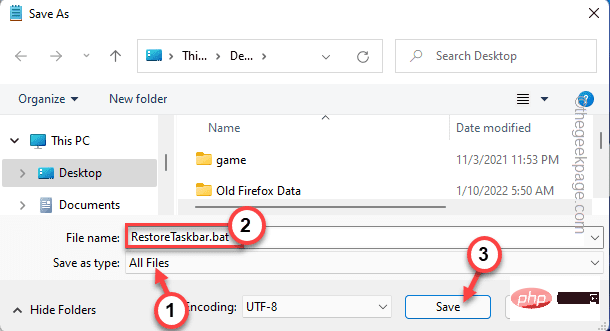
关闭记事本窗口。
그게 다야! 이 새로운 배치 파일을 쉽게 실행하여 작업 표시줄에 고정된 항목을 복원할 수 있습니다.
"RestoreTaskbar.bat" 배치 파일을 마우스 오른쪽 버튼으로 클릭하고 "관리자 권한으로 실행"을 클릭하여 실행하세요.
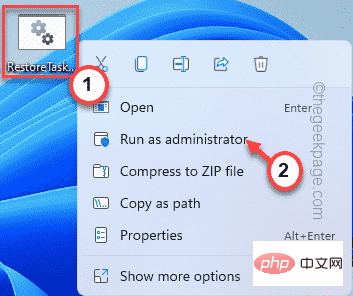
배치 파일을 실행한 후 시스템을 한 번 재부팅하거나 파일 탐색기를 다시 시작하세요(앞서 언급한 지침을 따르세요). 다시 시작하면 작업 표시줄에 고정된 모든 항목이 복원됩니다.
위 내용은 Windows 11에서 작업 표시줄에 고정된 항목을 백업하고 복원하는 방법의 상세 내용입니다. 자세한 내용은 PHP 중국어 웹사이트의 기타 관련 기사를 참조하세요!