Windows 11에서 ISO를 쉽게 마운트하는 5가지 방법
Windows 11에 ISO를 마운트하는 이유는 무엇입니까?
ISO를 마운트하는 것이 콘텐츠를 추출하는 것보다 항상 더 유익합니다. 매우 빠를 뿐만 아니라 파일에 빠르게 액세스하면서 디스크를 절약하고 ISO 이미지 추출에 소요되는 시간을 절약하는 데 도움이 됩니다.
ISO(또는 다른 이미지 파일)를 마운트하면 운영 체제 및 기타 부팅 드라이브에 액세스할 수 있다는 장점이 있으며, 예상대로 작동하는지 미리 테스트할 수 있습니다.
Windows 11에서 ISO를 마운트하는 방법
다음 방법을 사용하여 Windows 11에서 ISO를 쉽게 마운트할 수 있습니다. 현재 기본 설정에 따라 아래 섹션 중 하나를 따르세요.
방법 1: 두 번 클릭 사용
Windows 파일 탐색기는 이제 ISO 이미지를 완벽하게 지원합니다. 즉, ISO 이미지를 두 번 클릭하기만 하면 PC의 가상 디스크에 마운트할 수 있습니다.
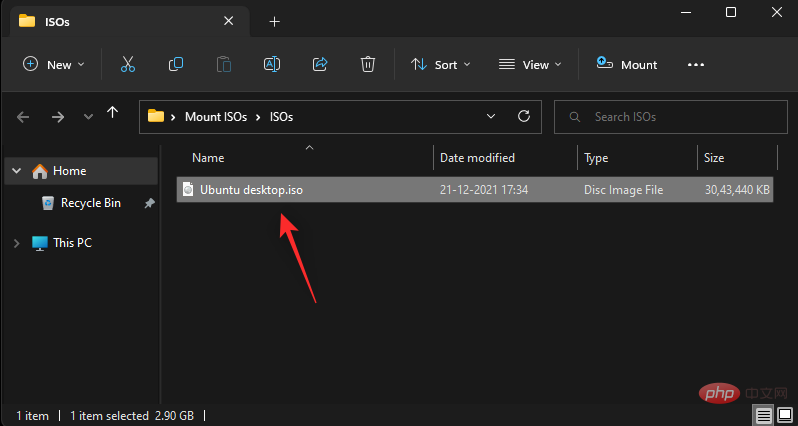
이 PC 섹션에서 동일한 항목을 찾을 수 있습니다.
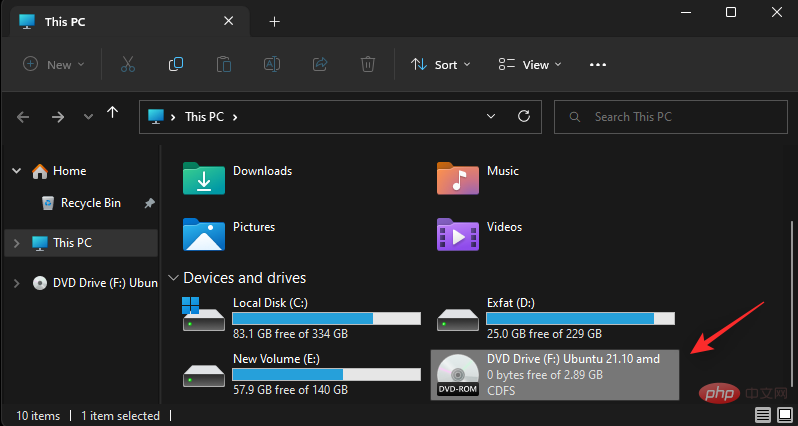
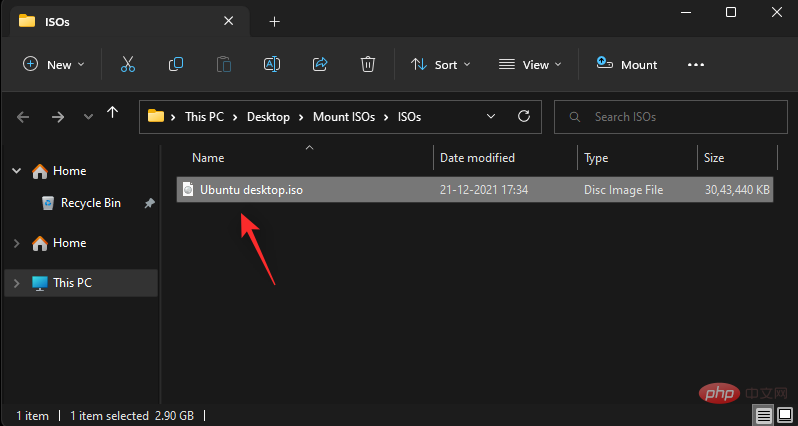
설치를 선택하세요.
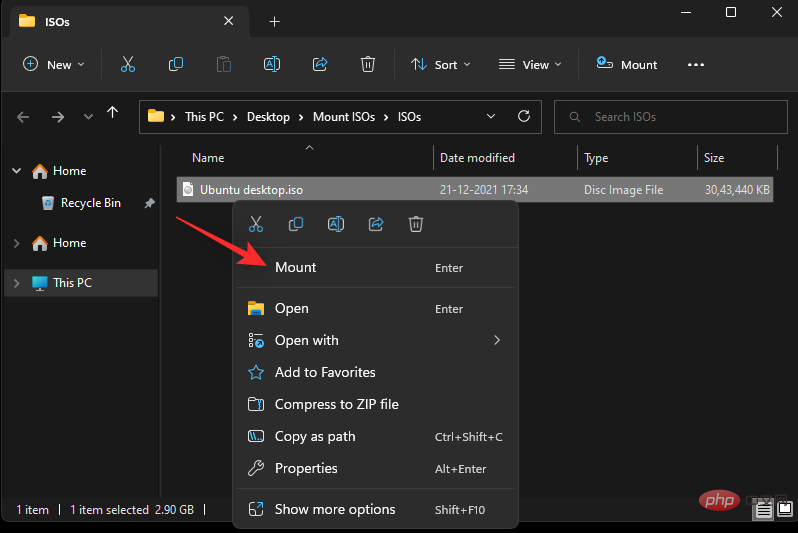
장치 및 드라이브" 섹션에서 가상 디스크를 찾을 수 있습니다.
방법 3: 도구 모음 사용 Windows 11 파일 탐색기는 출시 이후 철저한 점검을 받았습니다. 이제 상단의 리본 메뉴에서 자주 사용하는 옵션을 확인할 수 있습니다. 이를 사용하여 Windows 11 시스템에 ISO 이미지를 마운트할 수 있습니다. 이 과정을 진행하는 데 도움이 되도록 아래 단계를 따르세요. 파일 탐색기를 열고 원하는 ISO 파일로 이동하세요. 같은 것을 클릭하고 선택하세요.
설치를 클릭하세요.
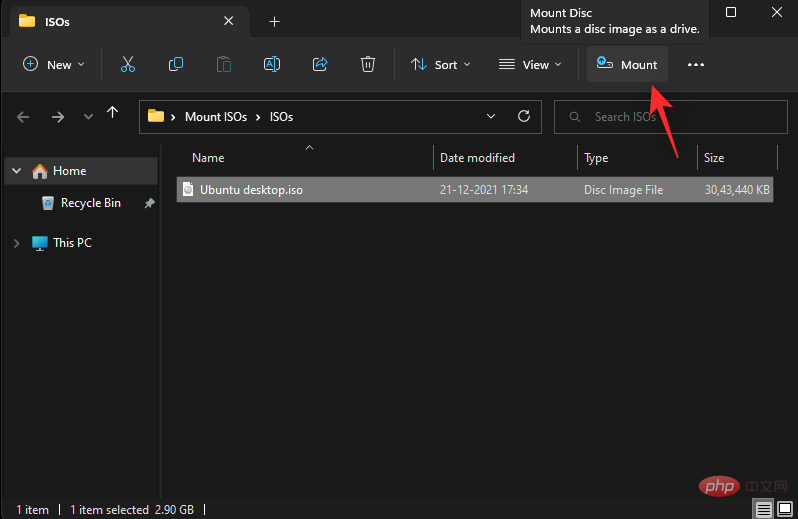
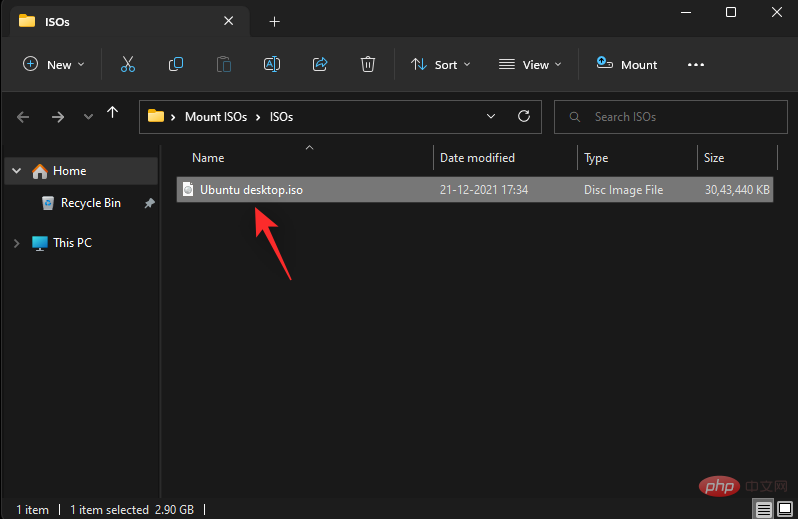
경로로 복사를 클릭하세요.
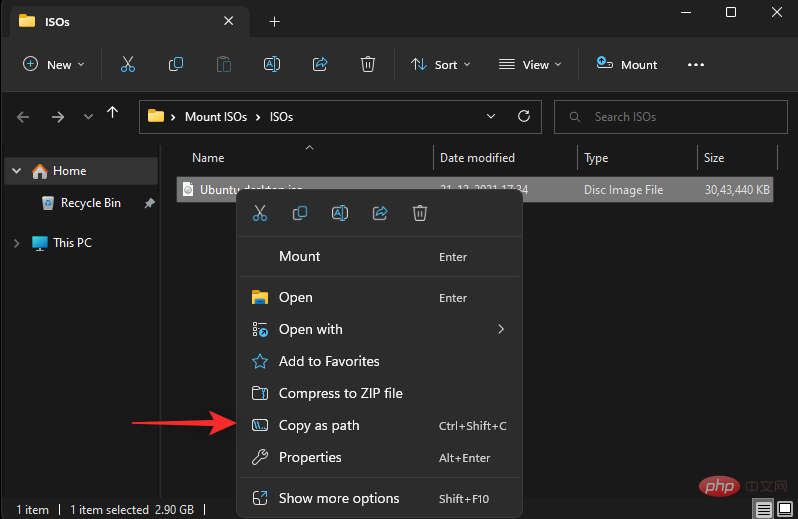
Windows + R 키보드를 눌러 실행을 시작하세요. Windows + R键盘以启动运行。
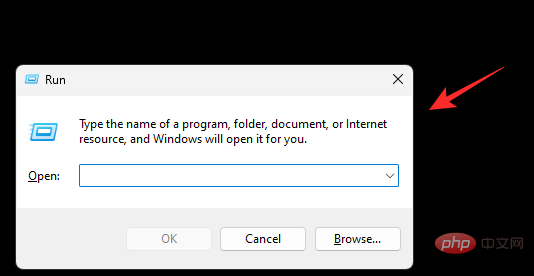
现在输入以下内容并按下Ctrl + Shift + Enter键盘。
powershell
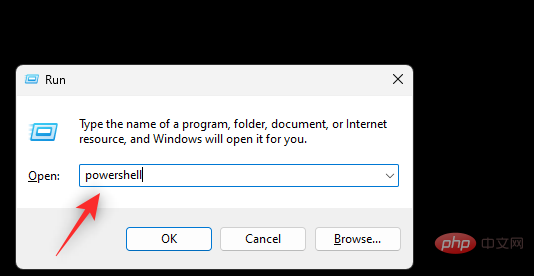
使用以下命令挂载您的 ISO。只需将 PATH替换为我们之前复制的 ISO 的路径即可。
Mount-DiskImage -ImagePath "PATH"
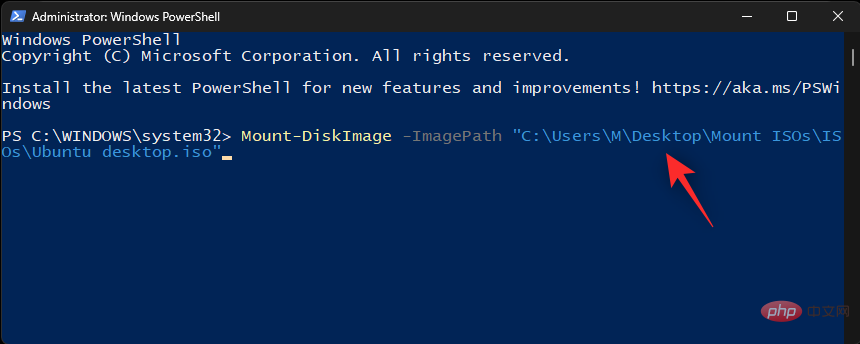
注意:使用Copy as Path时,路径将自动粘贴引号。但是,如果没有发生这种情况,请确保在 Path中添加引号。
完成后按下Enter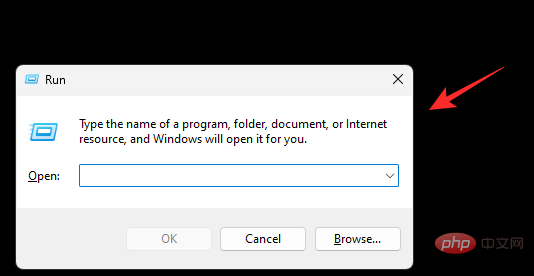
이제 다음 내용을 입력하고 Ctrl + Shift + Enter를 누르세요. 키보드. 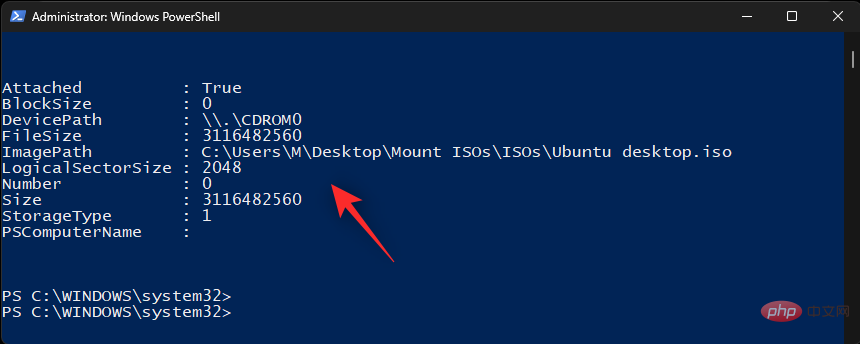
powershell
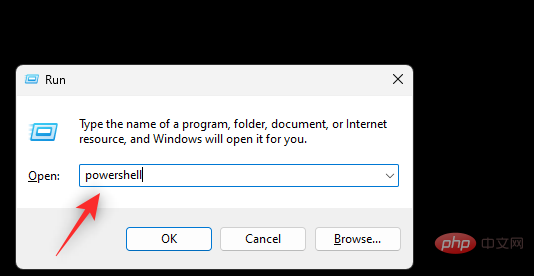 다음 명령을 사용하여 ISO를 마운트하십시오.
다음 명령을 사용하여 ISO를 마운트하십시오. PATH
를 앞서 복사한 ISO 경로로 바꾸세요.Mount-DiskImage -ImagePath "PATH"
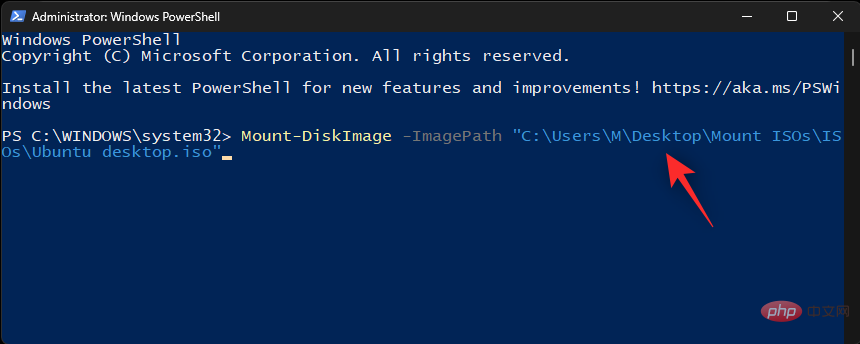
- 참고: 경로로 복사
Path에 따옴표를 추가하세요.
완료되면Enter를 누르세요. 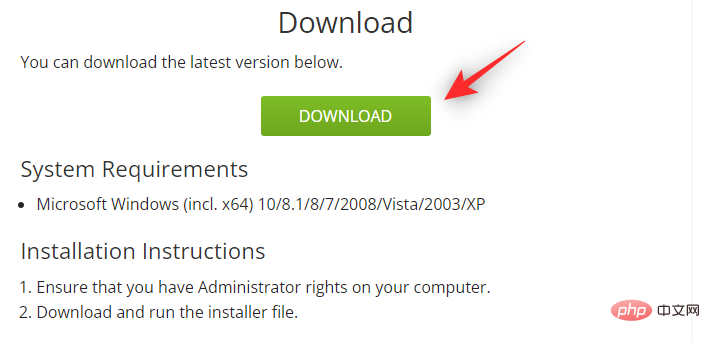
그렇습니다! 이제 선택한 ISO가 시스템의 가상 드라이브에 마운트됩니다.
방법 5: 타사 도구 사용🎜🎜ISO 이미지를 조작할 수 있는 타사 도구가 많이 있습니다. 이러한 도구는 Windows 11에서 ISO를 쉽게 마운트하는 기능과 함께 번들로 제공됩니다. 동일한 기능을 활용하고 ISO를 마운트할 수 있습니다. 귀하의 선호도에 따라 다음 섹션 중 하나를 따르십시오. 🎜🎜옵션 1: WinCDEmu 사용🎜🎜WinCDEmu는 Windows 11에 ISO 이미지를 마운트할 수 있는 오픈 소스 도구입니다. 이 과정을 진행하는 데 도움이 되도록 아래 튜토리얼을 따르십시오. 🎜🎜🎜🎜WinCDEmu | 🎜다운로드 링크🎜🎜🎜위의 링크를 클릭하고 🎜Download🎜를 클릭하여 WinCDEmu를 PC에 다운로드하세요. 다운로드 후 두 번 클릭하여 실행하십시오. 🎜🎜🎜🎜🎜 🎜사용자 정의 설치 옵션🎜 상자를 선택하세요. 🎜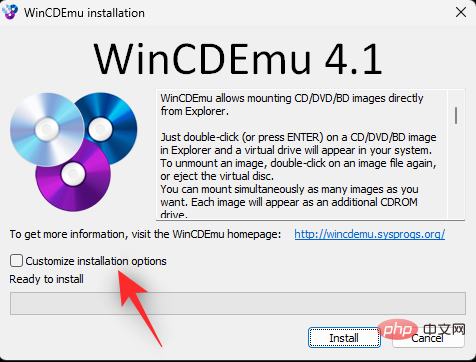
필요에 따라 PC에서 WinCDEmu 설치 디렉터리를 선택하세요.
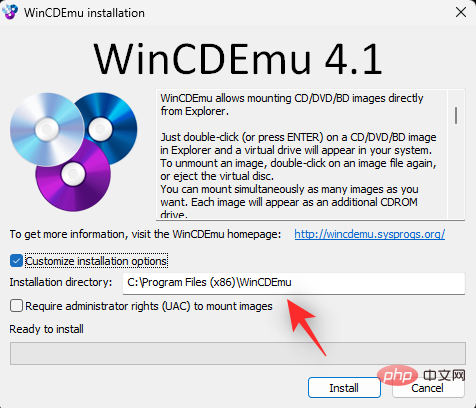
또한 권한이 없는 사용자가 시스템에 ISO를 설치하는 것을 방지하려면 이미지를 설치하려면 관리자 권한(UAC)이 필요합니다 확인란을 선택하세요.
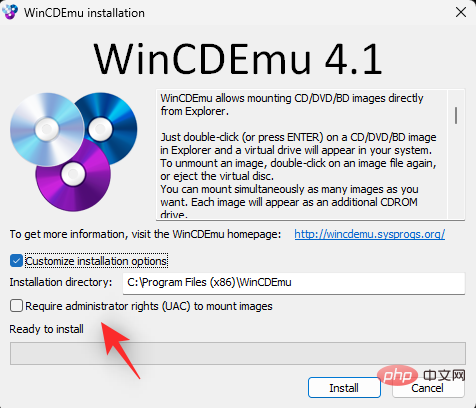
완료되면 설치를 클릭하세요.
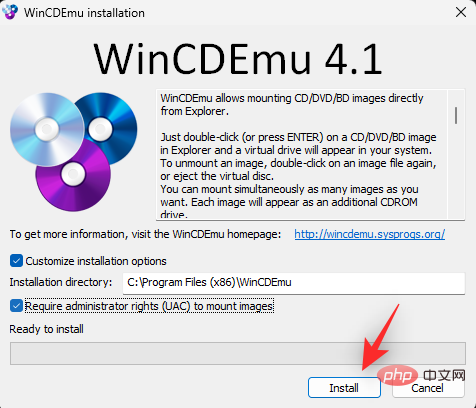
설치가 완료되면 확인을 클릭하세요.
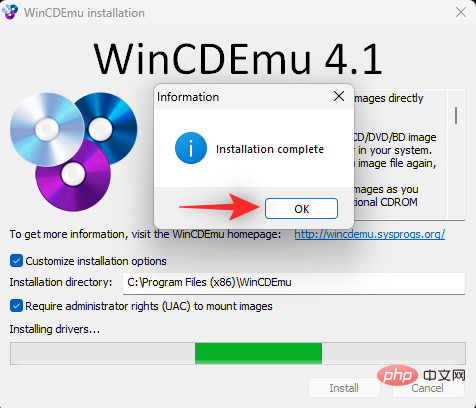
이제 파일 탐색기 Shift + 마우스 오른쪽 버튼 클릭에서 관련 ISO로 이동하세요. Shift + Right-click。
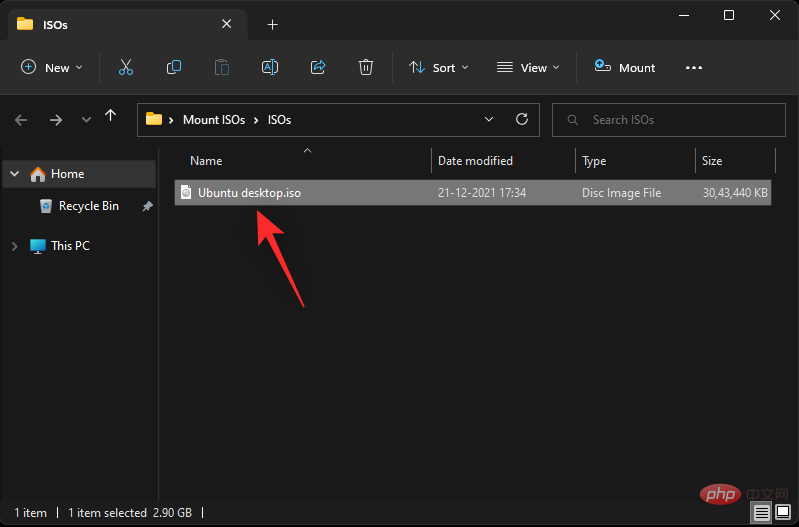
单击 选择驱动器号和安装。
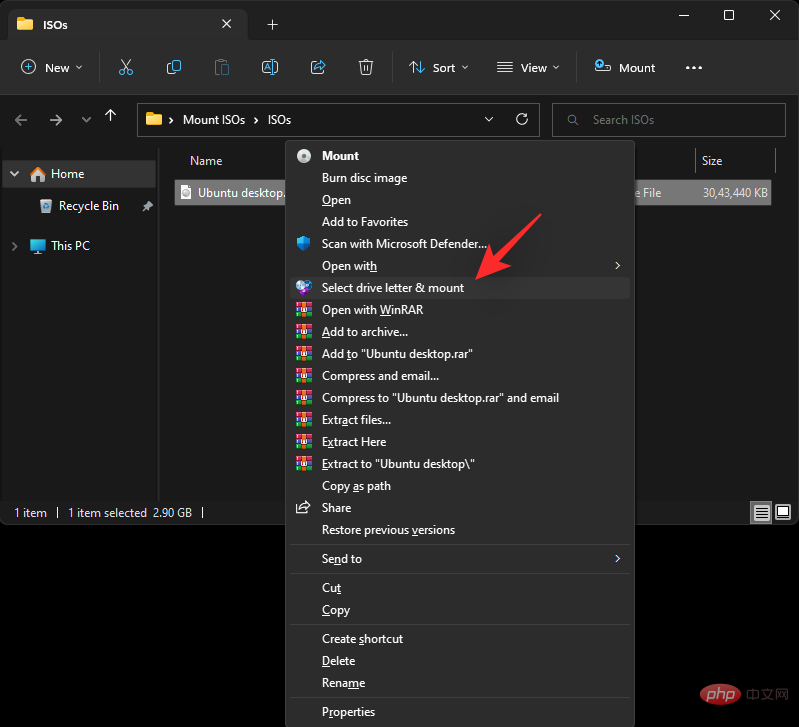
使用顶部的下拉菜单并为您的虚拟驱动器选择所需的字母。
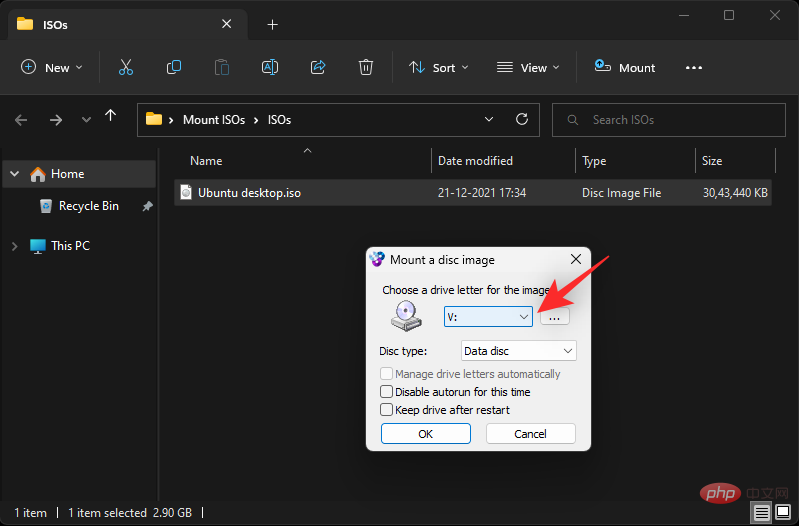
如果适用,请使用下一个下拉菜单选择您的磁盘类型。这将是 Windows 11 上的模拟磁盘类型。
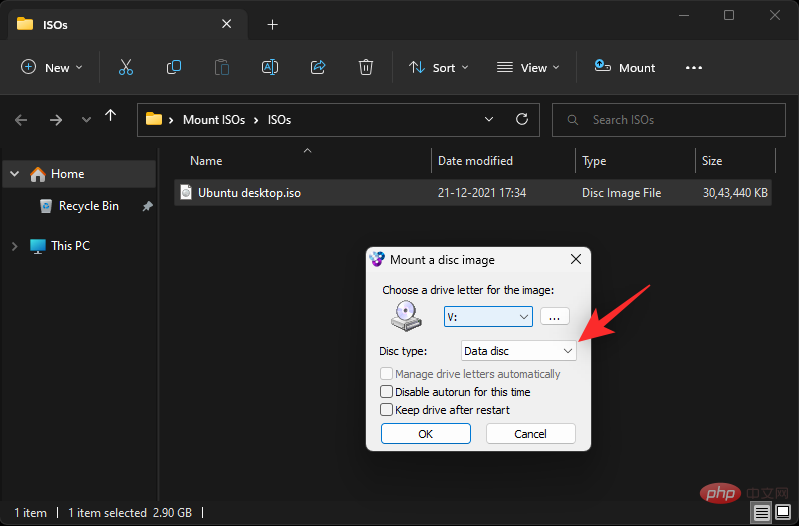
根据您的喜好选中以下框。
- 暂时禁用自动运行:如果您选中此选项的复选框,磁盘将不会使用其自动运行功能。
- 重启后保留驱动器:安装了 ISO 的虚拟驱动器将在重启后保留。
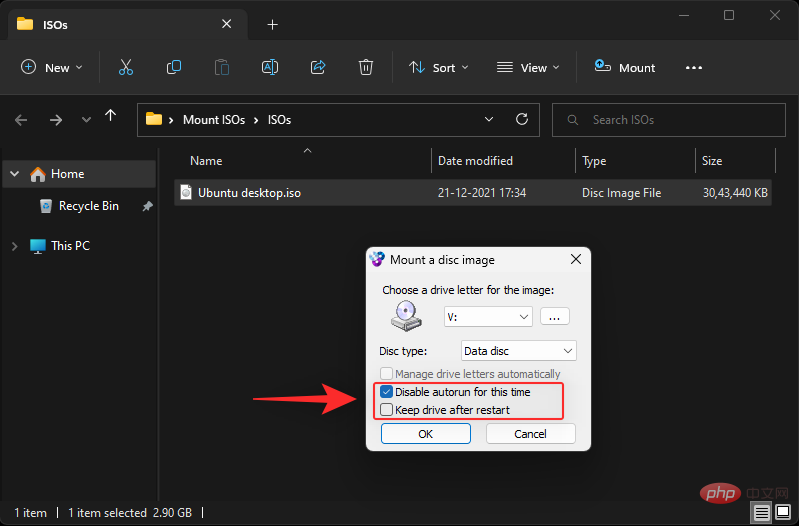
完成后单击 确定。
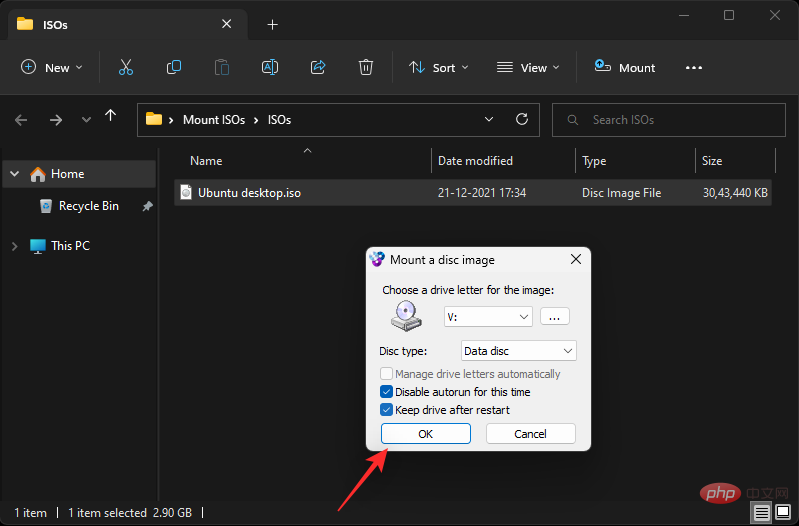
就是这样!选定的 ISO 映像现在应该安装到您 PC 上的虚拟驱动器上。
选项 2:使用 PowerISO
PowerISO 是另一个长期存在的实用程序,可以帮助您在系统上挂载 ISO 文件。使用下面的教程来帮助您完成该过程。
- 电源ISO | 下载链接
单击上面的链接,然后根据您的 CPU 选择下载链接之一。下载应该会在您的浏览器中自动启动。只需将其保存到本地存储。完成后双击并启动相同的操作。
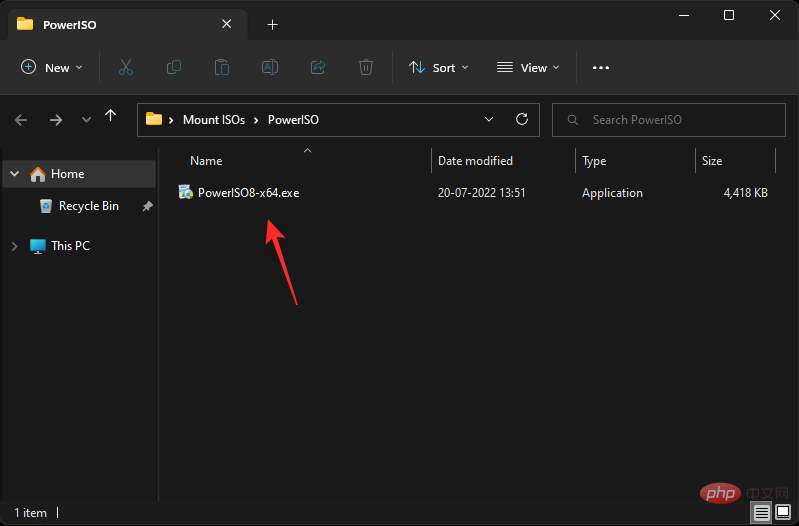
点击 我同意。
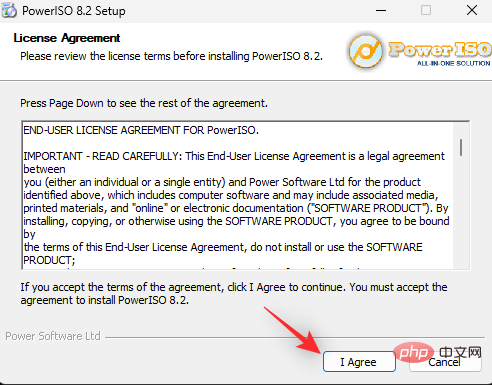
如果需要,单击 浏览并为 PowerISO 选择自定义安装目录。
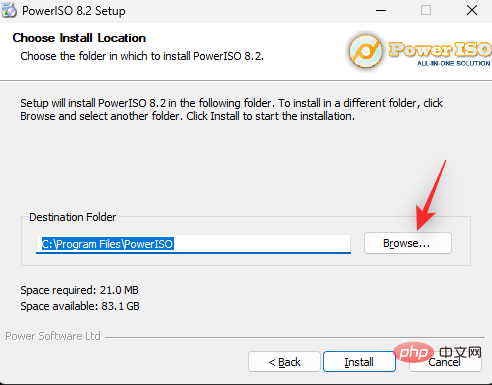
完成后单击 安装。
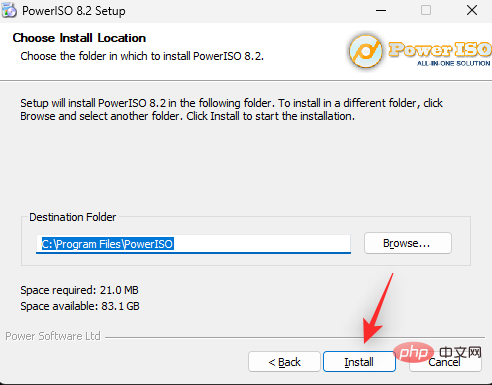
单击 下一步。
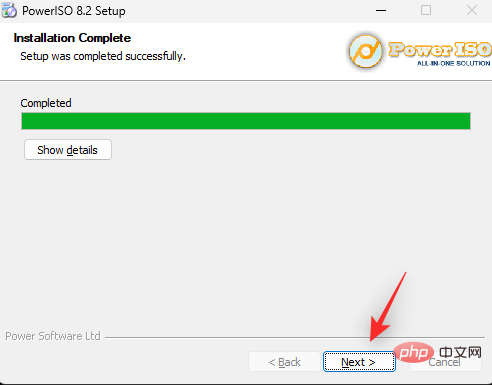
如果您希望使用 PowerISO 打开其他文件类型,请选择左侧的其他文件关联。顶部默认选择 ISO。
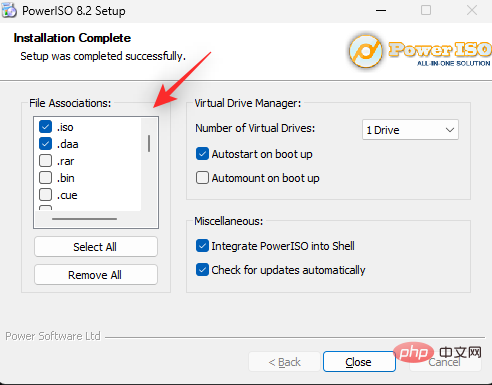
使用下拉菜单选择要添加到 PC 的虚拟驱动器数量。
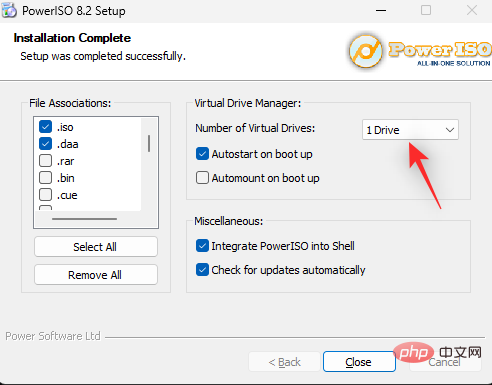
此外,根据您的偏好,选中以下选项的复选框。
- 开机时自动启动:这将在您的 PC 每次开机时在后台启动 PowerISO。
- 启动时自动挂载:此选项将在您的 PC 每次开机时自动将上次挂载的 ISO 挂载到您的虚拟驱动器。
- 将 PowerISO 集成到 Shell:这会将 PowerISO 选项添加到文件资源管理器中,包括右键单击上下文菜单。
- 自动检查更新:此选项将允许 PowerISO 在后台自动检查新版本和挂起的更新。
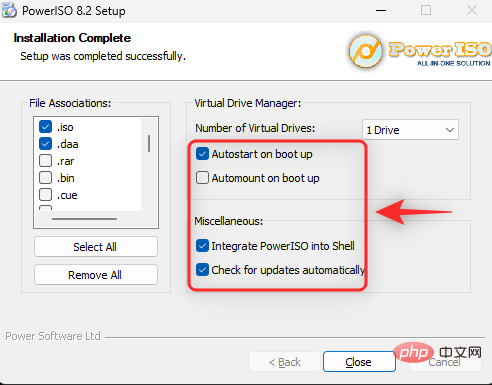
完成后单击 关闭 。
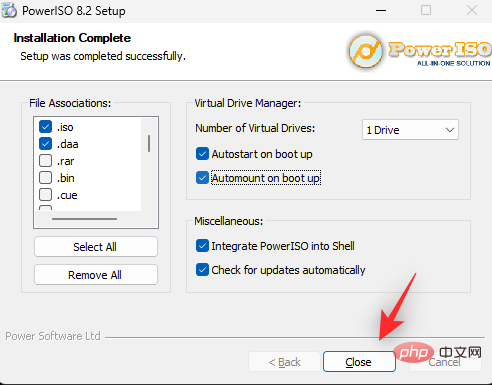
此时重新启动系统。这是根据需要在系统上安装 PowerISO 虚拟驱动器的必要步骤。
完成后,在文件资源管理器中导航到相关的 ISO 文件Shift + Right-click
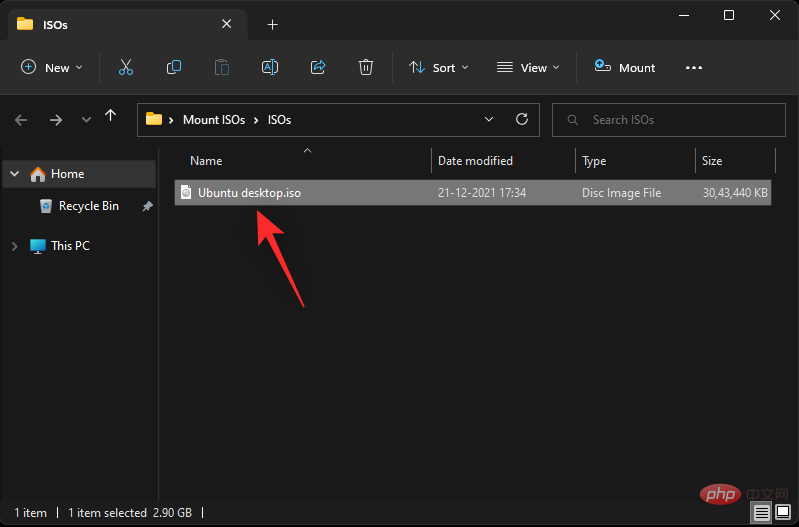
 클릭
클릭
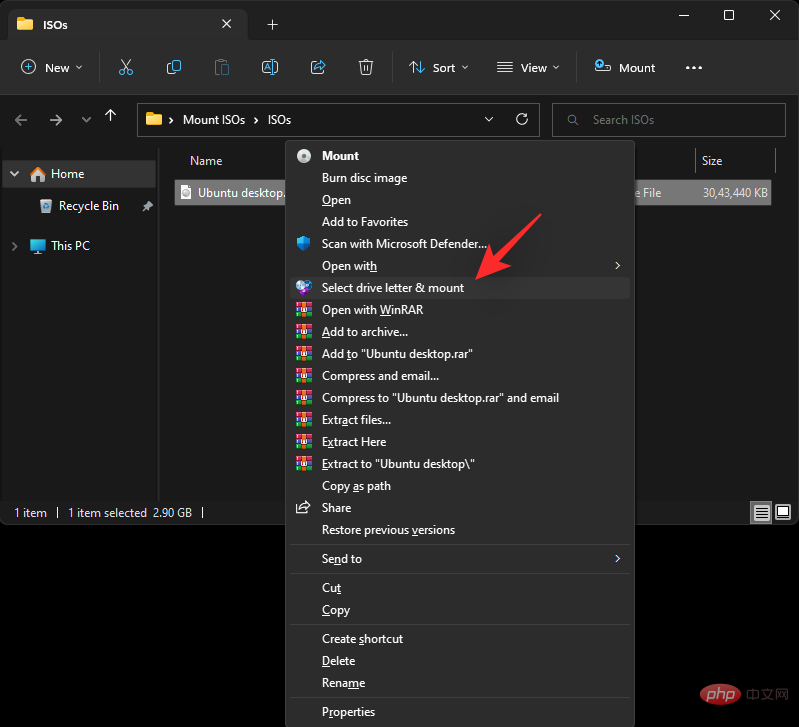 🎜🎜상단의 드롭다운 메뉴를 사용하여 원하는 항목을 선택하세요. 가상 드라이브 문자. 🎜🎜
🎜🎜상단의 드롭다운 메뉴를 사용하여 원하는 항목을 선택하세요. 가상 드라이브 문자. 🎜🎜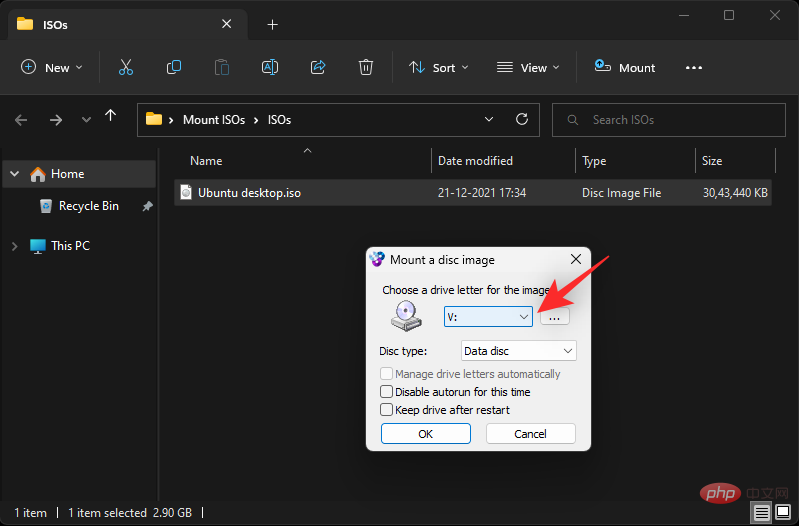 🎜🎜해당하는 경우 다음 드롭다운 메뉴를 사용하여 디스크 유형을 선택하세요. . 이는 Windows 11에서 에뮬레이트된 디스크 유형입니다. 🎜🎜
🎜🎜해당하는 경우 다음 드롭다운 메뉴를 사용하여 디스크 유형을 선택하세요. . 이는 Windows 11에서 에뮬레이트된 디스크 유형입니다. 🎜🎜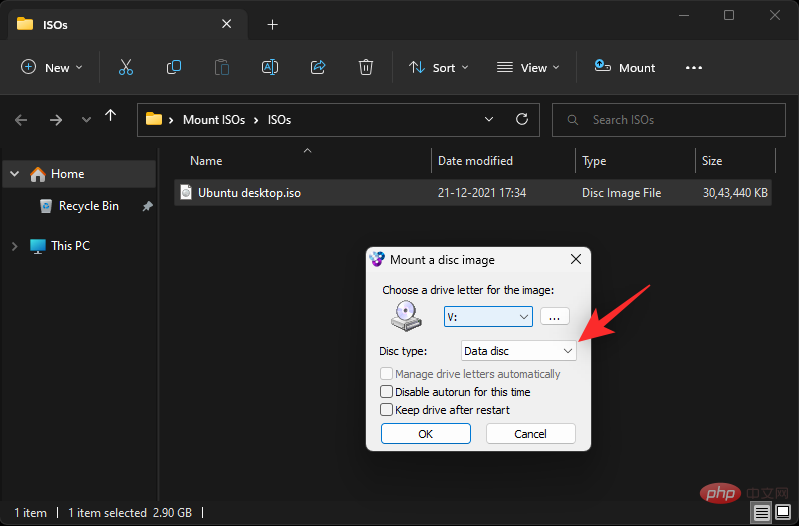 🎜🎜원하는 대로 아래 상자를 선택하세요. 🎜
🎜🎜원하는 대로 아래 상자를 선택하세요. 🎜- 🎜일시적으로 자동 실행 비활성화: 🎜이 옵션의 확인란을 선택하면 디스크는 자동 실행 기능을 사용하지 않습니다.
- 🎜재부팅 후 드라이브 유지: 🎜ISO가 마운트된 가상 드라이브는 재부팅 후에도 보존됩니다.
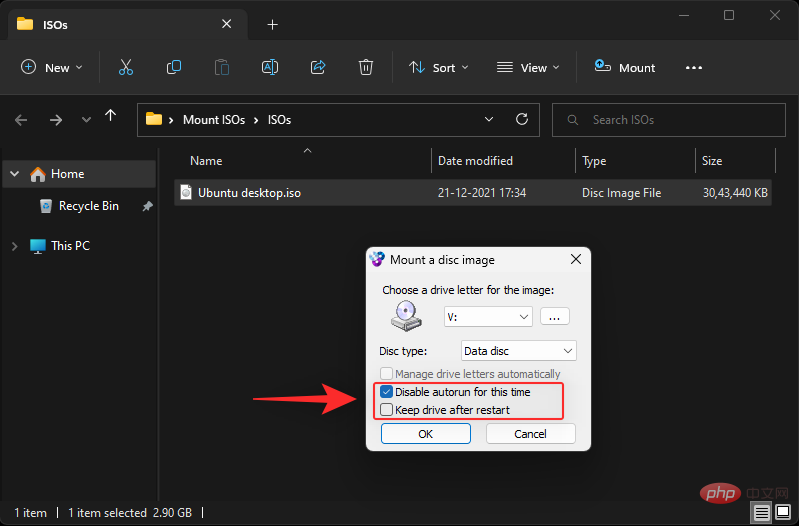 🎜🎜완료 후 🎜확인🎜을 클릭하세요. 🎜🎜
🎜🎜완료 후 🎜확인🎜을 클릭하세요. 🎜🎜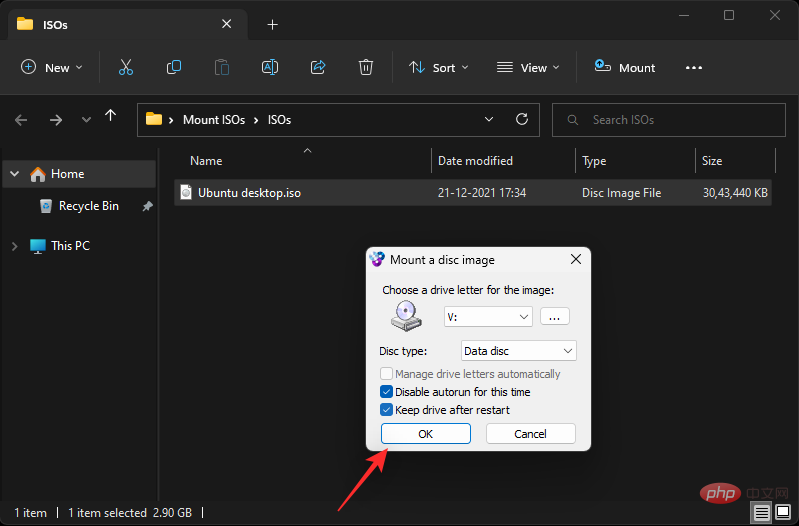 🎜🎜그렇습니다! 이제 선택한 ISO 이미지가 PC의 가상 드라이브에 마운트되어야 합니다. 🎜
🎜🎜그렇습니다! 이제 선택한 ISO 이미지가 PC의 가상 드라이브에 마운트되어야 합니다. 🎜옵션 2: PowerISO 사용
🎜PowerISO는 시스템에 ISO 파일을 마운트하는 데 도움이 되는 또 다른 오래된 유틸리티입니다. 아래 튜토리얼을 사용하여 프로세스를 진행하는 데 도움을 받으세요. 🎜- 🎜Power ISO | 🎜다운로드 링크
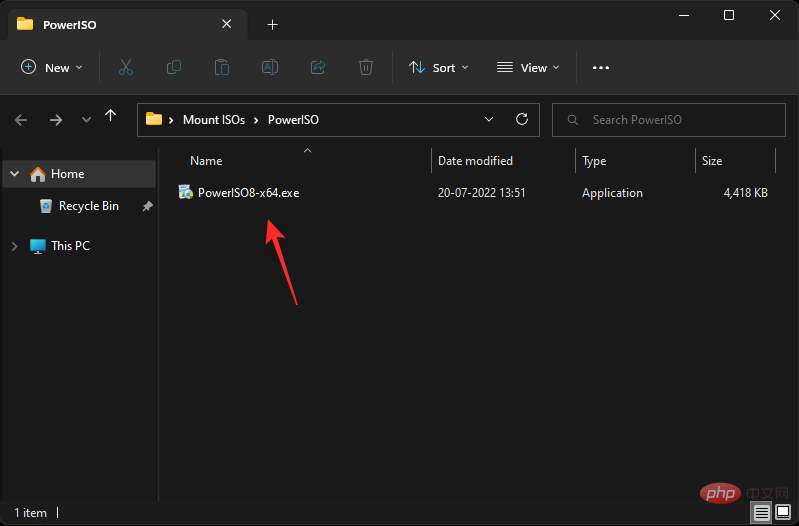 🎜🎜🎜동의함🎜을 클릭하세요. 🎜🎜
🎜🎜🎜동의함🎜을 클릭하세요. 🎜🎜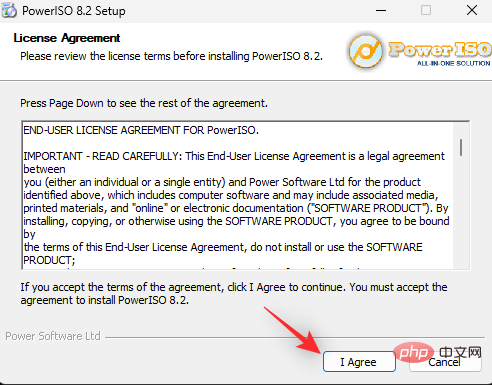 🎜🎜필요한 경우 🎜찾아보기🎜를 클릭하고 PowerISO 테이블에 대한 사용자 정의 설치를 선택하세요. 내용의. 🎜🎜
🎜🎜필요한 경우 🎜찾아보기🎜를 클릭하고 PowerISO 테이블에 대한 사용자 정의 설치를 선택하세요. 내용의. 🎜🎜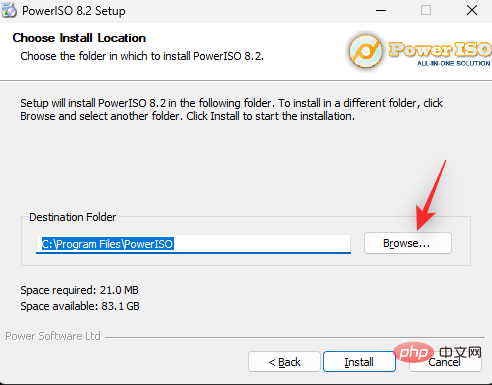 🎜🎜완료 후 🎜설치🎜를 클릭하세요. 🎜🎜
🎜🎜완료 후 🎜설치🎜를 클릭하세요. 🎜🎜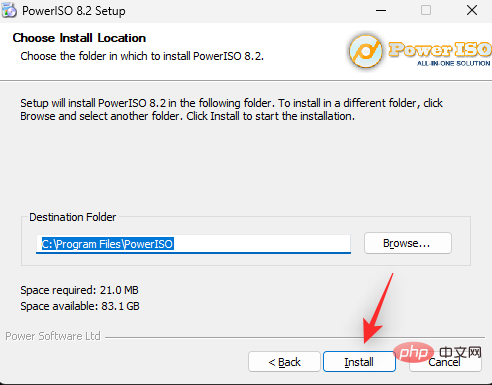 🎜🎜🎜다음🎜을 클릭하세요. 🎜🎜
🎜🎜🎜다음🎜을 클릭하세요. 🎜🎜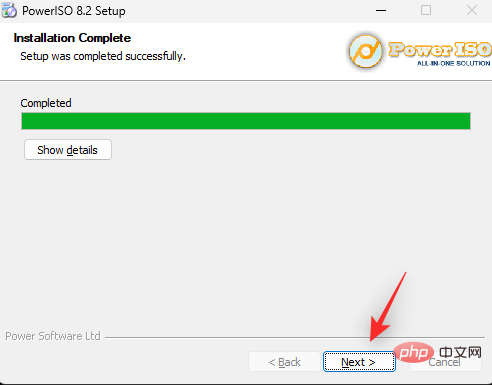 🎜🎜PowerISO를 사용하여 다른 파일 형식을 열려면 다음을 선택하세요. 왼쪽 기타 파일 연결. 상단에는 기본적으로 ISO가 선택되어 있습니다. 🎜🎜
🎜🎜PowerISO를 사용하여 다른 파일 형식을 열려면 다음을 선택하세요. 왼쪽 기타 파일 연결. 상단에는 기본적으로 ISO가 선택되어 있습니다. 🎜🎜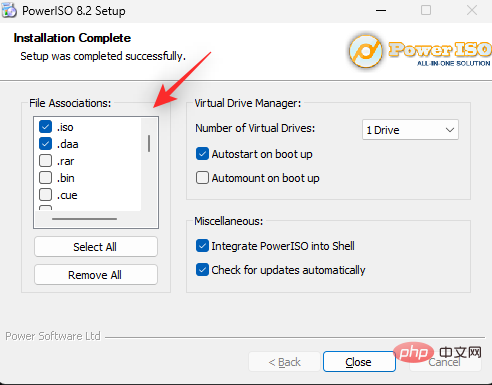 🎜🎜드롭다운 메뉴를 사용하여 원하는 가상 드라이브 수를 선택하세요. PC에 추가하려면 🎜🎜
🎜🎜드롭다운 메뉴를 사용하여 원하는 가상 드라이브 수를 선택하세요. PC에 추가하려면 🎜🎜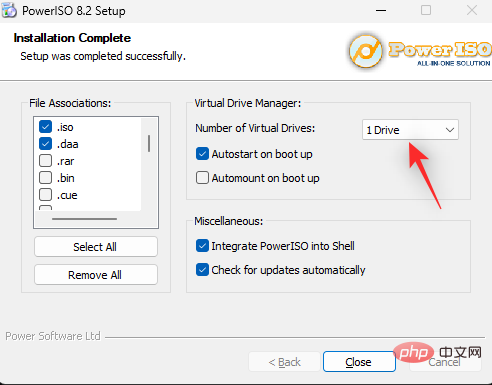 🎜🎜또한 선호도에 따라 다음 옵션의 확인란을 선택하세요. 🎜
🎜🎜또한 선호도에 따라 다음 옵션의 확인란을 선택하세요. 🎜- 🎜부팅 시 자동 실행: 🎜이렇게 하면 PC가 부팅될 때마다 백그라운드에서 PowerISO가 실행됩니다.
- 🎜시작 시 자동 마운트🎜: 이 옵션은 PC가 부팅될 때마다 마지막으로 마운트된 ISO를 가상 드라이브에 자동으로 마운트합니다.
- 🎜PowerISO를 셸에 통합: 🎜이렇게 하면 마우스 오른쪽 버튼 클릭 상황에 맞는 메뉴를 포함하여 PowerISO 옵션이 파일 탐색기에 추가됩니다.
- 🎜업데이트 자동 확인: 🎜이 옵션을 사용하면 PowerISO가 백그라운드에서 새 버전과 보류 중인 업데이트를 자동으로 확인할 수 있습니다.
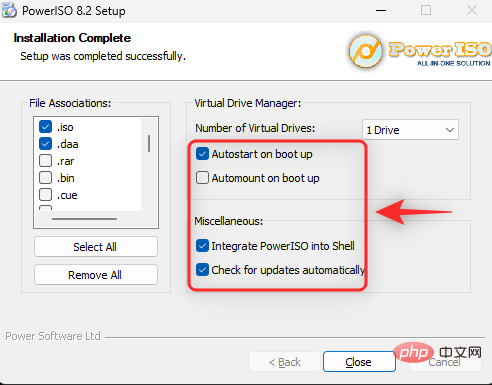 🎜🎜완료되면 🎜닫기🎜를 클릭하세요. 🎜🎜
🎜🎜완료되면 🎜닫기🎜를 클릭하세요. 🎜🎜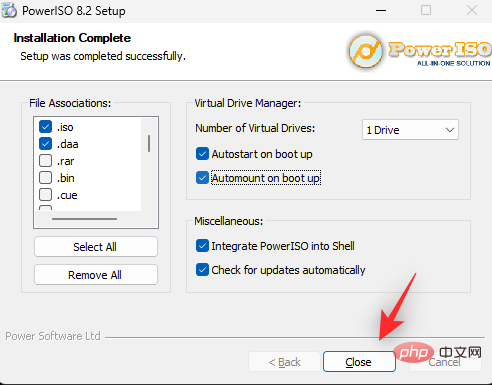 🎜🎜이때 시스템을 다시 시작하세요. 이는 필요에 따라 시스템에 PowerISO 가상 드라이브를 설치하는 데 필요한 단계입니다. 🎜🎜완료되면 파일 탐색기에서 관련 ISO 파일
🎜🎜이때 시스템을 다시 시작하세요. 이는 필요에 따라 시스템에 PowerISO 가상 드라이브를 설치하는 데 필요한 단계입니다. 🎜🎜완료되면 파일 탐색기에서 관련 ISO 파일 Shift + 마우스 오른쪽 버튼 클릭으로 이동하세요. 🎜🎜🎜🎜컨텍스트 메뉴에서 PowerISO 위로 마우스를 가져갑니다.
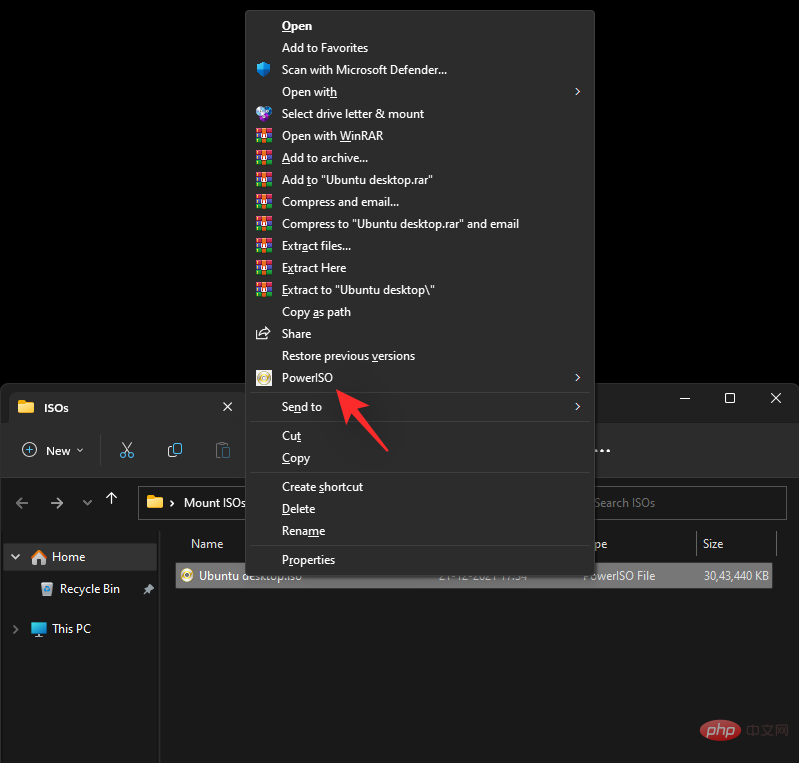
선택 이미지 마운트를 드라이브 [N:]
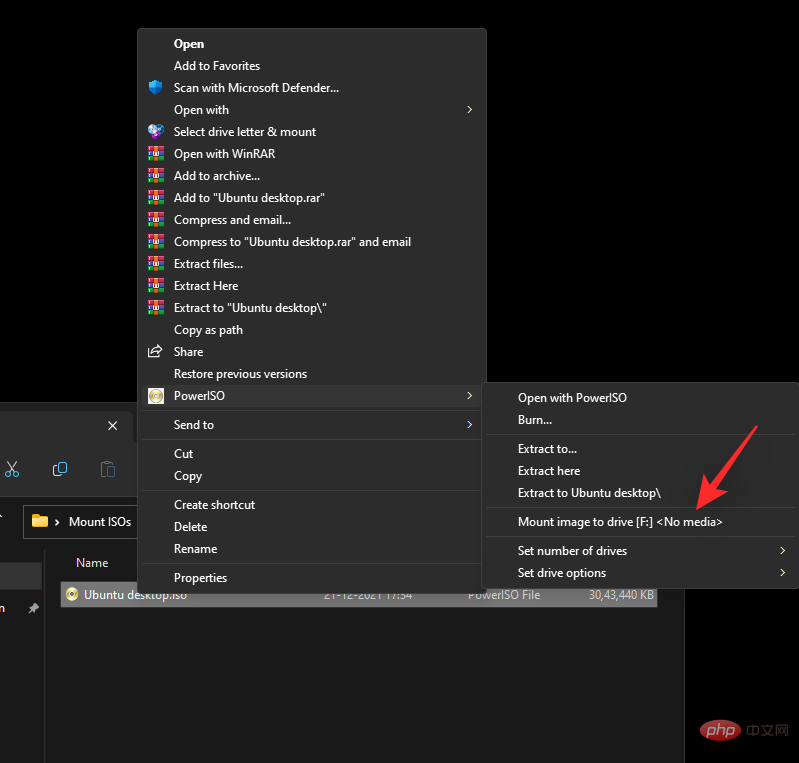
이제 선택한 ISO가 PowerISO 가상 드라이브에 마운트됩니다. Windows 11 파일 탐색기의 이 PC 섹션에서 동일한 콘텐츠에 액세스할 수 있습니다.
ISO를 마운트 해제하는 방법
Windows 11에서 ISO를 마운트 해제하는 것은 내장된 옵션 덕분에 매우 쉽습니다. 가상 드라이브를 마우스 오른쪽 버튼으로 클릭하고 Eject를 클릭하세요. 이는 타사 도구를 사용하지 않는 위에 언급된 모든 기본 메서드에 적용됩니다.
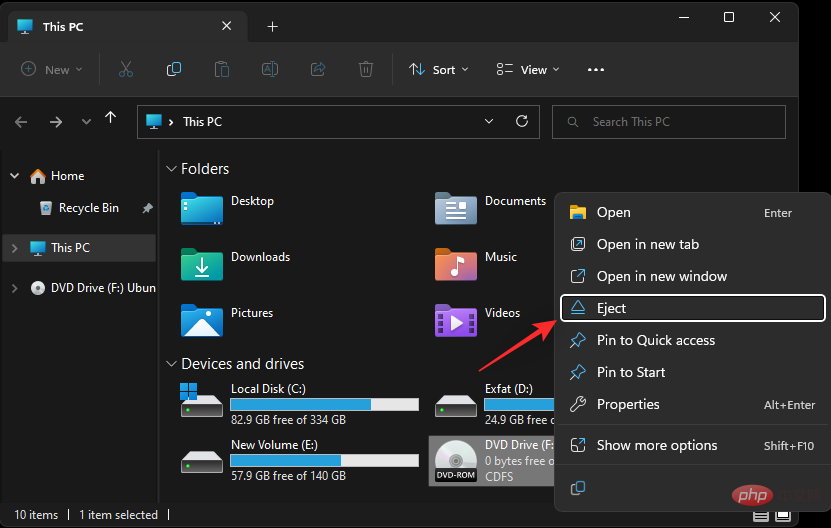
ISO를 마운트하기 위해 타사 도구를 사용한 경우 상황에 맞는 메뉴의 전용 섹션을 사용하여 시스템에서 ISO를 제거해야 합니다. 사용 중인 도구에 따라 옵션 이름은 "Eject " 또는 "Uninstall"로 지정됩니다.
위 내용은 Windows 11에서 ISO를 쉽게 마운트하는 5가지 방법의 상세 내용입니다. 자세한 내용은 PHP 중국어 웹사이트의 기타 관련 기사를 참조하세요!

핫 AI 도구

Undresser.AI Undress
사실적인 누드 사진을 만들기 위한 AI 기반 앱

AI Clothes Remover
사진에서 옷을 제거하는 온라인 AI 도구입니다.

Undress AI Tool
무료로 이미지를 벗다

Clothoff.io
AI 옷 제거제

Video Face Swap
완전히 무료인 AI 얼굴 교환 도구를 사용하여 모든 비디오의 얼굴을 쉽게 바꾸세요!

인기 기사

뜨거운 도구

메모장++7.3.1
사용하기 쉬운 무료 코드 편집기

SublimeText3 중국어 버전
중국어 버전, 사용하기 매우 쉽습니다.

스튜디오 13.0.1 보내기
강력한 PHP 통합 개발 환경

드림위버 CS6
시각적 웹 개발 도구

SublimeText3 Mac 버전
신 수준의 코드 편집 소프트웨어(SublimeText3)

뜨거운 주제
 7675
7675
 15
15
 1393
1393
 52
52
 1207
1207
 24
24
 91
91
 11
11
 73
73
 19
19
 Rufus ISO 이미지 추출 실패 문제를 해결하는 방법
Apr 19, 2023 pm 01:04 PM
Rufus ISO 이미지 추출 실패 문제를 해결하는 방법
Apr 19, 2023 pm 01:04 PM
Rufus는 부팅 가능한 USB 드라이브 제작 분야에서 업계 최고입니다. USB 드라이브를 삽입하고 ISO 파일을 찾은 다음 "시작" 옵션을 클릭하면 ISO 추출 프로세스가 시작됩니다. 그러나 때때로 Rufus가 ISO 파일을 추출하는 동안 "오류: ISO 이미지 추출 실패"라는 오류 메시지가 나타날 수 있습니다. 오류 메시지를 닫고 전체 프로세스를 다시 시도해야 합니다. 수정 1 - USB 장치 및 ISO 파일 확인 프로세스를 다시 시도하기 전에 ISO 파일과 USB 장치를 다시 확인하세요. 1. USB 장치가 시스템에 제대로 연결되어 있는지 확인하십시오. 캐비닛 뒷면에 있는 포트를 사용하여 드라이브를 연결할 수 있습니다. 2. ISO 파일에는 다음이 있을 수 있습니다.
 휴대폰에서 iso 파일을 여는 방법
Feb 24, 2024 pm 05:33 PM
휴대폰에서 iso 파일을 여는 방법
Feb 24, 2024 pm 05:33 PM
기술이 발전함에 따라 점점 더 많은 사람들이 ISO 파일을 사용하기 시작했습니다. ISO 파일은 일반적으로 운영 체제, 소프트웨어, 게임 등을 포함하여 디스크의 모든 내용을 포함하는 디스크 파일 형식입니다. 컴퓨터에서 ISO 파일을 여는 것은 비교적 간단합니다. 가상 광학 드라이브 소프트웨어를 사용하면 됩니다. 그러나 휴대폰에서 ISO 파일을 열려면 더 번거로울 수 있습니다. 자, 이 기사에서는 휴대폰에서 ISO 파일을 쉽게 열 수 있는 몇 가지 방법을 소개합니다. 1. 가상 광 드라이브 애플리케이션 사용 먼저, 설치할 수 있습니다.
 시스템에 열려 있는 ISO 파일을 삭제할 수 없습니다: 해결 방법
Apr 16, 2023 pm 02:25 PM
시스템에 열려 있는 ISO 파일을 삭제할 수 없습니다: 해결 방법
Apr 16, 2023 pm 02:25 PM
ISO 파일이란 무엇입니까? ISO 파일은 DVD나 CD와 같은 광 디스크의 정확한 복사본을 포함하는 파일입니다. 이러한 유형의 디스크 이미지는 컴퓨터에 설치될 수 있으며 컴퓨터에 광학 드라이브가 연결되어 있고 해당 드라이브에 데이터가 들어 있는 CD 또는 DVD가 삽입되어 있는 것처럼 나타납니다. ISO 파일은 자신이 생성된 DVD 또는 CD의 새 복사본을 굽는 데 사용하거나 단순히 다운로드하기 쉬운 단일 파일에 많은 수의 파일을 포함하는 데 사용할 수도 있습니다. ISO 파일은 용량이 꽤 큰 경우가 많습니다. 작업을 마친 후에는 다음을 수행하고 싶을 것입니다.
 Windows 11에서 ISO를 쉽게 마운트하는 5가지 방법
Apr 19, 2023 am 08:13 AM
Windows 11에서 ISO를 쉽게 마운트하는 5가지 방법
Apr 19, 2023 am 08:13 AM
Windows 11에 ISO를 마운트하는 이유는 무엇입니까? ISO를 마운트하는 것은 해당 내용을 추출하는 것보다 항상 더 유익합니다. 매우 빠를 뿐만 아니라 파일에 빠르게 액세스하면서 디스크를 절약하고 ISO 이미지 추출에 소요되는 시간을 절약하는 데 도움이 됩니다. ISO(또는 해당 문제에 대한 다른 이미지 파일)를 마운트하면 운영 체제 및 기타 부팅 드라이브에 액세스할 수 있다는 이점도 있습니다. 이를 미리 테스트하여 예상대로 작동하는지 확인할 수 있습니다. Windows 11에서 ISO를 마운트하는 방법 다음 방법을 사용하여 Windows 11에서 ISO를 쉽게 마운트할 수 있습니다. 현재 기본 설정에 따라 아래 섹션 중 하나를 따르세요. 방법 1: Windows 파일 탐색기 두 번 클릭 사용
 VirtualBox를 사용하여 Windows 11에 Windows XP ISO 설치
May 05, 2023 pm 02:25 PM
VirtualBox를 사용하여 Windows 11에 Windows XP ISO 설치
May 05, 2023 pm 02:25 PM
Windows 11 VirtualBox 가상 머신의 Windows XP VirtualBox를 사용하여 Windows XP ISO 이미지를 설치하기 위해 여기에 제공된 단계는 Windows 11에만 국한되지 않습니다. 사용자는 Ubuntu, macOS, Windows 10, 7과 같은 Linux 또는 Virtualbox를 사용하고 있는 기타 운영 체제에서 다음 단계를 수행할 수 있습니다. WindowsXP ISO 다운로드
 ReviOS를 최신 버전으로 업그레이드하는 방법은 무엇입니까?
Apr 13, 2023 am 11:46 AM
ReviOS를 최신 버전으로 업그레이드하는 방법은 무엇입니까?
Apr 13, 2023 am 11:46 AM
정보 및 전제 조건¶ReviOS 최신 버전의 경우 2개의 별도 ISO를 제공합니다. 하나는 새로운 ReviOS 인스턴스를 설치하기 위한 것이고 다른 하나는 이전 ReviOS 버전을 업그레이드하기 위한 것입니다. 이렇게 하면 사용자는 파일을 다시 설치하거나 손실하지 않고도 ReviOS 인스턴스를 업데이트할 수 있습니다. 위험 이는 실험적인 접근 방식으로 업그레이드를 여러 번 테스트했지만 모든 극단적인 경우를 다룰 수는 없으므로 주의해서 사용하세요. 이 방법은 최소 21H2 Windows 버전 또는 라이브러리로 업그레이드하는 경우에만 사용할 수 있습니다.
 Windows 11에 권장되는 세 가지 최고의 사용자 지정 ISO 파일
Apr 22, 2023 pm 09:58 PM
Windows 11에 권장되는 세 가지 최고의 사용자 지정 ISO 파일
Apr 22, 2023 pm 09:58 PM
Windows의 맥락에서 ISO 파일은 프로그램이나 운영 체제에 대한 모든 설치 파일을 포함하는 파일입니다. Microsoft는 부팅 가능한 설치 미디어를 생성하려는 사용자를 위해 웹 사이트에서 Windows 11의 ISO 버전을 제공했습니다. 이러한 파일을 플래시 드라이브나 DVD에 저장한 다음 컴퓨터로 가져와 설치하거나 가상 머신을 생성하는 데 사용할 수 있습니다. 그러나 인터넷에는 사용자 정의 ISO 파일을 만든 사람들이 있습니다. 사용자 정의 ISO 파일이란 무엇입니까? 어떤 사람들은 Windows 11에 운영 체제 속도만 저하시키는 불필요한 파일과 응용 프로그램이 많다고 생각합니다. 적어도 이런 사람들에게는 Windows 11
 Windows 10 22H2 ISO 이미지 다운로드(오프라인 설치 프로그램)
Apr 16, 2023 pm 10:16 PM
Windows 10 22H2 ISO 이미지 다운로드(오프라인 설치 프로그램)
Apr 16, 2023 pm 10:16 PM
Windows 10 ISO 이미지(버전 22H2/2022년 11월 업데이트)는 Microsoft 웹사이트를 통해 다운로드할 수 있습니다. 거대 기술업체에 따르면 최신 누적 업데이트가 적용된 Windows 10 22H2 ISO는 모든 버전, 언어 및 두 가지 형식(64비트 및 32비트)으로 제공됩니다. Windows 10 버전 22H2 업데이트는 2021년 11월에 출시되었으며, Microsoft는 해당 업데이트가 현재 널리 사용 가능함을 확인했습니다. 이는 대부분의 사용자가 수동으로



