바로가기를 사용하여 여러 Windows 응용 프로그램을 동시에 즉시 닫습니다.
컴퓨터 앞에 앉을 때마다 특정 응용프로그램 세트로 작업하는 사람이라면 컴퓨터에 로그인할 때마다 한 번의 클릭으로 모든 응용프로그램을 함께 열 수 있기를 원할 것입니다. 간단한 배치 스크립트를 사용하여 모든 애플리케이션을 함께 열어 시간을 절약할 수 있는 방법을 자세히 설명하는 기사가 이미 있습니다.
앱을 일괄적으로 열 수 있는 것처럼 앱을 일괄적으로 닫을 수도 있습니다. 이를 위해서는 코딩 지식이 필요하지 않은 간단한 배치 스크립트를 작성해야 합니다. 한 번에 여러 프로그램을 쉽게 닫는 방법을 알아보려면 계속 읽어보세요.
섹션 1: 여러 프로그램을 동시에 닫는 배치 스크립트를 만들고 실행하는 방법
1단계: WIN + D 키를 동시에 눌러 데스크톱으로 즉시 들어갑니다.
데스크톱에서 마우스 오른쪽 버튼으로 공백 space를 클릭하고 새로 만들기를 클릭한 다음 텍스트 문서를 클릭합니다.
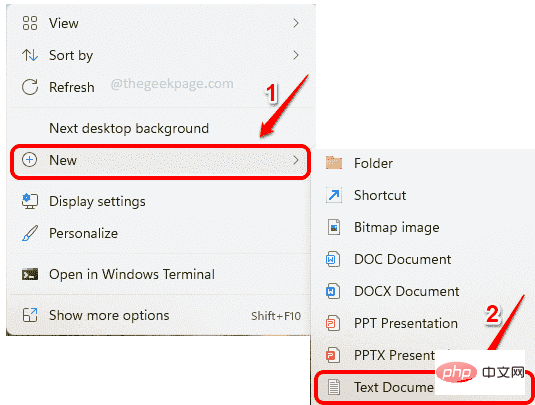
단계 : 이제 방금 만든 텍스트 문서를 열려면 더블 클릭하세요.
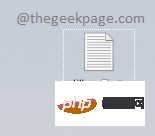
3단계: 다음으로 텍스트 문서에서 다음 명령을 복사하여 붙여넣습니다.
taskkill /F /IM /T > nul
명령 매개 변수는 다음과 같이 설명됩니다.
taskkill – 프로세스 또는 응용 프로그램을 종료합니다.
/F - 실행 중인 프로세스를 강제로 종료합니다.
/IM – 이미지 이름을 나타냅니다. /IM 뒤에 프로세스의 이미지 이름이 옵니다. 종료하려는 프로세스의 이미지 이름을 모르는 경우 종료하려는 프로세스/응용 프로그램의 섹션 3: 이미지 이름을 찾는 방법 을 참조하세요.
/T – 프로세스의 모든 하위 프로세스를 종료합니다.
nul – 오류 및 메시지를 표시하지 않습니다.
원하는 만큼 행을 추가할 수 있습니다. 각 행은 응용 프로그램이나 프로그램에 해당합니다.
마지막으로 @pause를 적어주세요. 이는 명령 실행 결과를 볼 수 있도록 하기 위한 것입니다. 예를 들어 프로그램이 닫히지 않으면 CMD 화면에서 프로그램이 닫히지 않는 이유를 확인할 수 있습니다. 그렇지 않으면 CMD 화면이 잠시 꺼집니다.
아래에는 배치 스크립트를 사용하여 메모장, 계산기 및 WPS 오피스 프로그램을 닫는 데 사용하는 샘플 스크립트가 나와 있습니다.
taskkill /F /IM Notepad.exe /T > nultaskkill /F /IM CalculatorApp.exe /T > nultaskkill /F /IM wps.exe /T > nul@暂停
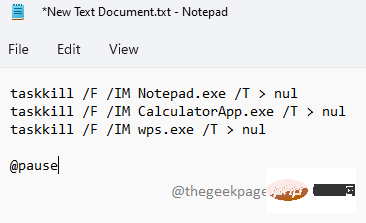
완료되면 CTRL + S 키를 동시에 눌러 파일을 저장하는 것을 잊지 마세요.
단계 : 이제 데스크탑으로 돌아가서 파일을 클릭하고 F2 키 를 눌러 파일 이름을 바꿉니다.
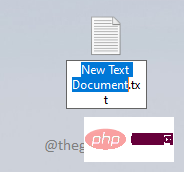
단계 : 파일에 어떤 이름이든 지정할 수 있습니다. 이름은 Close Multiple Programs로 지정하겠습니다. 어떤 이름을 지정하든 , 가 (점) 안에 있는지 확인하세요. 이것이 가장 중요한 부분입니다.
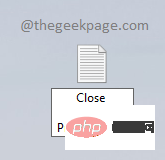
: 이름을 입력한 후 화면의 다른 곳을 클릭하세요. 이제 다음과 같은 이름 바꾸기확인 창이 표시됩니다. 예 버튼을 눌러 확인하세요.
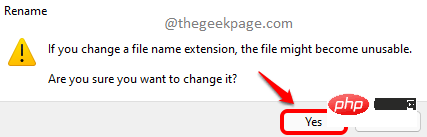
: 그게 다입니다. 이제 배치 스크립트 파일이 준비되었습니다. 실행하려면 두 번 클릭하세요.
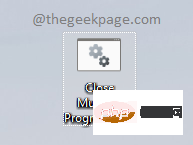
: 이제 배치 스크립트에 지정된 모든 프로그램을 닫습니다. 또한
명령 프롬프트화면에서 어떤 프로그램이 닫혀 있는지 확인할 수 있습니다. 스크립트 끝에 @pause 명령을 넣었기 때문입니다. 그러면 화면이 일시 중지되고 명령 프롬프트 화면을 닫기 전에 키 입력을 기다립니다.
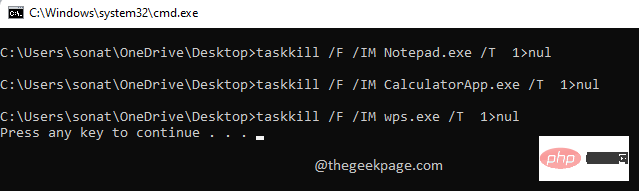 섹션 2: 기존 배치 스크립트에 더 많은 프로그램을 추가하는 방법
섹션 2: 기존 배치 스크립트에 더 많은 프로그램을 추가하는 방법
배치 파일에서 닫으려는 프로그램 목록에 더 많은 프로그램을 추가하려면 그렇게 하면 됩니다.
단계: 생성한 배치 파일을 마우스 오른쪽 버튼으로 클릭하고 추가 옵션 표시을 클릭하세요.
第 2 步:从展开的菜单中,单击“编辑”选项。
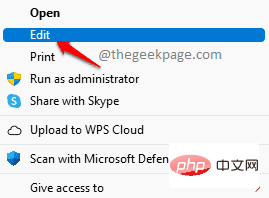
第 3 步:现在,批处理脚本将在记事本中打开,您可以像往常一样在其中进行修改。
在下面的示例中,我们在脚本中又添加了一行。这一次,我们的目标也是杀死MS Paint。

第三部分:如何找到要关闭的进程/应用程序的镜像名称
本节更像是一个附录,可帮助您找到应用程序或进程的映像名称。
要杀死一个应用程序,您需要它的图像名称或它的进程 ID。对于某些应用程序,图像名称可能很简单,但对于其他一些应用程序,则无法立即猜到。在这种情况下,您可以按照以下步骤轻松找出要杀死的进程的映像名称。
第 1 步:在位于 Windows 屏幕底部的任务栏上,单击镜头图标。
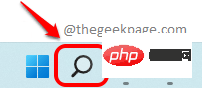
第 2 步:在搜索栏上,搜索 cmd并单击以管理员身份运行选项以提升模式打开命令提示符。
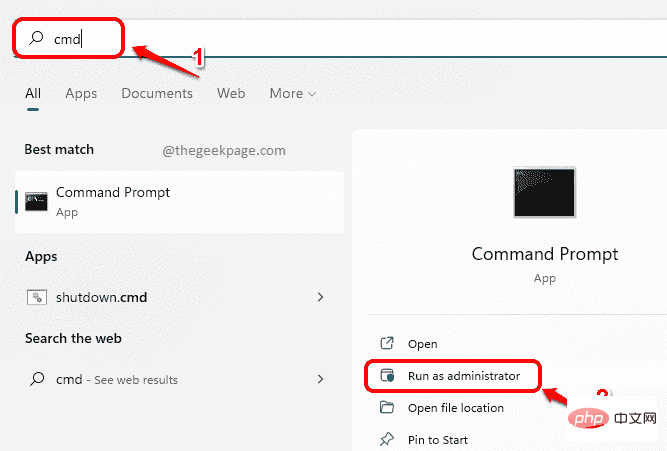
第 3 步:当命令提示符启动打开时,复制并粘贴或键入以下命令以列出计算机上所有正在运行的进程。
任务列表
获得列表后,在Image Name列下,您可以滚动并找出要终止的进程/应用程序的名称。您可以在taskkill命令中使用此图像名称。
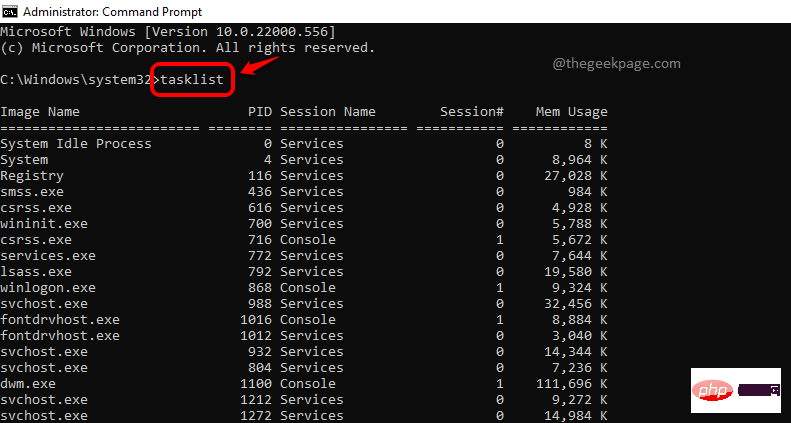
就是这样。希望您从现在开始使用这个超酷的技巧可以节省大量时间。
위 내용은 바로가기를 사용하여 여러 Windows 응용 프로그램을 동시에 즉시 닫습니다.의 상세 내용입니다. 자세한 내용은 PHP 중국어 웹사이트의 기타 관련 기사를 참조하세요!

핫 AI 도구

Undresser.AI Undress
사실적인 누드 사진을 만들기 위한 AI 기반 앱

AI Clothes Remover
사진에서 옷을 제거하는 온라인 AI 도구입니다.

Undress AI Tool
무료로 이미지를 벗다

Clothoff.io
AI 옷 제거제

AI Hentai Generator
AI Hentai를 무료로 생성하십시오.

인기 기사

뜨거운 도구

메모장++7.3.1
사용하기 쉬운 무료 코드 편집기

SublimeText3 중국어 버전
중국어 버전, 사용하기 매우 쉽습니다.

스튜디오 13.0.1 보내기
강력한 PHP 통합 개발 환경

드림위버 CS6
시각적 웹 개발 도구

SublimeText3 Mac 버전
신 수준의 코드 편집 소프트웨어(SublimeText3)

뜨거운 주제
 7491
7491
 15
15
 1377
1377
 52
52
 77
77
 11
11
 52
52
 19
19
 19
19
 41
41
 win10에서 logonui.exe 시스템 오류를 해결하는 방법
Apr 19, 2023 pm 02:13 PM
win10에서 logonui.exe 시스템 오류를 해결하는 방법
Apr 19, 2023 pm 02:13 PM
win10의 logonui.exe 시스템 오류는 logonui.exe 파일이 손상되었음을 의미합니다. 해결 방법은 다음과 같습니다. 1. 준비된 U 디스크를 정상적으로 전원이 켜진 컴퓨터에 넣고 C 드라이브를 엽니다. exe" 프로그램을 실행하고 프로그램을 U 디스크에 복사합니다. 3. U 디스크를 결함이 있는 컴퓨터에 삽입한 다음 F9 키를 누릅니다. 4. 부팅 장치 옵션을 입력하고 부팅 U 디스크 이름을 선택합니다. 5. Enter를 누릅니다. pe 모드로 이동하여 해당 파일을 dllcache 및 system32 아래에 복사한 다음 컴퓨터를 다시 시작합니다.
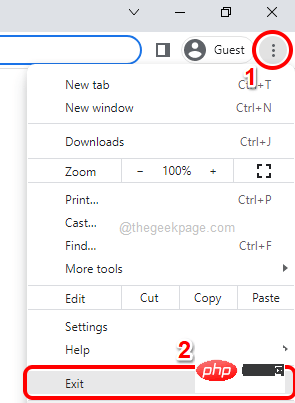 Chrome의 모든 창과 탭을 한 번에 닫는 방법
Apr 14, 2023 pm 05:28 PM
Chrome의 모든 창과 탭을 한 번에 닫는 방법
Apr 14, 2023 pm 05:28 PM
그러니 열심히 일하세요. 물론 이 험난한 작업자는 항상 1,000개의 Chrome 창과 탭을 열어두고 있습니다. 모든 Chrome 창을 열고 하나씩 닫는 데는 인내심이 전혀 없습니다. 단 한 번의 클릭으로 열려 있는 모든 Chrome 창과 탭을 쉽게 닫는 방법에 대해 적어도 100번은 생각할 것입니다! 그런데 우리가 여기 있는 동안 왜 걱정해야 합니까? 이 기사에서는 일반 방법과 괴짜 방법의 두 가지 방법을 통해 열려 있는 모든 Chrome 창을 쉽게 닫는 방법을 설명합니다! 너가 좋아하길 바래! 방법 1: 열려 있는 Google Chrome 창을 통해 이 방법은 매우 간단하며 한 단계만 포함됩니다. 그래서 Google을 많이 엽니다.
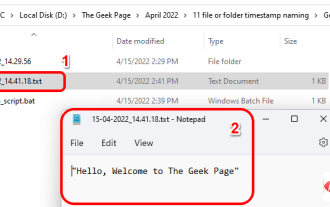 현재 타임스탬프를 기반으로 파일/폴더를 만들고 이름을 지정하는 방법
Apr 27, 2023 pm 11:07 PM
현재 타임스탬프를 기반으로 파일/폴더를 만들고 이름을 지정하는 방법
Apr 27, 2023 pm 11:07 PM
시스템 타임스탬프를 기반으로 파일과 폴더를 자동으로 만들고 이름을 지정하는 방법을 찾고 있다면 잘 찾아오셨습니다. 이 작업을 수행하는 매우 간단한 방법이 있습니다. 생성된 폴더 또는 파일은 파일 백업 저장, 날짜 기준 파일 정렬 등 다양한 목적으로 사용될 수 있습니다. 이 기사에서는 Windows 11/10에서 자동으로 파일과 폴더를 생성하고 시스템의 타임스탬프에 따라 이름을 지정하는 방법을 매우 간단한 단계로 설명합니다. 사용된 방법은 매우 간단한 배치 스크립트입니다. 이 기사를 재미있게 읽으셨기를 바랍니다. 섹션 1: 시스템의 현재 타임스탬프를 기반으로 폴더를 자동으로 생성하고 이름을 지정하는 방법 1단계: 먼저 폴더를 생성하려는 상위 폴더로 이동한 다음,
 바로가기를 사용하여 여러 Windows 응용 프로그램을 동시에 즉시 닫습니다.
Apr 19, 2023 am 08:37 AM
바로가기를 사용하여 여러 Windows 응용 프로그램을 동시에 즉시 닫습니다.
Apr 19, 2023 am 08:37 AM
컴퓨터 앞에 앉아 있을 때마다 특정 응용 프로그램 세트로 작업하는 사람이라면 컴퓨터에 로그인할 때마다 한 번의 클릭만으로 모든 응용 프로그램을 함께 열 수 있기를 원할 것입니다. 간단한 배치 스크립트를 사용하여 모든 애플리케이션을 함께 열어 시간을 절약할 수 있는 방법을 자세히 설명하는 기사가 이미 있습니다. 앱을 일괄적으로 열 수 있는 것처럼 일괄적으로 닫을 수도 있습니다. 이를 위해서는 코딩 지식이 필요하지 않은 간단한 배치 스크립트를 작성해야 합니다. 한 번에 여러 프로그램을 쉽게 닫는 방법을 알아보려면 계속 읽어보세요. 섹션 1: 여러 프로그램을 한 번에 닫는 배치 스크립트를 만들고 실행하는 방법 1단계: WIN+D 키를 동시에 눌러 바탕 화면으로 즉시 들어갑니다. 바탕 화면에서 빈 공간을 마우스 오른쪽 버튼으로 클릭하고 새로 만들기를 클릭한 후
 0xc0000022를 해결하는 방법 정상적으로 시작할 수 없습니다
Apr 28, 2023 pm 04:15 PM
0xc0000022를 해결하는 방법 정상적으로 시작할 수 없습니다
Apr 28, 2023 pm 04:15 PM
정상적으로 시작할 수 없는 0xc0000022에 대한 해결 방법: 1. 관리자 권한으로 프로그램을 실행하고 권한에 문제가 있는지 확인합니다. 2. 오류가 표시된 프로그램 .exe 파일을 마우스 오른쪽 버튼으로 클릭하여 "속성" 페이지를 엽니다. 그런 다음 "보안" 옵션을 클릭하고 관리자, 사용자 및 시스템의 권한 설정을 모든 권한으로 변경한 다음 "확인"을 클릭하여 권한 설정을 완료합니다.
 0xc00000e9가 시스템에 진입할 수 없으면 어떻게 해야 합니까?
May 04, 2023 pm 03:11 PM
0xc00000e9가 시스템에 진입할 수 없으면 어떻게 해야 합니까?
May 04, 2023 pm 03:11 PM
0xc00000e9가 시스템에 들어갈 수 없습니다. 이는 잘못된 시스템 부팅 또는 하드 디스크 오류로 인해 발생합니다. 해결 방법은 다음과 같습니다. 1. pe 도구 상자를 사용하여 시스템 U 디스크를 만듭니다. 2. 문제 컴퓨터에 시스템 U 디스크를 삽입한 다음 시작합니다. 3. U 디스크를 선택하여 컴퓨터를 시작하고 PE 시스템에 들어가서 "시스템 부팅 복구" 도구를 시작합니다. 4. 인터페이스에서 "자동 복구" 옵션을 선택하고 시스템이 나타날 때까지 기다립니다. 자동으로 복구됩니다.
 BAT 배치 스크립트를 사용하는 방법
Feb 19, 2024 pm 08:43 PM
BAT 배치 스크립트를 사용하는 방법
Feb 19, 2024 pm 08:43 PM
BAT 배치 스크립트 사용 방법 컴퓨터의 대중화와 응용 분야의 확장으로 인해 BAT 배치 스크립트가 실제 작업에서 점점 더 많이 사용되고 있습니다. BAT 배치 스크립트는 Windows 운영 체제에서 실행되는 스크립트 언어로 일련의 명령을 통해 몇 가지 일반적인 작업 작업을 완료할 수 있습니다. 이 기사에서는 BAT 배치 스크립트의 기본 구문과 몇 가지 일반적인 사용 시나리오를 소개합니다. 1. BAT 배치 스크립트의 기본 구문 BAT 배치 스크립트는 일련의 명령으로 구성된 텍스트 파일입니다.
 Yii 프레임워크의 일괄 처리: 데이터 처리 최적화
Jun 21, 2023 pm 04:09 PM
Yii 프레임워크의 일괄 처리: 데이터 처리 최적화
Jun 21, 2023 pm 04:09 PM
Yii 프레임워크는 빠르고 효율적이며 간단하고 사용하기 쉬운 기능과 명확한 코드로 인해 개발자들 사이에서 인기가 있는 뛰어난 PHP 개발 프레임워크입니다. Yii 프레임워크에서 일괄 처리는 데이터 처리 효율성을 크게 향상시킬 수 있는 매우 중요한 데이터 처리 방법입니다. 이 기사에서는 Yii 프레임워크에서 일괄 처리를 사용하고 데이터 처리 효율성을 최적화하는 방법에 중점을 둘 것입니다. 1. 일괄 처리란 무엇입니까? 웹 개발에서는 처리해야 할 데이터의 양이 많고 동시 접속량이 많기 때문에 데이터를 처리하려면 "일괄 처리"를 사용해야 합니다.



