이를 수행하는 방법에는 여러 가지가 있습니다. Windows 업데이트를 사용하여 드라이버를 업데이트하거나 Windows가 장치 관리자에서 새 드라이버를 검색하도록 할 수 있습니다. 안타깝게도 이 방법이 항상 작동하는 것은 아닙니다. Windows에 장치 드라이버를 수동으로 설치해야 할 수도 있습니다.
방법을 잘 모르는 경우 이 튜토리얼에서는 Windows 11 또는 10 PC에 드라이버를 수동으로 설치하는 방법을 보여줍니다.
참고: 이 문서의 스크린샷은 Windows 11용이지만 단계는 Windows 10에서도 거의 동일합니다.
구성 요소가 문제를 일으키거나 최적으로 작동하지 않는 경우 드라이버를 수동으로 설치하려면 제조업체 웹 사이트를 방문하세요. Lenovo, HP, Acer 및 기타 웹사이트에서 업데이트를 받을 수 있습니다.
사이트마다 다르지만 제품 유형, 일련 번호 및 PC에서 실행 중인 운영 체제 버전과 같은 정보가 필요합니다. 예를 들어 일부 웹사이트에서는 최신 드라이버를 다운로드할 수 있도록 시스템을 검사하는 도구를 제공합니다. 하드웨어에 대해 잘 모르는 경우 CCleaner 개발자로부터 Speccy를 설치하세요.
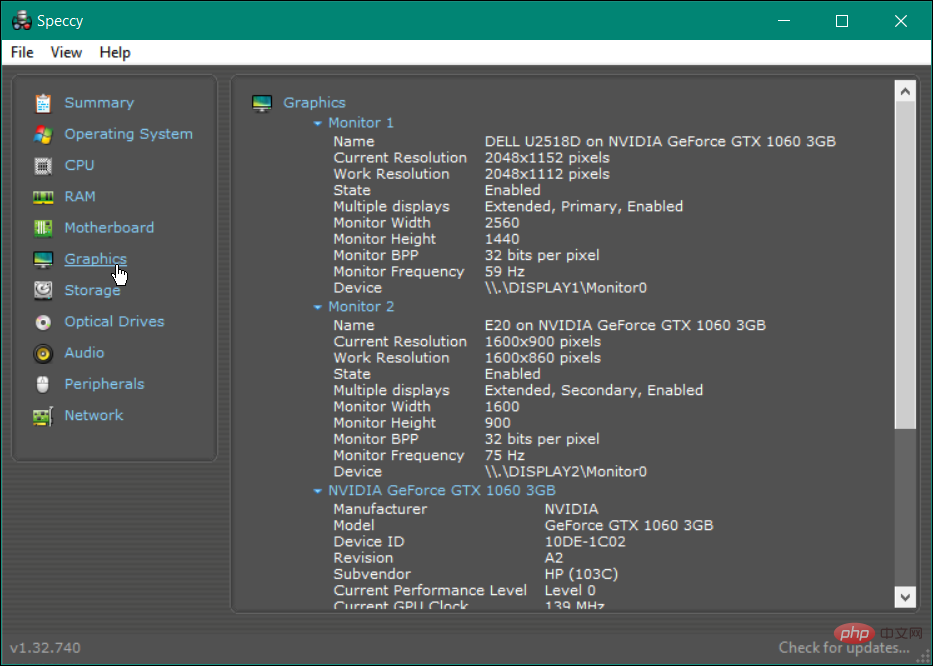
제조업체 웹사이트에서 장치를 찾은 후 최신 드라이버를 다운로드하세요. 쉽게 접근할 수 있는 위치에 장치 드라이버를 보관하십시오.
올바른 드라이버 파일이 있으면 시스템에 새 장치 드라이버를 설치할 수 있습니다.
드라이버를 수동으로 설치하려면 다음 단계를 따르세요.
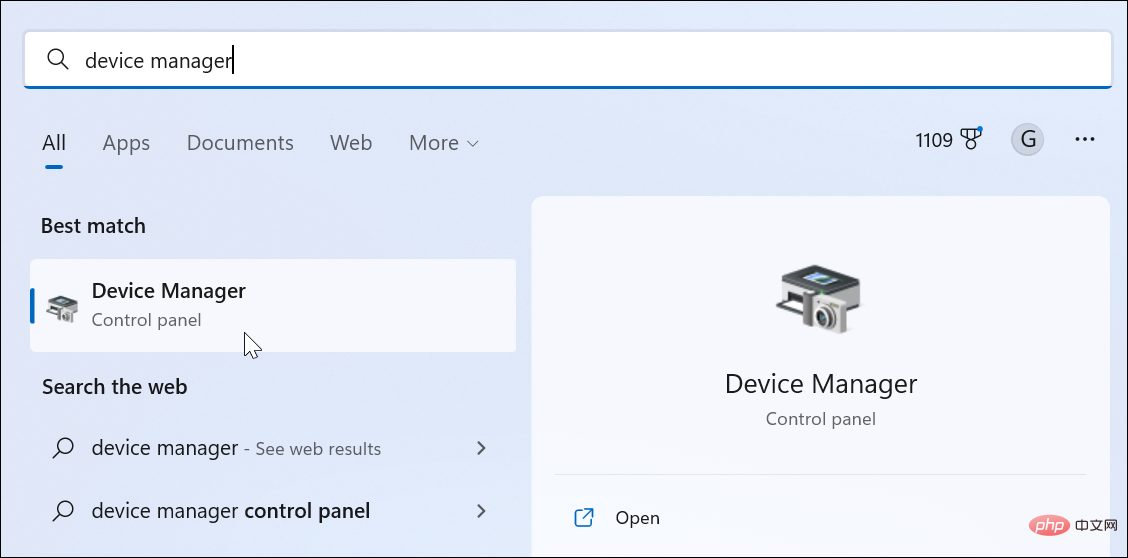
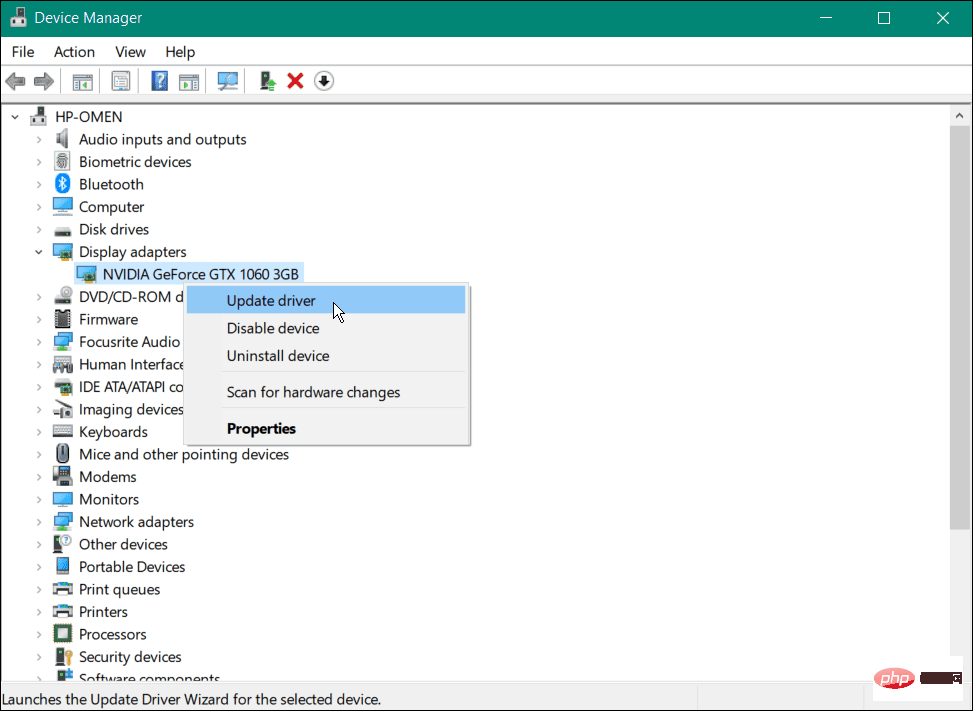
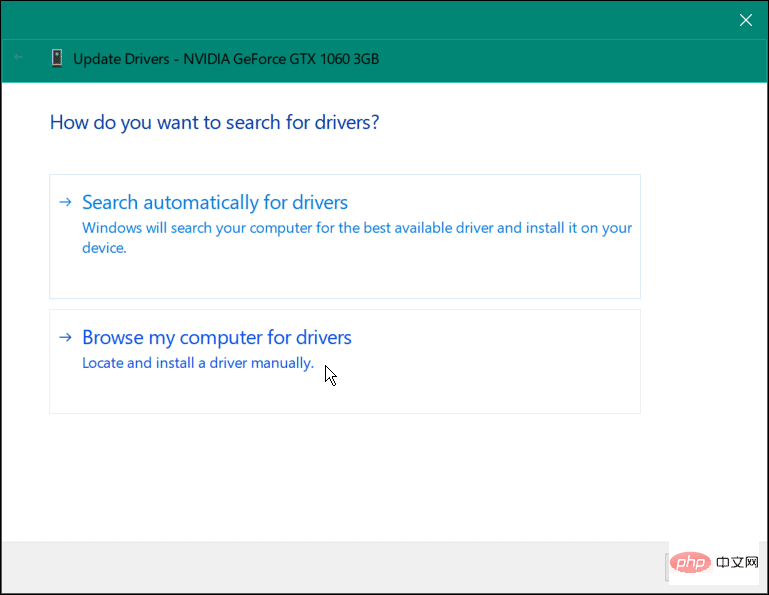
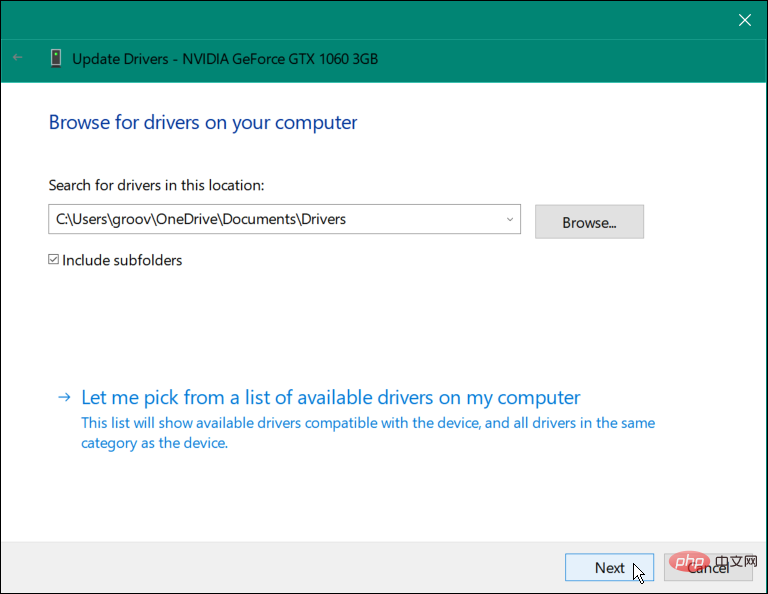
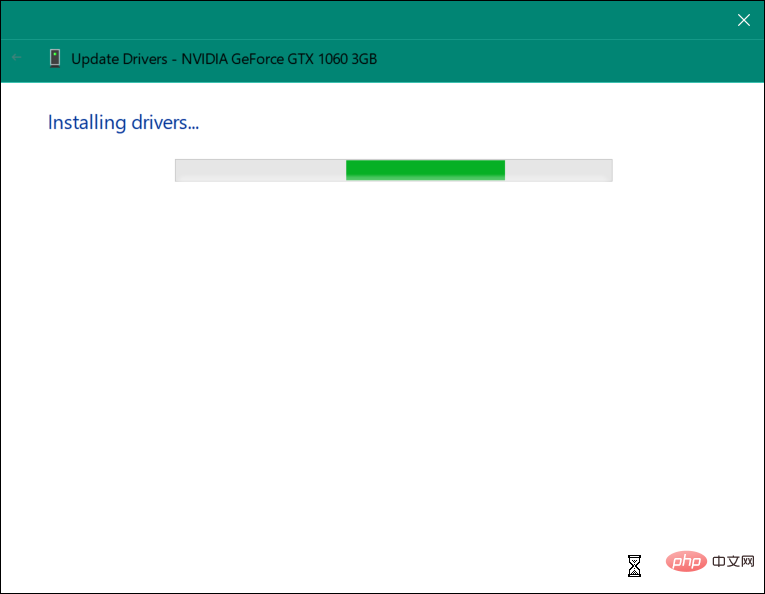
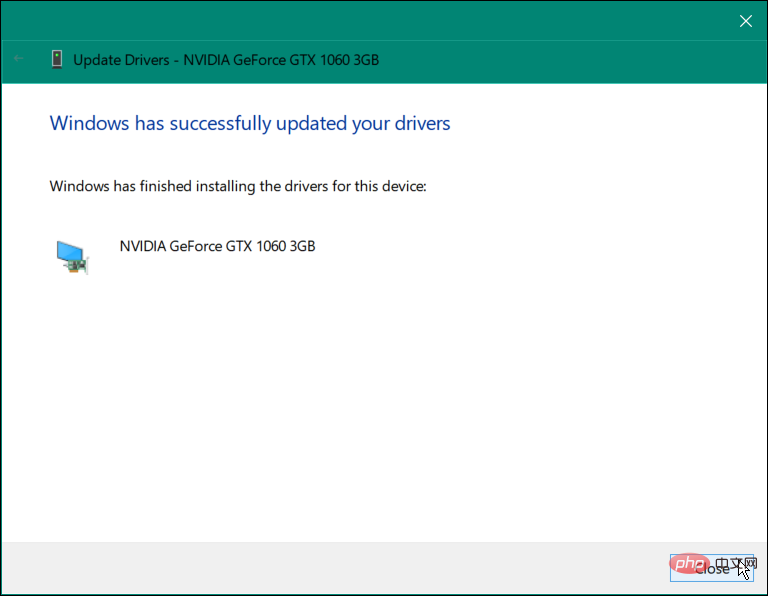
위 단계를 완료하면 장치 드라이버가 성공적으로 업데이트되었습니다. 그러나 변경 사항을 완전히 적용하려면 PC를 다시 시작해야 할 수도 있습니다.
Windows 11은 장치를 최신 상태로 유지하는 데 탁월한 역할을 합니다. 백그라운드에서 시스템 및 보안 업데이트를 자동으로 설치합니다. 그러나 드라이버를 사용할 수 있는 경우 설정 앱에서 드라이버를 수동으로 설치할 수 있습니다.
Windows 11에 수동으로 드라이버 설치:
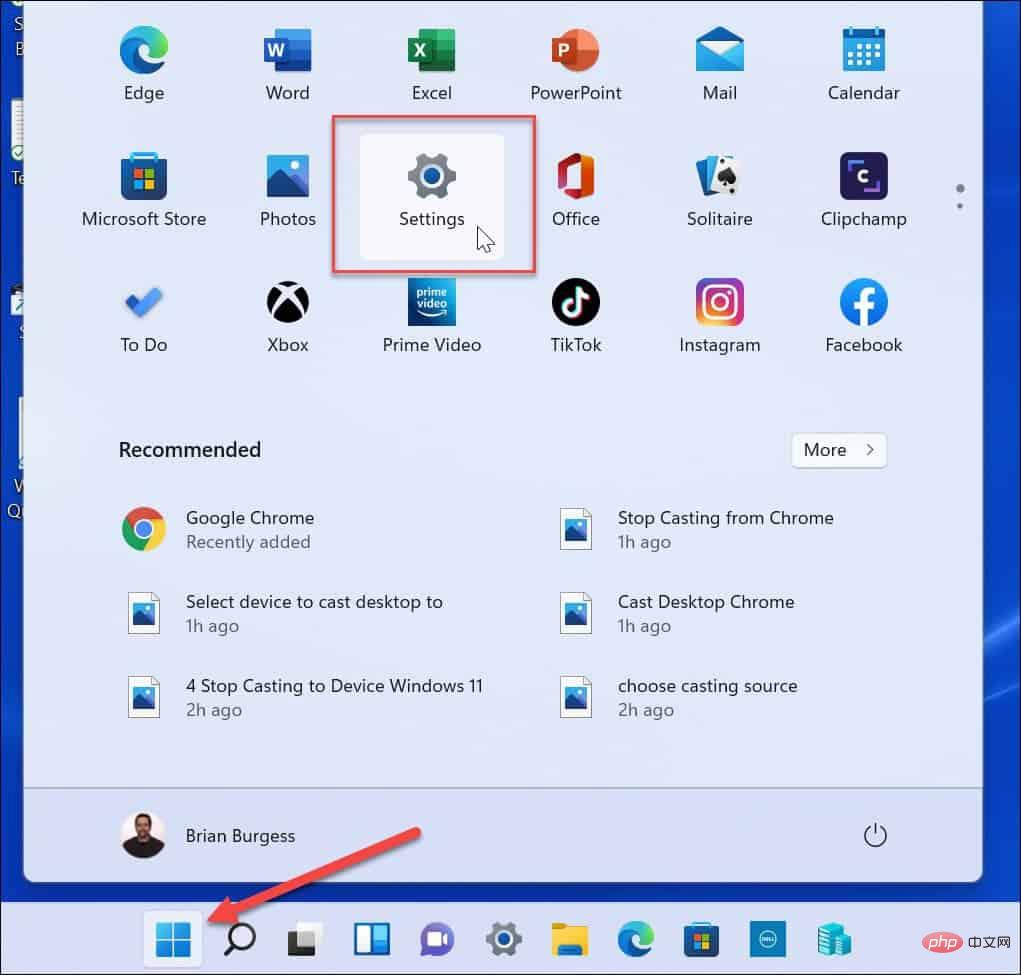
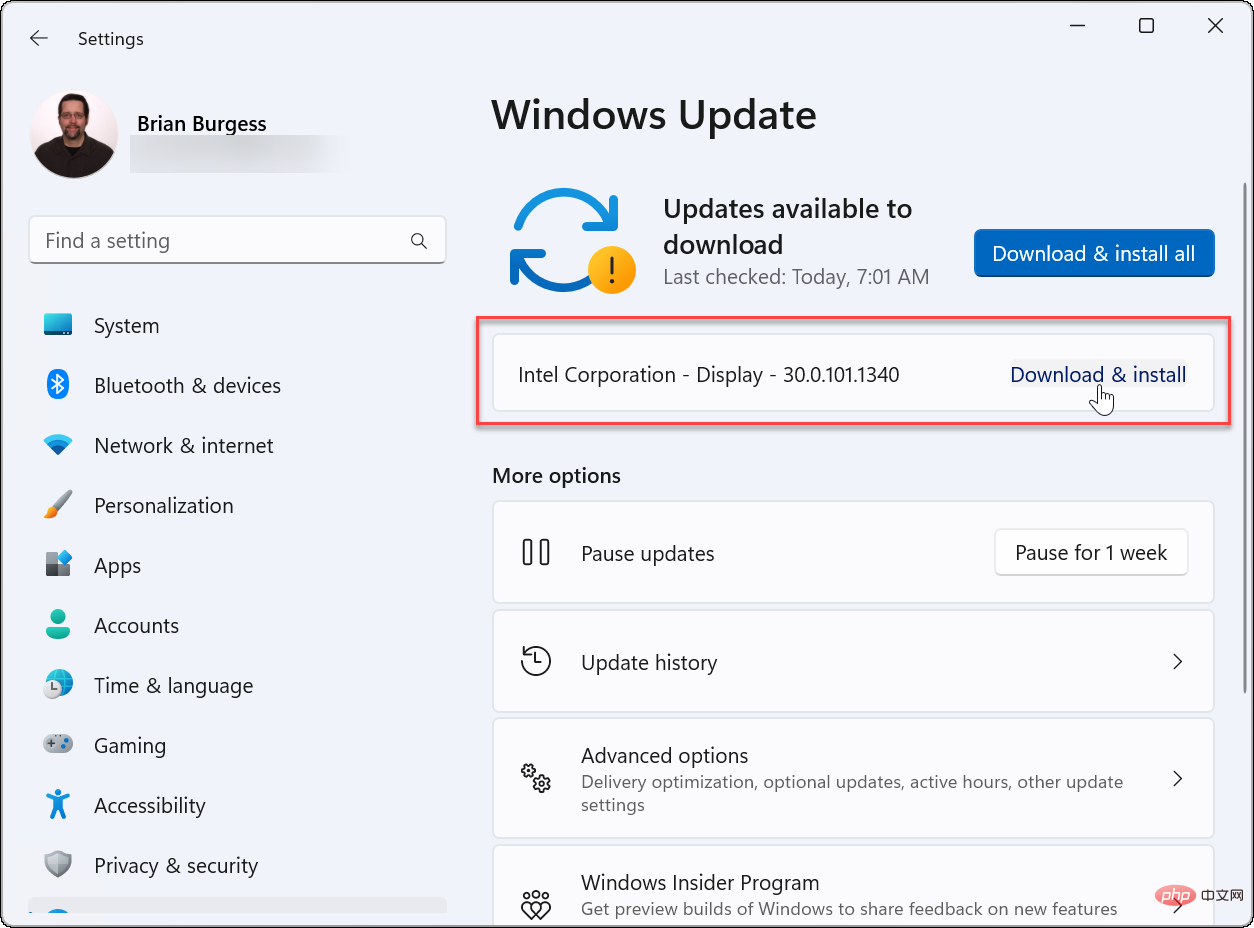
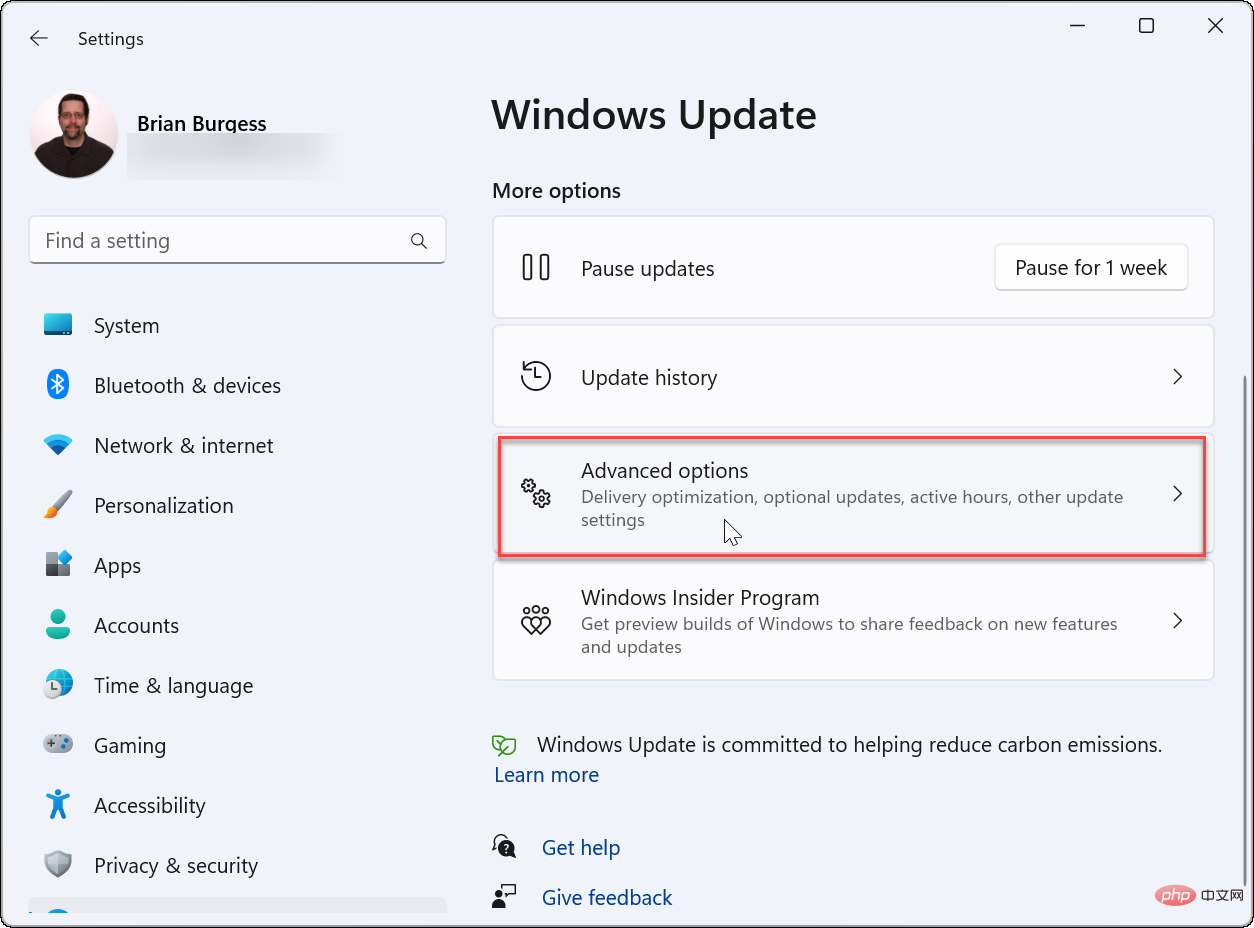
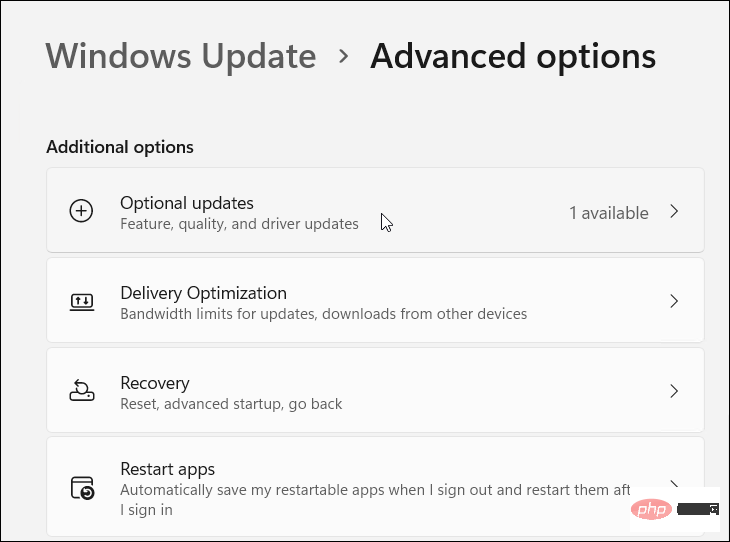
시스템은 기본 드라이버 및 Windows 업데이트 세트를 통해 대부분의 하드웨어를 감지하고 구성할 수 있습니다. 그러나 때로는 드라이버 업데이트를 포착하지 못해 수동으로 설치해야 하는 경우도 있습니다. 위 단계는 Windows 10 또는 11 PC에 장치 드라이버를 수동으로 설치하는 데 도움이 됩니다.
드라이버 업데이트 직후 장치나 시스템에 문제가 있는 경우 언제든지 롤백할 수 있습니다. 또한, 누적 업데이트 이후 시스템에 문제가 발생하는 경우 업데이트를 롤백할 수 있다는 점을 참고하세요.
위 내용은 Windows 11 및 10에서 장치 드라이버를 수동으로 설치하는 방법의 상세 내용입니다. 자세한 내용은 PHP 중국어 웹사이트의 기타 관련 기사를 참조하세요!