Rufus는 부팅 가능한 USB 드라이브 제작 분야에서 업계 최고입니다. USB 드라이브를 삽입하고 ISO 파일을 찾아 "Start" 옵션을 클릭하면 ISO 추출 프로세스가 시작됩니다. 그러나 때때로 Rufus가 ISO 파일을 추출하는 동안 "오류: ISO 이미지 추출 실패"라는 오류 메시지가 나타날 수 있습니다. 오류 메시지를 닫고 전체 프로세스를 다시 시도해야 합니다.
프로세스를 다시 시도하기 전에 ISO 파일 및 USB 장치를 다시 확인하세요.
1. USB 장치가 시스템에 제대로 연결되어 있는지 확인하세요. 캐비닛 뒷면에 있는 포트를 사용하여 드라이브를 연결할 수 있습니다.
2. ISO 파일이 손상되었을 수 있습니다. ISO 파일에 대해 직접 무결성 검사를 수행할 수 없습니다. 파일 탐색기에서 파일을 탑재하고 그 안에 있는 파일을 볼 수 있는지 테스트해 보세요.
이런 식으로 작동하는지 확인해보세요.
어떤 이유로든 기존 ISO 파일이 손상된 경우 추출기를 사용하여 파일을 추출한 다음 새 ISO를 다시 만들어 Rufus에서 사용할 수 있습니다.
WINRAR을 사용하여 ISO 파일을 쉽게 추출할 수 있습니다.
1. 파일 탐색기를 열고 ISO 파일로 이동합니다.
2. ISO 파일을 마우스 오른쪽 버튼으로 클릭하고 "추가 옵션 표시"을 클릭하세요.
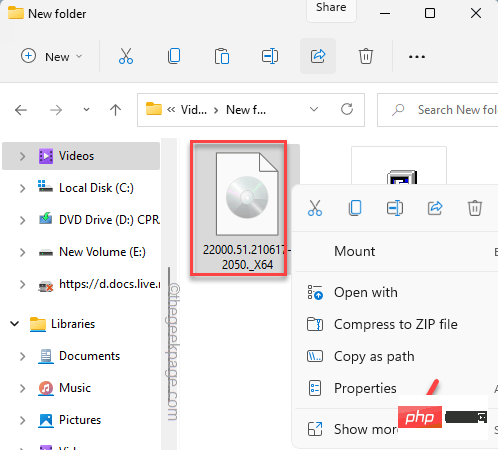
3. 그런 다음 "여기에서 추출"을 클릭하여 이 폴더의 모든 파일을 추출하세요.
또한 ISO 파일의 내용을 원하는 폴더에 추출할 수도 있습니다. 이 경우 "파일 추출..."을 선택해야 합니다.
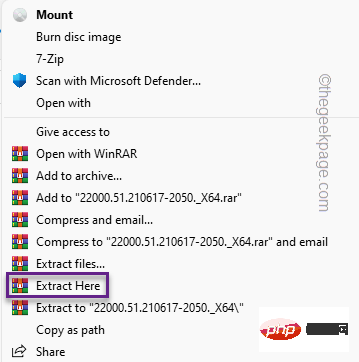
4. 파일 압축을 푼 후 압축이 풀린 파일 목록에서 "Autorun"이라는 파일을 찾습니다.
5. 파일을 선택하고 시스템에서 삭제하세요.

이 모든 작업을 완료한 후 파일 탐색기를 닫습니다.
이제 무료 ISO Creator를 사용하여 추출된 파일을 사용하여 새 ISO를 쉽게 만들 수 있습니다.
1. 먼저 Freeisocreator 설치 파일을 다운로드하세요.
zip 파일을 다운로드한 후 브라우저를 닫으세요.
2. 이제 시스템에서 "freeisocreator_setup" 파일을 압축 해제하세요.
3. 이제 시스템에서 설치 파일을 실행하여 애플리케이션을 설치하세요.
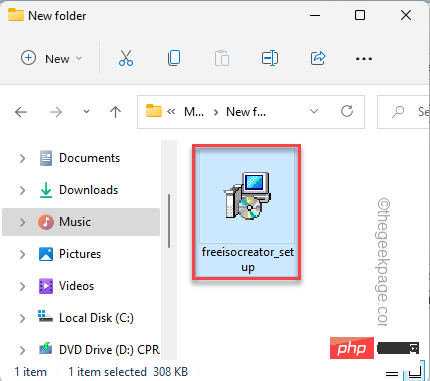
4. 설치 프로그램 페이지에서 "Next"을 클릭하여 계속하세요.

5. "Next"을 여러 번 클릭하고 마지막으로 "Install"을 클릭합니다.
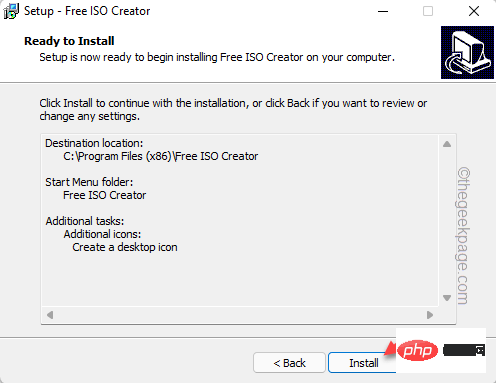
6. 설치 과정은 몇 초 안에 끝나야 합니다. 완료되면 "Done"을 클릭하세요.

무료 ISO Creator 도구를 사용하면 ISO를 빠르게 생성할 수 있습니다.
1. Windows 키를 누르고 "Free ISO Creator"를 클릭하여 액세스하세요.
그렇지 않으면 바탕 화면에서 애플리케이션 아이콘을 두 번 클릭할 수도 있습니다.

2. 이제 "Browse"를 클릭하면 추출된 ISO 파일이 포함된 폴더로 이동할 수 있습니다.
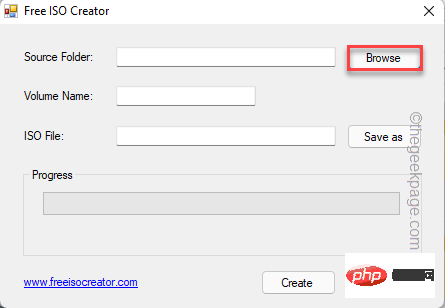
3. ISO 파일로 이동하여 ISO 내용이 포함된 폴더를 선택합니다.
4. 다음으로 "OK"을 클릭하세요.

5. 폴더를 선택한 후 "다른 이름으로 저장"을 클릭하세요.
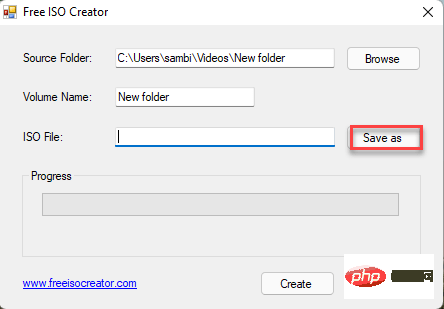
6. 이제 ISO 파일을 저장할 위치를 선택하세요.
7. ISO 파일에 적절한 이름을 지정하고 "Save"를 클릭하세요.
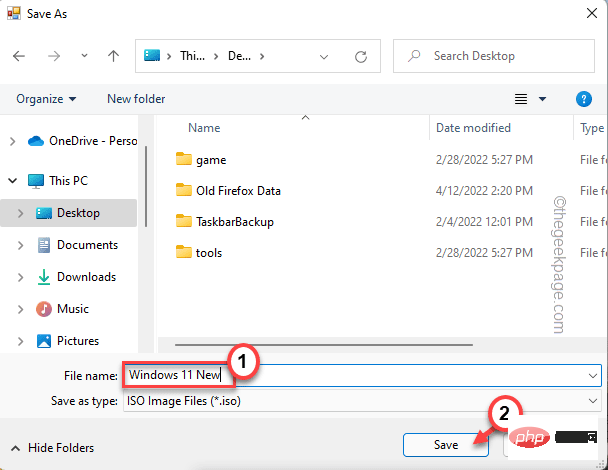
8. 이 모든 작업을 완료한 후 "Create"을 클릭하여 ISO 파일 생성을 시작합니다.
이 과정은 다소 시간이 걸릴 수 있습니다. 그래서 인내심을 가져야합니다.
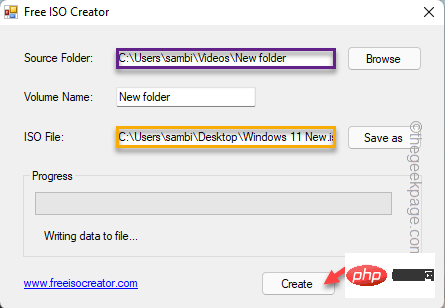
9.ISO 파일을 생성한 후 "닫기"를 클릭하세요.
이제 Rufus를 사용하여 부팅 가능한 드라이브를 만들 수 있습니다.
1. 루퍼스를 활성화하세요.
2. 장치 드롭다운 메뉴에서 USB 장치를 선택합니다(자동으로 선택되지 않은 경우).
3. 그런 다음 "선택"을 클릭하세요.

4. 방금 만든 ISO 파일을 선택하고 "Open"을 클릭하세요.
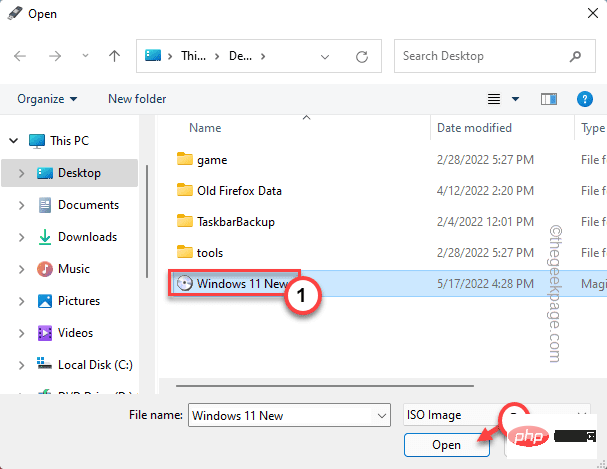
5. ISO 파일을 선택하면 "형식 옵션" 섹션에서 다양한 매개변수를 전환할 수도 있습니다.
6. 그런 다음 "시작"을 클릭하세요.
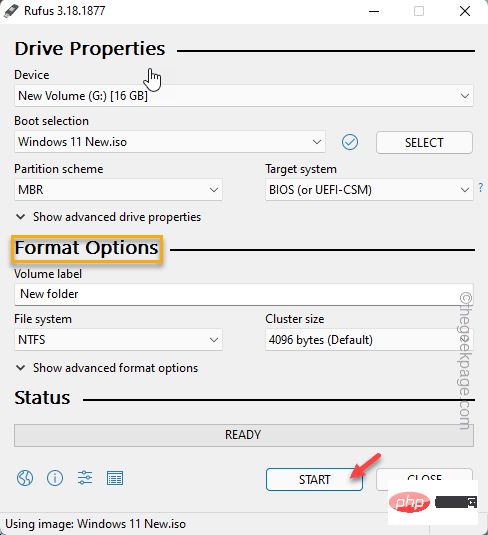
그렇습니다! 이렇게 하면 문제 없이 부팅 가능한 USB 드라이브를 만들 수 있습니다.
위 내용은 Rufus ISO 이미지 추출 실패 문제를 해결하는 방법의 상세 내용입니다. 자세한 내용은 PHP 중국어 웹사이트의 기타 관련 기사를 참조하세요!