다음 프로세스는 macOS에서 Apple Music 앱을 사용하고 Windows에서 iTunes 소프트웨어를 사용한다는 점을 제외하면 Mac과 PC에서 동일합니다. 어떤 소프트웨어를 사용하든 Apple ID로 로그인해야 합니다. 이제 더 이상 고민하지 않고 필요한 단계를 살펴보겠습니다.
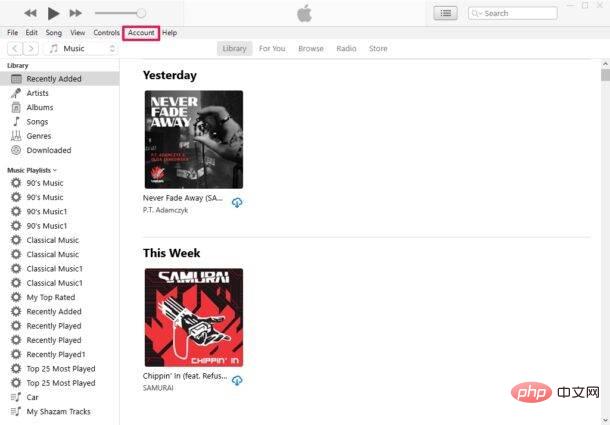
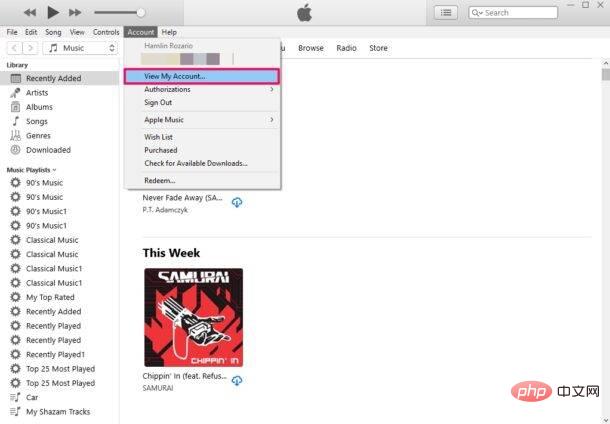
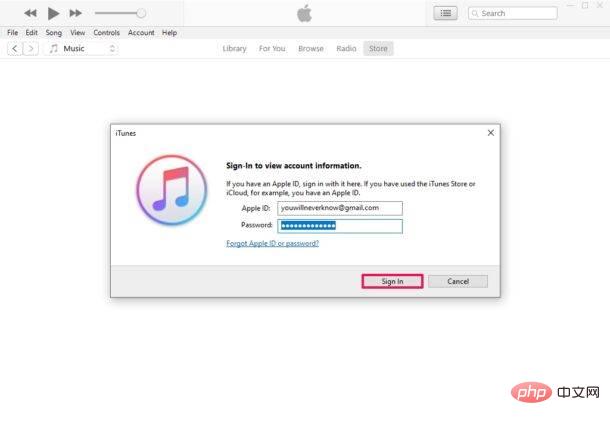
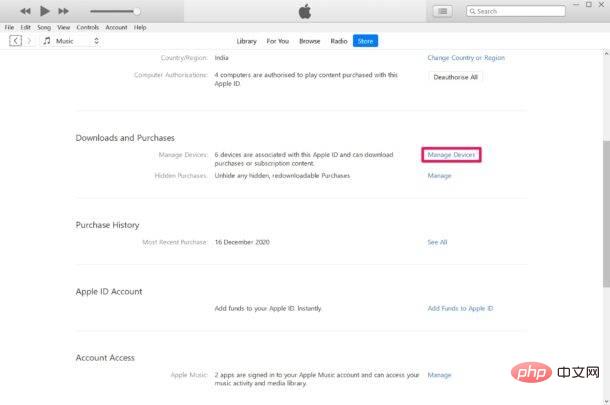
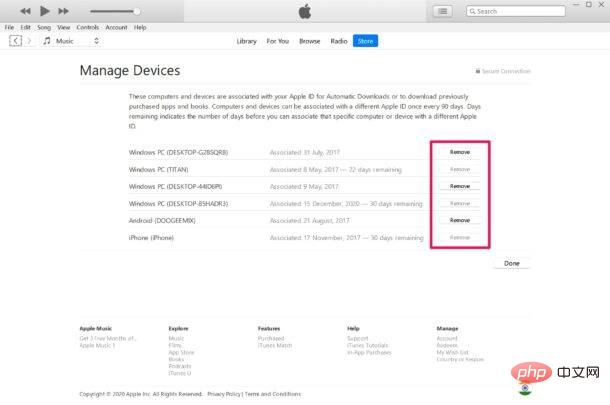
여기 있는 모든 것은 그 사람의 것입니다. 이제 Windows PC 및 Mac에서 구매할 때 연결된 장치를 제거하는 방법을 알았습니다.
어떤 경우에는 하나 이상의 관련 장치에 대해 "제거" 옵션이 회색으로 표시되는 것을 볼 수 있습니다. 이는 해당 기기를 다른 Apple 계정에 연결하기 전에 90일의 철회 가능 기간이 있기 때문입니다. 여기서 장치를 다시 연결하기 전에 남은 장치 수를 확인할 수 있습니다.
위 내용은 PC 및 Mac에서 Apple이 구입한 연결된 장치를 제거하는 방법의 상세 내용입니다. 자세한 내용은 PHP 중국어 웹사이트의 기타 관련 기사를 참조하세요!