수정: Google Chrome에서 이 페이지를 열려면 메모리가 부족합니다.
거의 32억 명의 사용자가 인터넷 서핑을 위한 기본 매체로 Chrome을 사용하고 있습니다. 그렇다면 Chrome이 갑자기 작동을 멈추고 “이 페이지를 열려면 메모리가 부족합니다”라는 오류 메시지가 표시되면 어떻게 해야 할까요? 이는 단순히 Google 크롬이 많은 비디오 애니메이션, 이미지 등이 포함된 웹페이지를 표시할 만큼 충분한 RAM에 액세스할 수 없다는 사실을 나타냅니다. RAM을 지우면 시스템의 문제가 해결됩니다.
수정 1 – VRAM 늘리기
이 오류의 주된 원인은 시스템의 VRAM이 부족하기 때문일 수 있습니다.
1. Windows 키 + R 키를 동시에 눌러야 합니다.
2. 그런 다음 “sysdm.cpl”을 입력하고 “OK”을 클릭합니다.

3. 시스템 속성이 열리면 "Advanced" 패널을 클릭하세요.
4. "성능" 섹션에서 "설정..."을 클릭하세요.
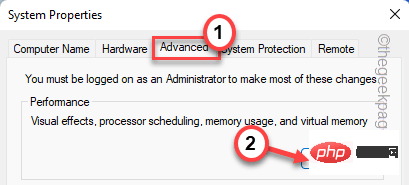
5. 이제 '고급' 섹션으로 이동하세요.
6. "가상 메모리" 섹션에서 "설정"을 클릭하세요.

7. "모든 드라이브의 페이징 파일 크기를 자동으로 관리" 상자를 선택 취소하세요.
8. 그런 다음 "사용자 정의 크기" 상자를 선택하여 그에 따라 설정을 조정하세요.

9. 초기 크기와 최대 크기를 조정해야 합니다.
Initial size (MB)= Recommonded Size Maximum Size (MB)= same as the Initial Size
[예 – RAM의 초기 크기는 "권장:" 크기와 동일해야 합니다. 우리의 경우 –
Initial size (MB) = 1444
이 경우 “최대 크기”는 –
Maximum Size (MB) = Initial Size = 1444
10이 됩니다. 완료되면 “OK”을 클릭하여 설정을 저장하는 것을 잊지 마세요.

11. 머신을 다시 시작하라는 메시지가 나타납니다. "확인"을 클릭하세요.
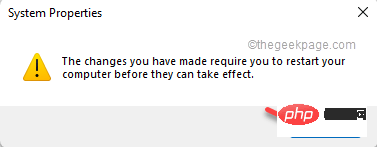
12. 또한 "OK"을 클릭하여 변경 사항을 적용하고 저장하세요.

13. 마지막으로 시스템 속성 페이지로 돌아가서 "Apply" 및 "OK"을 차례로 클릭합니다.

14. 시스템을 다시 시작하라는 메시지가 표시됩니다. 이제 "지금 재부팅"을 클릭하여 시스템을 즉시 재부팅하세요.

시스템이 부팅된 후 Chrome을 열고 충돌하는 웹페이지를 다시 방문하세요. 이 솔루션이 작동하는지 확인하십시오.
수정 1 – 모든 탭 종료
Google Chrome 탭은 사용 가능한 RAM을 많이 소모합니다. 백그라운드에서 모든 탭을 닫으면 작동합니다.
1. Chrome에서 불필요한 탭을 하나씩 닫습니다.
2. 모든 탭을 닫은 후 세 점 메뉴(⋮)를 클릭한 다음 "도구 더보기>"를 클릭하세요.
3. 다음으로 “Extension”을 클릭하세요.
확장 프로그램 목록이 표시됩니다.

4. 이 확장 프로그램 목록에서 모든 확장 프로그램을 하나씩 닫습니다. 확장 프로그램이 활성화되어 있지 않은지 확인하세요.
확장 프로그램을 원하지 않더라도 “Remove”를 클릭하여 Chrome에서 확장 프로그램을 제거할 수 있습니다.

확장 프로그램을 비활성화한 후 Chrome을 닫았다가 다시 시작하세요.
문제가 있는 페이지를 열어보세요. 로드 중인지 테스트합니다.
같은 오류 메시지가 다시 표시되면 다음 단계를 따르세요.
1 Windows 아이콘을 마우스 오른쪽 버튼으로 클릭하세요.
2. 그런 다음 "작업 관리자"를 클릭하여 작업 관리자를 사용하세요.

3. 작업 관리자가 열리면 어떤 응용 프로그램이 많은 메모리 리소스를 소비하고 있는지 확인할 수 있습니다.
4. 앱을 마우스 오른쪽 버튼으로 클릭하고 "작업 끝내기"를 클릭하면 됩니다.

이렇게 하면 메모리를 많이 사용하는 애플리케이션을 하나씩 종료하여 더 많은 RAM을 확보할 수 있습니다.
이 작업을 완료한 후 문제가 되는 웹페이지를 다시 로드해 보세요.
수정 3 – Chrome 캐시 지우기
Chrome 캐시를 지우면 문제가 해결됩니다.
1. 아직 Chrome을 열지 않았다면 시스템에서 열어주세요.
2. 이제 세 점(⋮ ) 메뉴를 클릭하고 "History >"을 클릭한 후 다시 "History"을 클릭하세요.

3. 只需点击左侧的“ ≡历史”菜单。

4. 然后,点击“清除浏览数据”选项。

5. 将“时间范围:”设置为“所有时间”。
6. 确保您已 检查 这些选项 -
Browsing historyCookies and other site data Cached images and files

5. 现在,前往“高级”部分。
6. 然后,选中“下载历史”框。
确保您已单独留下“密码和其他登录数据”、“ Cookie 和其他站点数据”框。
7. 只需轻按一次“清除数据”即可彻底清除浏览数据。

关闭谷歌 Chrome 浏览器。
修复 4 – 禁用硬件加速
由于 Google Chrome 的硬件加速功能,某些网站可能会崩溃。
1. 打开谷歌浏览器后,在地址栏中复制粘贴这个词,然后按回车键。
chrome://settings/system
这将打开 chrome 浏览器的系统设置页面。

2. 只需将“可用时使用硬件加速”功能切换为关闭。
3.您会注意到出现了重新启动浏览器的提示。点击“重新启动”以重新启动它。
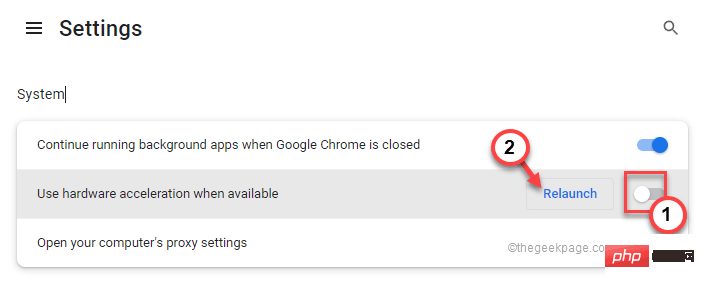
这将立即关闭并重新启动 Chrome。只需等待几秒钟。当 Chrome 打开时,测试网站是否正在加载。
修复 5 – 更改 Google Chrome 文件夹
如果您的 Google Chrome 个人资料已损坏,则可能会导致您出现此错误。
1. 关闭谷歌浏览器。
2. 然后,同时按下Ctrl+Shift+Esc键以访问任务管理器。
3. 浏览进程列表。如果您发现任何与 Google Chrome 相关的进程,请右键单击它并点击“结束任务”以将其终止。
这样,确保没有 Chrome 进程在后面运行。

4. 现在,同时按下Windows 键+R键。
5. 然后,输入此位置并按Enter。
%LOCALAPPDATA%\Google\Chrome\User Data\

6. 寻找“默认”文件夹。
7. 然后,右键点击“默认”并点击重命名 图标以重命名。

8. 将其重命名为“ Default_old ”。

关闭文件资源管理器。
现在,启动谷歌浏览器。它将在启动时创建一个新的默认文件夹。尝试再次打开该网站。
这应该可以解决您的问题。
修复 6 – 重置浏览器
解决问题的最后手段是
1. 在谷歌浏览器上打开一个新标签。
2. 现在,在地址栏中 写下这一行,然后按 Enter。
chrome://settings/reset
3. 打开 Chrome 设置后,单击“将设置恢复为原始默认值”。

4. 最后,点击“重置设置”重置浏览器。

重置后,尝试再次打开该网站。
替代提示-
1. 如果无效,请使用 Edge 或 Firefox 或任何其他浏览器访问冲突网页。测试是否有效。
2. 检查网站是否正在其他设备(PC/笔记本电脑/iOS 或 Android)上的 Google Chrome 中加载。
위 내용은 수정: Google Chrome에서 이 페이지를 열려면 메모리가 부족합니다.의 상세 내용입니다. 자세한 내용은 PHP 중국어 웹사이트의 기타 관련 기사를 참조하세요!

핫 AI 도구

Undresser.AI Undress
사실적인 누드 사진을 만들기 위한 AI 기반 앱

AI Clothes Remover
사진에서 옷을 제거하는 온라인 AI 도구입니다.

Undress AI Tool
무료로 이미지를 벗다

Clothoff.io
AI 옷 제거제

AI Hentai Generator
AI Hentai를 무료로 생성하십시오.

인기 기사

뜨거운 도구

메모장++7.3.1
사용하기 쉬운 무료 코드 편집기

SublimeText3 중국어 버전
중국어 버전, 사용하기 매우 쉽습니다.

스튜디오 13.0.1 보내기
강력한 PHP 통합 개발 환경

드림위버 CS6
시각적 웹 개발 도구

SublimeText3 Mac 버전
신 수준의 코드 편집 소프트웨어(SublimeText3)

뜨거운 주제
 7569
7569
 15
15
 1386
1386
 52
52
 87
87
 11
11
 61
61
 19
19
 28
28
 107
107
 DeepSeek에 의견을 말하는 방법
Feb 19, 2025 pm 05:42 PM
DeepSeek에 의견을 말하는 방법
Feb 19, 2025 pm 05:42 PM
DeepSeek은 강력한 정보 검색 도구입니다.이 장점은 정보가 느리고 결과 프레젠테이션 방법이 간단하며 데이터베이스 적용 범위는 제한되어 있다는 것입니다 .
 DeepSeek을 검색하는 방법
Feb 19, 2025 pm 05:39 PM
DeepSeek을 검색하는 방법
Feb 19, 2025 pm 05:39 PM
DeepSeek은 특정 데이터베이스 나 시스템에서만 더 빠르고 정확한 독점 검색 엔진입니다. 이를 사용할 때 사용자는 문서를 읽고, 다양한 검색 전략을 시도하고, 사용자 경험에 대한 도움을 요청하고 사용자 경험에 대한 피드백을 최대한 활용하는 것이 좋습니다.
 참깨 오픈 도어 교환 웹 페이지 등록 링크 게이트 트레이딩 앱 등록 웹 사이트 최신
Feb 28, 2025 am 11:06 AM
참깨 오픈 도어 교환 웹 페이지 등록 링크 게이트 트레이딩 앱 등록 웹 사이트 최신
Feb 28, 2025 am 11:06 AM
이 기사에서는 GATE.IO (GATE.IO) 웹 버전의 등록 프로세스와 GATE 트레이딩 앱의 등록 프로세스를 소개합니다. 웹 등록 또는 앱 등록이든, 공식 웹 사이트 또는 App Store를 방문하여 Genuine 앱을 다운로드 한 다음 사용자 이름, 암호, 이메일, 휴대 전화 번호 및 기타 정보, 완전한 이메일 또는 휴대 전화 확인을 작성해야합니다.
 Bybit Exchange 링크를 직접 다운로드하고 설치할 수없는 이유는 무엇입니까?
Feb 21, 2025 pm 10:57 PM
Bybit Exchange 링크를 직접 다운로드하고 설치할 수없는 이유는 무엇입니까?
Feb 21, 2025 pm 10:57 PM
Bybit Exchange 링크를 직접 다운로드하고 설치할 수없는 이유는 무엇입니까? Bybit은 사용자에게 거래 서비스를 제공하는 암호 화폐 거래소입니다. Exchange의 모바일 앱은 다음과 같은 이유로 AppStore 또는 GooglePlay를 통해 직접 다운로드 할 수 없습니다. 1. App Store Policy는 Apple과 Google이 App Store에서 허용되는 응용 프로그램 유형에 대한 엄격한 요구 사항을 갖지 않도록 제한합니다. Cryptocurrency Exchange 응용 프로그램은 금융 서비스가 포함되며 특정 규정 및 보안 표준이 필요하기 때문에 이러한 요구 사항을 충족하지 않습니다. 2. 법률 및 규정 준수 준수 많은 국가에서 암호 화폐 거래와 관련된 활동이 규제되거나 제한됩니다. 이러한 규정을 준수하기 위해 BYBIT 응용 프로그램은 공식 웹 사이트 또는 기타 공인 채널을 통해서만 사용할 수 있습니다.
 참깨 오픈 도어 트레이딩 플랫폼 다운로드 모바일 버전 게이트 오리오 트레이딩 플랫폼 다운로드 주소
Feb 28, 2025 am 10:51 AM
참깨 오픈 도어 트레이딩 플랫폼 다운로드 모바일 버전 게이트 오리오 트레이딩 플랫폼 다운로드 주소
Feb 28, 2025 am 10:51 AM
앱을 다운로드하고 계정의 안전을 보장하기 위해 공식 채널을 선택하는 것이 중요합니다.
 Crypto Digital Asset Trading App (2025 Global Ranking)에 권장되는 상위 10 개
Mar 18, 2025 pm 12:15 PM
Crypto Digital Asset Trading App (2025 Global Ranking)에 권장되는 상위 10 개
Mar 18, 2025 pm 12:15 PM
이 기사에서는 Binance, OKX, Gate.io, Bitflyer, Kucoin, Bybit, Coinbase Pro, Kraken, Bydfi 및 Xbit DencentRalized Exchanges를 포함하여주의를 기울여야 할 상위 10 개의 Cryptocurrency 거래 플랫폼을 권장합니다. 이 플랫폼은 거래 통화 수량, 거래 유형, 보안, 규정 준수 및 특수 기능 측면에서 고유 한 이점이 있습니다. 예를 들어 Binance는 전 세계 최대의 거래량과 풍부한 기능으로 유명합니다. 적절한 플랫폼을 선택하려면 자체 거래 경험, 위험 허용 범위 및 투자 선호도를 기반으로 포괄적 인 고려 사항이 필요합니다. 이 기사가 자신에게 가장 적합한 것을 찾는 데 도움이되기를 바랍니다.
 참깨 오픈 도어 교환 웹 페이지 로그인 최신 버전 GATEIO 공식 웹 사이트 입구
Mar 04, 2025 pm 11:48 PM
참깨 오픈 도어 교환 웹 페이지 로그인 최신 버전 GATEIO 공식 웹 사이트 입구
Mar 04, 2025 pm 11:48 PM
로그인 단계 및 암호 복구 프로세스를 포함하여 참깨 오픈 exchange 웹 버전의 로그인 작업에 대한 자세한 소개는 로그인 실패, 페이지를 열 수 없으며 플랫폼에 부드럽게 로그인 할 수없는 일반적인 문제에 대한 솔루션을 제공합니다.
 Binance Binance 공식 웹 사이트 최신 버전 로그인 포털
Feb 21, 2025 pm 05:42 PM
Binance Binance 공식 웹 사이트 최신 버전 로그인 포털
Feb 21, 2025 pm 05:42 PM
Binance 웹 사이트 로그인 포털의 최신 버전에 액세스하려면 다음을 수행하십시오. 공식 웹 사이트로 이동하여 오른쪽 상단의 "로그인"버튼을 클릭하십시오. 기존 로그인 방법을 선택하십시오. 새 사용자 인 경우 "등록하십시오. 등록 된 휴대폰 번호 또는 이메일 및 비밀번호를 입력하고 완전한 인증 (예 : 모바일 확인 코드 또는 Google 인증 자). 성공적인 확인 후 Binance 공식 웹 사이트 로그인 포털의 최신 버전에 액세스 할 수 있습니다.



