작업을 더 빠르게 완료하려면 고정 키를 켜는 것이 도움이 될 수 있습니다. Windows의 유용한 기능이지만 실수로 Shift 키를 반복해서 눌렀다면 비활성화해야 할 때입니다.
대부분의 사용자는 시간을 절약하고 다양한 키를 기억할 필요가 없기 때문에 키보드 단축키 대신 고정 키를 사용하는 것을 선호합니다.
고정 키 외에도 컴퓨터 탐색 및 생산성 향상에 유용한 바로가기 소프트웨어를 찾을 수도 있습니다.
그 성능을 과소평가할 수는 없지만 모든 사람이 이 기능을 원하거나 사용해야 하는 것은 아닙니다. 때로는 한 번 켜면 절대 제거할 수 없을 것 같은 느낌이 들 때가 있습니다.
Shift 또는 Ctrl 키를 자주 또는 실수로 누르면 Windows 컴퓨터에서 고정 키가 활성화될 수 있습니다. 실수로 전원을 켜거나 끄는 방법을 모르는 경우 매우 짜증날 수 있습니다.
고정 키가 실수로 실행되는 것을 방지하는 주요 방법은 키보드를 입력할 때 주의하고 Shift 키를 8초 이상 누르지 않는 것이지만, 시스템 설정에서 고정 키를 비활성화하는 방법이 있습니다.
고정 키는 한 번에 하나의 키를 누를 수 있는 키보드 접근성 기능입니다. 이렇게 하면 여러 번 키를 눌러야 하는 작업을 더 쉽게 수행할 수 있습니다.
예를 들어, 여러 키를 동시에 누르는 대신 하나의 키만 사용하여 목표를 완료하거나 Ctrl, Shift 및 Alt 키를 다른 키와 결합할 수 있습니다.
대부분의 PC에는 기본적으로 고정 키가 켜져 있지만, 그렇지 않은 경우 Shift 키를 5번 눌러 고정 키를 켜세요.
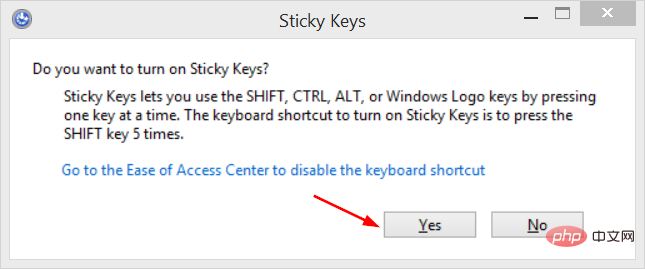
키보드에서 Shift 키를 5번 누릅니다. 고정 키 기능을 켤 것인지 확인하는 확인 대화 상자가 표시됩니다. 아니요를 클릭하고 계속하세요.
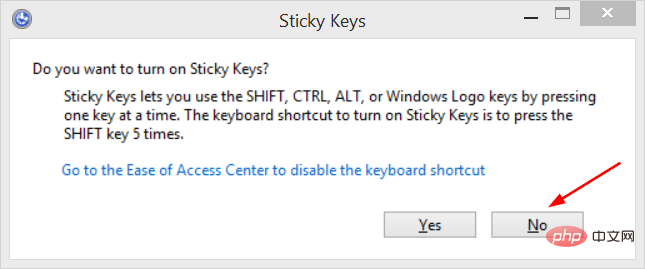
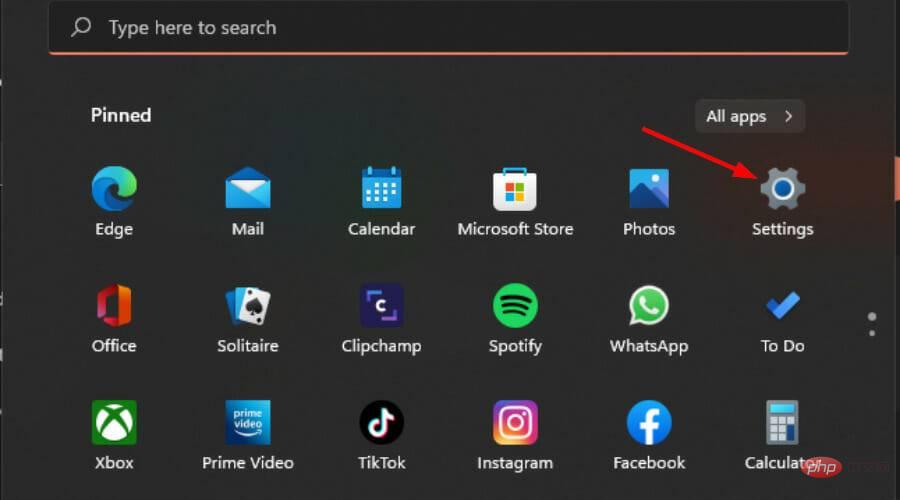
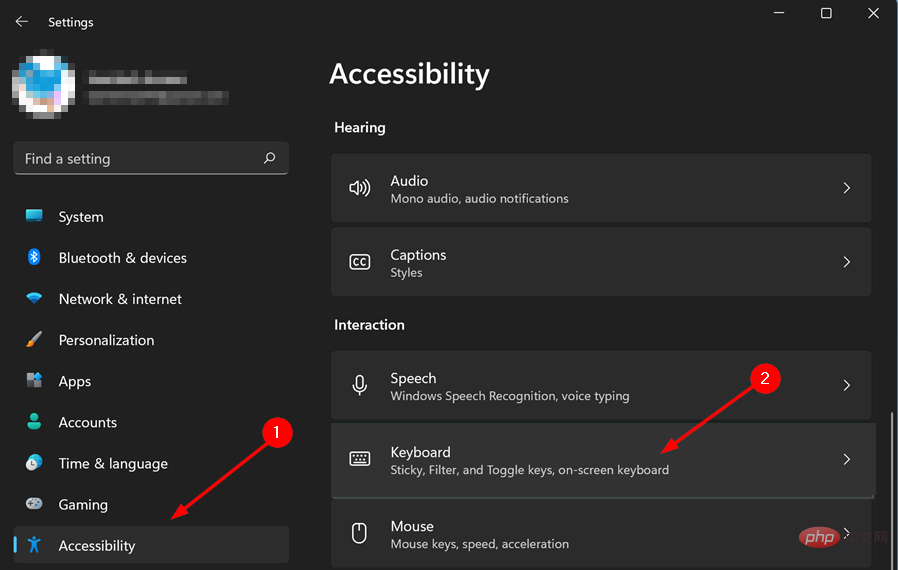
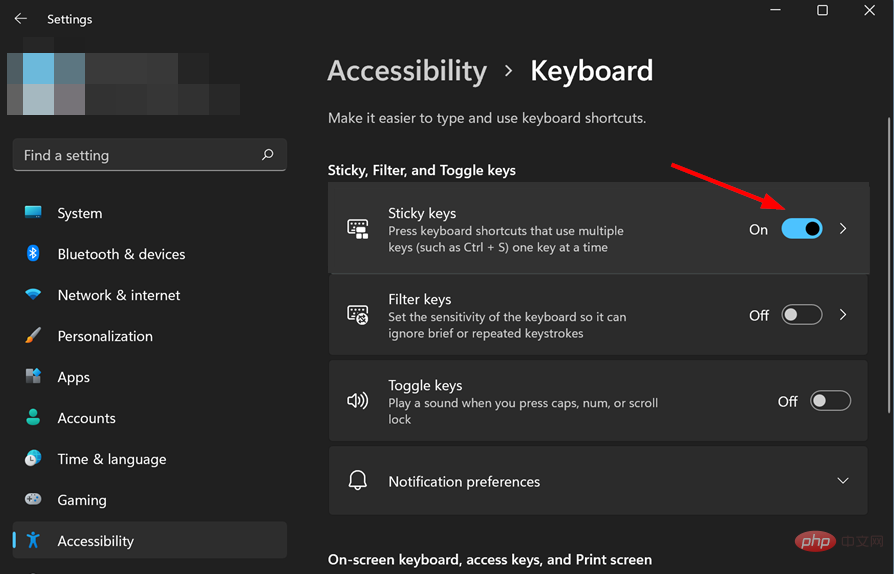
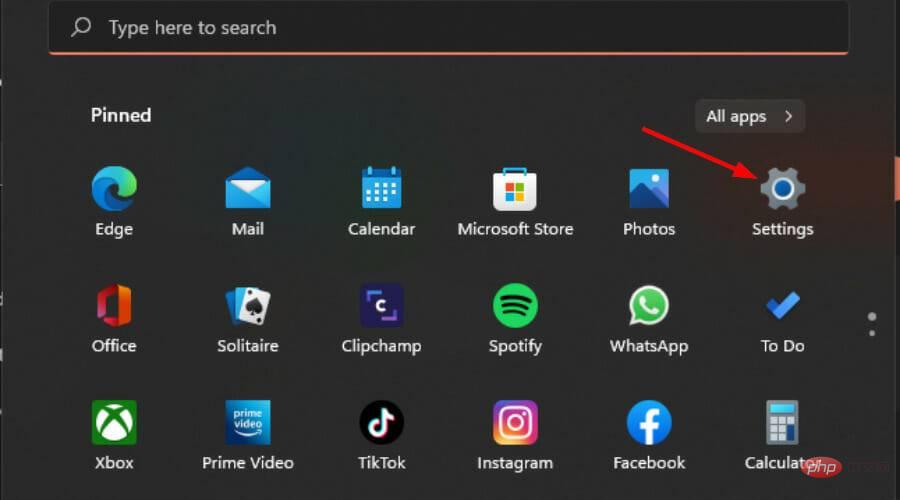
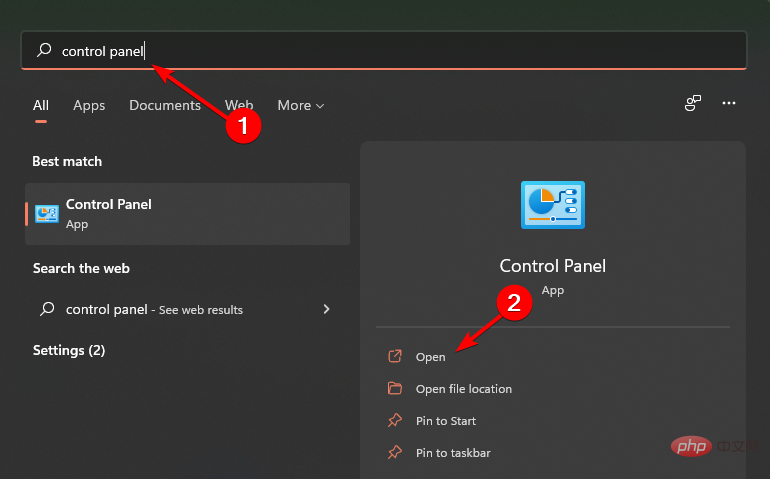
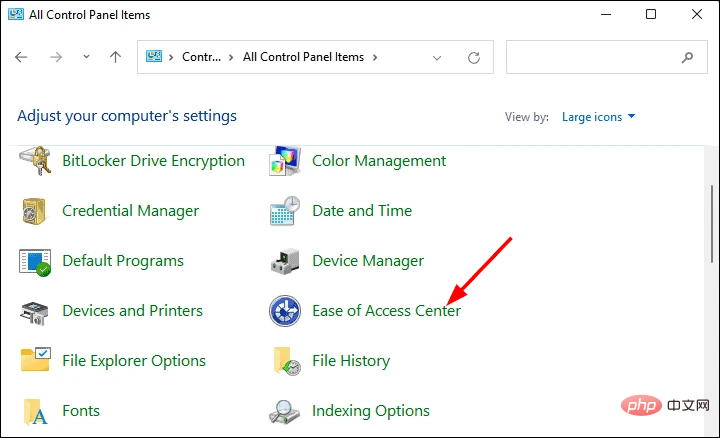
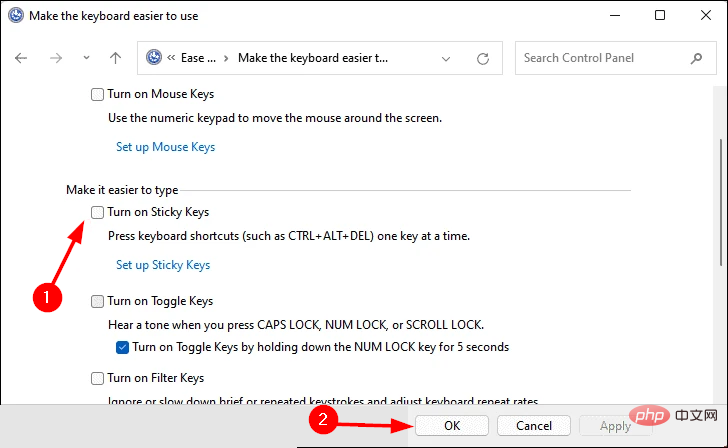
고정 키를 켜면 동시에 여러 키를 누르는 대신 한 번에 하나의 키를 누를 수 있습니다. 이 기능은 한 번에 여러 키를 누르는 데 문제가 있는 경우 유용합니다.
컴퓨터를 잠근 경우 Shift 키를 5번 눌러 고정 키를 끌 수 있습니다.
이 주제에 대해 자세히 알아보기Minecraft는 매우 인기 있는 게임이며 모험에서 길을 잃기 쉽습니다. 이로 인해 Shift 키를 여러 번 눌러 고정 키 기능이 켜질 수 있습니다.
게임 플레이 중에 이 기능이 켜지지 않게 하려면 고정 키 바로가기를 비활성화해야 합니다.
고정 키 단축키를 비활성화하려면 다음 단계를 따르세요.
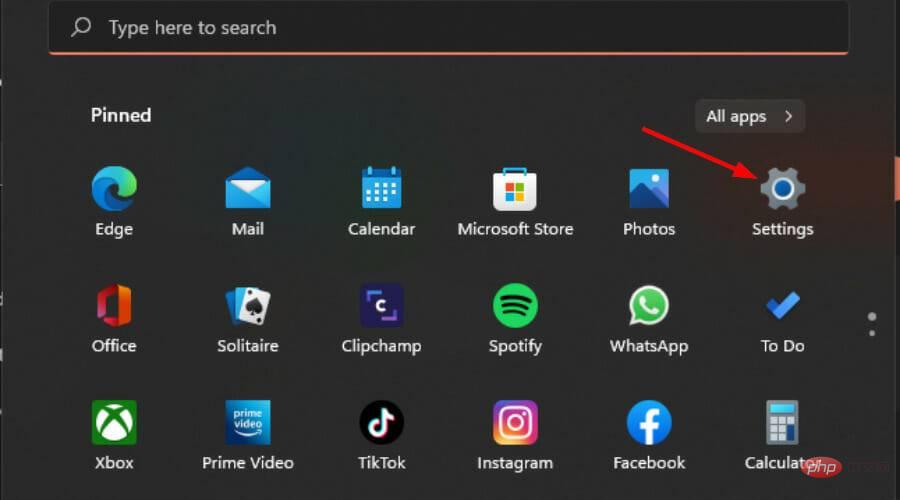
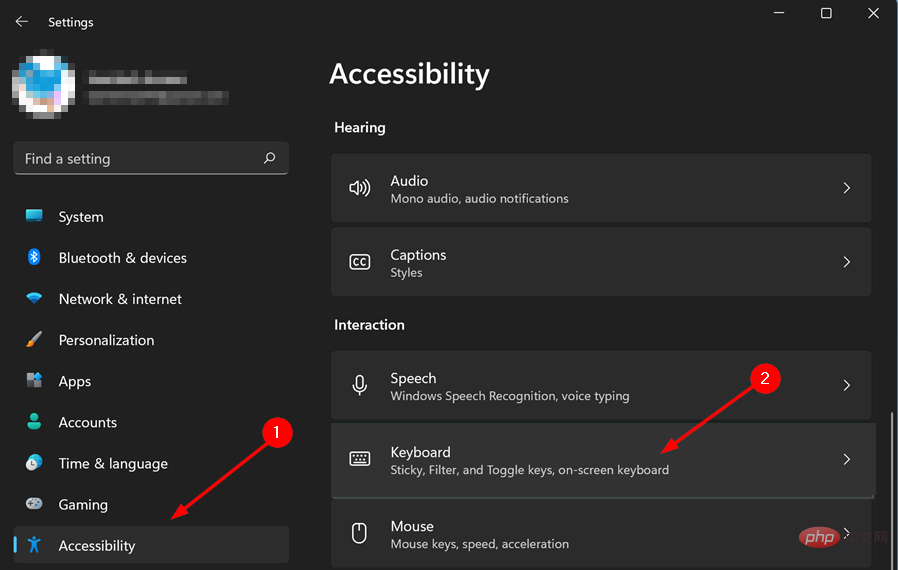
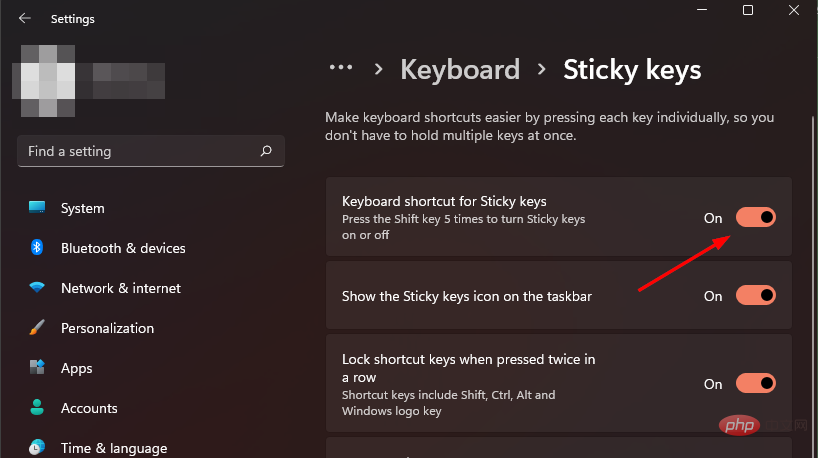
아무리 노력해도 고정 키를 끌 수 없는 경우가 있습니다. 위의 해결 방법을 모두 시도했지만 여전히 닫을 수 없는 경우 다른 해결 방법이 있습니다.
일반적으로 이는 레지스트리 문제로 인해 Windows의 기능이 영향을 받기 때문입니다. 일반적인 증상은 필요할 때 꺼지지 않는 고정 키입니다. 이 경우 레지스트리 키에 문제가 있을 가능성이 높습니다.
Windows 운영 체제에 대한 모든 설정과 옵션이 저장되는 레지스트리를 사용하여 이 항목을 편집할 수 있습니다.
레지스트리 키를 편집하려면 다음 단계를 따르세요.
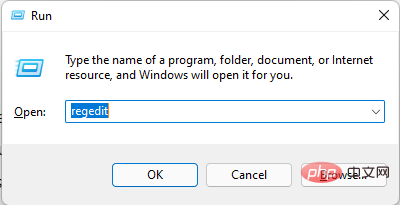
<code><strong>ComputerHKEY_CURRENT_USERControl PanelAccessibilityStickyKeys</strong>ComputerHKEY_CURRENT_USERControl PanelAccessibilityStickyKeys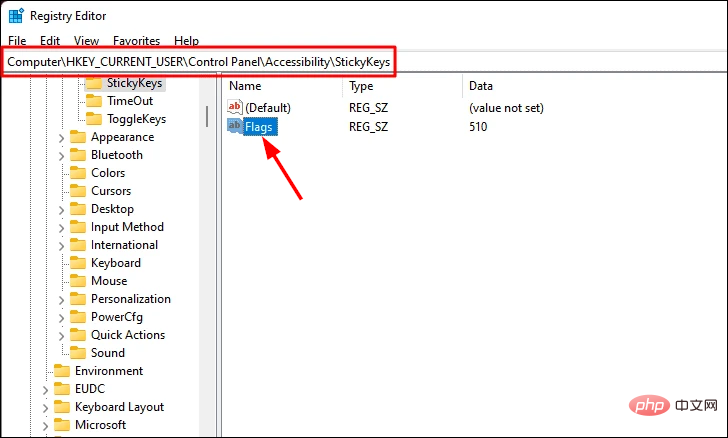
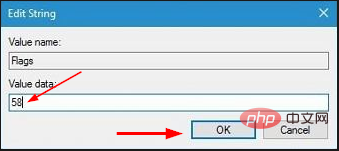
위 내용은 Windows 11에서 고정 키를 켜거나 끄는 3가지 쉬운 방법의 상세 내용입니다. 자세한 내용은 PHP 중국어 웹사이트의 기타 관련 기사를 참조하세요!