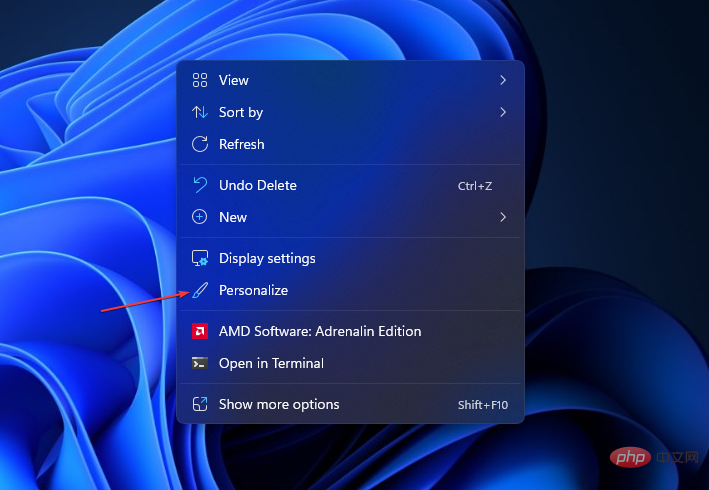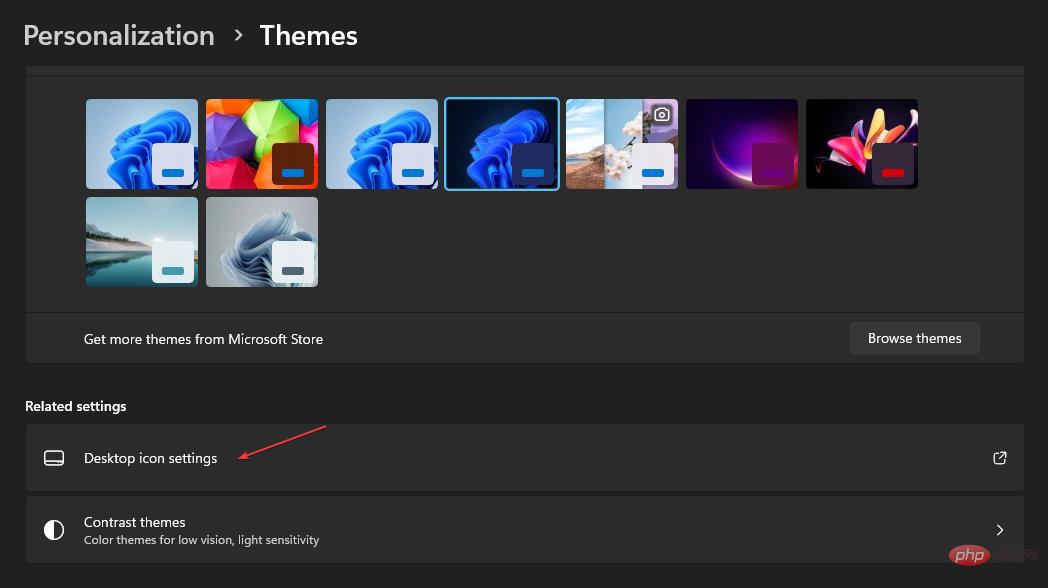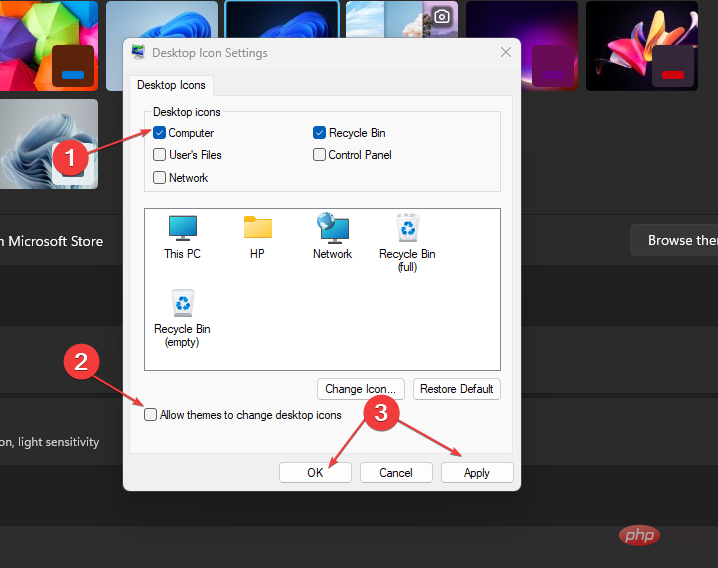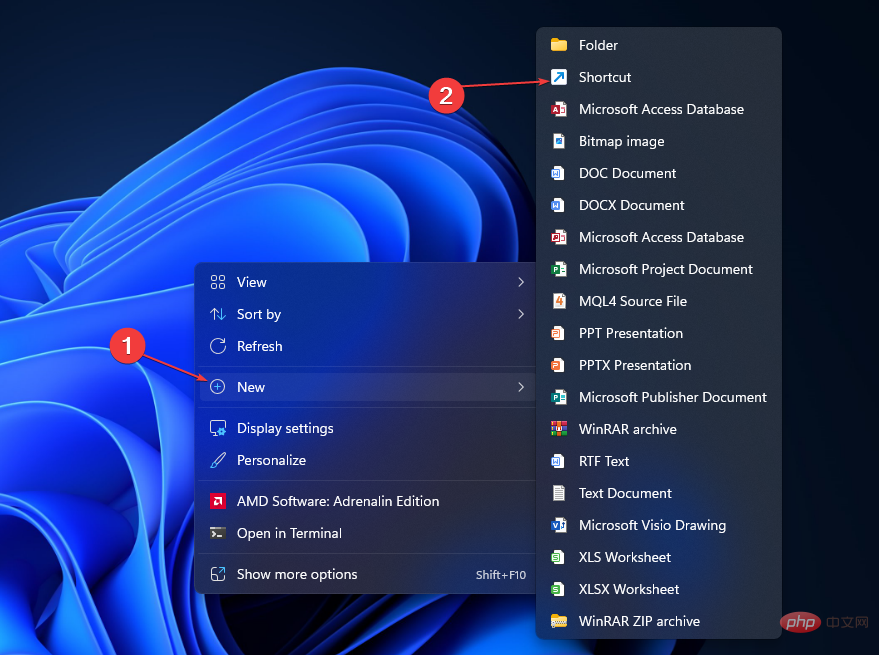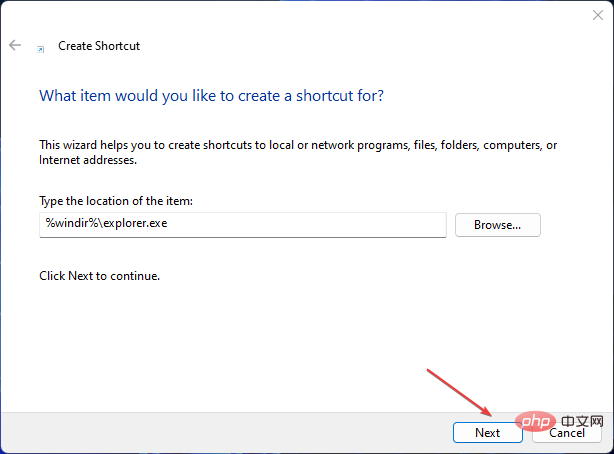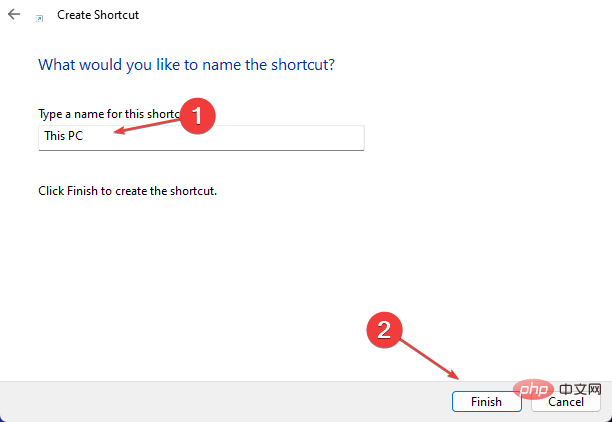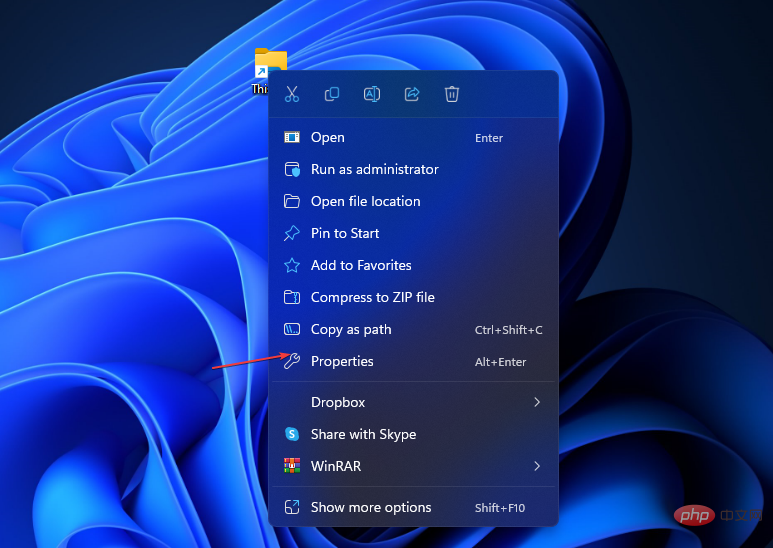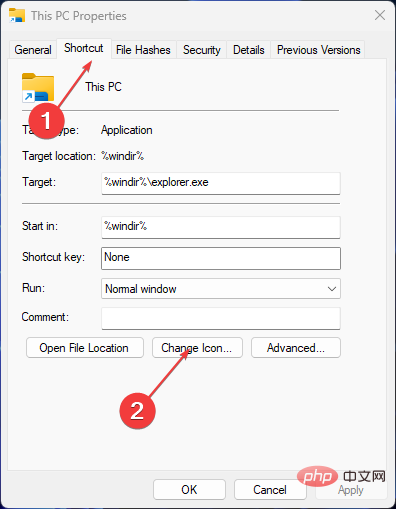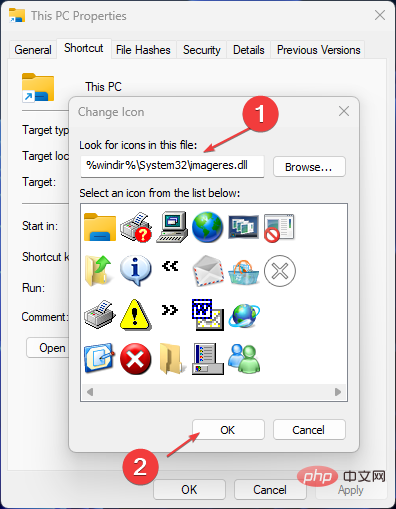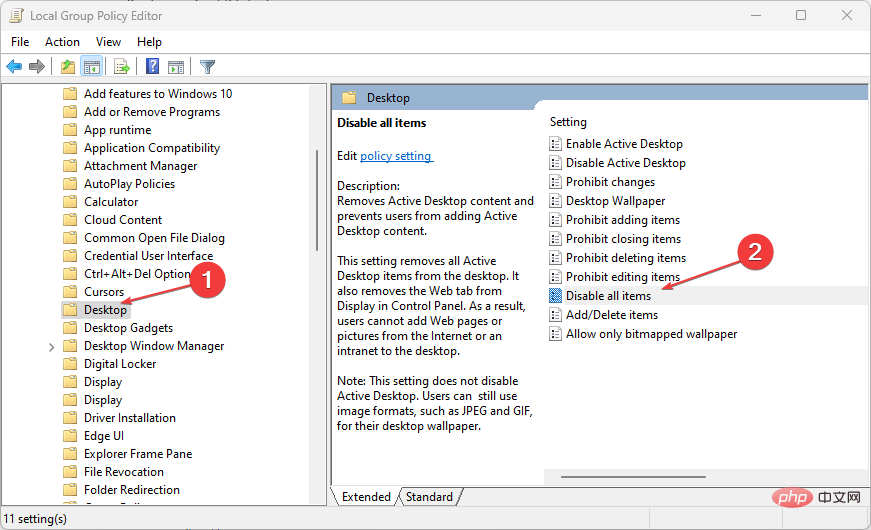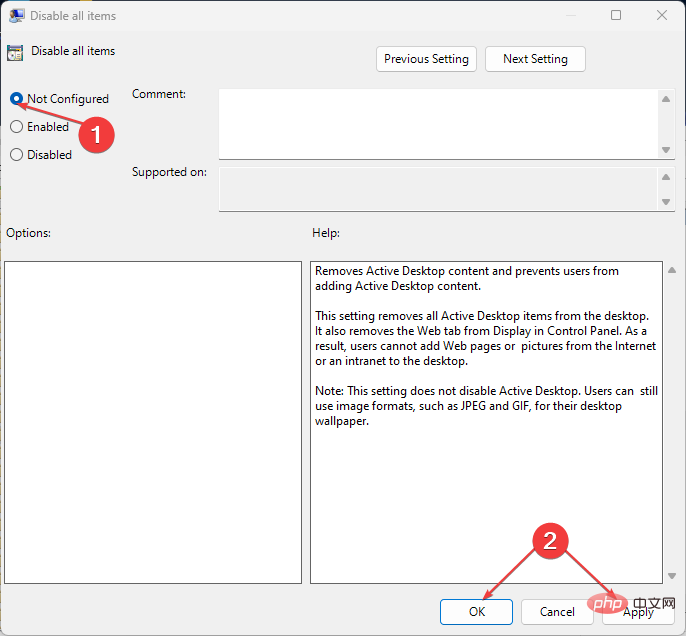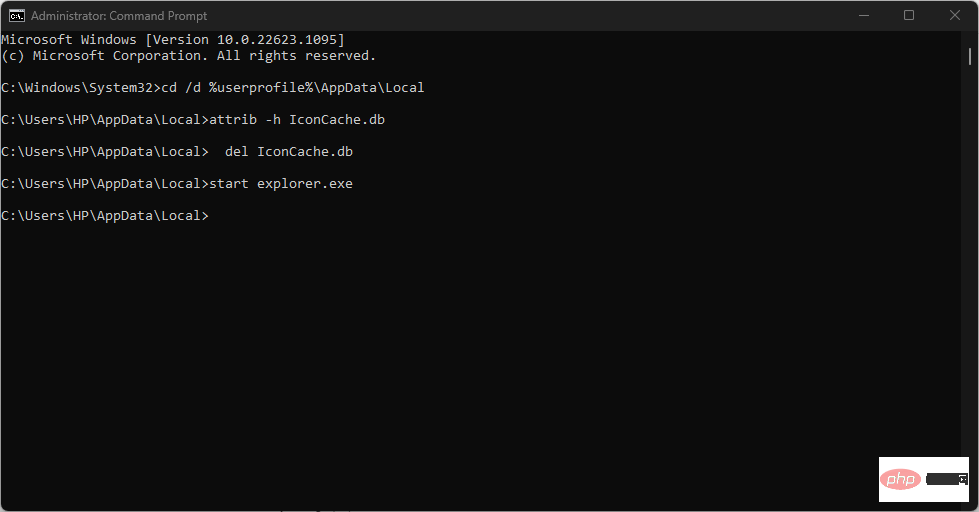앱 아이콘, 파일 및 폴더를 바탕 화면에 추가하면 컴퓨터의 첫 번째 화면에서 사용할 수 있습니다. 생산적인 사용을 촉진하고 항목에 쉽게 접근할 수 있습니다. 따라서 데스크탑에 다른 프로그램과 함께 내 컴퓨터를 표시할 수 있습니다.
내 컴퓨터에 바탕화면 아이콘이 표시되지 않는 이유는 무엇인가요?
컴퓨터에 바탕 화면 아이콘이 표시되지 않는 것은 다양한 근본 원인으로 인해 발생할 수 있습니다. 데스크탑 아이콘 설정의 가시성을 비활성화합니다. 이 기능에 액세스하는 옵션을 켤 수 있습니다.
바탕 화면 아이콘이 없거나 표시되지 않는 기타 요인은 다음과 같습니다.
-
바탕 화면 항목 표시 비활성화됨 – 바탕 화면에서 바탕 화면 아이콘을 활성화하려면 바탕 화면의 여유 공간을 마우스 오른쪽 버튼으로 클릭하고 마우스 "보기" 옵션에서 "바탕화면 아이콘 표시" 기능을 선택하세요.
-
태블릿 모드에서 실행 – 컴퓨터에서 태블릿 모드를 활성화하면 바탕 화면 아이콘 표시에 문제가 발생할 수 있습니다. 이는 데스크탑 아이콘 표시에 영향을 미치고 핵심 디스플레이 설정을 변경합니다.
-
손상된 아이콘 캐시 – Windows의 손상된 바탕 화면 아이콘은 해당 아이콘이 컴퓨터에서 작동하거나 표시되지 못하게 합니다. 이는 아이콘 렌더링을 위한 Windows 캔버스를 손상시키고 해당 처리를 차단합니다.
-
오류 관련 문제 및 손상된 시스템 파일 – 오래된 운영 체제의 버그로 인해 바탕 화면 아이콘이 표시되지 않을 수 있습니다. 또한 컴퓨터의 손상된 시스템 파일로 인해 디스플레이 속성이 감염될 수 있습니다.
위의 요소는 PC 문제를 해결하고 다음 해결 방법을 적용하면 해결될 수 있습니다.
Windows 11에서 내 컴퓨터를 바탕 화면에 어떻게 표시하나요?
- 데스크탑을 마우스 오른쪽 버튼으로 클릭하고 드롭다운 목록에서 개인화를 선택하세요.
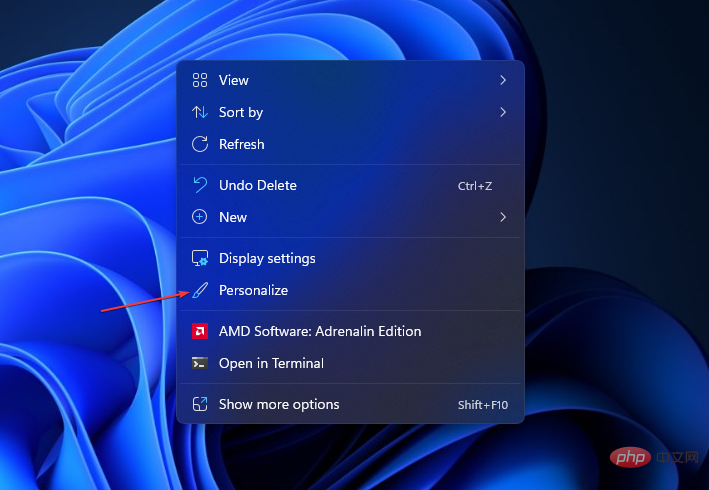
- 왼쪽 창의 테마 탭으로 이동하세요. 관련설정에서 바탕화면 아이콘 설정을 클릭하세요.
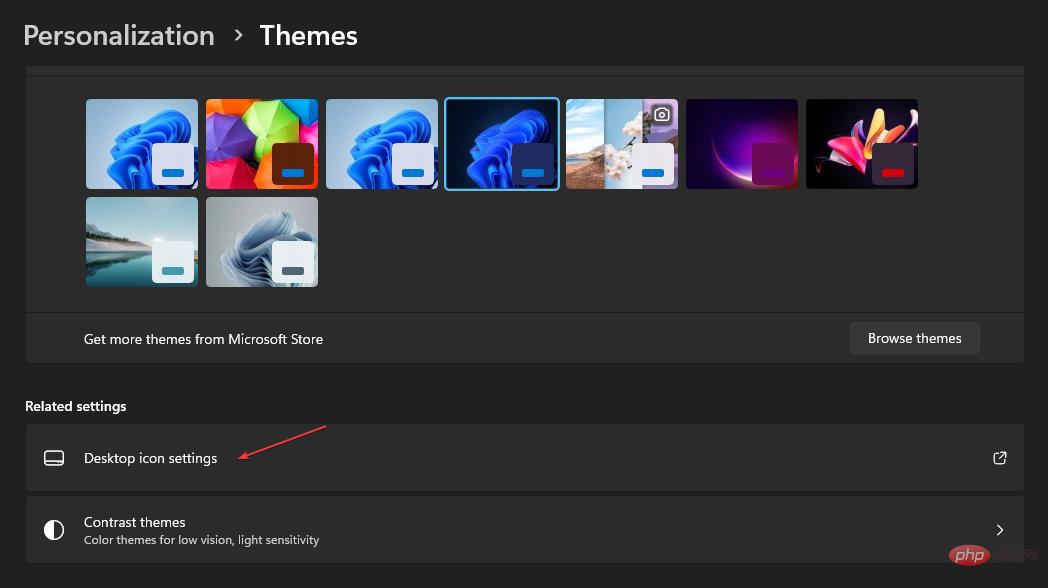
- 다음 페이지의 컴퓨터 상자 를 확인하세요. 테마가 바탕 화면 아이콘을 변경하도록 허용을 선택 취소합니다. 내장된 시스템 테마가 바탕 화면 아이콘을 숨기는 것을 방지합니다.
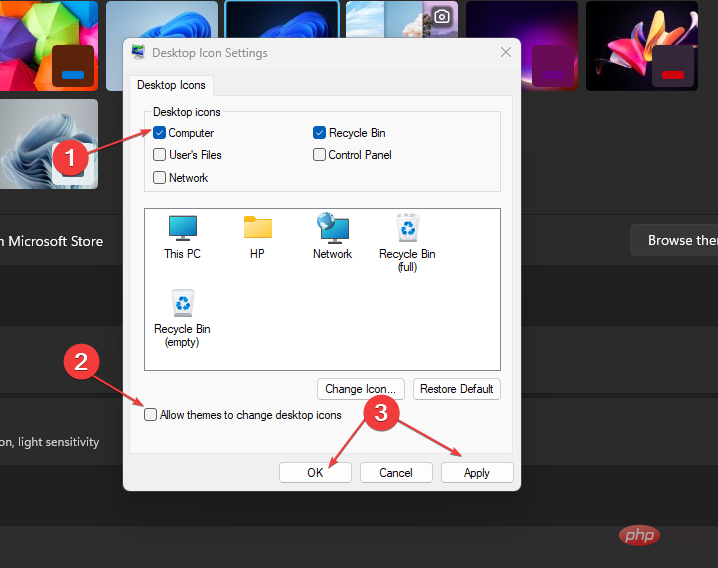
- "적용" 버튼과 "확인"을 클릭하여 PC에 변경 사항을 적용하세요.
바탕 화면 메뉴에서 개인화된 아이콘을 설정하면 파일 탐색기에서 아이콘을 만들 수 있습니다.
2 바탕화면에 바로가기를 만듭니다.
- + 키를 눌러 바탕화면 메뉴를 표시합니다. WindowsD
- 바탕 화면을 마우스 오른쪽 버튼으로 클릭하고 드롭다운 메뉴에서 새로 만들기를 선택한 다음 하위 메뉴 드롭다운 메뉴에서 바로가기 옵션을 클릭하세요.
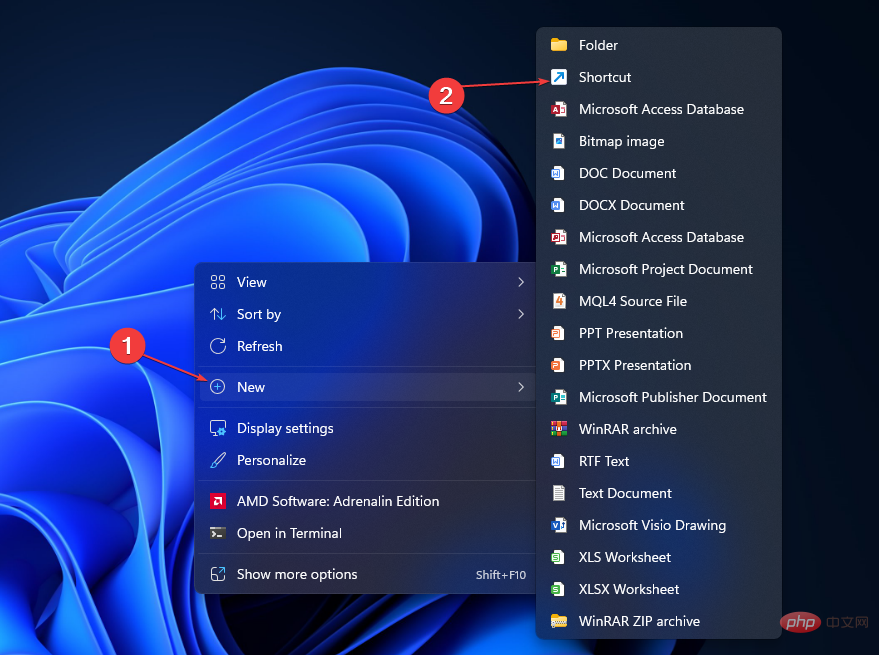
- 텍스트 표시줄에 %windir%explorer.exe를 입력하고 다음 버튼을 클릭하세요.
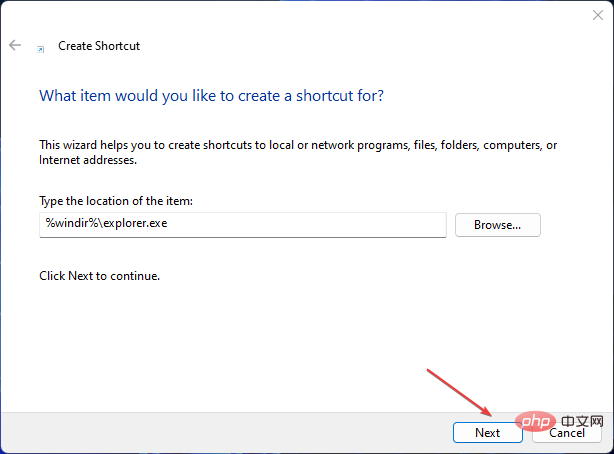
- 이름으로 This PC를 입력하고 "완료" 버튼을 클릭하면 바로가기 생성이 완료됩니다.
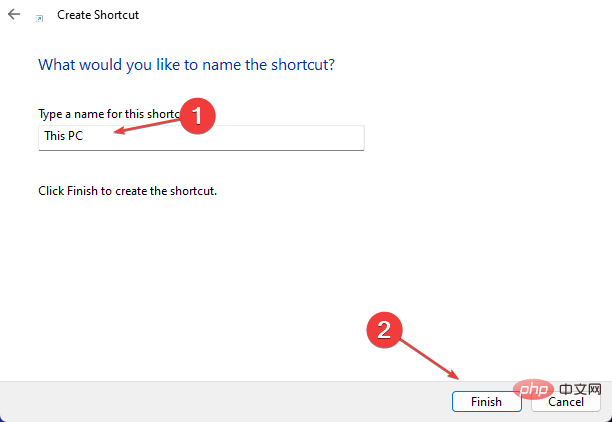
-
바로가기를 마우스 오른쪽 버튼으로 클릭하고 드롭다운 목록에서 속성을 선택하세요.
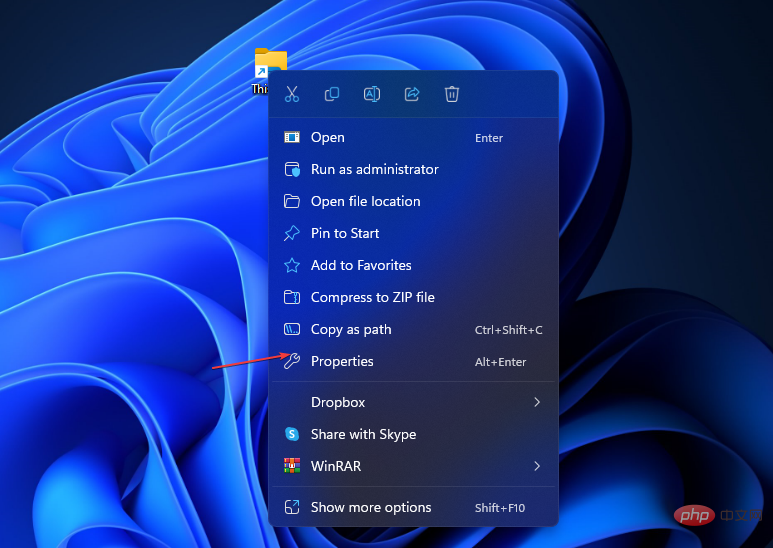
- 바로가기 탭으로 이동하여 아이콘 변경... 버튼을 클릭하세요.
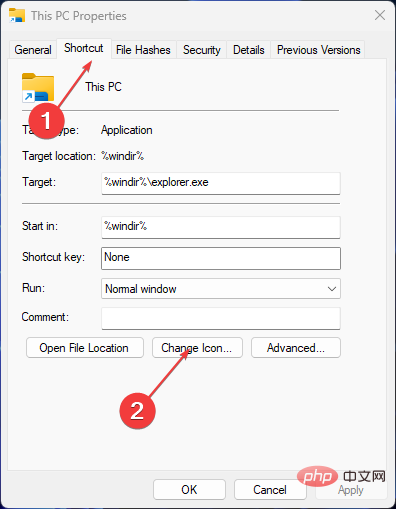
- 텍스트 표시줄에 다음 경로를 입력하고 확인 버튼을 클릭하세요:
<code><strong>%windir%System32imageres.dll</strong>%windir%System32imageres.dll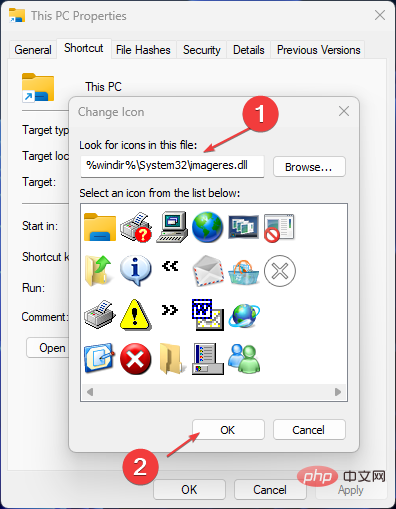
-
목록에서 This PC
아이콘을 찾아 클릭하세요. 확인 버튼을 클릭하세요. -
"App
"을 클릭한 다음 "확인"을 클릭하여 바탕화면에 바로가기를 만듭니다.
이 PC에 대한 바로가기를 만들면 바탕 화면에 표시되고 이 PC 파일을 쉽게 탐색할 수 있는 빠른 액세스 아이콘이 생성됩니다.
전문가 팁:
일부 PC 문제는 해결하기 어렵습니다. 특히 리포지토리가 손상되었거나 Windows 파일이 누락된 경우 더욱 그렇습니다. 오류를 수정하는 데 문제가 있는 경우 시스템이 부분적으로 손상되었을 수 있습니다.
기기를 스캔하고 결함이 무엇인지 판단하는 도구인 Restoro를 설치하는 것이 좋습니다.
다운로드하고 수리를 시작하려면 여기를 클릭하세요.
바로가기를 사용하는 데 문제가 있는 경우 Windows 11에서 내 바탕화면 바로가기가 작동하지 않는 문제를 해결하기 위한 가이드를 확인하세요. 🎜
3. 그룹 정책 편집기를 통해 바탕 화면에 내 컴퓨터 표시
- +를 눌러 "Run" 대화 상자를 열고 gpedit.msc를 입력한 다음 "OK"를 클릭하여 로컬 그룹 정책 편집기를 시작합니다. WindowsR
- "User Configuration" 폴더를 확장한 다음 "관리 템플릿" 폴더를 확장합니다.
- Desktop 폴더를 확장하고 Desktop 하위 폴더를 두 번 클릭하세요.
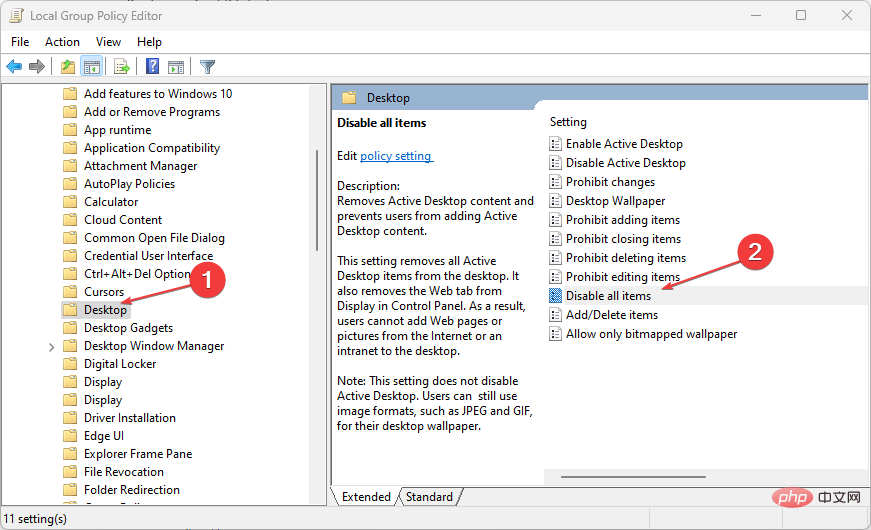
- 오른쪽 창에서 모든 항목 비활성화를 클릭합니다.
- 구성되지 않음 라디오 버튼을 선택하고 적용 버튼을 클릭한 다음 확인을 클릭합니다.
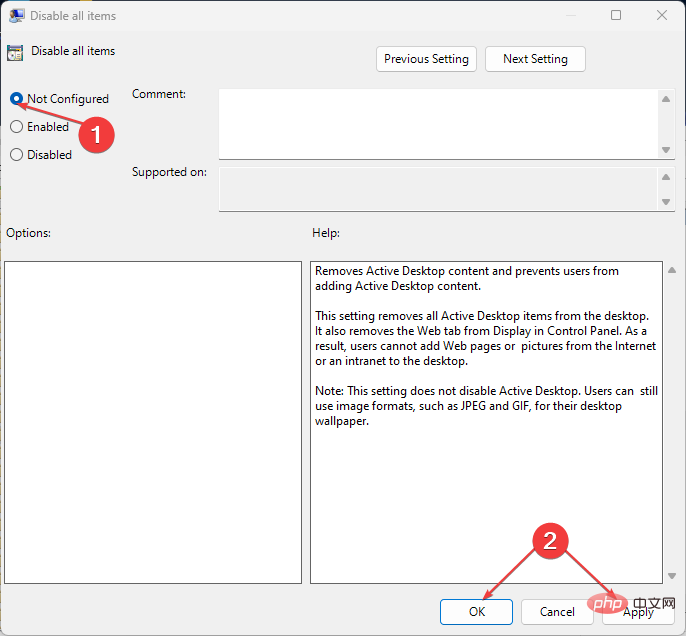
위 단계에서는 바탕 화면에 아이콘을 표시하도록 시스템을 구성합니다.
4. 이 PC 아이콘 캐시 재구축
- "Start" 버튼을 마우스 왼쪽 버튼으로 클릭하고 명령 프롬프트를 입력한 후 "관리자 권한으로 실행"을 클릭하세요.
- "사용자 계정 컨트롤" 프롬프트에서 "예"를 클릭하세요.
- 다음 명령을 입력하고 각 명령을 차례로 누릅니다. Enter
<code><strong>taskkill /F /IM explorer.exe<br>cd /d %userprofile%AppDataLocal<br>attrib –h IconCache.db<br>del IconCache.db<br>start explorer.exe</strong>taskkill /F /IM explorer.exe
cd /d %userprofile%AppDataLocal
attrib –h IconCache .dbdel IconCache.db
start explorer.exe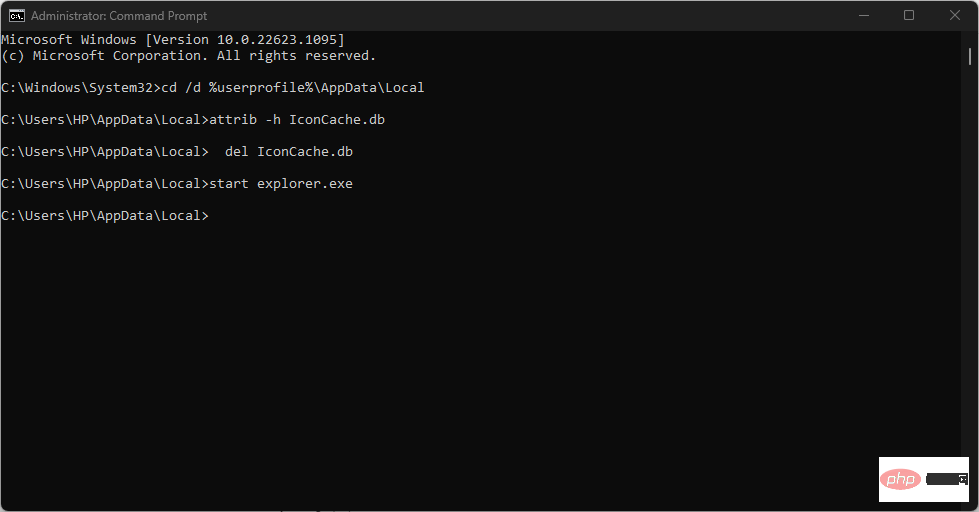
- 컴퓨터를 다시 시작하세요.
이 PC의 캐시를 재구성하면 아이콘의 캐시와 속성이 재구성되어 내 데스크탑에 표시되는 데 도움이 됩니다. 표시되지 않는 원인이 될 수 있는 모든 중단을 수정합니다.
자, Windows 11에서 이 PC를 데스크탑에 놓는 방법은 다음과 같습니다. 위의 해결 방법은 Windows 10의 바탕 화면에 내 컴퓨터 아이콘을 표시하는 데에도 도움이 되지만, "바탕 화면 아이콘 표시" 옵션이 활성화되어 있는지 확인하세요.
그러나 Windows 11에서는 바탕 화면 아이콘이 너무 크고 불필요하게 공간을 차지하는 문제가 발생할 수 있습니다.
또한 Windows 11에서 깜박이는 바탕 화면 아이콘을 수정하는 자세한 가이드가 있습니다. 또한 독자들은 Windows 11에서 이전 바탕 화면 아이콘을 복원하는 방법에 대한 기사에 관심이 있을 수 있습니다. 🎜
위 내용은 Windows 11에서 바탕 화면에 내 PC 표시: 빠른 가이드의 상세 내용입니다. 자세한 내용은 PHP 중국어 웹사이트의 기타 관련 기사를 참조하세요!