Windows 11, 10에서 제어판이 열리지 않는 문제를 해결하는 방법
제어판은 사용자가 소프트웨어 설치, 네트워크 설정 변경 등과 같은 Windows 시스템 설정을 구성하고 조정할 수 있는 도구 세트입니다.
많은 Windows 고객이 최근 시스템에서 제어판 창에 액세스하려고 할 때 열리지 않는다는 불만을 제기했습니다. 오류나 경고 표시가 없기 때문에 이 단계에서 무엇을 해야 할지 확신할 수 없습니다.
이 문제의 가능한 원인 중 일부는 아래에 설명되어 있습니다.
- 손상된 시스템 파일
- 시스템에 대한 바이러스 공격
- 제어판 파일의 파일 연결 변경
- Windows 오류 보고 서비스가 방해할 수 있음
그래서 이 게시물에서는 몇 가지 솔루션을 정리했습니다. 위에서 언급한 요소는 사용자가 시스템의 문제를 신속하게 해결하는 데 도움이 됩니다.
수정 1 – 이 문제를 일으키는 서비스 확인
Windows 오류 보고 서비스가 활성화되면 Windows 시스템에서 응용 프로그램이나 도구 실행을 방해하여 위 유형의 문제가 발생할 수 있습니다. 또한 비활성화되면 이 문제를 일으킬 수 있는 소프트웨어 보호라는 다른 서비스도 있습니다.
따라서 사용자는 Windows 오류 보고 서비스를 중지하고 서비스 창을 통해 소프트웨어 보호 서비스를 시작하는 것이 좋습니다.
다음 단계를 따르세요.
1단계: Windows + R 키를 동시에 눌러 실행 명령 상자를 엽니다.
2단계: "Run" 상자에 services.msc를 입력하고 Enter 키를 눌러 "Services" 창을 엽니다.
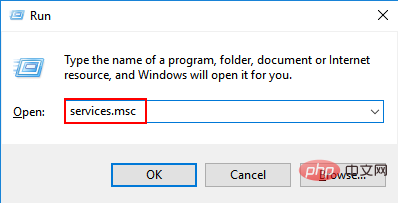
3단계: 서비스 창에서 Windows 오류 보고 서비스를 검색하고 두 번 클릭하여 엽니다.
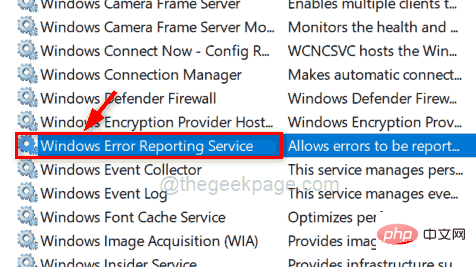
4단계: Windows 오류 보고 서비스의 속성 창에서 서비스 상태가 중지됨인지 확인하세요. 그렇지 않은 경우 중지 를 클릭한 다음 확인 을 클릭하여 변경 사항을 반영하고 속성 창을 닫습니다.
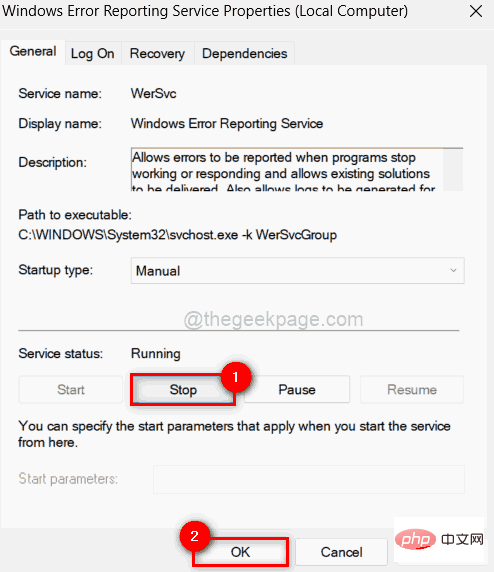
5단계: 완료되면 Software Protection 서비스를 찾아 두 번 클릭하여 엽니다.
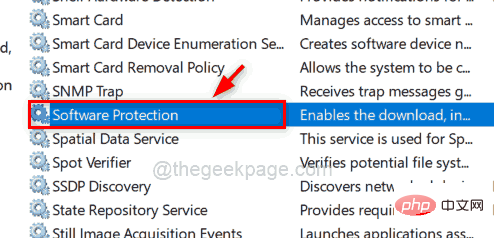
6단계: 소프트웨어 보호 서비스의 서비스 상태가 중지된 경우 시작 버튼을 클릭하여 서비스를 시작하세요.
7단계: 실행되면 "OK"를 클릭하여 속성 창을 닫습니다.
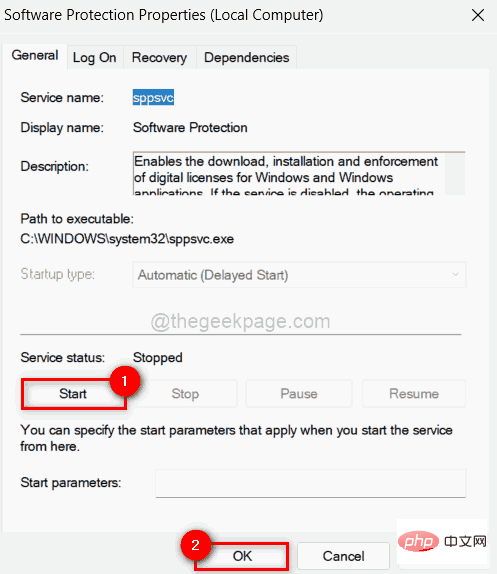
8단계: 그런 다음 'Service' 창을 닫아세요.
문제가 해결되었는지 지금 확인하세요.
수정 2 – 레지스트리 편집기를 사용하여 레지스트리 파일 수정/편집
참고: 시작하기 전에, 변경 사항이 시스템에 충돌을 일으킬 수 있는 경우 사용자가 나중에 복원할 수 있도록 레지스트리 파일을 내보내십시오.
레지스트리 파일을 수정하여 시스템 속도와 사용자 경험을 향상시킬 수 있습니다. 따라서 제어판이 열리지 않는 문제를 해결하기 위해 어떤 조정이 필요한지 조사했습니다.
아래 단계에서 레지스트리 편집기를 사용하여 이 작업을 수행하는 방법을 살펴보겠습니다.
1단계: Windows 키를 누르고 Registry Editor를 입력합니다.
2단계: 그런 다음 아래와 같이 검색 결과에서 Registry Editor 앱을 선택합니다.
참고: 사용자 액세스 제어 프롬프트로 진행하려면 예를 클릭하세요.
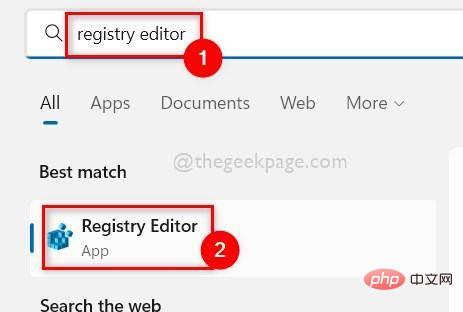
3단계: 다음으로, 다음 경로를 복사하여 레지스트리 편집기의 주소 표시줄에 붙여넣고 Enter 키를 눌러 아래 스크린샷과 같이 Shell 레지스트리 키에 도달합니다.
HKEY_CURRENT_USER\Software\Classes\Local Settings\Software\Microsoft\Windows\Shell
4단계: 그런 다음 Shell 아래의 BagMRU 레지스트리 키를 마우스 오른쪽 버튼으로 클릭하고 아래와 같이 컨텍스트 메뉴에서 Delete를 선택합니다.
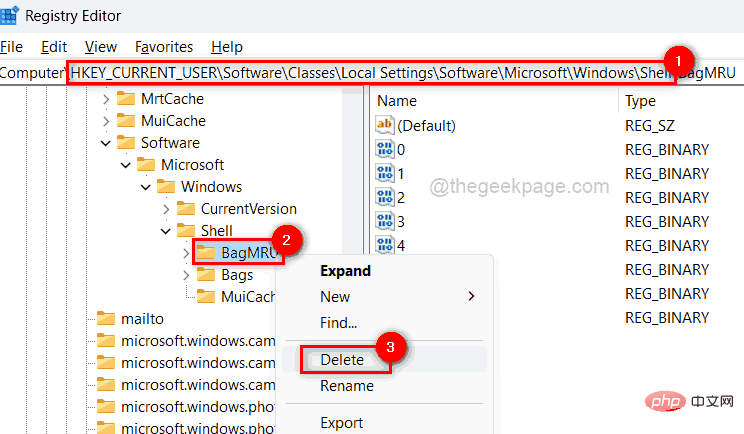
“예”를 클릭하여 선택한 레지스트리 키를 삭제합니다.
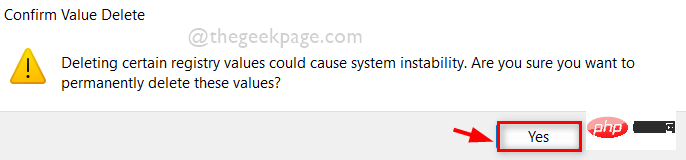
Bags 레지스트리 키를 삭제합니다.
7단계: 모든 작업이 완료되면 레지스트리 편집기 창을 닫습니다. 8단계: 시스템을 종료한 후 시스템을 한 번 다시 시작하세요. 9단계: 시스템이 시작된 후 제어판이 정상적으로 열리는지 확인하세요. 수정 3 – Gpedit을 통해 로컬 그룹 정책 변경참고: 사용자가 시스템에 Windows Pro를 설치한 경우 이 방법을 계속 사용하세요.
그룹 정책은 설정 변경 사항이 여러 시스템에 동시에 반영될 수 있는 계층 구조에서 사용됩니다. 따라서 일부 정책이 변경되어 제어판이 열리지 않을 수 있습니다.因此,我们将向您展示如何在系统上使用 gpedit 在组策略中恢复它。
步骤 1:同时按键盘上的Windows + R键打开运行框。
第 2 步:在运行框中键入gpedit.msc ,然后按Enter键打开本地组策略编辑器。
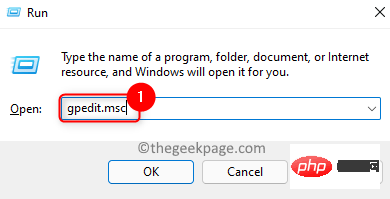
第3步:打开后,双击左侧的用户配置将其展开。
第 4 步:然后,通过双击展开管理模板。
第 5 步:单击控制面板以查看编辑器窗口右侧的选项。
第6步:接下来,双击禁止访问控制面板和PC设置选项以打开其窗口。
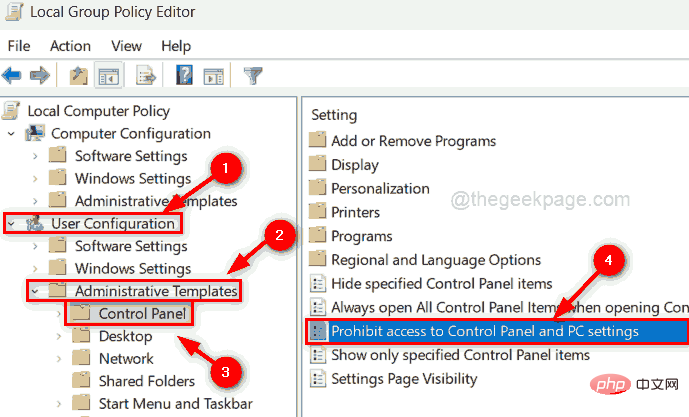
第 7 步:在窗口中,选择未配置单选按钮,然后单击应用和确定进行更改。
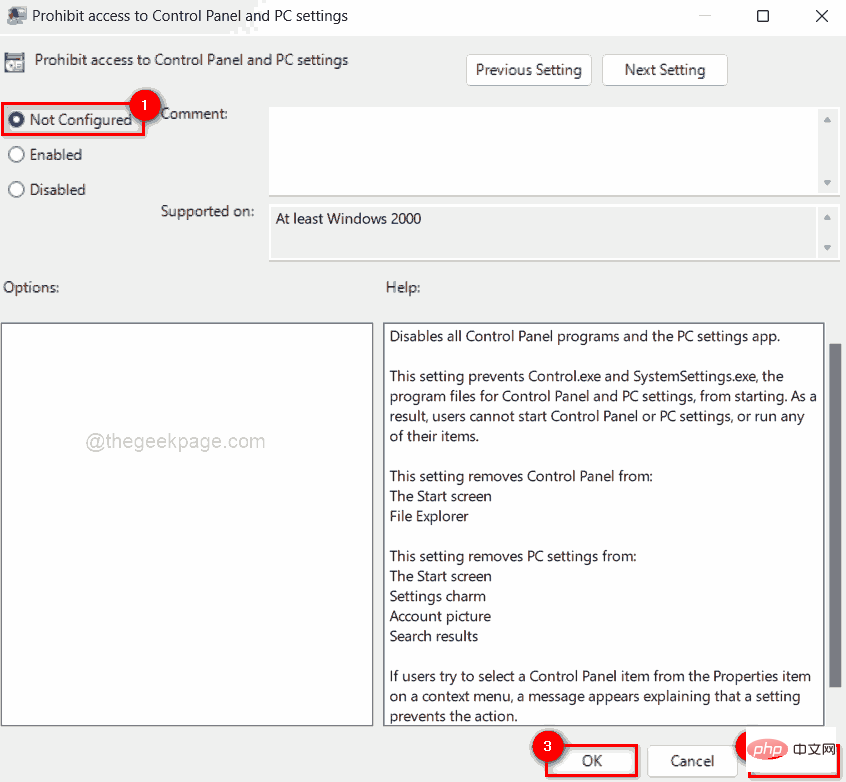
步骤 8:完成后,关闭组策略编辑器窗口并重新启动系统一次。
之后,检查控制面板是否正常打开。
修复 4 – 通过 Windows 安全性执行完整系统扫描
当有来自第三方不可靠资源的任何病毒攻击或任何有害软件安装在系统上时,就会出现这些类型的问题。因此,建议通过 windows 系统上的 windows 安全应用程序执行全系统扫描。
让我们看看如何通过 Windows 安全应用程序进行快速扫描。
步骤 1:按键盘上的Windows键并键入windows security。
第 2 步:从搜索结果中选择Windows 安全应用程序,如下所示。
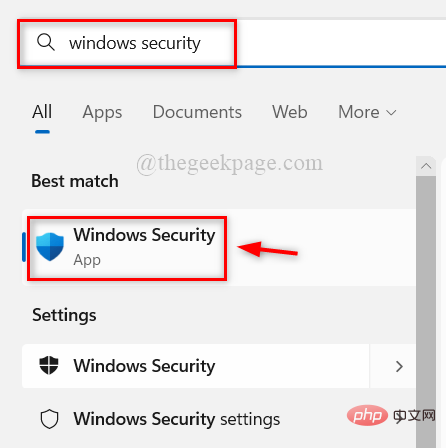
第 3 步:在 Windows 安全应用程序窗口中,单击左侧菜单中的病毒和威胁防护,如下图所示。
第 4 步:在窗口右侧,单击顶部当前威胁下的快速扫描,如下所示。
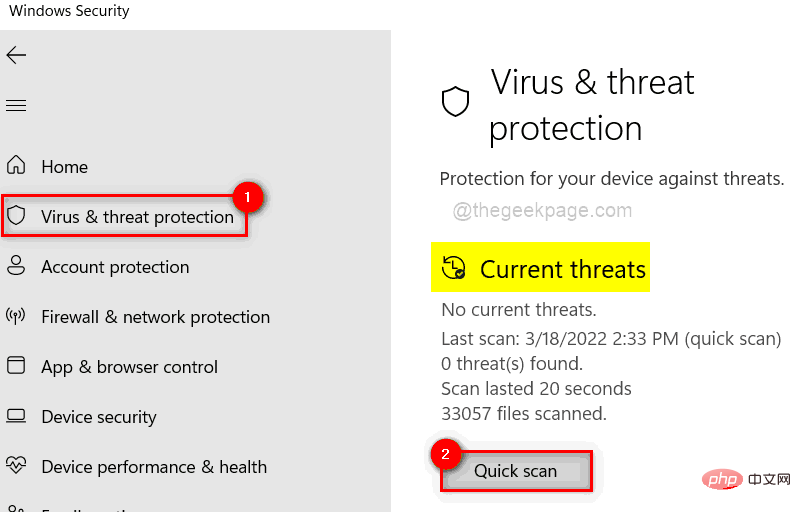
第 5 步:它会立即开始扫描,可能需要一些时间,所以请等待它完全完成。
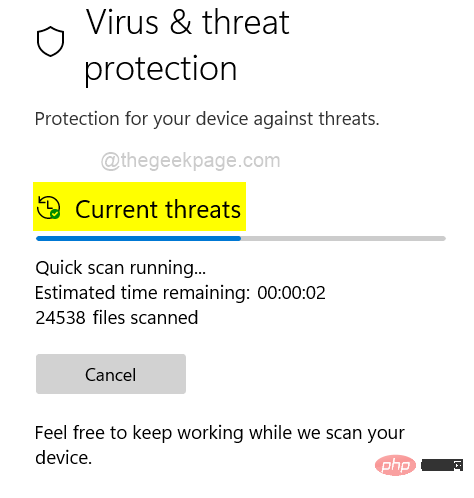
第6步:完成后,它会显示所有威胁。否则,它会说“没有当前威胁”。
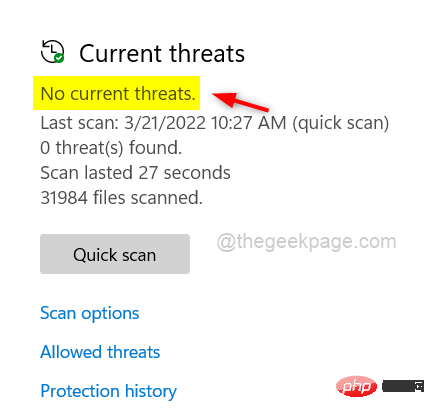
第 7 步:如果当前有任何威胁,请删除那些受病毒感染的文件。
第 8 步:之后,关闭Windows 安全应用程序窗口。
现在检查控制面板是否在系统上打开。
修复 5 – 执行系统文件检查器扫描和 DISM 健康恢复
可以通过对系统执行系统文件检查器扫描来检测系统上的任何损坏的文件,然后如果发现任何损坏的文件,则应替换或删除。此外,系统运行状况应由 DISM 工具恢复。如果您面临控制面板无法打开的问题,建议在系统上执行此操作。
我们在下面的简单步骤中解释了如何做到这一点。
第 1 步:同时按Windows + R键打开“运行”命令框。
第 2 步:在运行框中键入cmd ,然后同时按CTRL + SHIFT + ENTER键以管理员身份打开命令提示符。
第 3 步:通过单击是继续接受 UAC 提示。
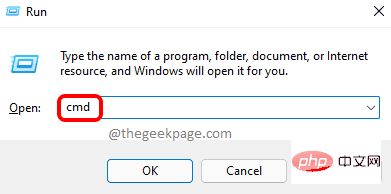
第 4 步:键入sfc /scannow并按Enter键开始执行系统文件检查器。
第5步:等到它完成。
第6步:完成后,如果检测到任何损坏的文件,请替换或删除它们。
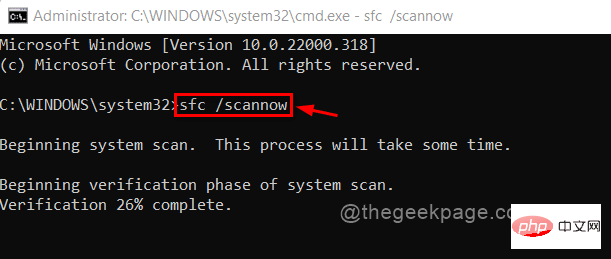
第7步:之后,执行以下命令,如下所示。
Dism /在线 /Cleanup-Image /RestoreHealth
第 8 步:这将使用 DISM 工具恢复系统运行状况。
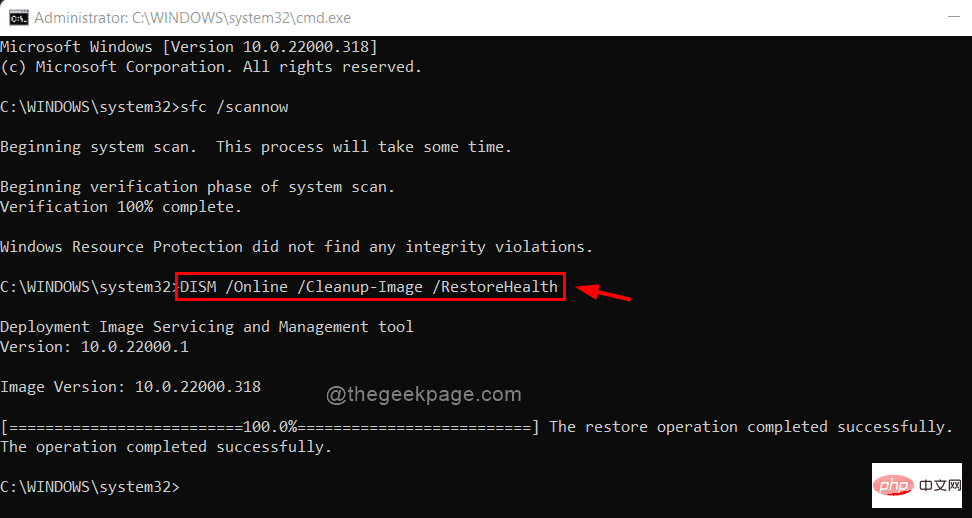
步骤 9:关闭命令提示符窗口。
现在检查问题是否得到解决。
위 내용은 Windows 11, 10에서 제어판이 열리지 않는 문제를 해결하는 방법의 상세 내용입니다. 자세한 내용은 PHP 중국어 웹사이트의 기타 관련 기사를 참조하세요!

핫 AI 도구

Undresser.AI Undress
사실적인 누드 사진을 만들기 위한 AI 기반 앱

AI Clothes Remover
사진에서 옷을 제거하는 온라인 AI 도구입니다.

Undress AI Tool
무료로 이미지를 벗다

Clothoff.io
AI 옷 제거제

AI Hentai Generator
AI Hentai를 무료로 생성하십시오.

인기 기사

뜨거운 도구

메모장++7.3.1
사용하기 쉬운 무료 코드 편집기

SublimeText3 중국어 버전
중국어 버전, 사용하기 매우 쉽습니다.

스튜디오 13.0.1 보내기
강력한 PHP 통합 개발 환경

드림위버 CS6
시각적 웹 개발 도구

SublimeText3 Mac 버전
신 수준의 코드 편집 소프트웨어(SublimeText3)

뜨거운 주제
 7454
7454
 15
15
 1375
1375
 52
52
 77
77
 11
11
 40
40
 19
19
 14
14
 9
9
 Windows 11의 제어판에서 Outlook 이메일이 손실됨
Feb 29, 2024 pm 03:16 PM
Windows 11의 제어판에서 Outlook 이메일이 손실됨
Feb 29, 2024 pm 03:16 PM
Windows 11 제어판에 Outlook 메일 아이콘이 없나요? 이러한 예상치 못한 상황은 통신 요구를 위해 OutlookMail을 사용하는 일부 개인들 사이에 혼란과 우려를 불러일으켰습니다. 내 Outlook 이메일이 제어판에 표시되지 않는 이유는 무엇입니까? 제어판에 Outlook 메일 아이콘이 없는 데에는 여러 가지 이유가 있을 수 있습니다. Outlook이 올바르게 설치되지 않았습니다. Microsoft Store에서 Office 응용 프로그램을 설치해도 메일 애플릿이 제어판에 추가되지 않습니다. 제어판에 mlcfg32.cpl 파일 위치가 없습니다. 레지스트리의 mlcfg32.cpl 파일 경로가 올바르지 않습니다. 현재 운영 체제가 이 애플리케이션을 실행하도록 구성되어 있지 않습니다.
 수정: WD My Cloud가 Windows 11의 네트워크에 표시되지 않습니다.
Oct 02, 2023 pm 11:21 PM
수정: WD My Cloud가 Windows 11의 네트워크에 표시되지 않습니다.
Oct 02, 2023 pm 11:21 PM
WDMyCloud가 Windows 11의 네트워크에 표시되지 않으면 특히 백업이나 기타 중요한 파일을 저장하는 경우 큰 문제가 될 수 있습니다. 이는 네트워크 저장소에 자주 액세스해야 하는 사용자에게는 큰 문제가 될 수 있으므로 오늘 가이드에서는 이 문제를 영구적으로 해결하는 방법을 알려 드리겠습니다. WDMyCloud가 Windows 11 네트워크에 표시되지 않는 이유는 무엇입니까? MyCloud 장치, 네트워크 어댑터 또는 인터넷 연결이 올바르게 구성되지 않았습니다. SMB 기능이 컴퓨터에 설치되어 있지 않습니다. Winsock의 일시적인 결함으로 인해 이 문제가 발생할 수 있습니다. 내 클라우드가 네트워크에 표시되지 않으면 어떻게 해야 합니까? 문제 해결을 시작하기 전에 몇 가지 예비 점검을 수행할 수 있습니다.
 Windows 10 레지스트리를 수정하여 컴퓨터 시작 속도를 향상시키는 방법
Apr 19, 2024 am 08:01 AM
Windows 10 레지스트리를 수정하여 컴퓨터 시작 속도를 향상시키는 방법
Apr 19, 2024 am 08:01 AM
Windows 10 운영 체제를 사용하는 과정에서 많은 사용자는 컴퓨터를 시작하는 데 오랜 시간이 걸리고 이는 사용자 경험에 영향을 미친다는 사실을 알게 됩니다. 부팅 속도를 최적화하기 위해 일부 사람들은 시스템 레지스트리를 수정하여 목적을 달성할 수 있다고 제안했습니다. 이러한 요구에 부응하여 이 기사에서는 Windows 10 레지스트리 설정을 적절하게 조정하여 컴퓨터 시작 속도를 효과적으로 향상시키는 방법에 대한 심층 분석을 제공합니다. 아래를 살펴보겠습니다. 작동 방법 1. "win+R" 단축키를 사용하여 실행을 시작하고 "regedit"를 입력한 후 "확인"을 클릭하여 엽니다. 2. 레지스트리 편집기에 들어간 후 왼쪽 열에서 "HKEY_CURRENT_USERSoftwareMicrosoftWindowsCurren"을 클릭합니다.
![Thrustmaster 제어판이 작동하지 않거나 제대로 표시되지 않음 [수정됨]](https://img.php.cn/upload/article/000/887/227/170831073283375.jpg?x-oss-process=image/resize,m_fill,h_207,w_330) Thrustmaster 제어판이 작동하지 않거나 제대로 표시되지 않음 [수정됨]
Feb 19, 2024 am 10:45 AM
Thrustmaster 제어판이 작동하지 않거나 제대로 표시되지 않음 [수정됨]
Feb 19, 2024 am 10:45 AM
Thrustmaster는 게임 휠 및 기타 게임 액세서리 생산을 전문으로 하는 회사입니다. 해당 휠 제품은 게임 커뮤니티에서 매우 인기가 있습니다. Thrustmaster 휠 설정은 Thrustmaster 제어판을 사용하여 설치하고 조정할 수 있습니다. 제어판이 작동하지 않거나 표시되지 않는 문제가 발생하면 게임 경험에 영향을 미칠 수 있습니다. 따라서 이런 경우에는 연결이 정상적인지 확인하고, 소프트웨어 드라이버가 올바르게 설치되었는지, 최신 버전으로 업데이트되었는지 확인해야 합니다. 또한 장치를 다시 시작하거나 장치를 다시 연결하여 가능한 오류를 해결할 수도 있습니다. 문제가 발생하면 Thrustmaster 공식 웹사이트를 참조하거나 고객 서비스에 문의하여 추가 도움을 받을 수 있습니다. Thrustma에 액세스하는 방법
 이 컴퓨터에서 그룹 정책 개체를 열 수 없습니다.
Feb 07, 2024 pm 02:00 PM
이 컴퓨터에서 그룹 정책 개체를 열 수 없습니다.
Feb 07, 2024 pm 02:00 PM
컴퓨터를 사용할 때 운영체제가 오작동하는 경우가 가끔 있습니다. 오늘 제가 겪은 문제는 gpedit.msc에 액세스할 때 올바른 권한이 부족할 수 있기 때문에 그룹 정책 개체를 열 수 없다는 메시지가 시스템에 표시된다는 것입니다. 이 컴퓨터의 그룹 정책 개체를 열 수 없습니다. 해결 방법: 1. gpedit.msc에 액세스할 때 시스템은 권한 부족으로 인해 이 컴퓨터의 그룹 정책 개체를 열 수 없다는 메시지를 표시합니다. 세부 정보: 시스템이 지정된 경로를 찾을 수 없습니다. 2. 사용자가 닫기 버튼을 클릭하면 다음과 같은 오류 창이 나타납니다. 3. 로그 기록을 즉시 확인하고 기록된 정보를 결합하여 C:\Windows\System32\GroupPolicy\Machine\registry.pol 파일에 문제가 있는지 확인합니다.
 NVIDIA 제어판에서 기본 그래픽 프로세서는 어디에 있습니까? - NVIDIA 제어판에서 기본 그래픽 프로세서 위치 소개
Mar 04, 2024 pm 01:50 PM
NVIDIA 제어판에서 기본 그래픽 프로세서는 어디에 있습니까? - NVIDIA 제어판에서 기본 그래픽 프로세서 위치 소개
Mar 04, 2024 pm 01:50 PM
여러분, 엔비디아 제어판의 선호하는 그래픽 프로세서 위치를 아시나요? 오늘은 엔비디아 제어판의 선호하는 그래픽 프로세서 위치를 소개해드리겠습니다. 관심 있으신 분들은 에디터와 함께 구경해보시길 바랍니다. 그것은 당신을 도울 수 있습니다. 1. 바탕 화면의 빈 공간을 마우스 오른쪽 버튼으로 클릭하고 "Nvidia 제어판"을 열어야 합니다(그림 참조). 2. 그런 다음 왼쪽의 "3D 설정"에서 "3D 설정 관리"로 들어갑니다(그림 참조). 3. 진입 후 오른쪽에 "기본 그래픽 프로세서"가 표시됩니다(그림 참조).
 NVIDIA 제어판의 역할은 무엇입니까?
Feb 19, 2024 pm 03:59 PM
NVIDIA 제어판의 역할은 무엇입니까?
Feb 19, 2024 pm 03:59 PM
NVIDIA 제어판이란 무엇입니까? 컴퓨터 기술의 급속한 발전으로 인해 그래픽 카드의 중요성이 더욱 중요해졌습니다. 세계 최고의 그래픽 카드 제조업체 중 하나인 NVIDIA의 제어판이 더욱 주목을 받고 있습니다. 그렇다면 NVIDIA 제어판은 정확히 어떤 역할을 할까요? 이 문서에서는 NVIDIA 제어판의 기능과 사용법을 자세히 소개합니다. 먼저 NVIDIA 제어판의 개념과 정의를 살펴보겠습니다. NVIDIA Control Panel은 그래픽 카드 관련 설정을 관리하고 구성하는 데 사용되는 소프트웨어입니다.
 NVIDIA 제어판을 열 수 없는 문제 해결
Jan 15, 2024 pm 07:48 PM
NVIDIA 제어판을 열 수 없는 문제 해결
Jan 15, 2024 pm 07:48 PM
컴퓨터를 사용할 때 보기 인터페이스에 대한 관련 설정을 지정하려면 올바른 NVIDIA 제어판에서 설정해야 합니다. 마우스 오른쪽 버튼을 클릭하여 Nvidia 제어판을 열 수 없는 경우 편집자는 데스크톱이나 노트북 컴퓨터, win10 또는 win7 시스템인지 여부, 디스플레이 어댑터에 Nvidia 그래픽 카드 장치가 있는지 확인해볼 수 있다고 생각합니다. 드라이버가 정상적으로 설치되었는지 확인하세요. 구체적인 해결 단계에 대해 편집자의 답변을 살펴보겠습니다~ Nvidia 제어판이 열리지 않는 경우 대처 방법 1. Nvidia 그래픽 카드 장치가 정상적으로 인식되었는지 확인합니다. 1. Nvidia 그래픽 카드 장치가 있는지 확인하십시오. - Nvidia 그래픽 카드 장치가 있는지 확인하십시오. 2. 그렇지 않은 경우 마우스 오른쪽 버튼을 클릭하고 다시 검색을 클릭하여 검색하십시오. 2. 확인해주세요



