Windows 11에서 Airpods 오디오 문제를 해결하는 16가지 방법
생태계에 들어가고 싶다면 Airpods가 최고의 이어버드입니다. 그러나 Windows에서는 경험이 완전히 다릅니다. Windows 10은 Airpod를 Bluetooth 장치로 관리하는 방식으로 유명합니다. 그럼 상황이 바뀌었나요? Windows 11에서 Airpods에 여전히 오디오 문제가 있습니까? 그게 당신이 알아야 할 전부입니다!
Windows 11에서 Airpod를 사용할 때 오디오 문제가 발생하는 이유는 무엇입니까?
Windows 11에서는 Airpod를 Bluetooth 헤드폰으로 관리하는 측면에서 크게 개선되었습니다. 최고의 오디오 품질을 얻기 위해 더 이상 헤드폰과 스테레오 오디오 프로필 사이를 전환할 필요가 없습니다. 단일 장치로 보이지만 macOS나 iOS 경험에 비해 상황이 여전히 까다롭습니다. 운영 체제는 종종 여러 드라이버를 사용하는 것으로 보이며 Airpod를 다시 연결할 때마다 혼란스러워집니다. 또한 제어판에서 Airpod를 다시 연결해야 하는 것은 여전히 문제지만 이제는 해결 방법으로 페어링 모드로 들어가서 설정 앱이나 알림 센터에서 "다시 연결"을 탭할 수 있습니다. PC에 영향을 미치는 이러한 이유와 기타 이유가 Windows 11에서 Airpods 오디오 문제를 경험하는 이유일 수 있습니다. 시스템에서 이 문제를 해결하려면 다음 수정 사항을 사용하는 것이 좋습니다.
16가지 방법으로 Windows 11에서 Airpods 오디오 문제를 해결하는 방법
첫 번째 수정 사항을 사용하여 모든 것이 올바르게 적용되는지 확인하세요. 아시다시피 Airpods에는 A2dp와 핸즈프리 간의 스마트 전환이 필요하지만 Windows 11은 이전 제품만큼 그렇게 하지 않습니다. 따라서 필요에 따라 모든 것을 설정하는 것이 중요하며 계속하기 전에 다음 확인을 수행하는 것이 좋습니다. 시작하자.
수정 1: 전화 서비스 비활성화(마이크가 필요하지 않은 경우)
현재 Airpods에 설정된 오디오 품질을 확인하는 것이 좋습니다. 마이크 없이 Airpods를 사용하는 것이 만족스러우면 전화 통신 서비스도 비활성화하는 것이 좋습니다(자습서 여기).
수정 2: Bluetooth 서비스 다시 시작
그러나 마이크가 활성화된 동안 최대 오디오 품질을 원한다면 PC에서 Bluetooth 서비스를 다시 시작하고 Airpod를 다시 연결하여 모든 것이 제대로 작동하도록 하는 것이 좋습니다.
품질은 그다지 좋지는 않지만 현재 Windows에서 얻을 수 있는 최고 수준입니다. Windows 10과 달리 이제 필요에 맞게 오디오 장치를 수동으로 전환할 필요가 없습니다. 이제 Windows 11이 이를 대신해 드립니다. 그러나 때로는 살짝 움직여야 할 때도 있으며 BT 서비스를 다시 시작하면 문제를 해결하는 데 도움이 됩니다.
Windows + R 키보드를 누르고 다음을 입력한 후 Enter를 누르세요. Windows + R键盘,输入以下内容,然后按 Enter。
services.msc
现在查找以下服务,右键单击它们,然后一一点击“重新启动”。用户蓝牙用户支持服务_NNNNN 通常会在您正在进行会话并且可能已将 Airpods 连接到您的 PC 时出现。如果它没有出现,请不要担心,只需重新启动其他两个服务即可。
- 蓝牙音频网关服务
- 蓝牙支持服务
- 蓝牙用户支持服务_NNNNN
重新启动后,尝试再次将 Airpods 重新连接到 PC。现在一切都应该按预期工作。
修复 3:关闭增强音频
Airpods 在使用耳机配置文件时使用单通道配置文件,这意味着您无法获得良好的音频质量,而且在 Windows 11 中似乎只有一个芽在任何给定时间点处于活动状态。
虽然您在第一次观看内容时可能会听到立体声音频,但连接到视频或音频通话很快就会发现情况大不相同。Airpods 将默认为单声道音频并默认使用正确的音频。您将可以选择要使用的耳塞,但根据应用程序,此选项效果不佳。您可以在下面的视频会议应用程序部分找到更多相关信息。
按下Windows + i
services.msc 이제 다음 서비스를 찾아 마우스 오른쪽 버튼으로 클릭하고 하나씩 "다시 시작"을 클릭하세요. 사용자 Bluetooth 사용자 지원 Service_NNNNN은 일반적으로 세션 도중에 나타나며 Airpod가 PC에 연결되어 있을 수 있습니다. 표시되지 않으면 걱정하지 마세요. 다른 두 서비스를 다시 시작하면 됩니다.
이제 다음 서비스를 찾아 마우스 오른쪽 버튼으로 클릭하고 하나씩 "다시 시작"을 클릭하세요. 사용자 Bluetooth 사용자 지원 Service_NNNNN은 일반적으로 세션 도중에 나타나며 Airpod가 PC에 연결되어 있을 수 있습니다. 표시되지 않으면 걱정하지 마세요. 다른 두 서비스를 다시 시작하면 됩니다.
- 블루투스 오디오 게이트웨이 서비스
- 블루투스 지원 서비스
- 블루투스 사용자 지원 서비스_NNNNN
다시 시작한 후 다시 연결해 보세요. Airpods 다시 연결 PC에. 이제 모든 것이 예상대로 작동할 것입니다.
수정 3: 향상된 오디오 끄기 
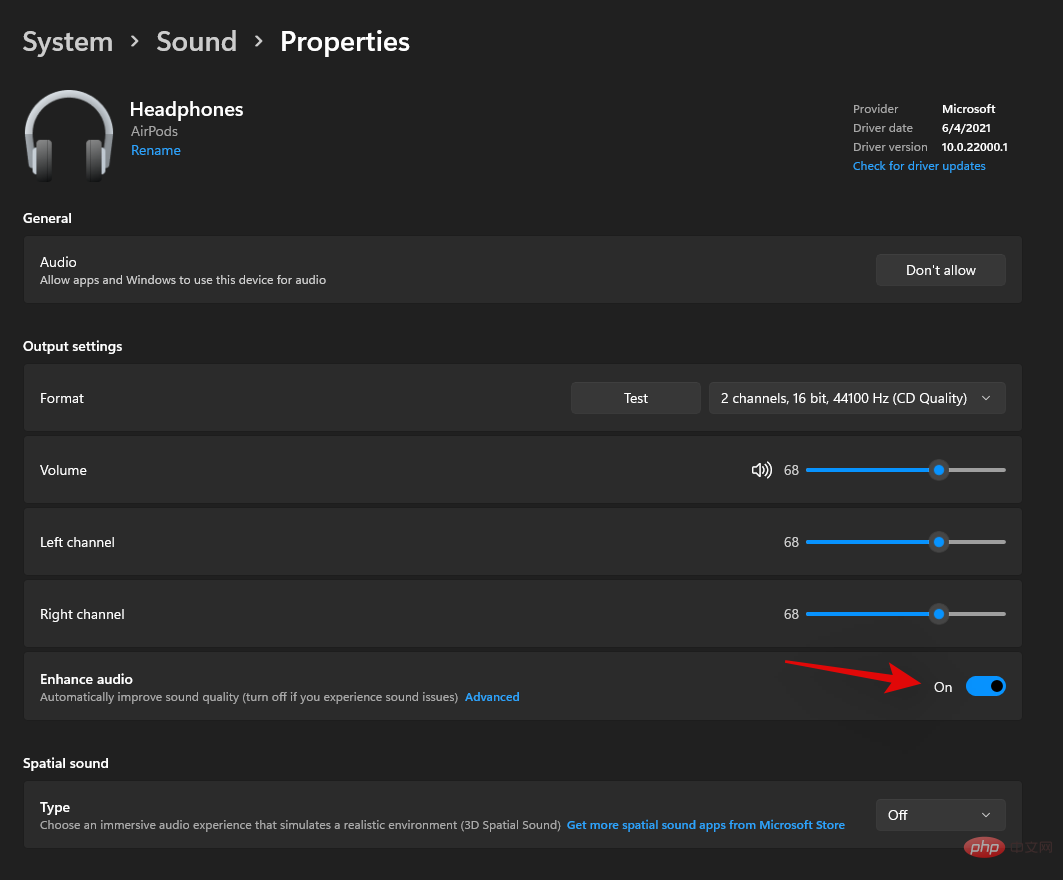
Windows + i를 누르고 오른쪽의 "소리"를 클릭하세요.
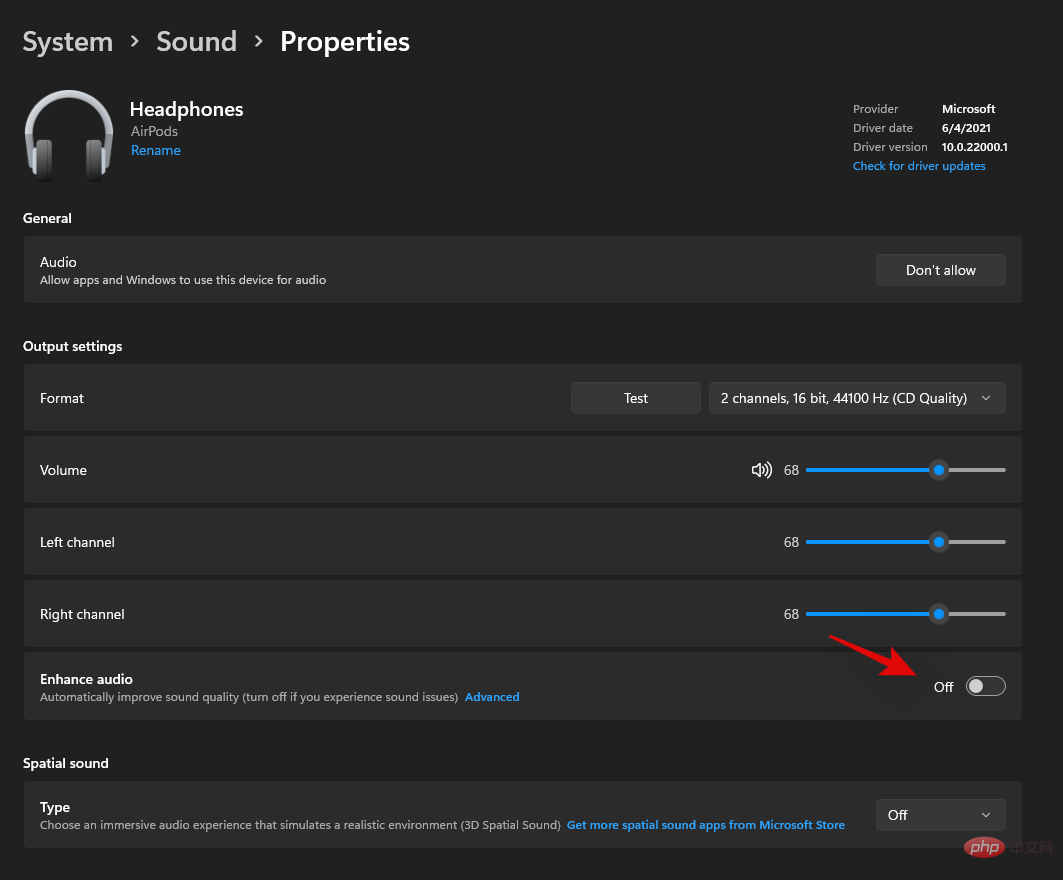 이제 "헤드폰"을 클릭하세요.
이제 "헤드폰"을 클릭하세요.
이제 음질이 저하되므로 이 토글을 다시 비활성화하는 것이 좋습니다. 이렇게 하면 Airpods와의 스테레오 연결이 다시 설정되어 기기에서 고해상도 오디오를 즐길 수 있습니다.
수정 4: Airpod 재설정
이는 소유한 모든 장치와 Airpod를 다시 페어링해야 하기 때문에 불편할 수 있지만, Windows 문제에서 오디오 또는 연결을 사용하여 발생할 수 있는 대부분의 문제는 알려진 문제입니다. 고치다. Airpod를 재설정하면 처음부터 다시 시작하여 Windows와 페어링할 수 있으므로 모든 것이 예상대로 작동하는 데 도움이 됩니다. 아래 튜토리얼을 사용하여 페어링을 재설정한 다음 위 튜토리얼을 사용하여 Windows에 연결하세요.
참고: PC에서 Airpods를 장치로 제거했는지 확인하세요. 이 문서의 튜토리얼을 사용하여 먼저 제어판에서 제거한 다음 장치 관리자에서 제거하는 것이 좋습니다.

Airpods 재설정은 매우 간단한 과정입니다. Airpods를 케이스에 넣고 몇 분 동안 그대로 두세요. 이제 돌아와서 뚜껑을 열고 Airpod 뒷면의 설정 버튼을 약 15초 동안 누르세요. 그러면 표시등이 황색으로 깜박인 다음 흰색으로 깜박이는 것을 볼 수 있습니다. 이제 덮개를 닫고 페어링 모드로 들어가서 Windows 11 PC에 새 장치로 연결해 보세요. 모든 것이 제대로 작동한다면 장치에 오디오와 연결이 있어야 합니다. 이제 위 튜토리얼을 사용하여 예상대로 Airpod를 구성할 수 있습니다.
L 및 R 오디오의 균형이 올바르게 맞지 않는 경우:
이것은 Windows 11과 관련된 새로운 문제입니다. Windows 10과 달리 Windows 11에서는 잔액이 엉망이 되어도 올바르게 표시됩니다. 이 문제는 Windows가 Airpod를 관리하려고 할 때, 버드 하나만 감지하거나 버드 중 하나가 PC에 연결되었을 때 배터리를 소모할 때 발생합니다. 불행하게도 개별 버드를 수용하기 위해 수행된 균형 변경 사항은 Windows 11에서 되돌려지지 않거나, 되돌려질 수 있지만 다음에 Airpods를 연결할 때 반영되지 않습니다. 이 문제를 해결하는 가장 좋은 방법은 필요에 따라 밸런스를 조정하고 Airpods를 분리했다가 다시 연결하는 것입니다. 그러나 이것이 작동하지 않으면 모든 것이 예상대로 작동하도록 Airpod를 다시 페어링해야 합니다. 이 튜토리얼의 다음 수정 사항을 적용하여 시스템에서 이 문제를 해결할 수 있습니다.
수정 5: 균형 조정 및 다시 연결
Airpod를 PC에 연결하고 Windows + i를 눌러 설정 앱을 엽니다. 이제 오른쪽의 "소리"를 클릭하십시오.

"헤드폰"을 클릭하면 그 아래에 "Airpods"라고 읽어야 합니다.

이제 백그라운드에서 무언가를 재생하고 슬라이더를 사용하여 필요에 따라 두 버드의 균형을 조정하세요.
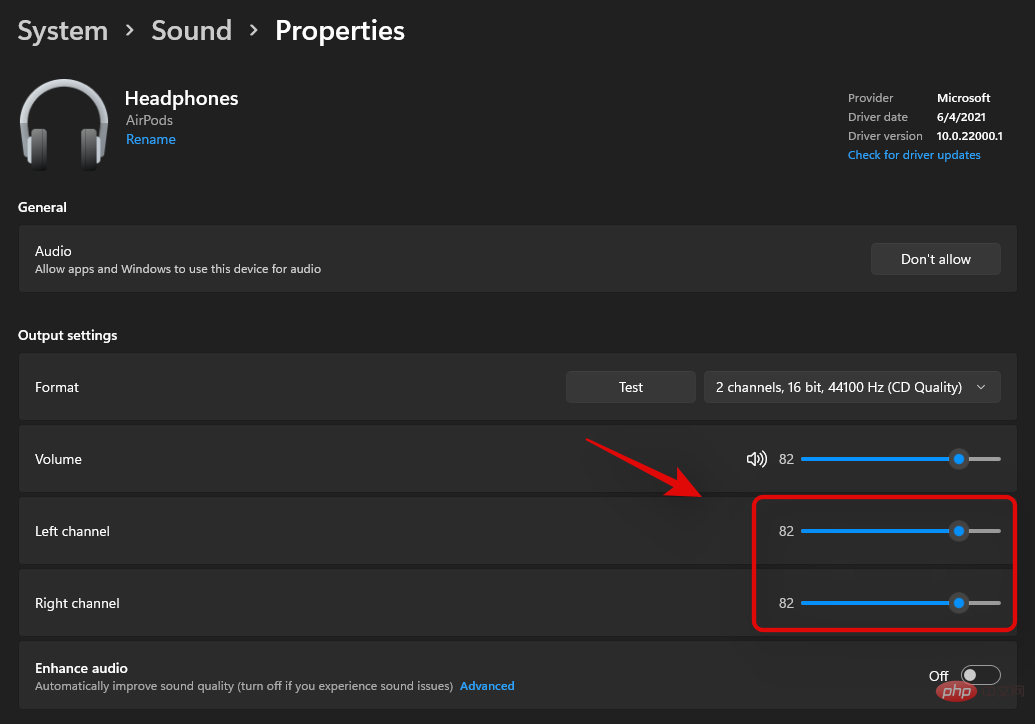
완료되면 왼쪽의 "블루투스 및 장치"를 클릭하세요.
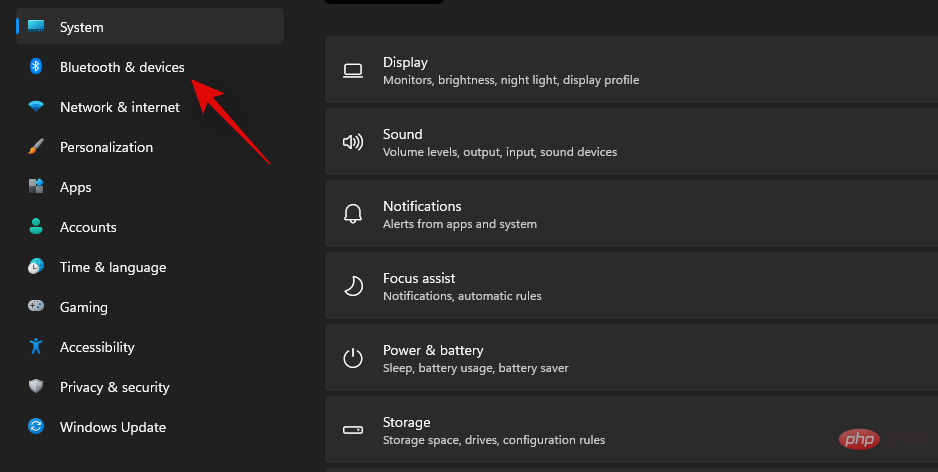
Airpods 위의 "점 3개" 메뉴를 클릭하고 "연결 끊기"를 선택하세요. 좋은 측정을 위해 이 시점에서 PC를 다시 시작하십시오.
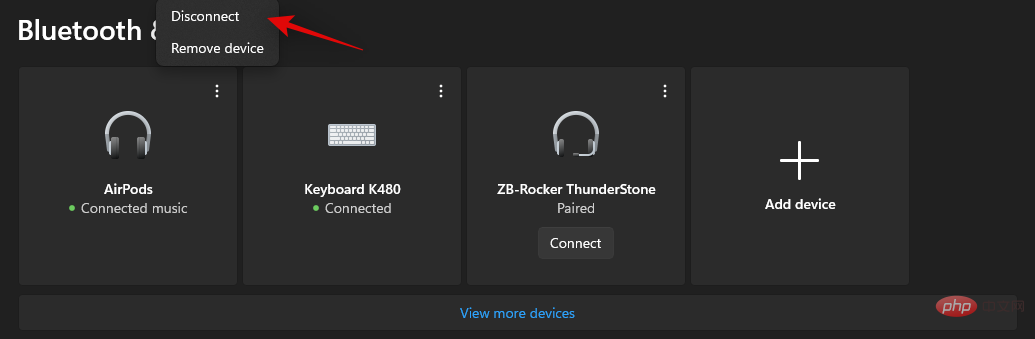
AirPods를 충전 케이스에 넣고 충전 케이스를 닫은 후 몇 분 동안 그대로 두세요. 몇 분 후에 케이스를 열고 Airpods의 페어링 모드로 들어갈 때까지 설정 버튼을 길게 누르세요. 이제 PC의 Bluetooth 및 장치 설정으로 돌아가서 상단의 Airpods 아래에 있는 연결을 클릭하세요.
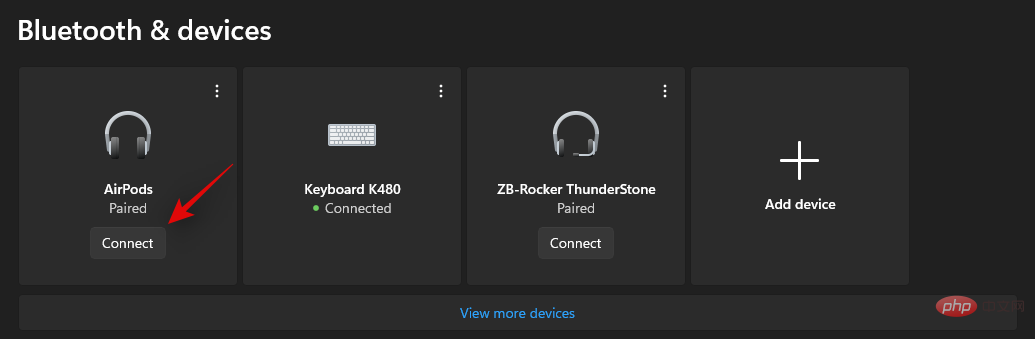
모든 것이 순조롭게 진행되었다면 이제 Airpod가 균형을 이루고 PC에 연결되었을 것입니다. 여전히 균형 문제가 발생하는 경우 이 튜토리얼의 섹션을 사용하여 Airpod를 재설정하는 것이 좋습니다. 재설정은 PC에서 Airpods의 오디오 밸런스 문제를 해결하는 데 도움이 되는 알려진 수정 사항입니다.
Fix 6: Windows의 Airpod 및 화상 회의 서비스
이 문제는 매우 까다로우며 BT 드라이버 버전과 Windows 11 또는 Windows 10을 사용하는지 여부에 따라 다릅니다. Windows 10을 사용하는 경우 Airpods는 두 개의 서로 다른 장치로 표시됩니다. 하나는 'Airpods Hands-Free'이고 다른 하나는 'Airpods Stereo'입니다. Windows 11과 호환되는 최신 PC를 사용하는 경우 Airpods는 대부분의 경우 Smart Switch 지원 장치로 표시됩니다. 그러나 이전 BT 어댑터나 이전 BT 드라이버가 있는 경우 시스템에 두 개의 장치로 나타납니다.
두 개의 기기가 있는 경우 화상 회의 앱에서 Airpod를 사용하려고 할 때 "Airpods Hands-Free Calling"을 선택하는 것이 좋습니다. 전화 서비스가 있는 경우 이전에 비활성화했다면 전화 서비스를 다시 활성화하게 됩니다. 그런 다음 시스템에서 관리 가능한 오디오 품질을 얻으려면 마이크 레벨을 높여야 합니다. Airpods(1세대)를 사용하여 다음 화상 회의 앱을 테스트했는데, 우리의 경험은 다음과 같습니다.
저희는 먼저 Google Meet을 테스트했는데, 여기서 Airpods는 세 가지 오디오 및 비디오 장치로 표시되었습니다. 둘 중 하나를 선택해도 아무런 효과가 없습니다. 오디오 출력 및 입력은 기본적으로 오른쪽 이어버드로 이루어지며, 입력 또는 출력 전환에 대한 수정 사항은 없습니다.
그런 다음 Microsoft Teams를 테스트했는데 결과도 마찬가지로 실망스러웠습니다. Teams는 말하거나 들을 때 스테레오와 모노 오디오 간 자동 전환이 자주 발생하지 않을 때까지 자동으로 전환하는 기능을 훌륭하게 수행합니다. 그러면 마이크가 작동을 멈추고 첫 번째 또는 두 번째 시도 후 음소거 버튼을 전환하면 문제가 해결되는 것 같습니다. 최악의 경우에는 이어폰을 케이스에 다시 넣고 몇 초 정도 기다린 후 다시 착용해야 모든 것이 작동하게 됩니다. 좋은 것 같지만 10분마다 해야 한다면 Airpods는 사용할 가치가 없습니다. 작업이 거의 없는 새싹 두 개보다 흠집 없는 새싹 하나를 갖는 것이 더 좋습니다. 우리는 이것이 상당히 새로운 것이며 Microsoft는 시간이 지남에 따라 이를 개선하기 위해 노력하고 있다고 확신합니다.
볼륨이 낮은 경우:
Airpods의 볼륨이 낮은 경우 이는 Airpod의 알려진 문제이며 이에 대해 취할 수 있는 조치가 없습니다. 에어팟은 더러워지고 먼지로 막히는 경우가 많습니다. 이것이 Apple이 차세대 Airpods를 위해 새로운 인이어 헤드폰으로 전환한 이유 중 하나이지만 문제는 여전히 흔합니다. 이 문제를 해결하려면 먼저 Airpod를 철저히 청소하는 것이 좋습니다. 이 종합 튜토리얼을 사용하여 Apple의 Airpods를 철저하게 청소하세요. 또한 압축 공기가 있는 경우 이를 사용하여 Airpods에 먼지를 무한정 밀어넣지 않고 통풍구를 청소하는 것이 좋습니다. Airpod를 청소한 후에도 여전히 문제가 있는 경우 PC에서 타사 EQ를 사용하여 원하는 대로 오디오를 정확하게 얻을 수 있습니다. 다음 섹션을 사용하여 시작하는 데 도움을 받으세요.
수정 6: 타사 EQ 사용
타사 EQ를 사용하면 Airpods의 게인을 높이고, 필터, 소음 압축기 등을 적용하여 오디오 사운드를 정확하게 만들 수 있습니다. 이를 위해서는 약간의 노력과 필요 사항을 조정해야 하지만 결과는 확실히 그만한 가치가 있습니다. Equalizer APO는 완전 무료이고 사용할 수 있는 다양한 도구와 필터가 있으므로 사용해 보시기 바랍니다. 아래 링크를 이용하시면 Equalizer APO를 PC에 다운로드하여 사용하실 수 있습니다.
수정 7: OEM 앱 사용
오디오 품질이 낮거나 볼륨이 낮거나 유사한 문제가 발생하는 경우 이는 수정이 아니라 해결 방법입니다. 타사 오디오 향상 앱을 사용하는 경우 동일한 앱을 사용하여 Windows에서 Airpods의 오디오 출력을 미세 조정하는 것이 좋습니다. 앞서 언급했듯이 Windows의 대역폭 및 소프트웨어 제한으로 인해 AirPods를 사용할 때 최고의 음질을 즐기지 못할 수 있습니다.
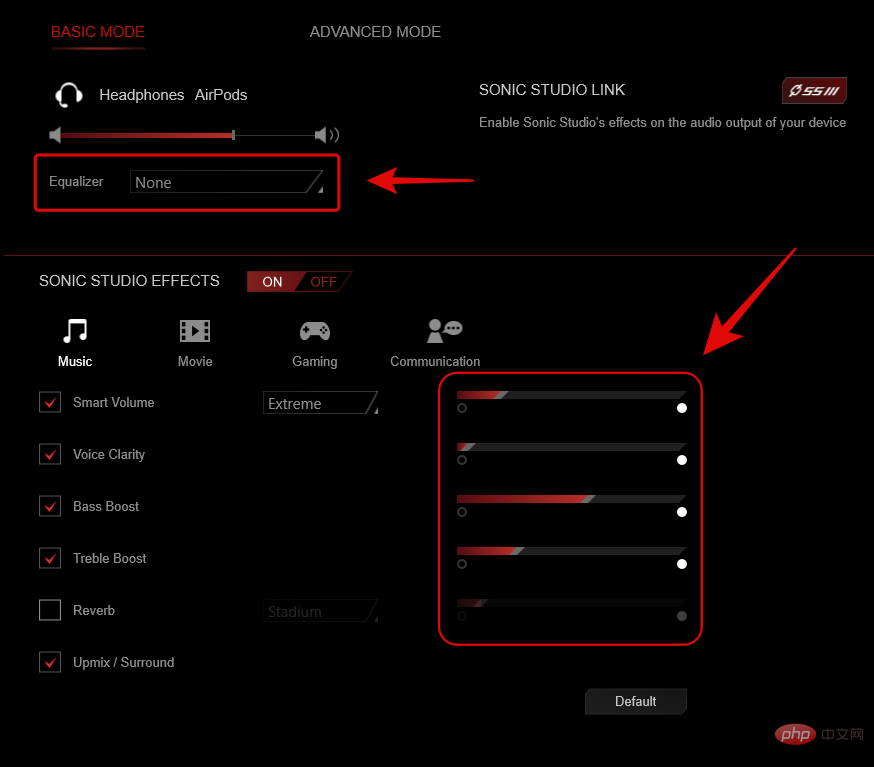
이 문제는 EQ를 미세 조정하고, 압축기를 사용하고, 드물게 게인을 추가하면 방지할 수 있습니다. 이 모든 것은 제조업체에서 제공하는 OEM 오디오 애플리케이션으로 가능해야 하며, 특히 사전 구축된 시스템이나 노트북을 사용하는 경우에는 더욱 그렇습니다. 예를 들어, ASUS 노트북은 경우에 따라 Sonic Studio와 함께 번들로 제공되어 오디오 경험을 미세 조정할 수 있는 다양한 향상된 기능을 제공합니다. 그러나 귀하의 PC에 전용 애플리케이션이 없는 경우에는 아래 링크에서 대신 Equalizer APO를 사용할 수 있습니다.
- Equalizer APO | 다운로드 링크 https://sourceforge.net/projects/equalizerapo/
Fix 8: Broadcomm BT 드라이버 설치(하드웨어가 있는 경우)
Broadcomm Bluetooth 어댑터는 몇 년 전에 매우 인기가 있었습니다. 이전 시스템을 사용하는 경우 시스템에 Airpods 오디오 문제가 발생하는 이유일 수 있습니다. Lenovo가 몇 년 전에 해당 장치에 대해 출시한 이 문제를 해결하는 데 도움이 되는 특정 드라이버를 사용해야 합니다. 이 패키지에는 대부분의 Broadcomm 어댑터에 대한 .inf 파일이 포함되어 있으므로 모든 PC에서 이 드라이버를 사용할 수 있습니다. 아래 링크를 사용하여 Broadcomm Bluetooth 어댑터 드라이버를 업데이트하는 것이 좋습니다.
- Broadcom Bluetooth 드라이버 | 다운로드 링크 https://download.lenovo.com/ibmdl/pub/pc/pccbbs/mobiles/h1bn01ww.exe
그러나 이러한 드라이버가 귀하에게 적합하지 않은 경우 다음을 권장합니다. OEM 지원 웹사이트에서 제공되는 가장 오래된 Bluetooth 드라이버를 사용하세요. 위에 링크된 Broadcomm 드라이버에 문제가 있는 경우 일반적으로 이 방법으로 문제가 해결됩니다.
Fix 9: 제어판을 통한 오디오 테스트(문제 해결)
이제 장치에서 오디오를 테스트한 다음 그에 따라 문제를 해결하겠습니다. 다음 튜토리얼을 사용하여 시작하는 데 도움을 받으세요.
다음은 오디오 문제를 일으킬 수 있는 Airpods 연결 문제를 식별하는 데 도움이 되는 또 다른 테스트입니다. 테스트 오디오가 제대로 들리지 않으면 아래 튜토리얼을 사용하여 Airpod를 테스트하고 다시 페어링하는 것이 좋습니다. 또한 백그라운드에서 Windows 서비스를 다시 시작하기 위한 몇 가지 기본적인 문제 해결을 수행합니다. 이로 인해 Airpods에서 오디오 문제가 발생할 수도 있습니다. 시작하려면 아래 튜토리얼을 사용하세요.
참고: 아래 튜토리얼을 계속하기 전에 Airpod를 연결하고 귀에 꽂으세요.
시작 메뉴를 실행하고 제어판을 검색한 후 검색 결과에서 실행하세요.

이제 화면 오른쪽 상단에 있는 드롭다운 메뉴를 클릭하고 "큰 아이콘"을 선택하세요.

"소리" 옵션을 클릭하고 실행하세요.
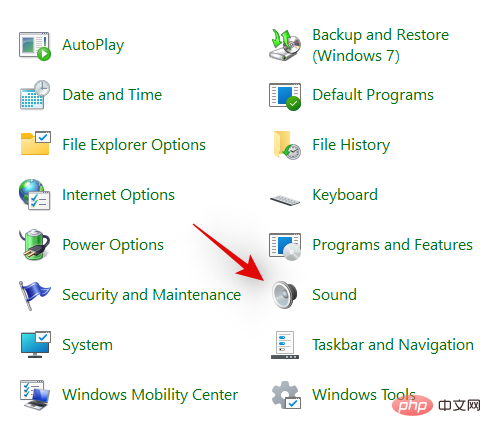
목록에서 "헤드폰"을 선택하고 하단의 "속성"을 클릭하세요.
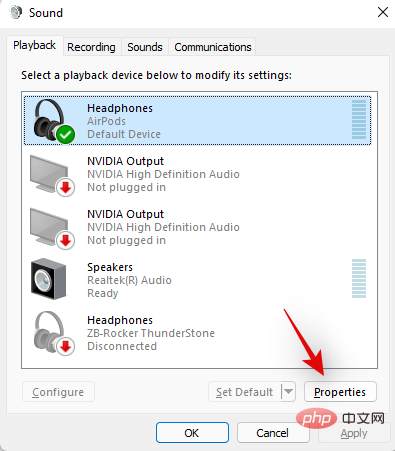
상단에서 동일한 탭을 클릭하여 고급 탭으로 전환하세요.
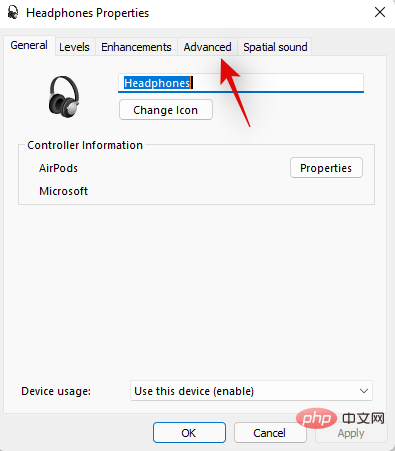
이제 "테스트"를 클릭하세요.
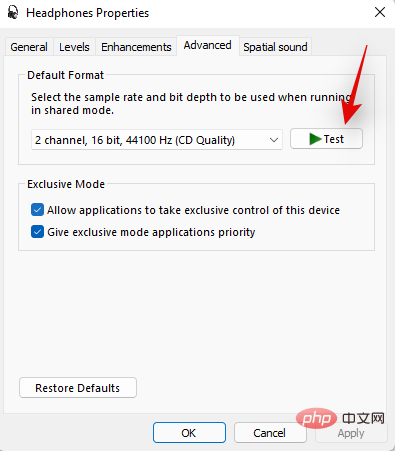
참고: Airpods의 오디오를 테스트할 때 설정 앱에 오류가 있는 것 같아서 대신 제어판을 사용했습니다.
두 이어버드 모두에서 신호음이 들리면 Airpods가 예상대로 작동하는 것입니다. PC의 현재 오디오 드라이버 또는 타사 응용 프로그램으로 인해 오디오 문제가 발생할 수 있습니다. 이런 일이 발생하면 지금 PC 문제를 해결하는 것이 좋습니다.
다른 기기에서도 블루투스 문제가 발생하는 경우 블루투스 어댑터를 재설정해 보시는 것도 좋습니다. 그러나 테스트 중에 오디오 문제가 발생하는 경우 다음 문제 해결 방법을 시도하고 아무 것도 해결되지 않으면 Airpod를 Windows 11과 다시 페어링하여 문제를 해결하는 것이 좋습니다.
Fix 10: BT 드라이버 업데이트 확인
Bluetooth 공격은 요즘 매우 흔하며 Apple은 정기적으로 모든 장치에 대해 여러 펌웨어 업데이트를 출시합니다. 이는 Airpod의 현재 펌웨어가 이전 Bluetooth 드라이버 버전과 호환되지 않는 드라이버 및 펌웨어 충돌이 발생할 수 있음을 의미합니다.
드라이버 업데이트를 확인하거나 OEM 지원 웹사이트를 사용하여 Bluetooth 어댑터용 최신 드라이버를 얻는 것이 좋습니다. 설정 > Windows 업데이트 > 고급 옵션 > 선택적 업데이트 > 드라이버 업데이트로 이동하여 Windows 11 에서 선택적 드라이버 업데이트를 확인할 수도 있습니다.
Fix 11: 오디오 드라이버 업데이트 확인
이제 특히 타사 사운드 카드가 있거나 시스템에 통합된 경우 오디오 드라이버 업데이트를 확인하는 것이 좋습니다. 정기적인 오디오 업데이트는 어댑터가 가능한 모든 최신 장치와 호환되도록 유지하며, 한동안 드라이버를 업데이트하지 않은 경우 시스템에 오디오 문제가 발생하는 이유가 될 수 있습니다. OEM 지원 사이트에서 업데이트를 확인하고 Windows Update에서 오디오 드라이버와 관련된 업데이트를 확인하는 것이 좋습니다. 문제가 발견되면 최대한 빨리 PC를 설치하고 다시 시작하는 것이 좋습니다.
수정 12: Airpod 다시 연결
이제 케이스가 열리면 Airpod가 Windows 11에 효과적으로 다시 연결될 수 있다는 사실을 눈치채셨을 것입니다. 그러나 이는 Airpod를 다른 장치에 연결할 때까지만 가능합니다. 일단 연결되면 Airpods는 케이스를 열고 수동으로 연결을 시도하더라도 더 이상 Windows 11 장치에 연결되지 않습니다.
여기서 중요한 점은 Airpods에서 페어링 모드로 들어간 다음 설정 앱에서 연결을 탭해야 한다는 것입니다. 흰색 표시등이 깜박일 때까지 덮개를 연 상태에서 Airpod 뒷면에 있는 설정 버튼을 길게 누릅니다. 이는 페어링 모드에 있으며 이제 PC에서 연결을 클릭할 수 있음을 의미합니다.
다시 연결할 때 매번 PC에서 Airpods를 제거하고 다시 페어링할 필요는 없지만, 다시 연결하려면 Airpods에서 페어링 모드로 들어가야 합니다. 이 외에도 Airpods가 다른 장치에 연결되어 있지 않은 경우 PC에서 Bluetooth를 켜고 Airpods 덮개를 열면 자동 연결을 즐길 수 있습니다.
수정 13: 제거 및 다시 페어링
오디오 문제가 계속 발생하는 경우 Airpod를 Windows 11과 다시 페어링하는 것이 좋습니다. 시작하려면 다음 튜토리얼을 사용하세요.
시작 메뉴를 실행하고 "제어판"을 검색한 후 검색 결과에서 실행하세요.

오른쪽 상단에 있는 드롭다운 메뉴를 클릭하고 "큰 아이콘"을 선택하세요.

이제 “장치 및 프린터”를 클릭하세요.
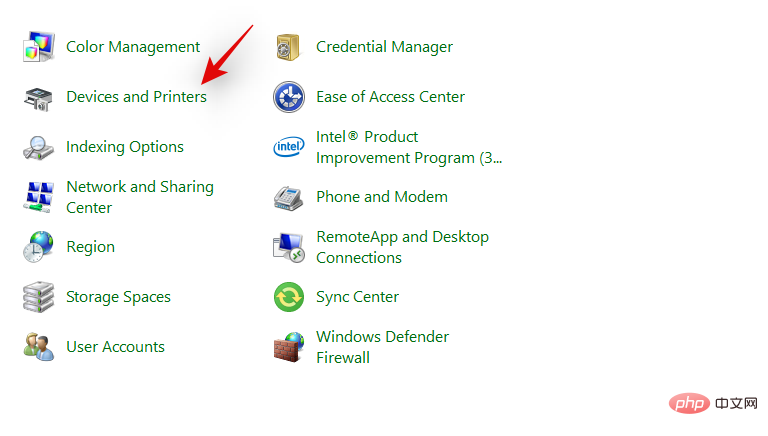
"Airpods"를 마우스 오른쪽 버튼으로 클릭하고 "장치 제거"를 선택하세요.
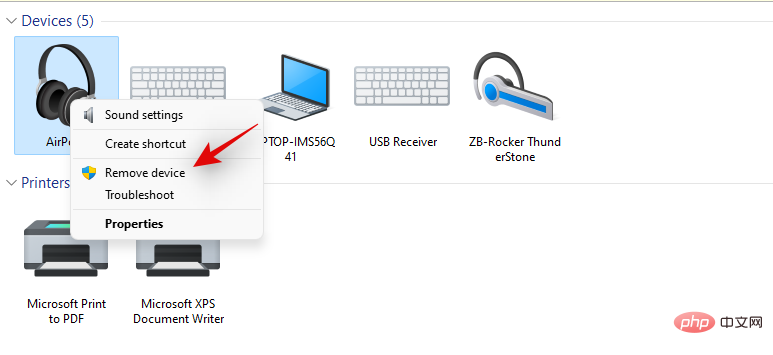
선택을 확인하려면 "예"를 클릭하세요.
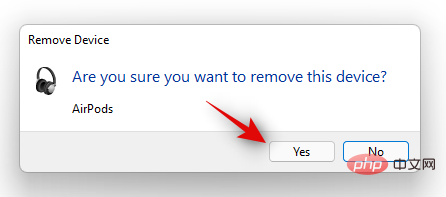
장치가 제거될 때까지 기다리세요. 제거한 후 키보드에서 Windows + X를 누르고 장치 관리자를 선택하십시오.
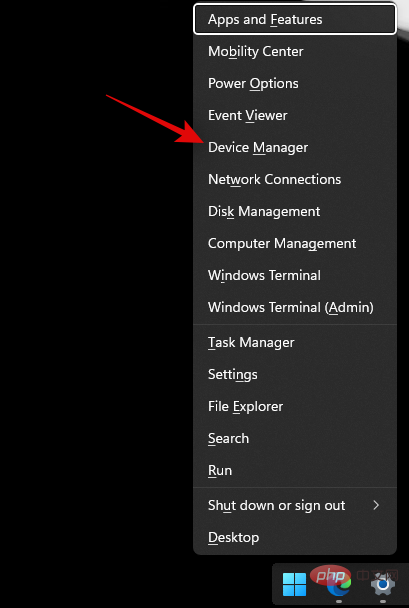
이제 "보기"를 클릭하고 상단에서 "숨겨진 장치 표시"를 선택하세요.
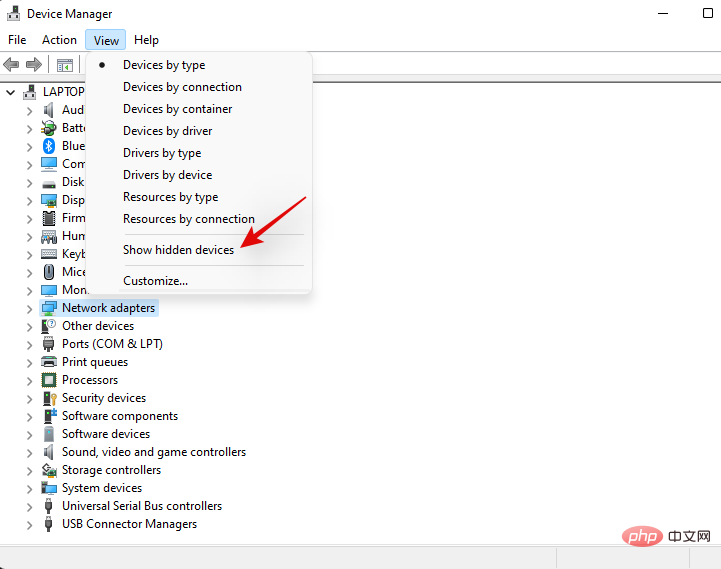
목록에서 Bluetooth를 두 번 클릭하고 Airpods와 관련된 항목을 찾으세요. 장치를 찾으면 해당 장치를 마우스 오른쪽 버튼으로 클릭하고 "장치 제거"를 선택하십시오.
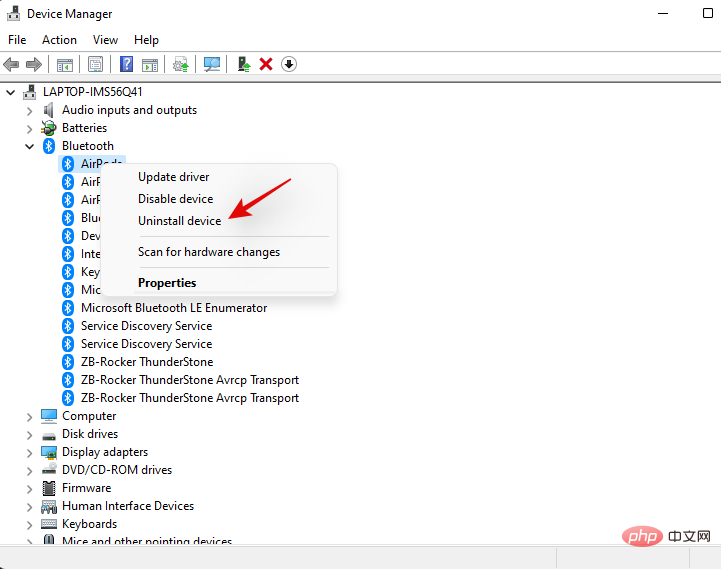
선택을 확인하려면 "제거"를 다시 클릭하세요.
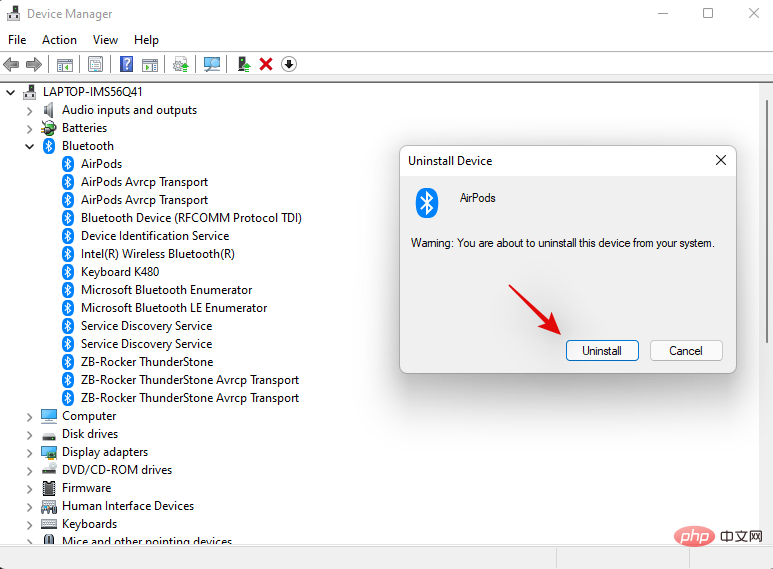
장치 관리자, 특히 Bluetooth 아래에 다른 Airpod 관련 항목이 있는 경우 이 단계를 반복하세요.
이제 Airpods가 기기에서 제거됩니다. 이제 평소처럼 Windows에 다시 연결하고 전화 서비스를 비활성화하여 장치에서 고해상도 오디오를 얻을 수 있습니다. 다시 페어링한 후에는 모든 것이 예상대로 작동해야 합니다.
수정 14: 다른 기기로 Airpod를 테스트하세요.
이러한 검사를 수행하면 우리가 사용하는 모든 기기가 예상대로 작동하고 하드웨어나 드라이버 문제가 발생하지 않는지 확인하는 데 도움이 됩니다. 그렇다면 Airpods를 PC에서 작동시키기 전에 문제를 해결해야 합니다. 그러나 모든 것이 예상대로 작동하는 경우 다음 두 가지 방법을 사용하여 문제를 올바르게 해결할 수 있습니다.
- BT를 통해 PC에 다른 오디오 출력 장치를 연결하세요. 이렇게 하면 오디오 및 BT 드라이버가 확인됩니다. 다른 스피커나 헤드셋이 예상대로 연결되어 오디오를 전송할 수 있으면 괜찮습니다.
- Airpods를 다른 Android 또는 Windows PC에 연결: 이는 오디오 문제가 PC에만 국한되는지 아니면 Airpods에 대한 Apple 이외의 모든 BT 연결에 영향을 미치는지 테스트하기 위한 것입니다.
- Airpods를 Apple 장치에 연결: 이것은 기본 환경에서 Airpods의 기본 기능을 확인하는 데 도움이 됩니다. 훌륭한 오디오를 얻고 모든 것이 예상대로 작동한다면 Airpods는 괜찮을 것입니다.
이 검사 중 하나라도 실패하면 장치에 하드웨어 문제가 발생할 수 있습니다. Airpods를 macOS 또는 iOS 기기에 연결했을 때 오디오 품질이 좋지 않다면 손상되었을 가능성이 높으므로 수리 센터에 가져가서 모든 것을 백업하고 다시 실행해야 합니다. 그러나 이러한 검사를 모두 통과한 경우 다음 수정 사항을 사용하여 문제를 해결하는 것이 좋습니다.
수정 15: Mac, iPhone 또는 iPad에서 Airpod를 재확인한 다음 Windows와 다시 페어링합니다.
이는 Airpod 구성을 변경하고 각 제스처와 탭이 변환되는 방식을 변경하여 Windows 오디오 및 연결 문제를 해결하는 것으로 보이는 알려진 수정 사항입니다. 먼저 Airpods를 iOS 또는 macOS 장치와 페어링한 다음 대화를 편집해야 합니다. 특히 볼륨 조절, Siri야 등 지원되지 않는 기능의 경우 제스처를 변경하는 것이 좋습니다. 이는 까다로울 수 있으며 Windows에서 이러한 명령을 해결하는 방법을 알지 못할 수 있으며, 이는 오디오 문제의 원인일 수 있습니다.
Airpods를 재구성한 후에는 다시 연결하기보다는 Windows 11에 다시 페어링하는 것이 좋습니다. 새로운 연결은 기존 구성 및 사용자 정의를 상속할 뿐만 아니라 PC에 대한 새로운 연결을 설정하는 데에도 도움이 됩니다.
PC와 페어링된 Airpod의 모든 인스턴스를 삭제하려면 상단의 튜토리얼을 사용하는 것이 좋습니다. 완료되면 적절한 측정을 위해 PC를 재부팅하고 Airpod를 새 것으로 설정하십시오. 그런 다음 이 링크의 포괄적인 튜토리얼을 사용하여 필요에 맞게 환경을 조정할 수 있습니다.
수정 16: PC 재설정(알려진 수정 사항이지만 최후의 수단입니다!)
이 시점에서 오디오 문제가 해결되지 않은 경우 PC를 재설정해야 합니다. 중복된 것처럼 들릴 수도 있지만 Reset은 과거에 많은 Airpods 사용자에게 효과가 있었던 것으로 알려져 있습니다. 이 문제는 구형 어댑터가 현재 요구 사항과 최신 장치를 따라갈 수 없는 최신 BT 드라이버 업데이트로 인해 발생할 가능성이 높습니다. 또 다른 문제는 시간이 지남에 따라 Bluetooth 드라이버 업데이트가 출시될 때 발생하는 OEM 버그인 것으로 보입니다. 어느 쪽이든 PC를 재설정하거나 새로 고치면 OEM에서 출시한 이전 호환 드라이버를 다시 설치하여 문제를 해결하는 데 도움이 됩니다. 재설정은 또한 드라이버 충돌 및 충돌하는 드라이버를 제거하는 데 도움이 되며, 이는 PC의 문제를 해결하는 데 도움이 됩니다. 우리가 제공하는 포괄적인 튜토리얼을 통해 Windows 11 PC를 초기화하세요.
위 내용은 Windows 11에서 Airpods 오디오 문제를 해결하는 16가지 방법의 상세 내용입니다. 자세한 내용은 PHP 중국어 웹사이트의 기타 관련 기사를 참조하세요!

핫 AI 도구

Undresser.AI Undress
사실적인 누드 사진을 만들기 위한 AI 기반 앱

AI Clothes Remover
사진에서 옷을 제거하는 온라인 AI 도구입니다.

Undress AI Tool
무료로 이미지를 벗다

Clothoff.io
AI 옷 제거제

AI Hentai Generator
AI Hentai를 무료로 생성하십시오.

인기 기사

뜨거운 도구

메모장++7.3.1
사용하기 쉬운 무료 코드 편집기

SublimeText3 중국어 버전
중국어 버전, 사용하기 매우 쉽습니다.

스튜디오 13.0.1 보내기
강력한 PHP 통합 개발 환경

드림위버 CS6
시각적 웹 개발 도구

SublimeText3 Mac 버전
신 수준의 코드 편집 소프트웨어(SublimeText3)

뜨거운 주제
 7491
7491
 15
15
 1377
1377
 52
52
 77
77
 11
11
 52
52
 19
19
 19
19
 41
41
 WPS Office에서 PPT 파일을 열 수 없는 경우 수행할 작업 - WPS Office에서 PPT 파일을 열 수 없는 경우 수행할 작업
Mar 04, 2024 am 11:40 AM
WPS Office에서 PPT 파일을 열 수 없는 경우 수행할 작업 - WPS Office에서 PPT 파일을 열 수 없는 경우 수행할 작업
Mar 04, 2024 am 11:40 AM
최근 많은 친구들이 WPSOffice에서 PPT 파일을 열 수 없는 경우 어떻게 해야 하는지 문의해 왔습니다. 다음으로 WPSOffice에서 PPT 파일을 열 수 없는 문제를 해결하는 방법에 대해 알아보겠습니다. 1. 먼저 WPSOffice를 열고 아래 그림과 같이 홈페이지에 들어갑니다. 2. 그런 다음 위의 검색창에 "문서 복구"라는 키워드를 입력한 후 아래 그림과 같이 클릭하여 문서 복구 도구를 엽니다. 3. 그런 다음 아래 그림과 같이 복구를 위해 PPT 파일을 가져옵니다.
 크리스탈디스크마크란 어떤 소프트웨어인가요? -크리스탈디스크마크는 어떻게 사용하나요?
Mar 18, 2024 pm 02:58 PM
크리스탈디스크마크란 어떤 소프트웨어인가요? -크리스탈디스크마크는 어떻게 사용하나요?
Mar 18, 2024 pm 02:58 PM
CrystalDiskMark는 순차 및 무작위 읽기/쓰기 속도를 빠르게 측정하는 하드 드라이브용 소형 HDD 벤치마크 도구입니다. 다음으로 편집자님에게 CrystalDiskMark 소개와 crystaldiskmark 사용법을 소개하겠습니다~ 1. CrystalDiskMark 소개 CrystalDiskMark는 기계식 하드 드라이브와 솔리드 스테이트 드라이브(SSD)의 읽기 및 쓰기 속도와 성능을 평가하는 데 널리 사용되는 디스크 성능 테스트 도구입니다. ). 무작위 I/O 성능. 무료 Windows 응용 프로그램이며 사용자 친화적인 인터페이스와 다양한 테스트 모드를 제공하여 하드 드라이브 성능의 다양한 측면을 평가하고 하드웨어 검토에 널리 사용됩니다.
 CrystalDiskinfo 사용 튜토리얼-CrystalDiskinfo는 어떤 소프트웨어입니까?
Mar 18, 2024 pm 04:50 PM
CrystalDiskinfo 사용 튜토리얼-CrystalDiskinfo는 어떤 소프트웨어입니까?
Mar 18, 2024 pm 04:50 PM
CrystalDiskInfo는 컴퓨터 하드웨어 장치를 확인하는 데 사용되는 소프트웨어입니다. 이 소프트웨어에서는 읽기 속도, 전송 모드, 인터페이스 등과 같은 컴퓨터 하드웨어를 확인할 수 있습니다! 그러면 이러한 기능 외에도 CrystalDiskInfo를 사용하는 방법과 CrystalDiskInfo가 정확히 무엇인지 정리해 보겠습니다! 1. CrystalDiskInfo의 유래 컴퓨터 호스트의 세 가지 주요 구성 요소 중 하나인 솔리드 스테이트 드라이브는 컴퓨터의 저장 매체이며 컴퓨터 데이터 저장을 담당합니다. 소비자 경험에 영향을 미칩니다. 소비자가 새 장치를 받으면 타사 소프트웨어나 기타 SSD를 사용하여 다음을 수행할 수 있습니다.
 Adobe Illustrator CS6에서 키보드 증분을 설정하는 방법 - Adobe Illustrator CS6에서 키보드 증분을 설정하는 방법
Mar 04, 2024 pm 06:04 PM
Adobe Illustrator CS6에서 키보드 증분을 설정하는 방법 - Adobe Illustrator CS6에서 키보드 증분을 설정하는 방법
Mar 04, 2024 pm 06:04 PM
많은 사용자가 사무실에서 Adobe Illustrator CS6 소프트웨어를 사용하고 있으므로 Adobe Illustrator CS6에서 키보드 증분을 설정하는 방법을 알고 있습니까? 그러면 편집자가 Adobe Illustrator CS6에서 키보드 증분을 설정하는 방법을 알려줄 것입니다. 아래를 살펴보세요. 1단계: 아래 그림과 같이 Adobe Illustrator CS6 소프트웨어를 시작합니다. 2단계: 메뉴 바에서 [편집] → [기본 설정] → [일반] 명령을 차례로 클릭합니다. 3단계: [키보드 증분] 대화 상자가 나타나면 [키보드 증분] 텍스트 상자에 필요한 숫자를 입력한 후 마지막으로 [확인] 버튼을 클릭합니다. 4단계: 단축키 [Ctrl] 사용
 봉쥬르는 어떤 소프트웨어인가요?
Feb 22, 2024 pm 08:39 PM
봉쥬르는 어떤 소프트웨어인가요?
Feb 22, 2024 pm 08:39 PM
Bonjour는 LAN 내에서 네트워크 서비스를 검색하고 구성하기 위해 Apple에서 출시한 네트워크 프로토콜 및 소프트웨어입니다. 주요 역할은 동일한 네트워크에 연결된 장치 간을 자동으로 검색하고 통신하는 것입니다. Bonjour는 2002년 MacOSX10.2 버전에 처음 소개되었으며 현재 Apple 운영 체제에 기본적으로 설치되어 활성화되어 있습니다. 그 이후로 Apple은 Bonjour의 기술을 다른 제조업체에 공개했기 때문에 다른 많은 운영 체제와 장치도 Bonjour를 지원할 수 있습니다.
 Edge와 함께 로드하려는 호환되지 않는 소프트웨어 시도를 해결하는 방법은 무엇입니까?
Mar 15, 2024 pm 01:34 PM
Edge와 함께 로드하려는 호환되지 않는 소프트웨어 시도를 해결하는 방법은 무엇입니까?
Mar 15, 2024 pm 01:34 PM
Edge 브라우저를 사용하다 보면 가끔 호환되지 않는 소프트웨어가 함께 로드를 시도하는 경우가 있는데 무슨 일이 일어나고 있는 걸까요? 이 사이트에서는 Edge와 호환되지 않는 소프트웨어를 로드하는 문제를 해결하는 방법을 사용자에게 주의 깊게 소개합니다. Edge로 로드하려고 하는 호환되지 않는 소프트웨어를 해결하는 방법 솔루션 1: 시작 메뉴에서 IE를 검색하고 IE로 직접 액세스합니다. 해결 방법 2: 참고: 레지스트리를 수정하면 시스템 오류가 발생할 수 있으므로 주의해서 작업하십시오. 레지스트리 매개변수를 수정합니다. 1. 작동 중에 regedit를 입력하십시오. 2.\HKEY_LOCAL_MACHINE\SOFTWARE\Policies\Micros 경로를 찾으세요.
 Adobe Reader XI에서 최근에 연 파일을 삭제하는 방법 - Adobe Reader XI에서 최근에 연 파일을 삭제하는 방법
Mar 04, 2024 am 11:13 AM
Adobe Reader XI에서 최근에 연 파일을 삭제하는 방법 - Adobe Reader XI에서 최근에 연 파일을 삭제하는 방법
Mar 04, 2024 am 11:13 AM
최근 많은 친구들이 편집자에게 Adobe Reader XI에서 최근에 연 파일을 삭제하는 방법을 문의했습니다. 다음으로 Adobe Reader XI에서 최근에 연 파일을 삭제하는 방법을 알아보겠습니다. 1단계: 먼저 그림과 같이 "win+R" 단축키를 사용하여 실행을 열고 "regedit"를 입력한 다음 Enter를 눌러 실행을 엽니다. 2단계: 새 인터페이스에 들어간 후 그림과 같이 왼쪽에서 "HKEY_CURRENT_USERSoftwareAdobeAcrobatReader11.0AVGeneralcRecentFiles"를 클릭하고 "c1"을 선택한 다음 마우스 오른쪽 버튼을 클릭하고 "삭제" 옵션을 선택합니다. 3단계: 그런 다음 팝업이 표시됩니다.
 photoshopcs5는 어떤 소프트웨어인가요? -photoshopcs5 사용법 튜토리얼
Mar 19, 2024 am 09:04 AM
photoshopcs5는 어떤 소프트웨어인가요? -photoshopcs5 사용법 튜토리얼
Mar 19, 2024 am 09:04 AM
PhotoshopCS는 Photoshop Creative Suite의 약자로 Adobe에서 제작한 소프트웨어입니다. 그래픽 디자인 및 이미지 처리에 널리 사용됩니다. PS를 처음 배우는 사용자로서 오늘은 photoshopcs5가 무엇인지, photoshopcs5를 사용하는 방법에 대해 설명하겠습니다. . 1. Photoshop CS5는 어떤 소프트웨어입니까? Adobe Photoshop CS5 Extended는 영화, 비디오 및 멀티미디어 분야의 전문가, 3D 및 애니메이션을 사용하는 그래픽 및 웹 디자이너, 엔지니어링 및 과학 분야의 전문가에게 이상적입니다. 3D 이미지를 렌더링하고 이를 2D 합성 이미지로 병합합니다. 쉽게 비디오 편집



