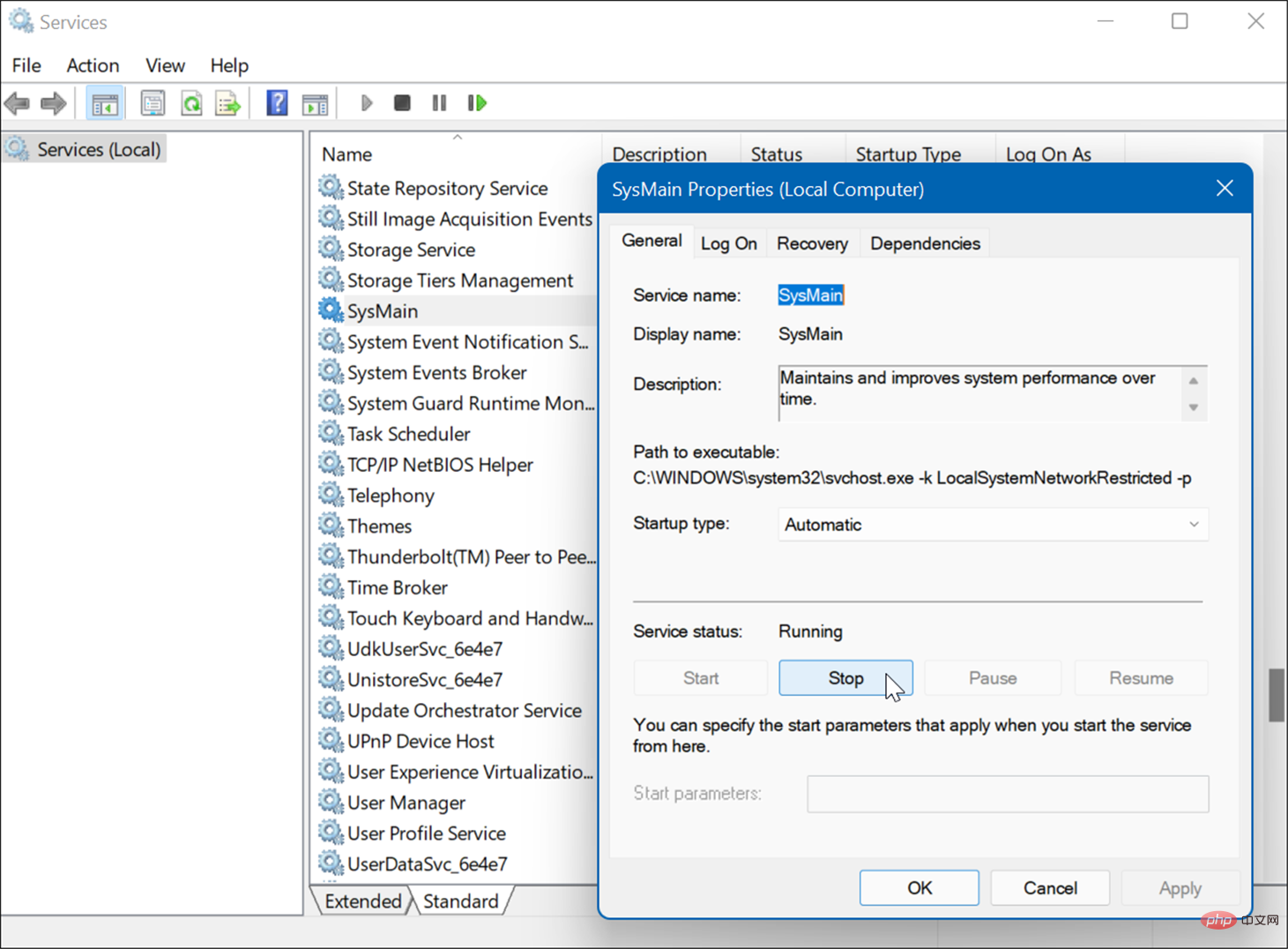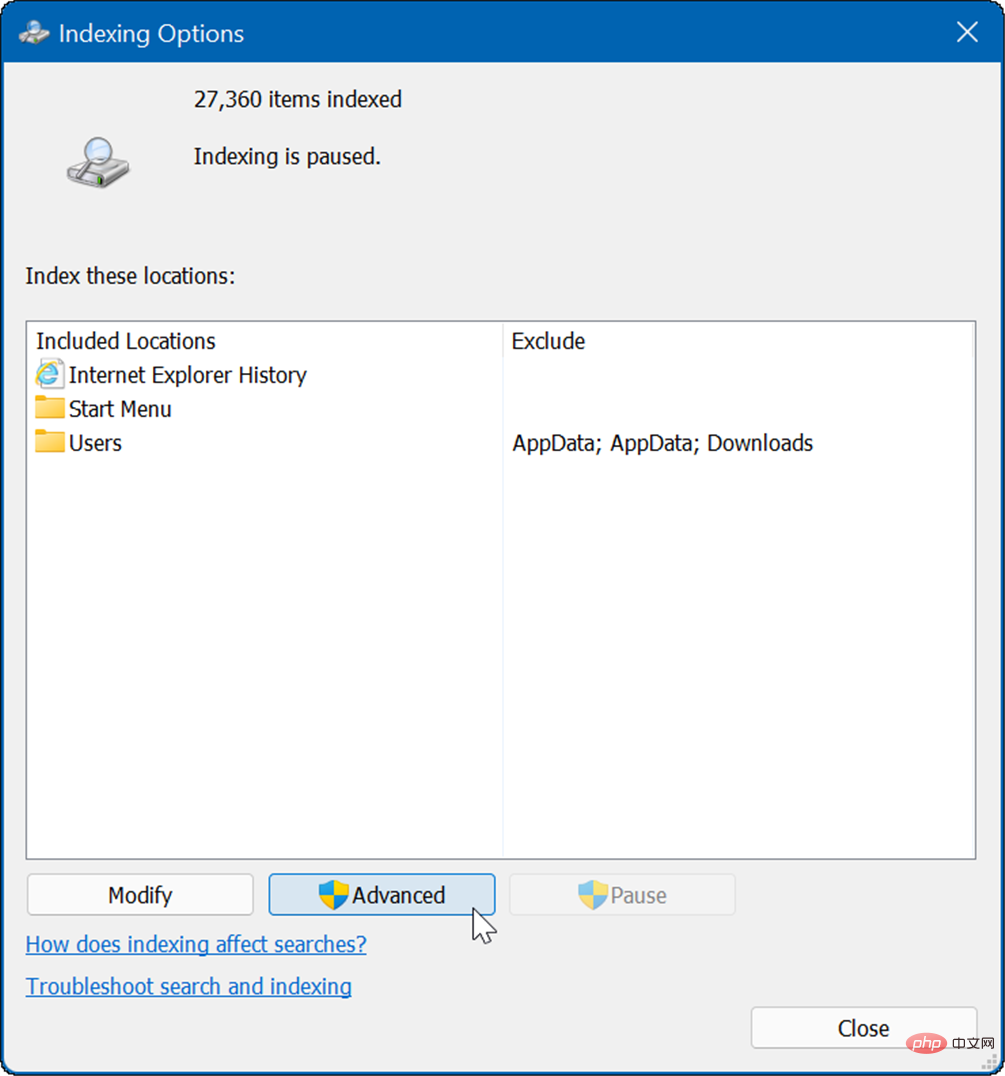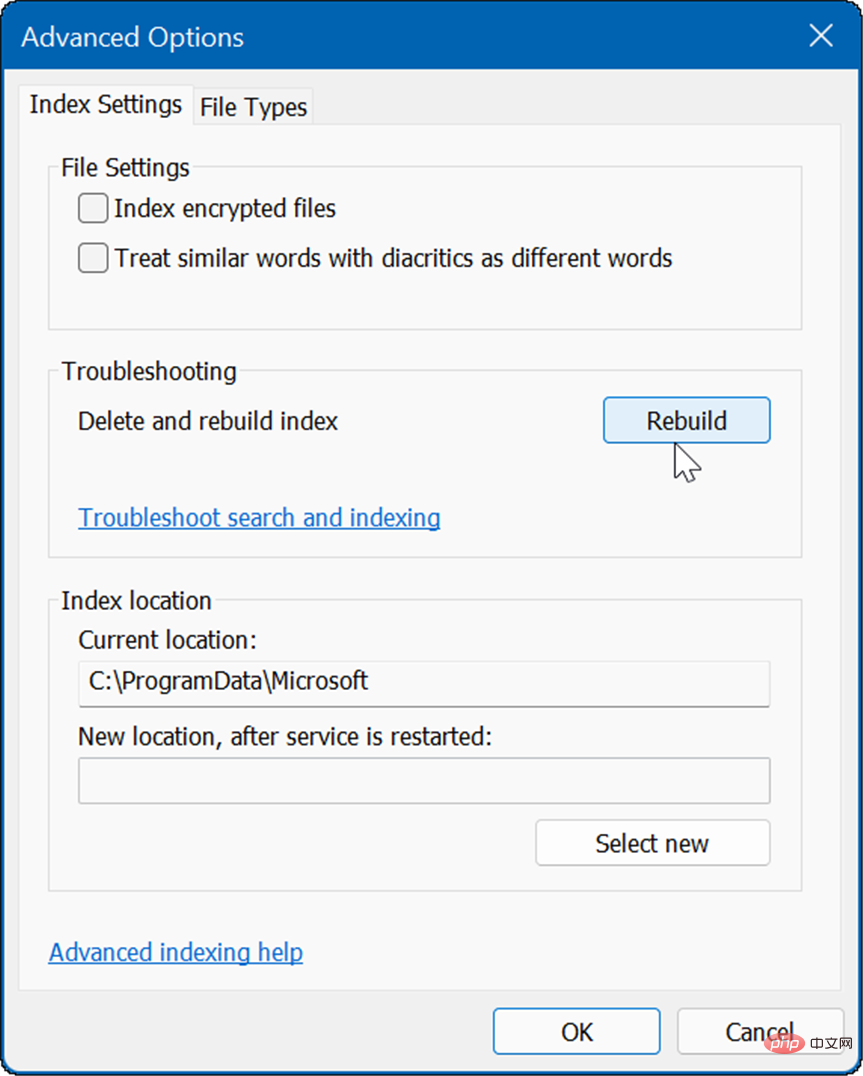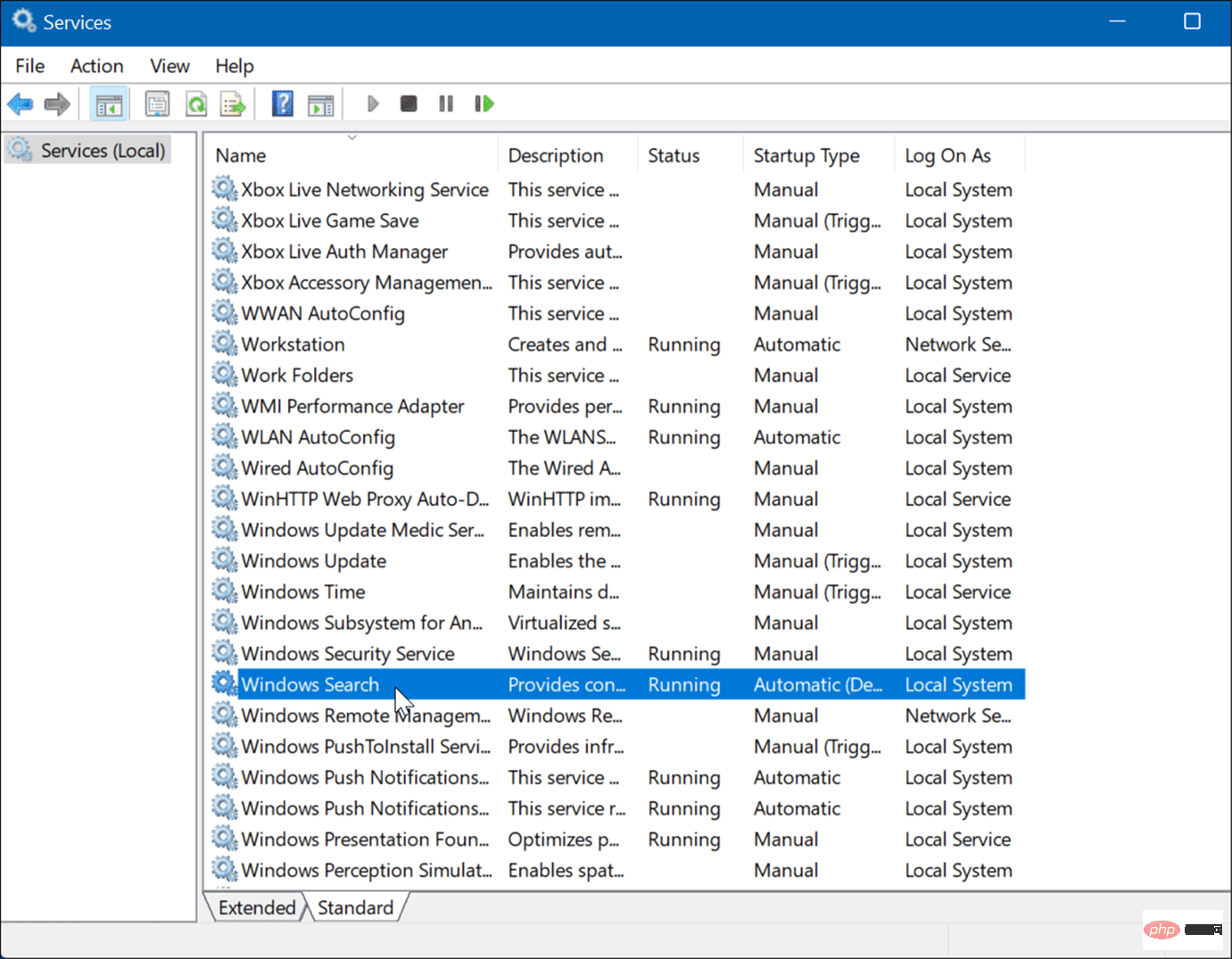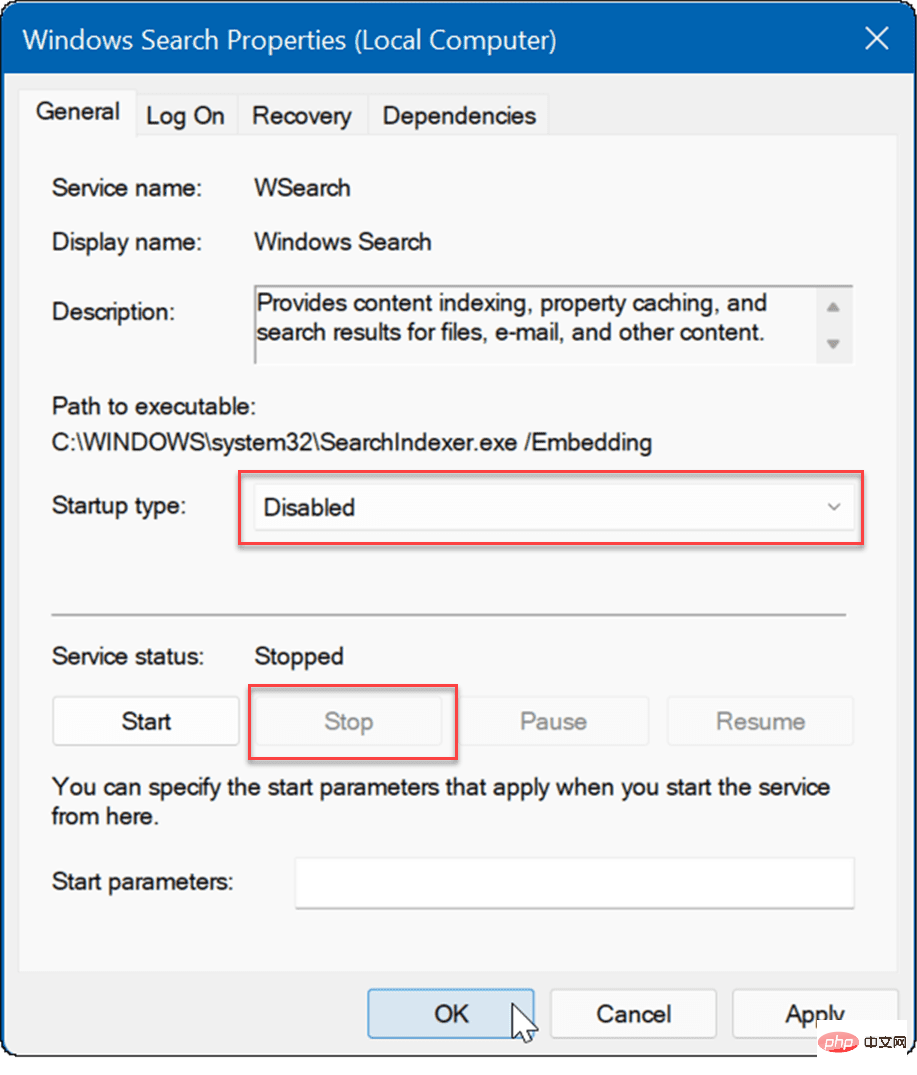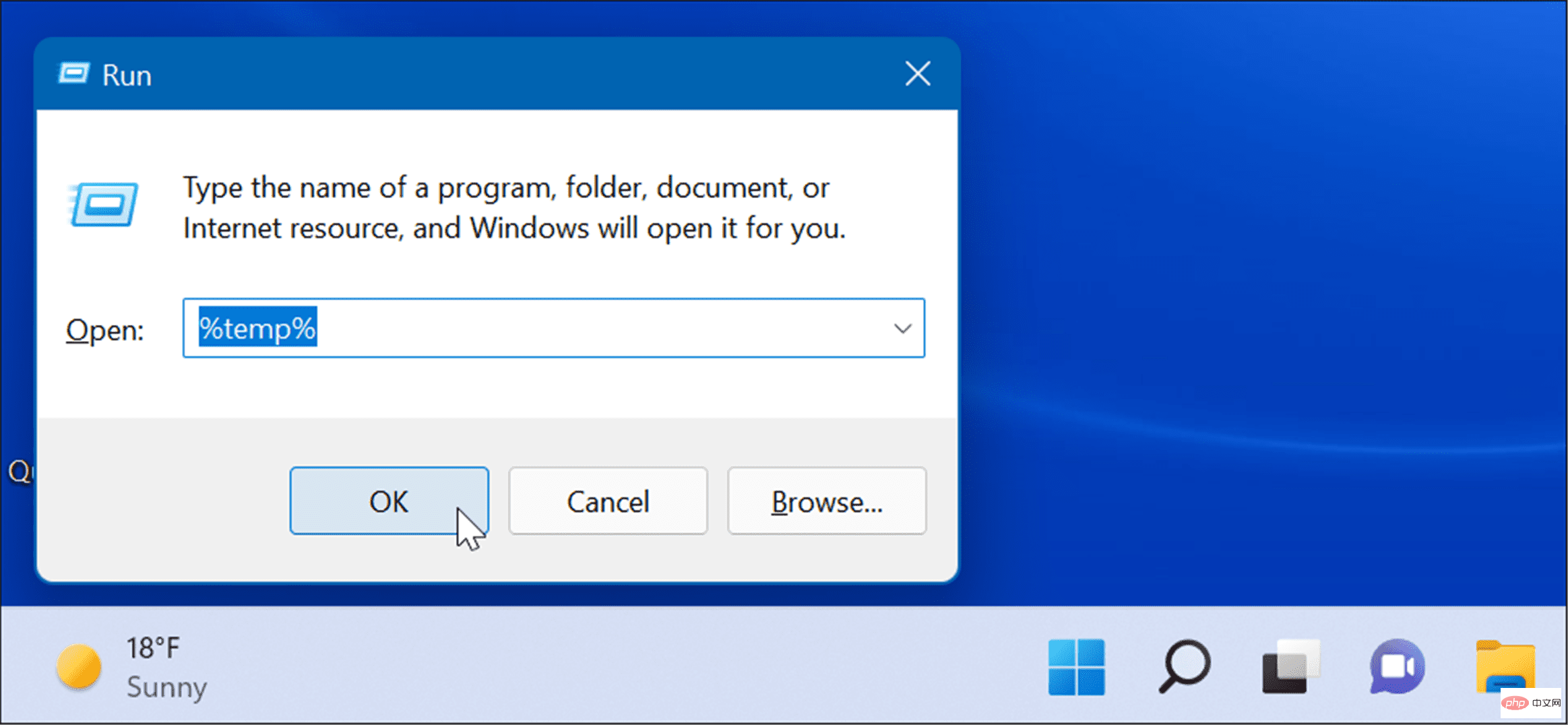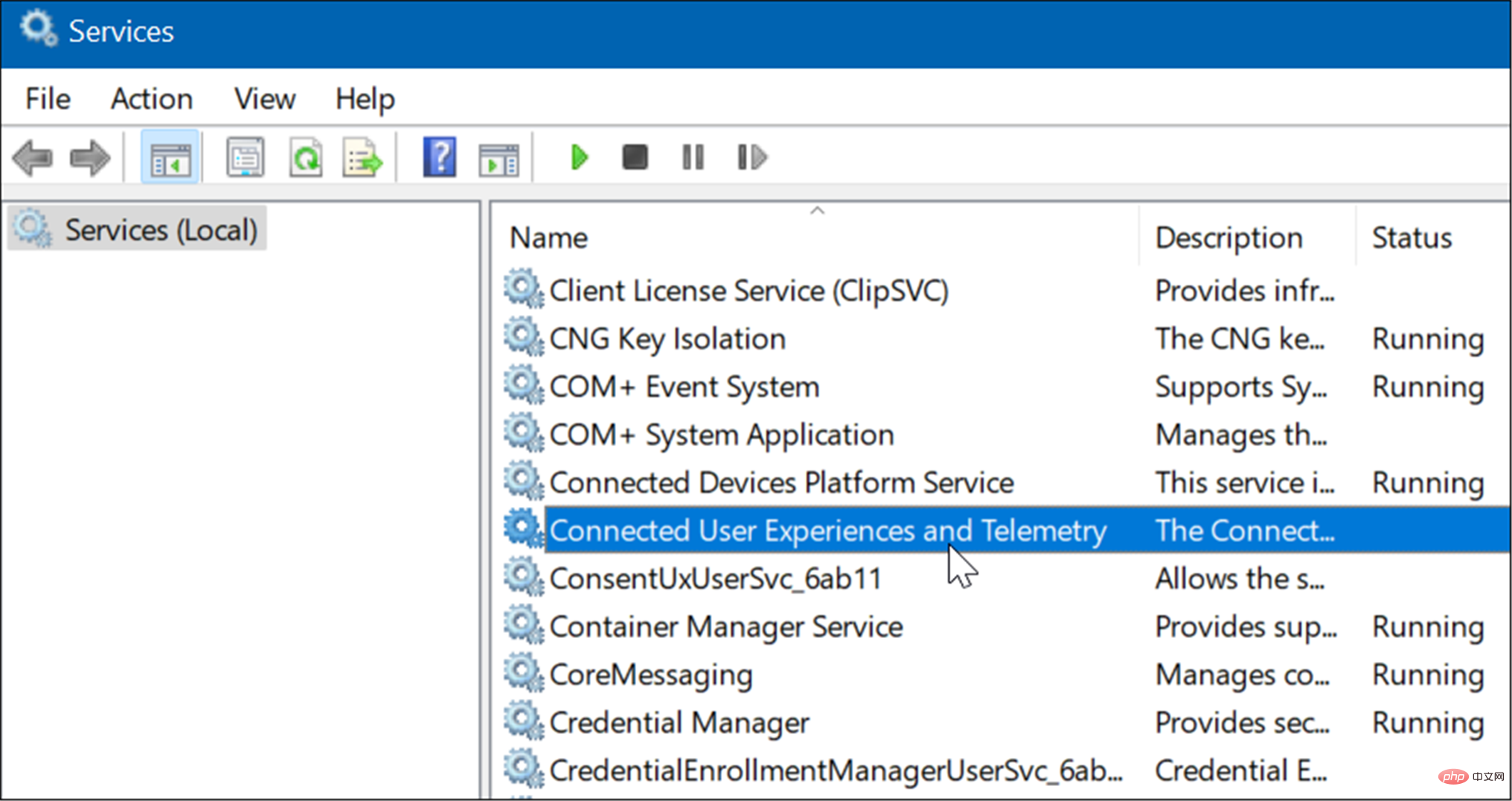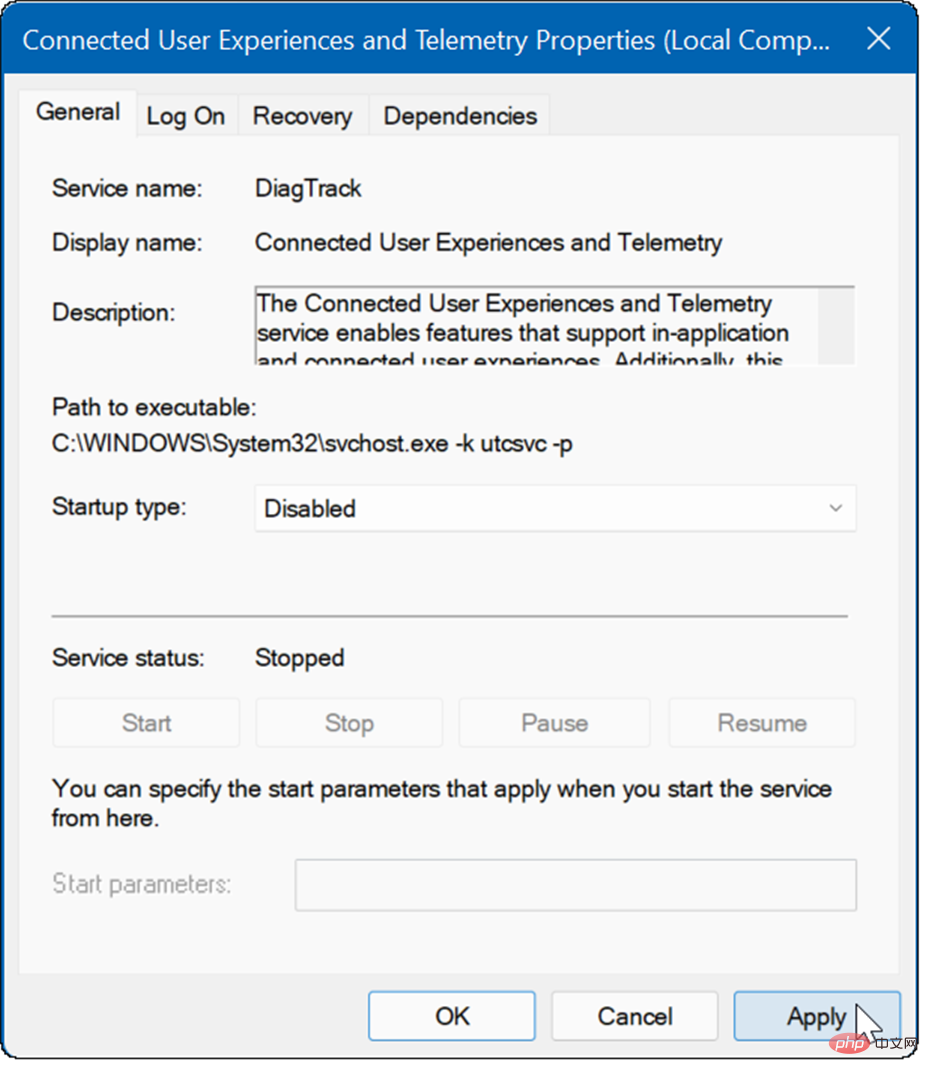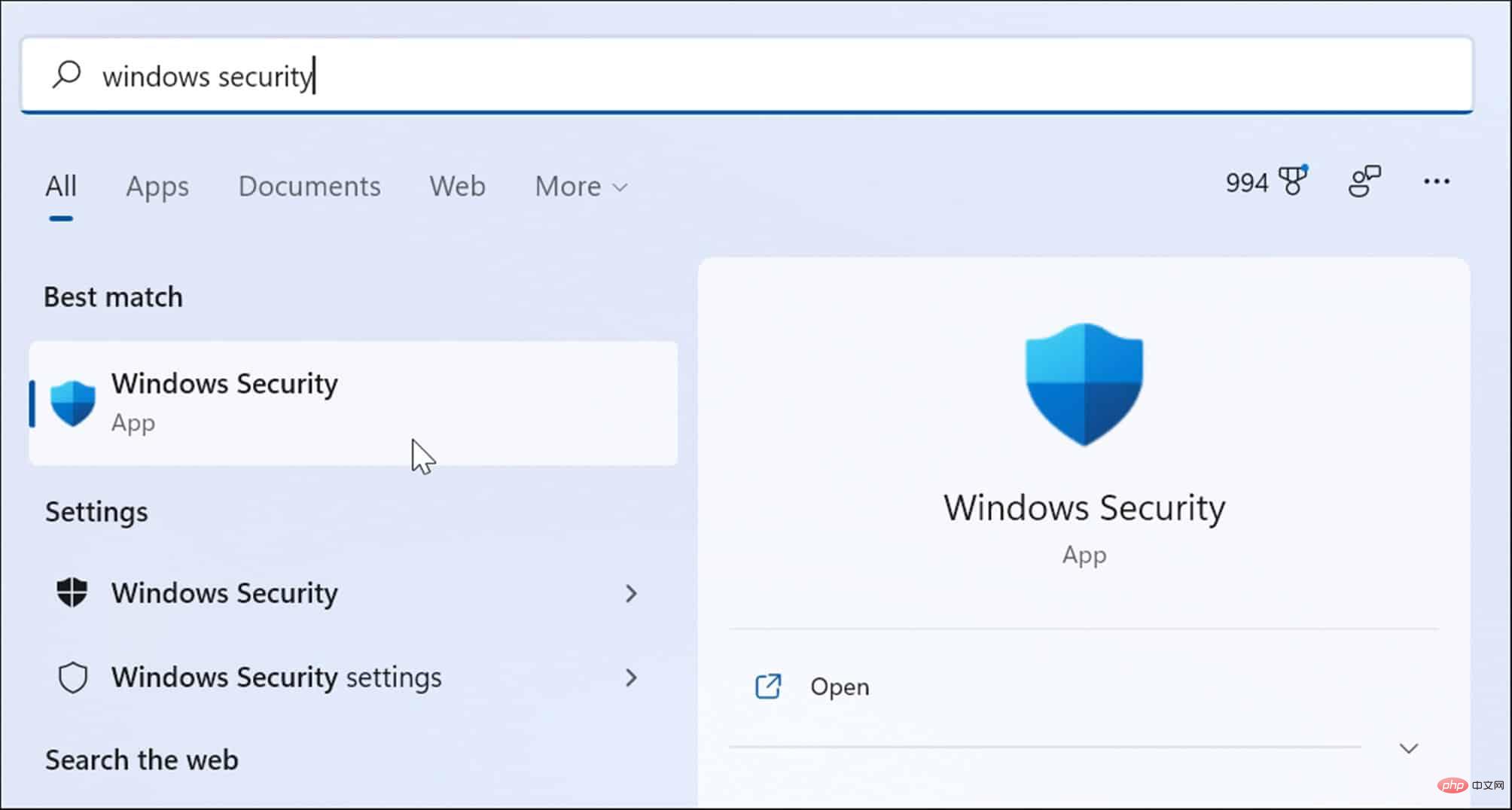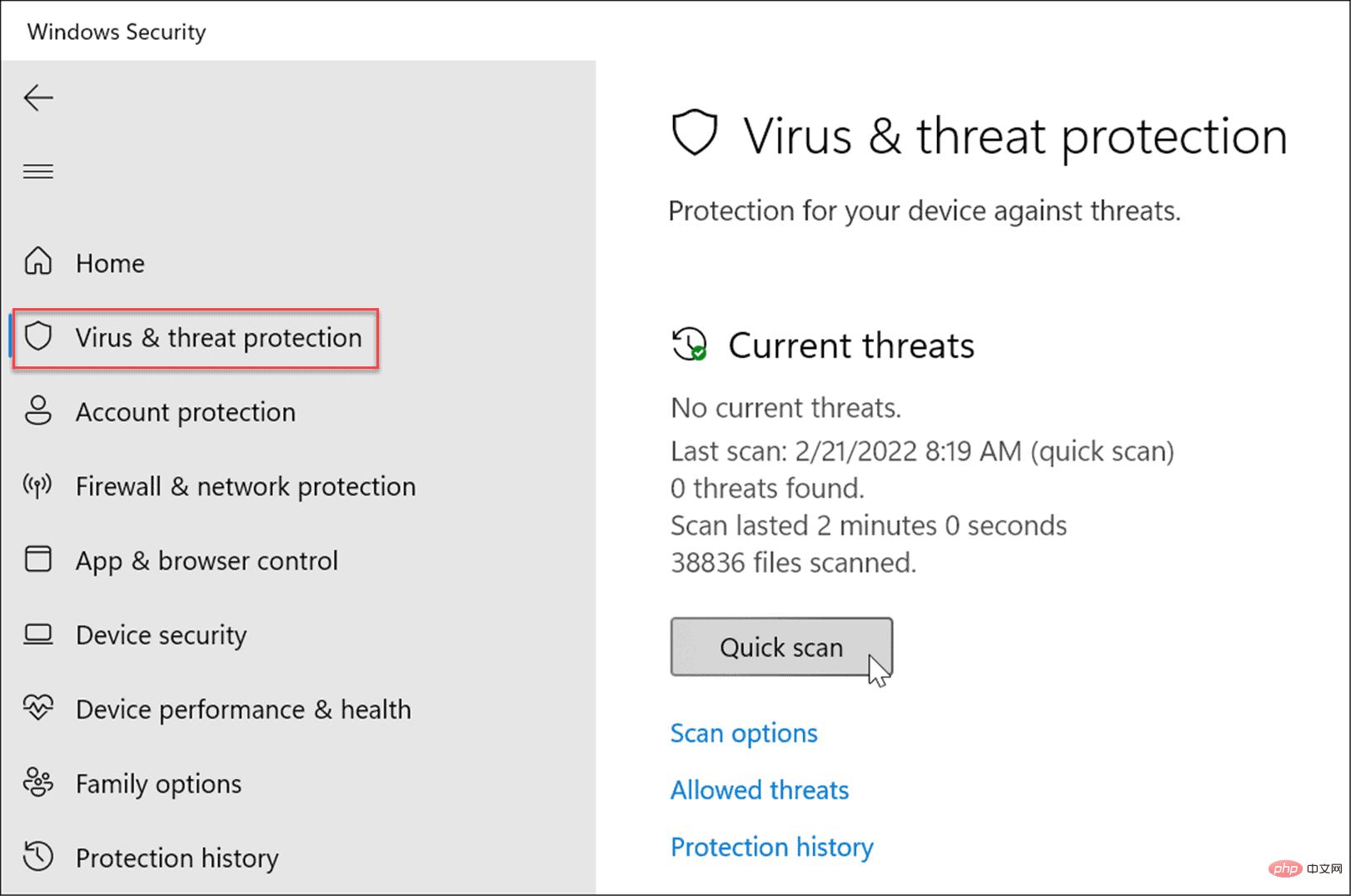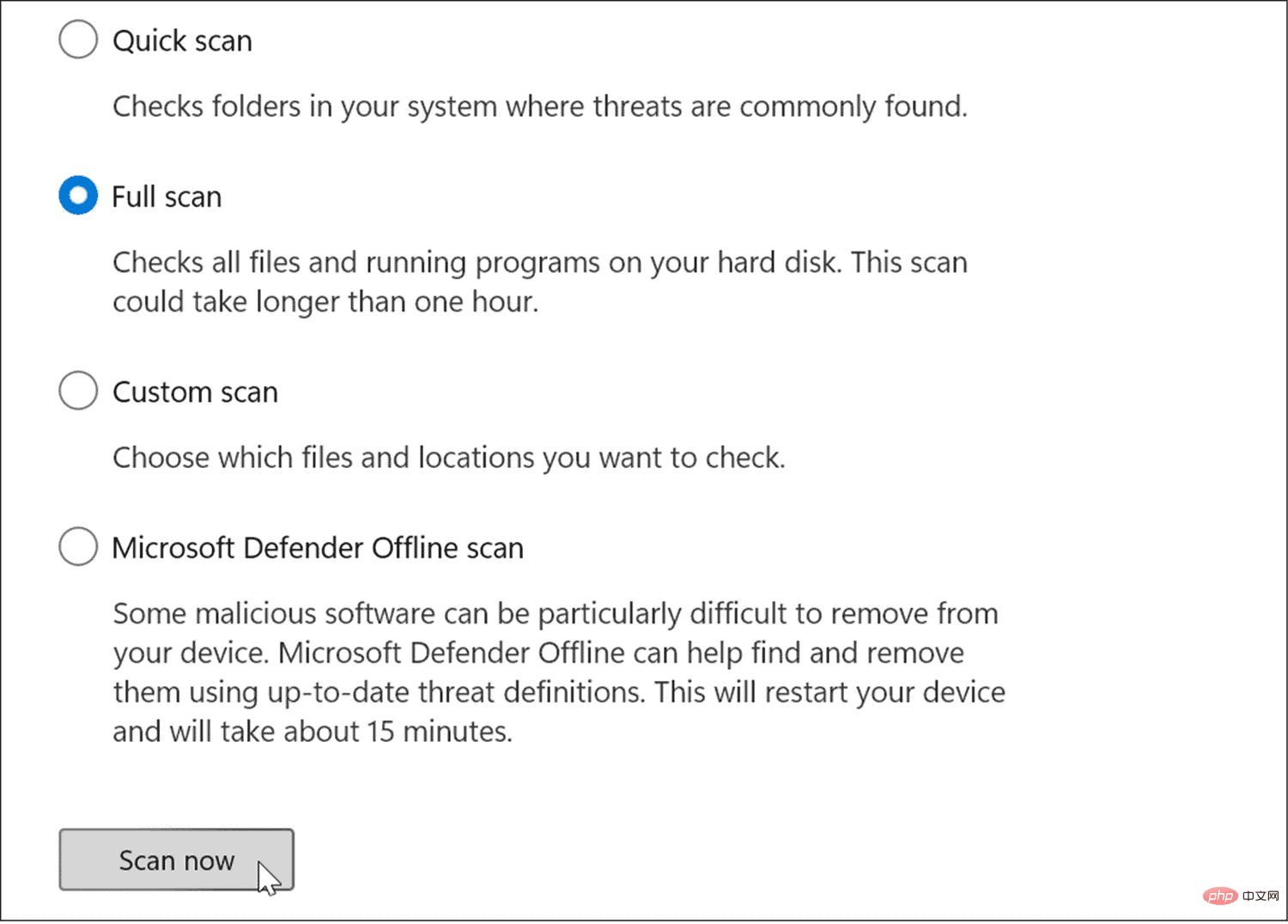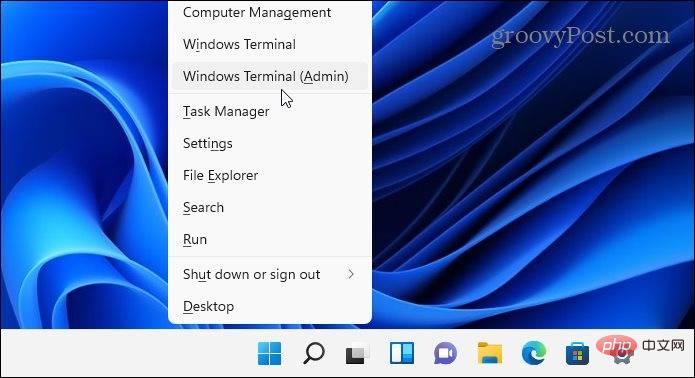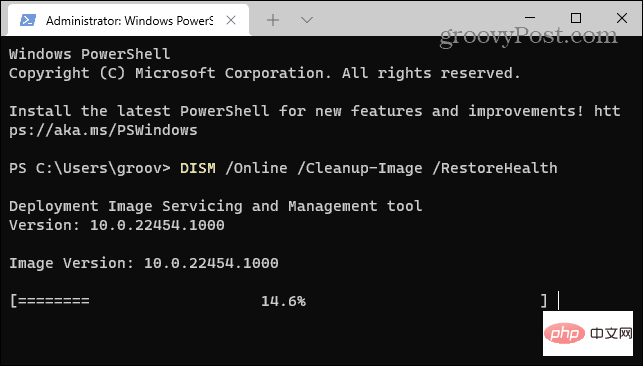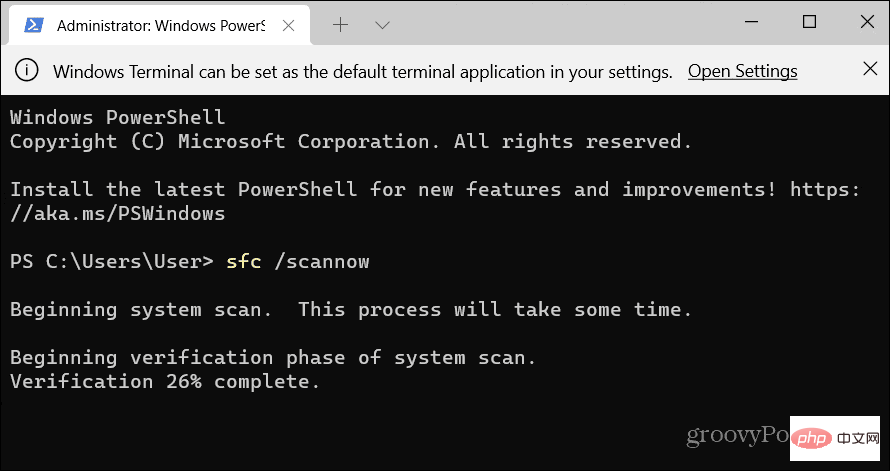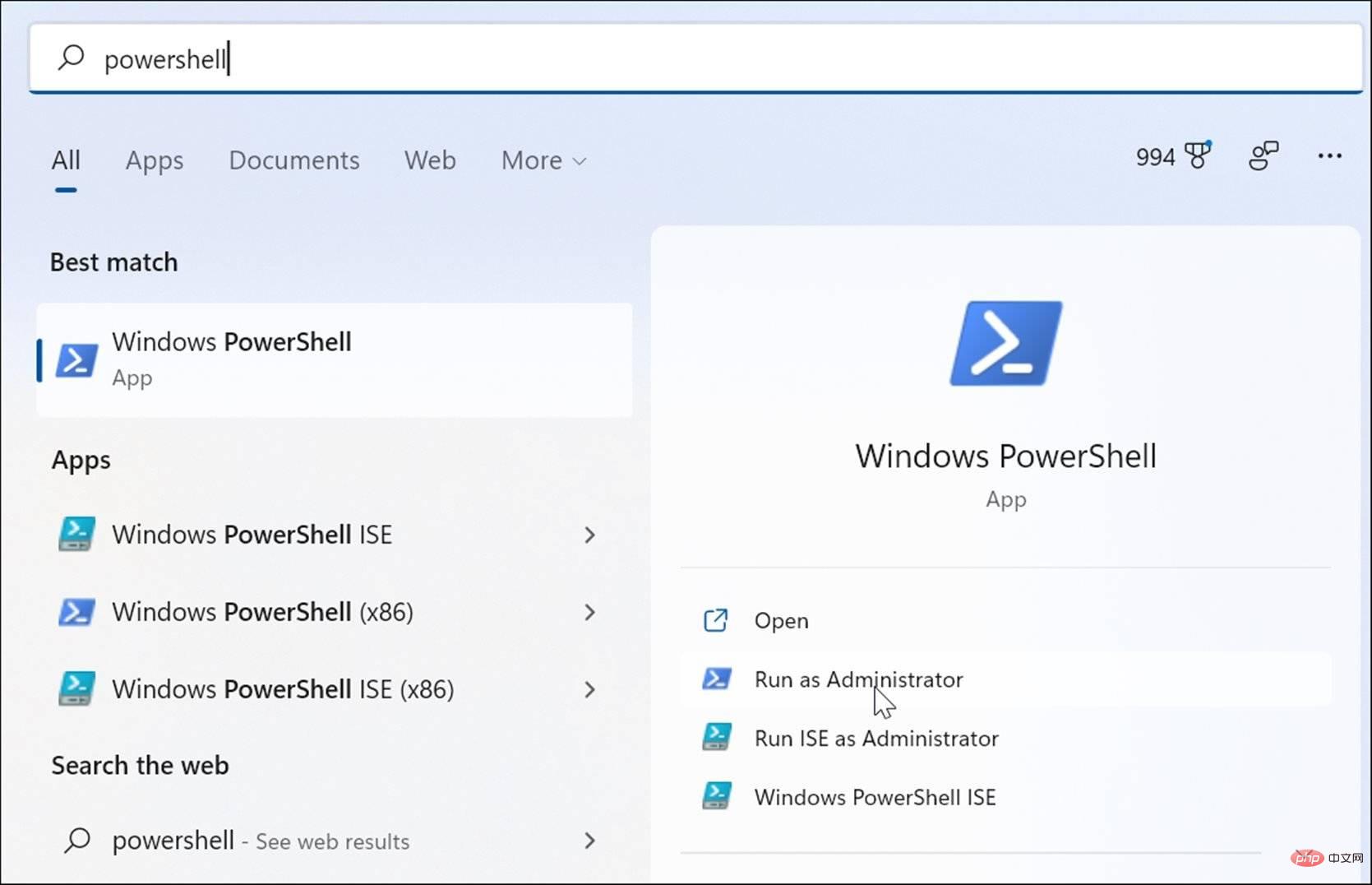Windows 11에서 100% 디스크 사용량을 수정하는 방법
Windows 11에서 100% 디스크 사용량을 수정하는 방법
100% 디스크 사용량을 유발하는 문제가 있는 앱이나 서비스를 찾는 간단한 방법은 작업 관리자를 사용하는 것입니다.
작업 관리자를 열려면 시작 메뉴를 마우스 오른쪽 버튼으로 클릭하고 작업 관리자를 선택하세요. Disk 열 헤더를 클릭하면 무엇이 가장 많은 리소스를 차지하고 있는지 확인할 수 있습니다. 거기에서 어디서부터 시작해야 할지에 대한 좋은 아이디어를 갖게 될 것입니다.
그러나 단순히 앱을 종료하거나 서비스를 비활성화하는 것보다 문제가 더 심각할 수 있습니다.
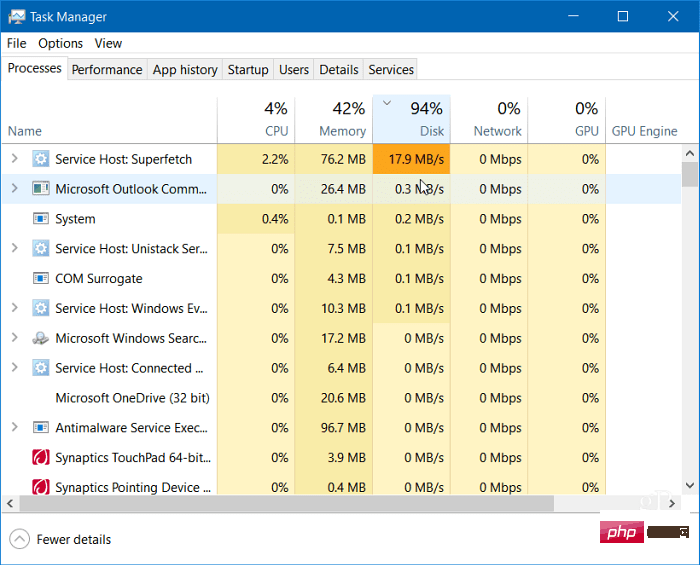
계속 읽으면서 문제의 잠재적인 원인과 해결 방법을 찾아보세요.
Superfetch 비활성화
Superfetch 기능(Windows 11에서는 SysMain이라고도 함)을 사용하면 프리패치된 파일에 액세스하여 시작 시간을 줄이고 애플리케이션을 보다 효율적으로 로드할 수 있습니다. 성능을 향상시킬 수 있는 유용한 기능이지만 과도한 디스크 사용량을 초래할 수 있습니다.
Windows 11에서 Superfetch(SysMain)를 비활성화하려면 다음 단계를 따르세요.
- 단축키 Windows 키 + R을 사용하여 Run 대화 상자를 시작하세요.
-
Run에서 services.msc를 입력하고 OK를 클릭하세요.

- Services 콘솔이 열리면 SysMain을 두 번 클릭하고 Stop 버튼을 클릭하세요.
-
다음으로 시작 유형 옆에 있는 드롭다운 메뉴를 클릭하고 사용 안 함으로 설정하세요.

- 적용 및 확인을 클릭하고 서비스 콘솔을 닫습니다.
SysMain을 중지한 후 작업 관리자에서 디스크 사용량의 차이를 확인할 수 있지만 문제가 해결되었는지 확인하려면 PC를 다시 시작해야 할 수도 있습니다.
검색 색인 다시 작성
높은 디스크 사용량을 유발하는 또 다른 일반적인 문제는 Windows 11의 검색 색인입니다. 검색 인덱싱은 PC에 있는 파일, 이메일, 사진 및 기타 시스템 파일을 검색하여 검색 결과를 더 빠르게 반환하는 데 도움이 됩니다. 그러나 문제가 발생하면 무기한 검색 루프가 발생할 수 있습니다.
이 문제를 해결하려면 데이터베이스를 다시 구축하면 됩니다. 검색 색인을 다시 작성하려면:
- 시작을 클릭하거나 Windows 키를 누르고 색인 옵션을 입력한 후 상위 결과를 선택하세요.
- “색인 옵션” 창이 열리면 “고급” 버튼을 클릭하세요.

- "Troubleshooting" 섹션에서 "Rebuild" 버튼을 클릭한 다음 "OK"을 클릭하여 확인하세요.

이 과정은 다소 시간이 걸릴 수 있으므로 컴퓨터를 잠시 쉬어야 할 수도 있습니다. 필요한 시간은 드라이브의 데이터 양과 속도(예: SSD와 HDD)에 따라 달라집니다.
검색 인덱싱을 완전히 비활성화합니다
재구축이 제대로 작동하지만 재구축을 많이 수행하는 경우 검색 인덱싱을 완전히 비활성화할 수 있습니다.
Windows 검색을 비활성화하려면 다음 단계를 따르세요.
- 단축키 Windows 키 + R을 사용하여 실행 대화 상자를 시작하세요.
- 실행 중에 services.msc를 입력하고 OK를 클릭하세요.
- Services 콘솔이 열리면 Windows Search를 두 번 클릭합니다.

- Windows 검색 속성 화면이 나타나면 시작 유형을 사용 안 함으로 설정하세요.
-
중지을 클릭한 다음 확인을 클릭하세요.

이제 검색 색인은 더 이상 활성화되지 않으며 PC를 다시 시작해도 다시 실행되지 않습니다.
임시 파일 삭제
임시 파일이 남아 있으면 추가 디스크 로드가 발생할 수 있습니다. 이러한 파일을 삭제하면 Windows 11에서 디스크 사용량을 100% 해결할 수 있습니다.
Windows 11에서 임시 파일을 삭제하려면:
- 키보드 단축키 Windows 키 + R을 사용하여 Run 대화 상자를 시작하세요.
-
Run에서 %temp%을 입력하고 OK를 클릭하세요.

-
임시 폴더 가 파일 탐색기에서 열립니다. Ctrl + A 를 눌러 폴더의 모든 항목을 선택하고 도구 모음에서 삭제 버튼을 클릭하세요.

DiagTrack 서비스 비활성화
Connected User Experience( DiagTrack ) 서비스(TelemetryData라고도 함)는 백그라운드에서 실행되며 Microsoft에 PC 사용에 대한 데이터를 제공합니다. 디스크 사용량이 높아질 수 있습니다.
DiagTrack 서비스를 비활성화하려면 다음 단계를 따르세요.
- Ctrl + Shift + Esc를 눌러 작업 관리자를 시작하고 "서비스 " 탭을 엽니다.
- DiagTrack을 마우스 오른쪽 버튼으로 클릭하고 메뉴에서 Stop을 선택하세요.

- 다음으로 작업 관리자 하단의 서비스 열기 링크를 클릭하세요.

- 서비스 창이 나타나면 Connected User Experience and Telemetry 서비스를 두 번 클릭하세요.

-
일반 탭에서 시작 유형을 사용 안 함으로 설정하고 적용을 클릭하세요.

- 이제 복구 탭을 클릭하고 세 가지 오류 옵션을 모두 조치 없음으로 설정한 다음 확인을 클릭하세요.

이제 서비스가 비활성화되었으며 PC를 다시 시작할 때 서비스가 다시 실행되는지 걱정할 필요가 없습니다.
맬웨어 확인
또 다른 중요하고 가장 먼저 확인해야 할 것은 바이러스나 기타 맬웨어입니다. Windows 보안(이전의 Windows Defender)이 내장되어 있으며 시스템에서 실시간으로 맬웨어를 검색합니다. 그러나 모든 것을 캡처할 수는 없습니다.
다음 단계를 사용하여 수동으로 바이러스 검사를 실행할 수 있습니다.
- 시작을 클릭하거나 Windows 키를 누르고 windows security를 입력한 후 상위 결과를 선택하세요.

- 왼쪽에서 바이러스 및 위협 방지를 선택하고 빠른 검사 버튼을 클릭하세요.

- 아무 것도 감지되지 않고 여전히 100% 디스크 사용량이 발생하는 경우 심층 스캔을 시도해 보세요. 이렇게 하려면 스캔 옵션 링크를 클릭하고 전체 스캔 또는 Microsoft Defender 오프라인스캔을 선택하세요.

심층 검사는 완료하는 데 시간이 더 걸리지만 시스템이 완고한 악성 코드에 감염된 경우에는 기다릴 가치가 있습니다. 오프라인 검사를 수행하려면 다시 시작해야 하므로 시작하기 전에 열려 있는 파일을 모두 닫아야 합니다.
또한 2차 소견을 받는 것도 중요합니다. 예를 들어 열려는 파일이 무엇인지 확실하지 않은 경우 Avast 또는 AVG AntiVirus와 같은 신뢰할 수 있는 무료 보안 응용 프로그램을 사용하여 검사를 실행하세요.
SFC 및 DISM 검사 실행
Windows에서 파일이 없거나 손상된 경우 PC에서 보상을 시도할 때 높은 디스크 부하가 발생할 수 있습니다. 다행히 Windows에는 잘못된 파일을 검색하고 좋은 파일로 교체하는 데 도움이 되는 여러 가지 기본 제공 도구가 있습니다.
이 도구를 실행하려면:
- 시작 버튼을 마우스 오른쪽 버튼으로 클릭하고 메뉴에서 Windows 터미널(관리자)을 선택하세요.

- 터미널에 다음 명령을 입력하고 Enter를 누르세요.
DISM /Online /Cleanup-Image /RestoreHealth
로그인 후 복사
- DISM 명령이 완료되면 다음 명령을 실행하고 Enter를 누르세요.
sfc /scannow
로그인 후 복사
하드 드라이브를 확인하세요. 오류
Windows 11에서 디스크 사용량 100%를 해결하는 또 다른 방법은 디스크에 오류가 있는지 확인하는 것입니다.
다음 단계를 사용하여 디스크 오류를 확인할 수 있습니다.
- 打开 开始菜单并输入powershell。
- 将鼠标悬停在顶部结果上,然后选择Run as Administrator。

- 终端打开后,运行以下命令并按 Enter。
Chkdsk /r /f
로그인 후 복사 - 下次重新启动 PC 时,系统会提示您安排扫描 - 键入Y并按Enter。
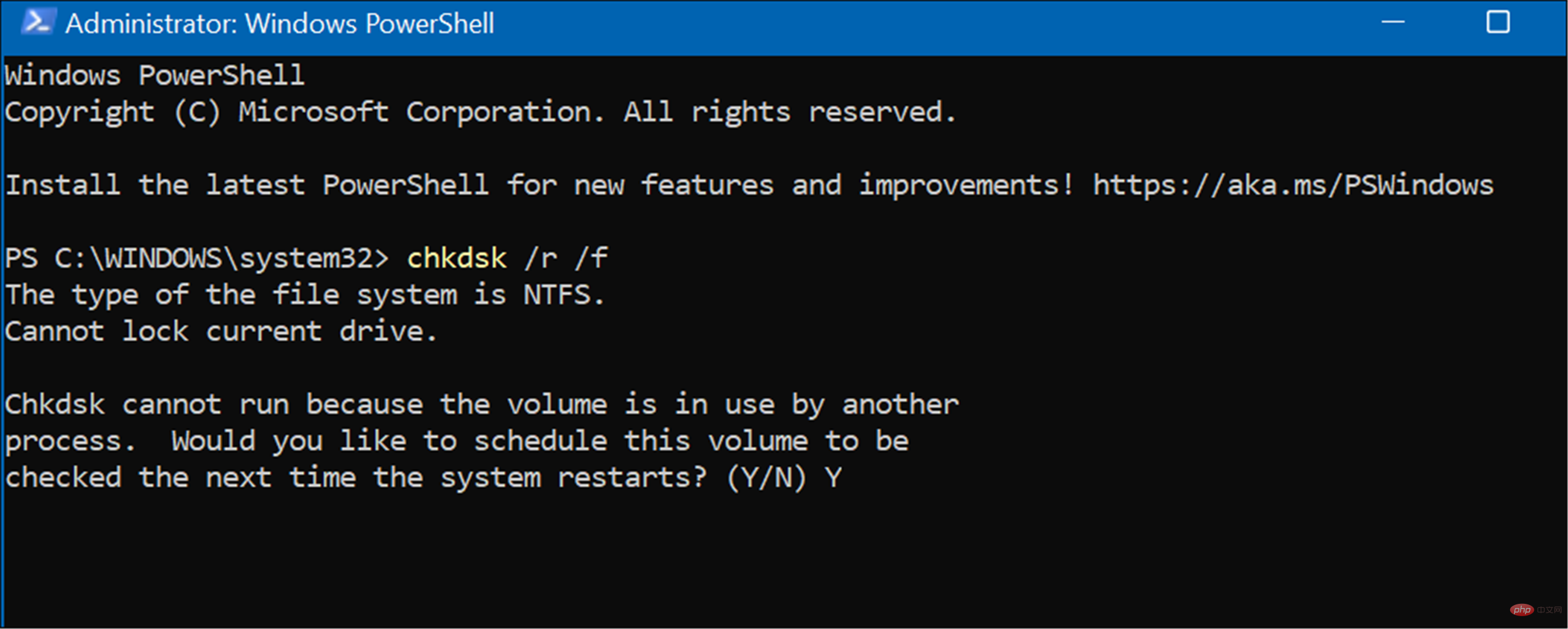
Windows 11 上更好的磁盘使用率
如果您在 Windows 11 上看到 100% 的磁盘使用率,则上述选项之一应该可以解决问题。如果您尚未使用 Windows 11,则可以在 Windows 10 上解决问题。
Windows 11 为您的驱动器提供了其他内置工具,例如清理建议。您还可以配置Storage Sense 功能以确保您的驱动器以最佳方式运行。
위 내용은 Windows 11에서 100% 디스크 사용량을 수정하는 방법의 상세 내용입니다. 자세한 내용은 PHP 중국어 웹사이트의 기타 관련 기사를 참조하세요!

핫 AI 도구

Undresser.AI Undress
사실적인 누드 사진을 만들기 위한 AI 기반 앱

AI Clothes Remover
사진에서 옷을 제거하는 온라인 AI 도구입니다.

Undress AI Tool
무료로 이미지를 벗다

Clothoff.io
AI 옷 제거제

AI Hentai Generator
AI Hentai를 무료로 생성하십시오.

인기 기사

뜨거운 도구

메모장++7.3.1
사용하기 쉬운 무료 코드 편집기

SublimeText3 중국어 버전
중국어 버전, 사용하기 매우 쉽습니다.

스튜디오 13.0.1 보내기
강력한 PHP 통합 개발 환경

드림위버 CS6
시각적 웹 개발 도구

SublimeText3 Mac 버전
신 수준의 코드 편집 소프트웨어(SublimeText3)

뜨거운 주제
 7560
7560
 15
15
 1384
1384
 52
52
 84
84
 11
11
 59
59
 19
19
 28
28
 98
98
![이벤트 ID 157: 디스크가 예기치 않게 제거되었습니다. [해결됨]](https://img.php.cn/upload/article/000/887/227/168576249277516.jpg?x-oss-process=image/resize,m_fill,h_207,w_330) 이벤트 ID 157: 디스크가 예기치 않게 제거되었습니다. [해결됨]
Jun 03, 2023 am 11:21 AM
이벤트 ID 157: 디스크가 예기치 않게 제거되었습니다. [해결됨]
Jun 03, 2023 am 11:21 AM
디스크가 실수로 삭제되었다는 것은 Windows 장치의 시스템 이벤트 로그에 있는 오류입니다. 이는 모든 XBOX Live PC 및 Microsoft PC 설치가 의존하는 가상 디스크에서 발생하는 비정상적인 문제입니다. 일반적으로 이 문제는 시스템과 디스크의 통신이 중단될 때 발생합니다. 이벤트 뷰어 디스크의 이벤트 ID157이 실수로 삭제되어 사용자가 지정된 가상 드라이브를 사용하여 게임을 설치할 수 없습니다. 이 가상 드라이브는 다른 드라이브처럼 파일 탐색기에 표시되지 않습니다. 디스크가 실수로 삭제된 VMWare 문제가 발생할 수도 있습니다. 아래 해결 방법으로 문제가 해결되지만 VMWare의 에뮬레이트된 운영 체제에서 직접 변경해야 합니다. 의지하다
 수정: Windows Driver Foundation 누락 오류
Jun 02, 2023 pm 09:15 PM
수정: Windows Driver Foundation 누락 오류
Jun 02, 2023 pm 09:15 PM
게임을 하거나 리소스를 많이 사용하는 작업을 수행하는 동안 Windows PC가 지연되거나 느리게 실행되면 정말 답답합니다. 귀하의 PC에는 이러한 작업을 처리할 수 있는 모든 처리 능력이 있을 수 있지만 특정 드라이버가 로드되지 않으면 PC에 여러 가지 문제가 발생하게 됩니다. 이러한 오류 중 하나는 WindowsDriverFoundation 누락 문제입니다. 이 오류가 나타나면 일부 중요한 시스템 관련 드라이버가 Windows PC에 로드되지 않는다는 것을 알아야 합니다. 드라이버는 하드웨어가 PC와 통신할 수 있게 해주는 가장 중요한 구성 요소 중 하나이므로 드라이버 관련 문제로 인해 하드웨어 프로세스가 오작동할 수 있습니다. 여러 사용자가 Window
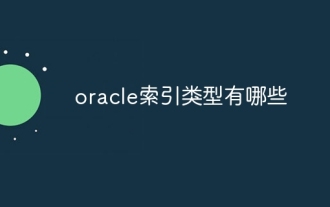 Oracle 인덱스 유형은 무엇입니까?
Nov 16, 2023 am 09:59 AM
Oracle 인덱스 유형은 무엇입니까?
Nov 16, 2023 am 09:59 AM
Oracle 인덱스 유형은 다음과 같습니다. 1. B-트리 인덱스, 3. 함수 인덱스, 5. 역방향 키 인덱스, 7. 도메인 인덱스, 비트맵 연결 인덱스 10. 복합 인덱스. 세부 소개: 1. B-트리 인덱스는 동시 작업을 효율적으로 지원할 수 있는 자체 균형 트리 데이터 구조입니다. Oracle 데이터베이스에서 B-트리 인덱스는 가장 일반적으로 사용되는 인덱스 유형입니다. 2. 비트 그래프 인덱스는 인덱스 유형 기반입니다. 비트맵 알고리즘 등에 관한 것입니다.
 Windows 7 시스템에서 관리자 계정을 삭제하는 방법에 대한 자세한 자습서
Jul 11, 2023 pm 10:09 PM
Windows 7 시스템에서 관리자 계정을 삭제하는 방법에 대한 자세한 자습서
Jul 11, 2023 pm 10:09 PM
Windows 7 시스템에서 관리자 계정을 삭제하는 방법은 무엇입니까? 많은 사용자가 자신의 컴퓨터에 여러 개의 관리자 계정을 가지고 있지만 일부 계정은 사용할 수 없으므로 불필요한 관리자 계정을 삭제할 수 있습니다. 그렇다면 win7 시스템에서 관리자 계정을 삭제하는 방법 오늘은 win7 시스템에서 관리자 계정을 삭제하는 방법을 알려 드리겠습니다. 계정 방법. 관심있는 친구들은 와서 구경해보세요! 1. 먼저, 바탕 화면의 "컴퓨터" 아이콘을 마우스 오른쪽 버튼으로 클릭하고 메뉴 표시줄에서 "관리"를 선택합니다. 2. 컴퓨터 관리 인터페이스에서 "시스템 도구 -> 로컬 사용자 -> 사용자" 옵션을 확장합니다. 3. 그런 다음
![업데이트하지 않고 Windows 11을 종료하는 6가지 방법[100% 효과적]](https://img.php.cn/upload/article/000/887/227/168570599868651.png?x-oss-process=image/resize,m_fill,h_207,w_330) 업데이트하지 않고 Windows 11을 종료하는 6가지 방법[100% 효과적]
Jun 02, 2023 pm 07:39 PM
업데이트하지 않고 Windows 11을 종료하는 6가지 방법[100% 효과적]
Jun 02, 2023 pm 07:39 PM
어떤 이유로 PC를 종료해야 하지만 다운로드하여 다음에 PC를 종료하거나 다시 시작할 때 설치할 준비가 된 업데이트를 설치하고 싶지 않은 경우 이는 실망스러울 수 있습니다. Windows 11 PC를 업데이트하지 않고도 이 기능을 끌 수 있다는 사실을 알게 되면 기뻐하실 것입니다. 업데이트를 피하면서 Windows 11 PC를 종료하는 다양한 방법은 다음과 같습니다. Windows 11에서 업데이트가 보류 중인지 확인하는 방법 업데이트를 설치하지 않고도 PC를 종료할 수 있는 방법을 알아보기 전에 Windows가 시스템에 언제 어떤 업데이트를 설치할 계획인지 이해하는 것이 중요합니다. 말할 필요도 없이 PC에서 "업데이트 일시 중지" 옵션이 활성화되어 있지 않으면 Windows
 인덱스가 배열 제한을 초과하는 문제를 해결하는 방법
Nov 15, 2023 pm 05:22 PM
인덱스가 배열 제한을 초과하는 문제를 해결하는 방법
Nov 15, 2023 pm 05:22 PM
해결 방법은 다음과 같습니다. 1. 인덱스 값이 올바른지 확인합니다. 먼저 인덱스 값이 배열의 길이 범위를 초과하는지 확인합니다. 배열의 인덱스는 0부터 시작하므로 최대 인덱스 값은 배열 길이에서 1을 뺀 값이어야 합니다. 2. 루프 경계 조건을 확인하세요. 루프에서 배열 액세스에 인덱스를 사용하는 경우 루프 경계 조건이 올바른지 확인하세요. 3. 배열 초기화: 배열을 사용하기 전에 배열이 올바르게 초기화되었는지 확인하십시오. 4. 예외 처리 사용: 프로그램의 예외 처리 메커니즘을 사용하여 인덱스가 배열 범위를 초과하는 오류를 잡을 수 있습니다. 그에 따라 처리하십시오.
 Windows 11이 다크 모드에서 멈췄을 때 이를 해결하는 5가지 방법
Jun 02, 2023 pm 11:56 PM
Windows 11이 다크 모드에서 멈췄을 때 이를 해결하는 5가지 방법
Jun 02, 2023 pm 11:56 PM
Windows 11을 사용하는 경우 다크 모드 기능을 활성화할 수 있다는 것을 알고 계실 것입니다. 불행하게도 때때로 작동이 중단되어 필요할 때 조명 모드로 다시 변경되지 않을 수 있습니다. 이 기능은 화면에 멋진 검정색 느낌을 더해주며, 너무 밝은 것을 좋아하지 않는 사용자에게 특히 유용합니다. 대부분의 사람들에게 이것은 큰 문제가 아닙니다. 그러나 어떤 사람들은 컴퓨터 화면을 보는 것이 더 어려워지기 때문에 짜증스럽다고 생각합니다. 고대비 테마나 밝은 색상을 사용하는 것을 좋아하는 사람이라면 하루 종일 어두운 배경을 바라보는 것이 짜증스러울 수 있습니다. 그리고 어두운 배경에서 쉽게 눈에 띄지 않는 색상을 사용하는 프레젠테이션이나 문서 등의 작업을 하려는 경우 PC에서 작업하는 동안 아무것도 읽기 어려울 것입니다. 내 전화기는 왜?
 PHP는 다른 문자열에 있는 문자열의 시작 위치부터 끝 위치까지 문자열을 반환합니다.
Mar 21, 2024 am 10:31 AM
PHP는 다른 문자열에 있는 문자열의 시작 위치부터 끝 위치까지 문자열을 반환합니다.
Mar 21, 2024 am 10:31 AM
이 글은 PHP가 다른 문자열에서 문자열의 시작 위치부터 끝 위치까지 문자열을 반환하는 방법을 자세히 설명합니다. 편집자는 이것이 꽤 실용적이라고 생각하므로 참고용으로 공유하겠습니다. 이 기사에서 뭔가를 얻을 수 있습니다. PHP에서 substr() 함수를 사용하여 문자열에서 부분 문자열을 추출합니다. substr() 함수는 문자열에서 지정된 범위 내의 문자를 추출할 수 있습니다. 구문은 다음과 같습니다. substr(string,start,length) 여기서: string: 하위 문자열을 추출할 원래 문자열입니다. start: 하위 문자열의 시작 위치에 대한 인덱스입니다(0부터 시작). 길이(선택 사항): 하위 문자열의 길이입니다. 지정하지 않은 경우