
워드에서는 누구나 문서를 편집할 수 있지만, 아름다운 문서를 완성한 후에 직면하게 되는 문제는 문서를 어떻게 종이에 완벽하게 표현하느냐, 즉 문서를 인쇄하는 일일 수 있습니다. 이때 문서를 결함 없이 정확하고 인쇄할 수 있습니까?
이러한 상황을 겪으셨는지 모르겠습니다. Word 문서를 인쇄할 때 문서에 배경 이미지가 있는데 인쇄 후에는 흰색입니다. 무슨 일인가요?
혹은 열심히 준비한 회사 조직도인데, 출력하고 보니 여전히 '백지'로 남아 있는 게 무슨 일일까요?
이러한 매우 간단한 문서 인쇄 문제로 인해 많은 시간을 소비하는 경우가 많아 의욕이 없습니다. 오늘은 에디터가 여러분 친구들을 위해 이 문제를 완벽하게 해결해 드리고 간단하고 투박한 방법 2가지를 알려드리겠습니다! 빠른 전송, 유용합니다!

1. 힘들게 설정한 문서 배경을 인쇄하면 왜 사라지나요?
정상적인 상황에서는 Word 문서에 설정된 배경색과 이미지가 인쇄될 수 있습니다. 인쇄가 되지 않는 경우 Word 인쇄 옵션 설정에 문제가 있을 수 있습니다.
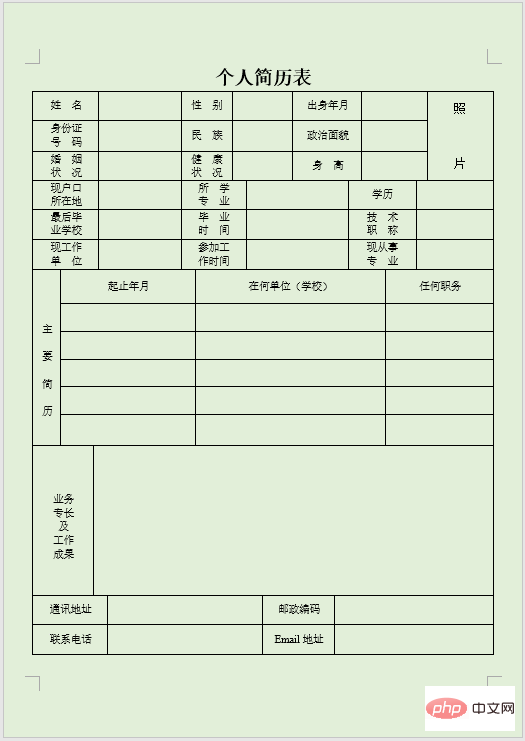
해결책은 매우 간단합니다. [파일]-[옵션] 명령을 클릭하여 "워드 옵션" 대화 상자를 열고, "표시" 탭을 선택한 다음, "인쇄 옵션" 열을 확인하세요. 대화 상자 오른쪽의 "배경색 및 이미지 인쇄" 확인란을 선택한 후 "확인" 버튼을 클릭하면 설정이 완료되고, 문서의 배경색이나 이미지가 정상적으로 인쇄됩니다.
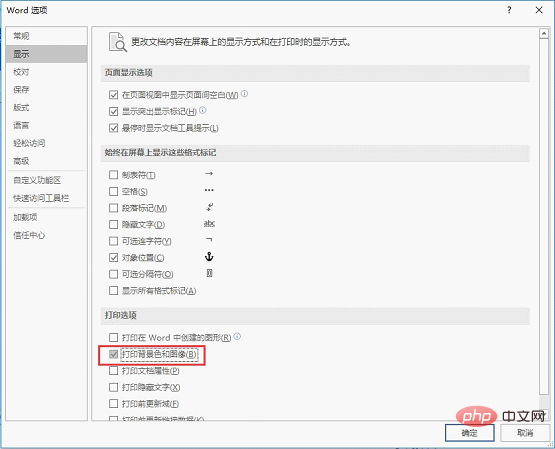
2. 제가 열심히 일한 회사 조직도는 왜 "백지"로 인쇄하나요?
아래 회사 조직도처럼 도형, SmartArt 그래픽, 텍스트 상자 등 Word 문서에서 만드는 그래픽 문서가 인쇄되지 않는 경우가 있습니다.

이런 상황이 발생하면 많은 사람들이 어려움을 겪습니다. 프린터를 확인해 보니 문제가 없었습니다. 그렇다면 원인은 무엇일까요?
사실 위와 같이 Word 인쇄 옵션 설정에도 문제가 있습니다.
해결책: "Word 옵션" 대화 상자를 열고 "표시" 탭을 선택한 다음 대화 상자 오른쪽의 "인쇄 옵션" 열에서 "Word에서 만든 그래픽 인쇄" 확인란을 선택한 다음 "확인" 버튼을 클릭하면 설정이 완료되어 Word 문서의 모든 그래픽이 정상적으로 인쇄됩니다.
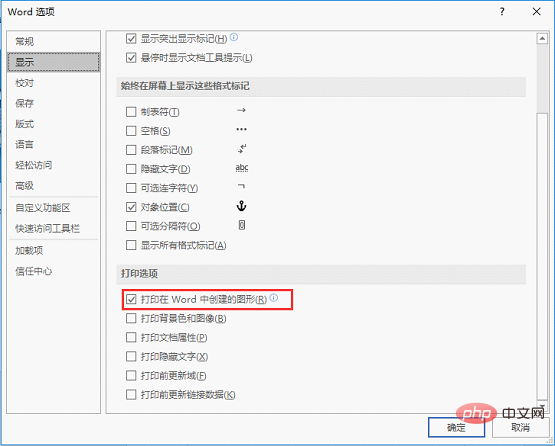
Word의 일반적인 인쇄 문제에 대한 위의 두 가지 해결 방법은 모든 사람과 공유됩니다! 모두들 쉽게 문서인쇄를 완료하시길 바랍니다!
추천 튜토리얼: "Word Tutorial"
위 내용은 실용적인 단어 팁 공유: 문서 인쇄를 위한 2가지 궁극적인 팁의 상세 내용입니다. 자세한 내용은 PHP 중국어 웹사이트의 기타 관련 기사를 참조하세요!


