슬라이드쇼는 Windows 11 컴퓨터에서 사진을 정리하는 좋은 방법입니다. 때때로 Windows 사용자는 일종의 하드웨어 제한이나 시스템 업데이트에 직면할 수 있으며 실수로 삭제되거나 손실되지 않도록 파일을 저장할 방법이 필요합니다.
또한 사진을 하나씩 스크롤하여 사람들에게 수동으로 보여줘야 하는 것보다 사진을 정렬하고 표시하는 것이 훨씬 쉽습니다. 슬라이드쇼는 또한 다양한 소스(카메라, 휴대폰, USB 드라이브)의 사진을 즐기기 쉬운 형식으로 통합할 수 있는 좋은 방법입니다.
다행히도 PowerPoint와 같은 도구를 사용하지 않고도 유용한 타사 앱을 사용하여 이러한 슬라이드쇼를 만들 수 있습니다. 이 응용 프로그램은 비즈니스 프레젠테이션에 적합하지만 PowerPoint에는 다른 응용 프로그램에서 사용하는 유용한 기능이 많이 부족합니다. Windows 11에는 유용한 앱이 내장되어 있습니다.
타사 앱 외에도 사진 앱도 Windows 11에서 강력하게 개편되었습니다. 사진 앱은 Windows 10 버전에 비해 크게 다르며 혁신적인 기능은 큰 이점을 제공합니다.
새로운 사진 앱에서는 이미지 상단의 정보 아이콘을 사용하여 이미지 세부정보를 쉽게 볼 수 있습니다. 그러면 사진 촬영 시기, 크기 및 해상도를 자세히 설명하는 오른쪽 창이 열립니다. 또한 얼굴 인식 기술 덕분에 뛰어난 편집 및 구성 기능을 갖추고 있습니다.
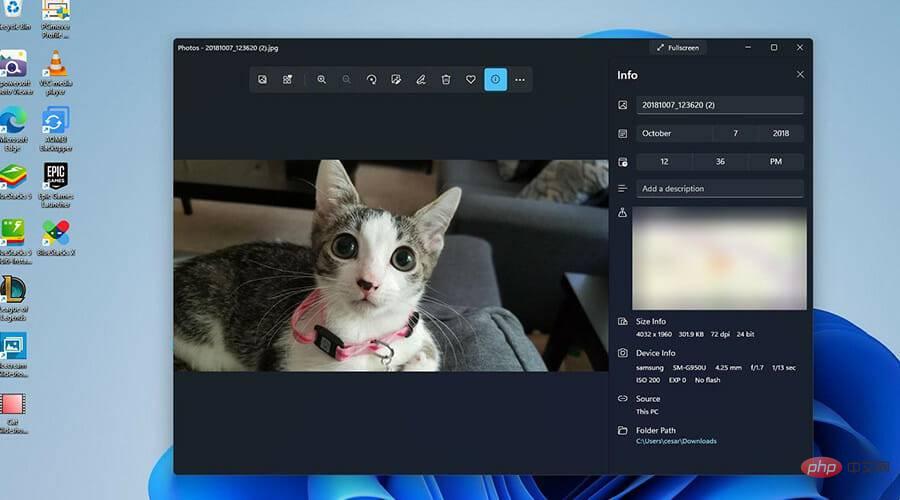
앞서 언급했듯이 다른 타사 앱은 자신만의 고유한 스타일을 가져옵니다. 이 튜토리얼에서는 사진 앱과 Ice Cream Slideshow Maker와 같은 기타 인기 있는 타사 앱을 통해 Windows 11에서 슬라이드쇼를 만드는 방법을 자세히 설명합니다.
음악이 포함된 슬라이드쇼를 만드는 것은 비디오를 만드는 것과 더 유사하다는 점을 지적해야 합니다. 단순히 메뉴 버튼을 클릭하고 슬라이드를 선택하는 것만큼 간단하지 않습니다.
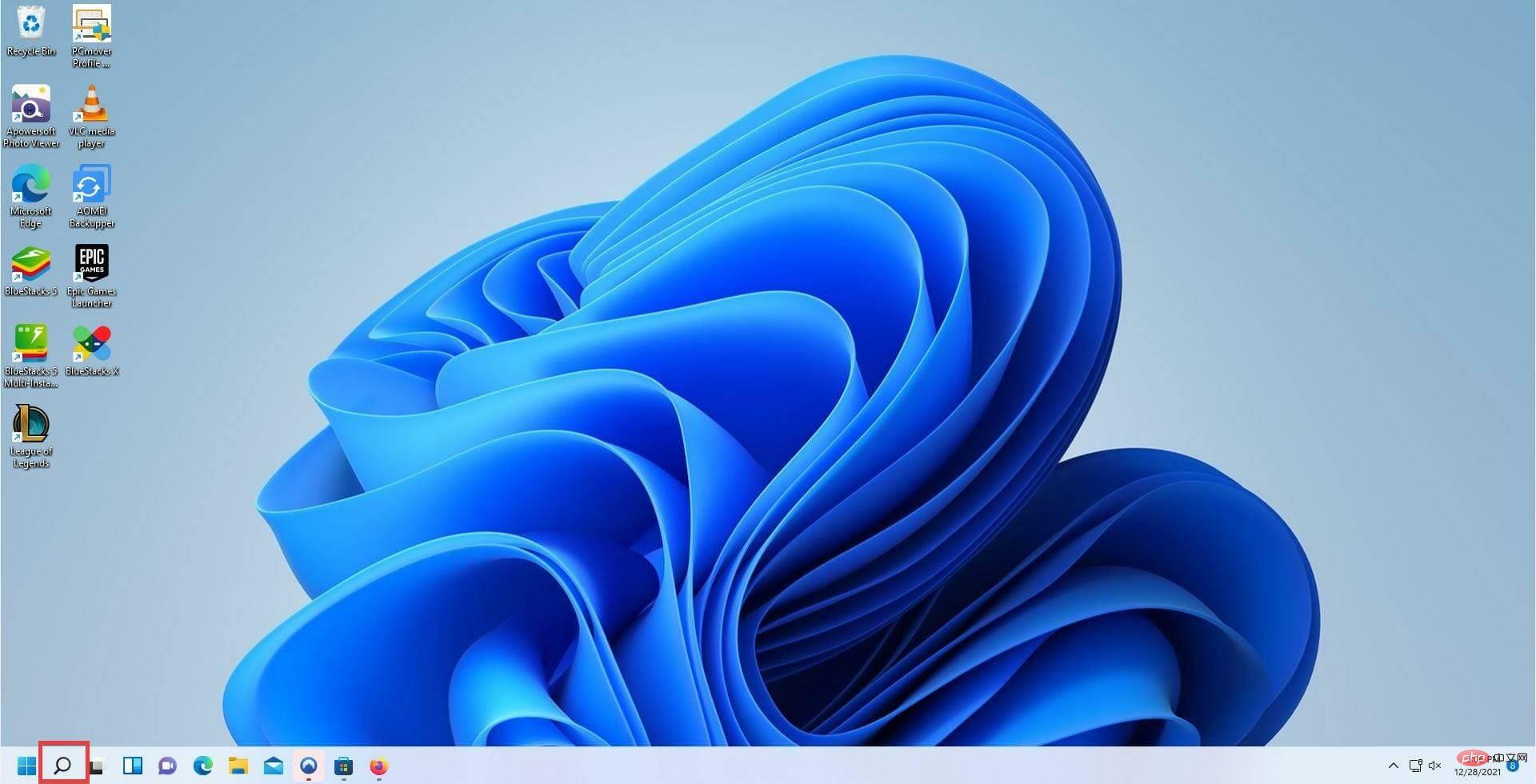
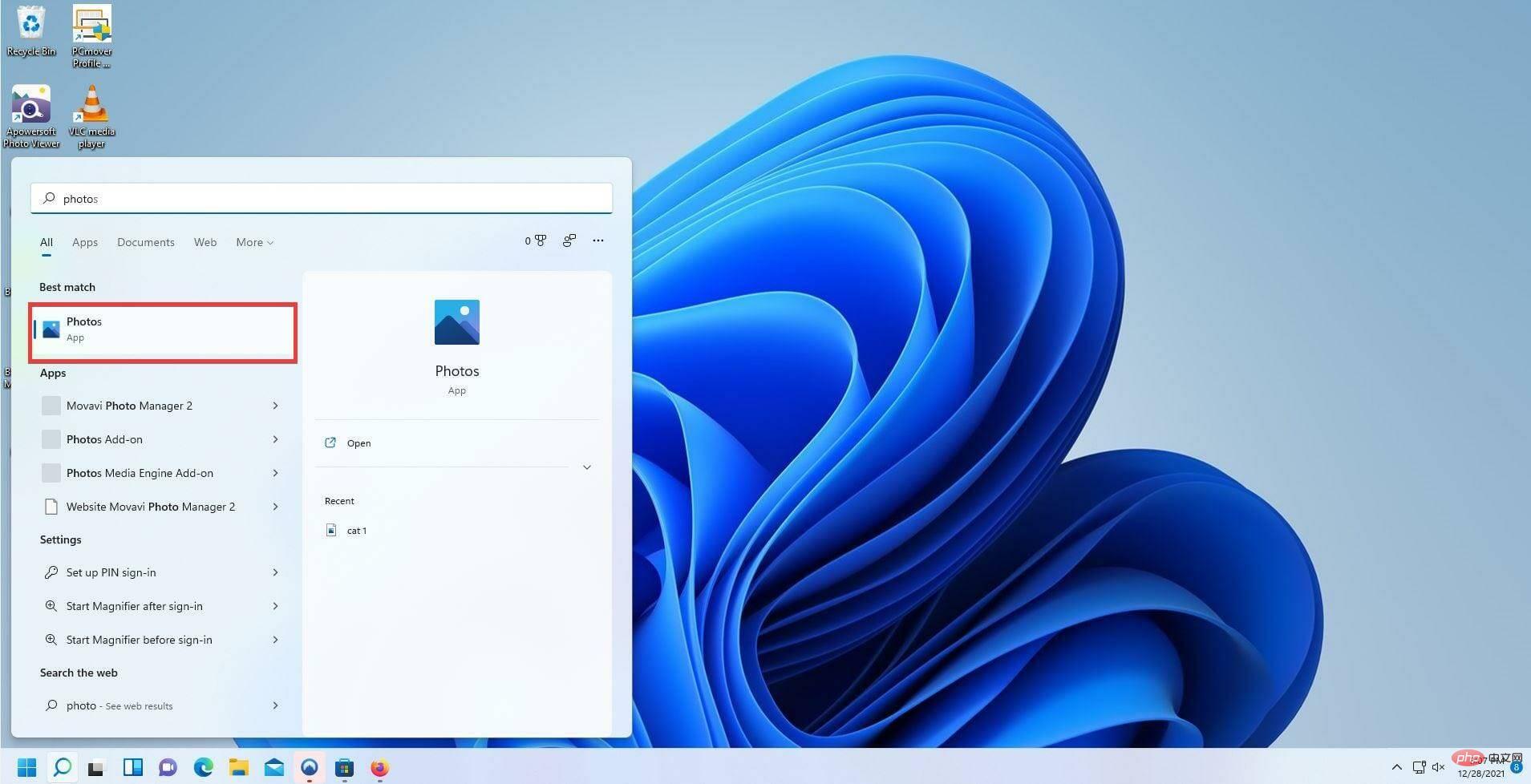
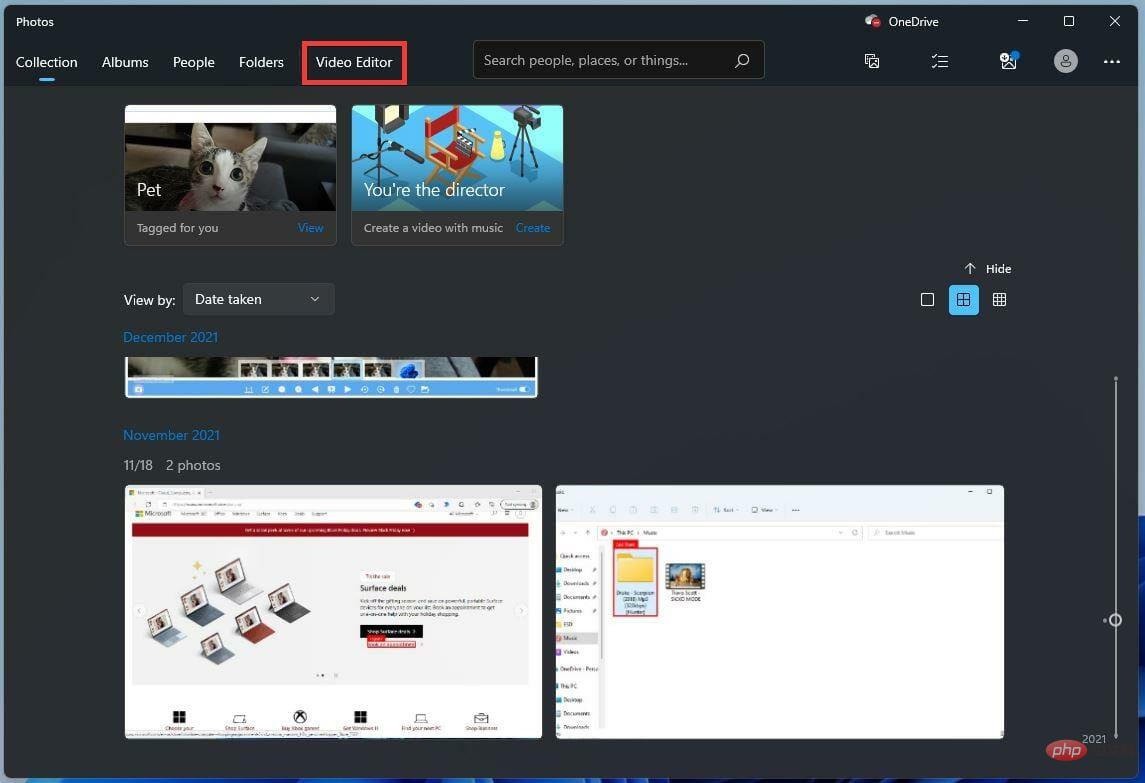
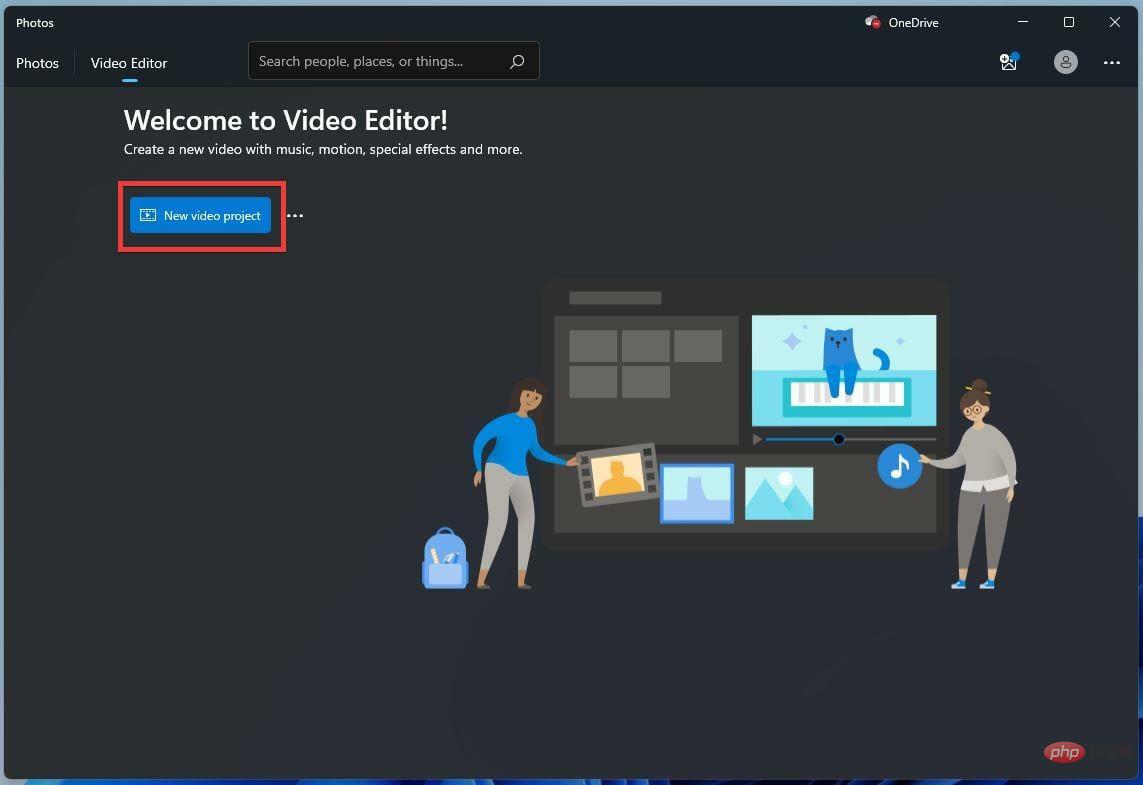
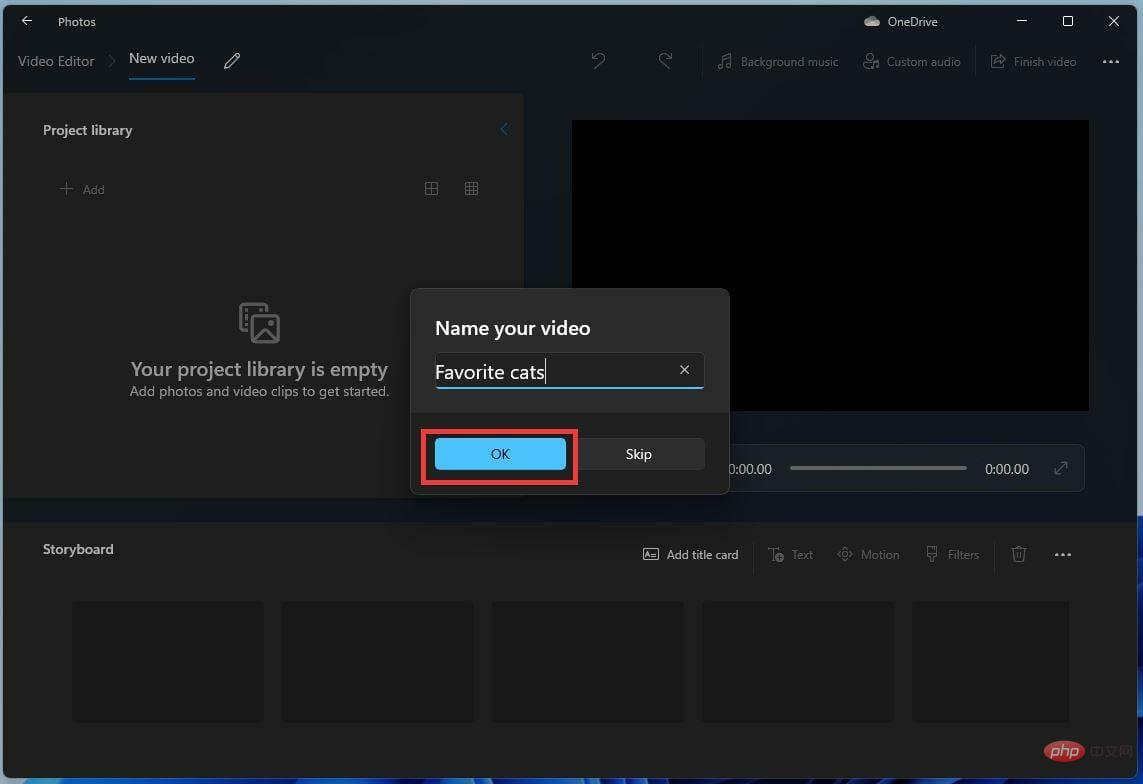
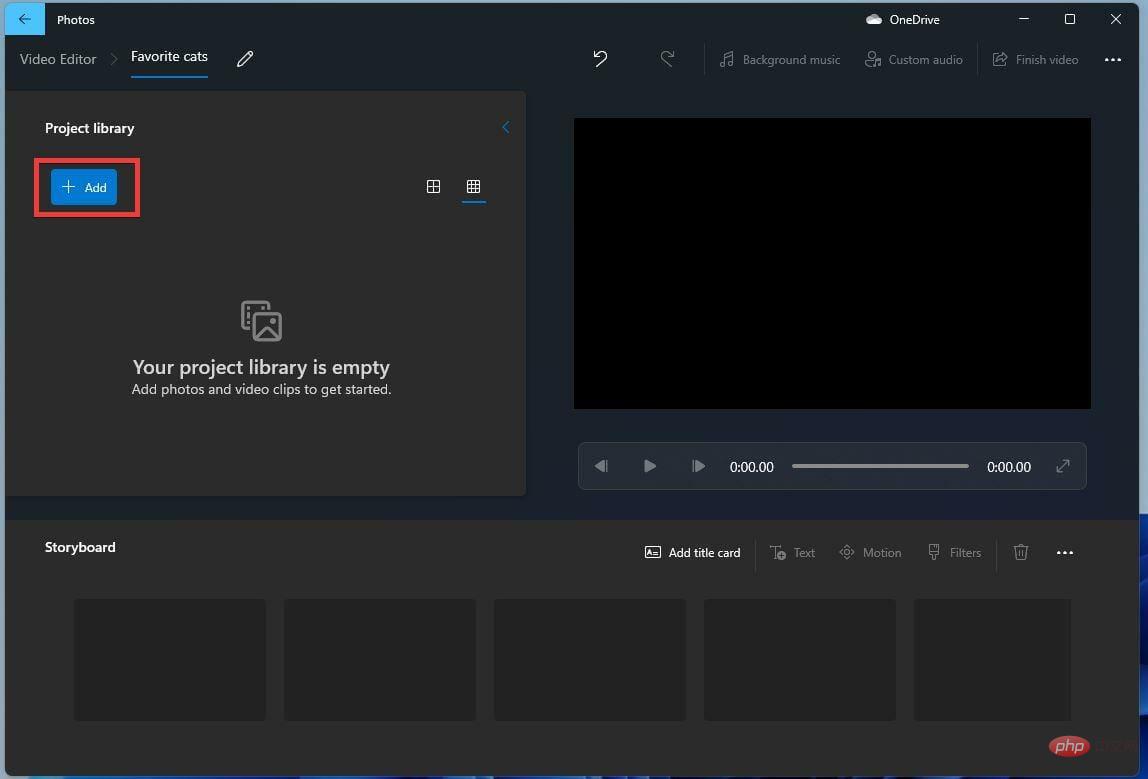
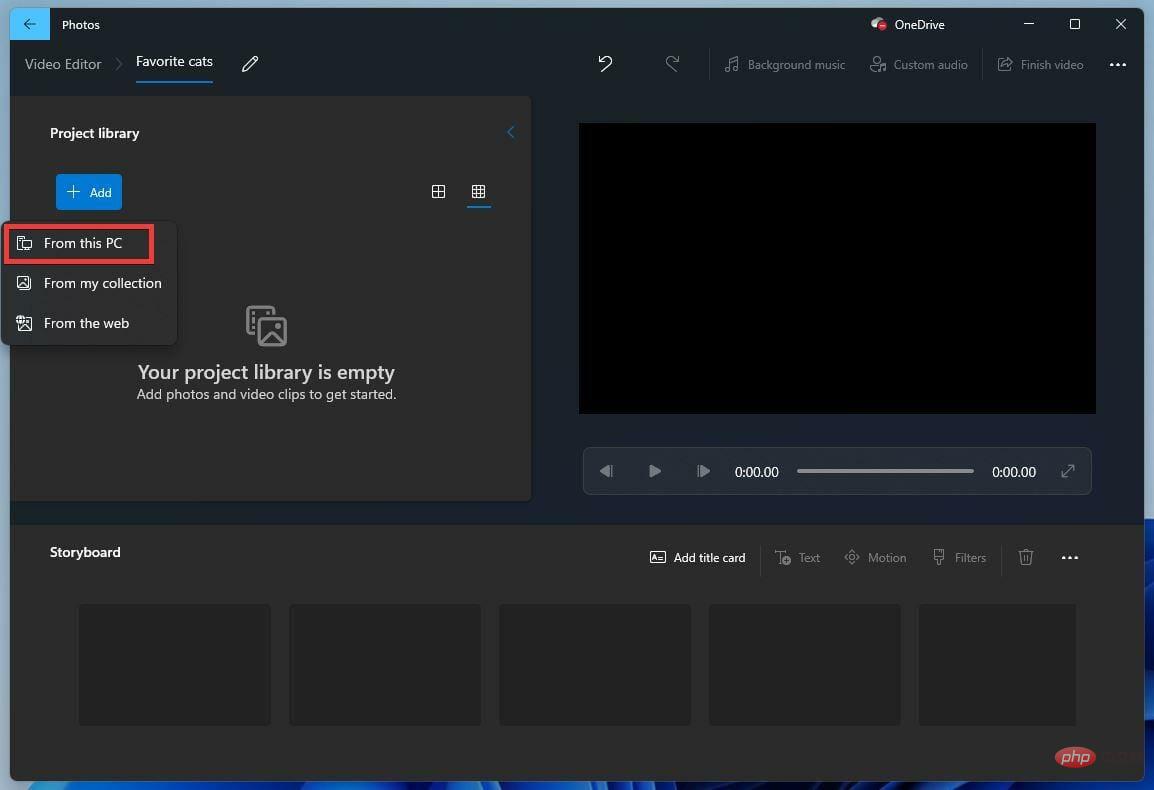
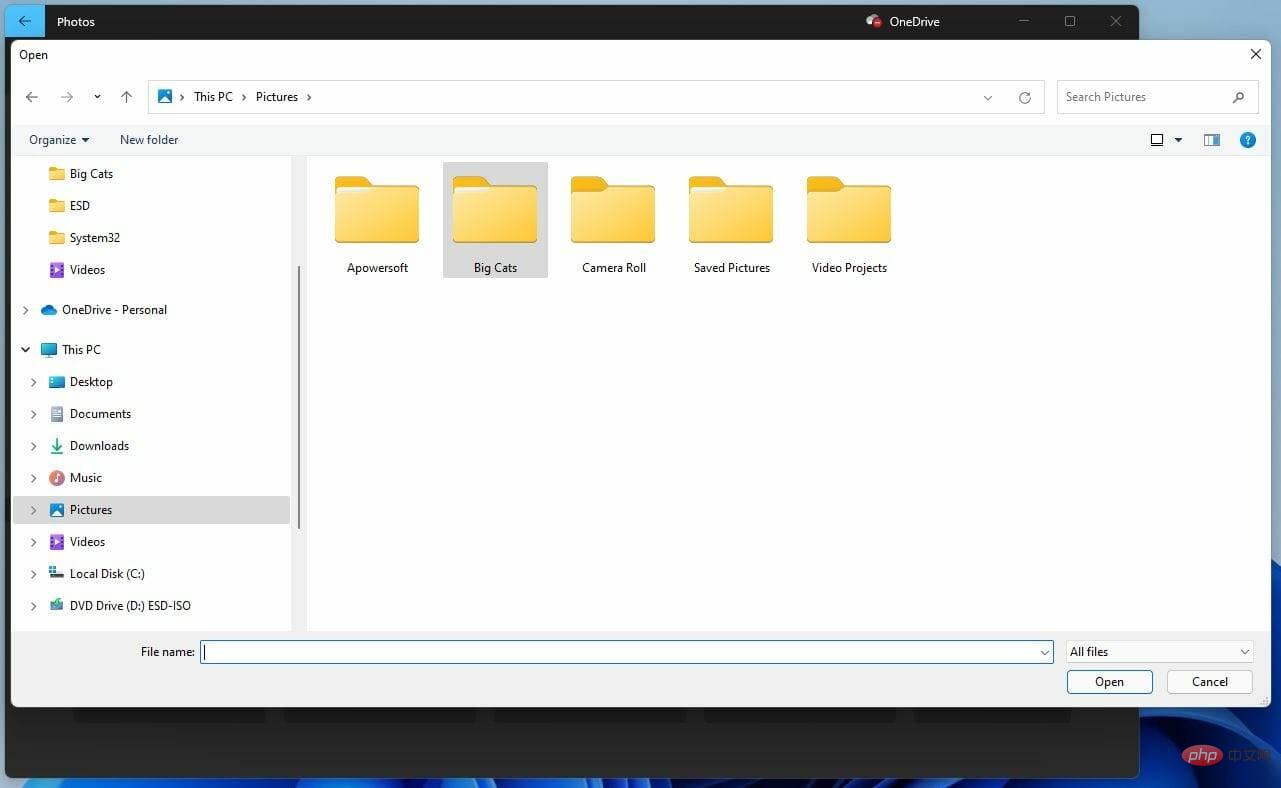
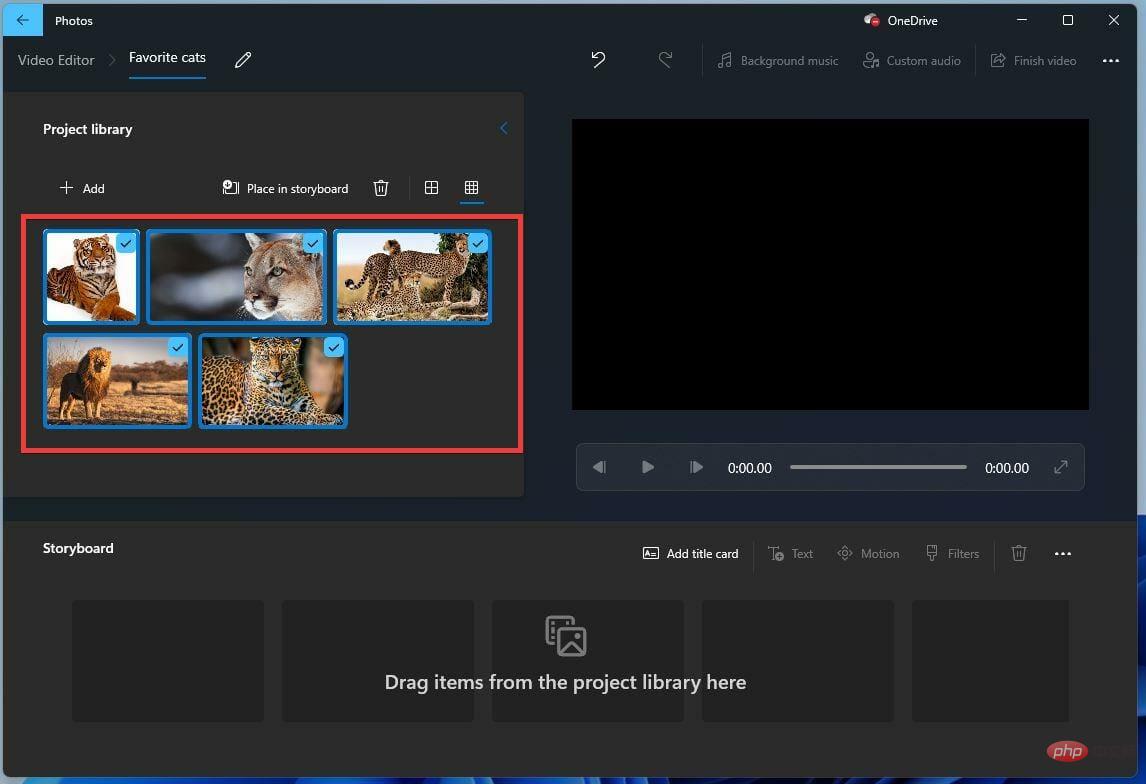
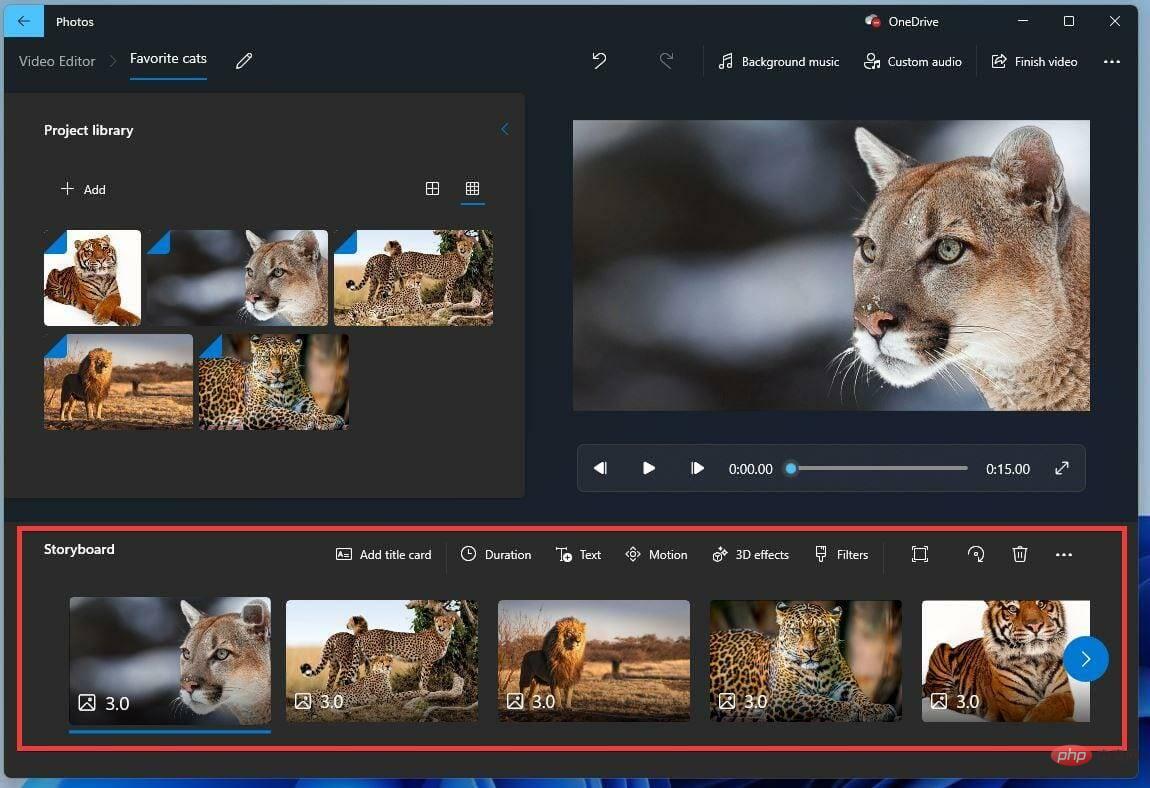
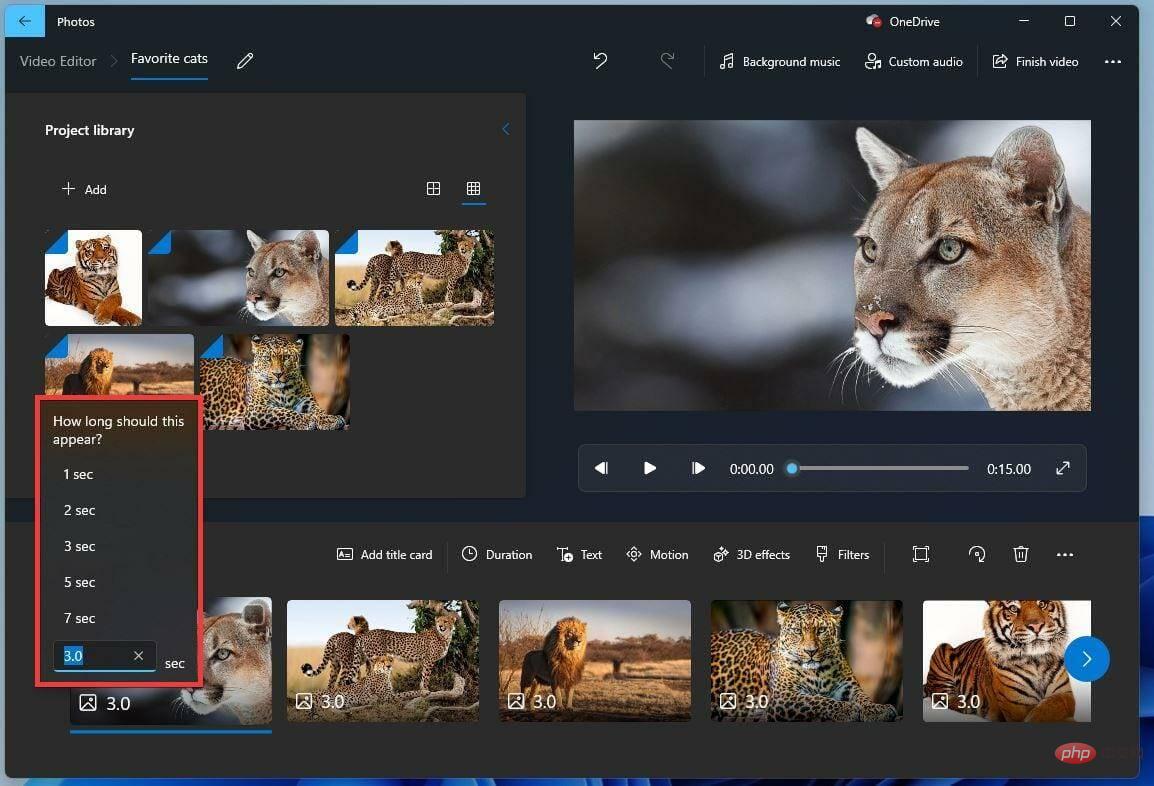
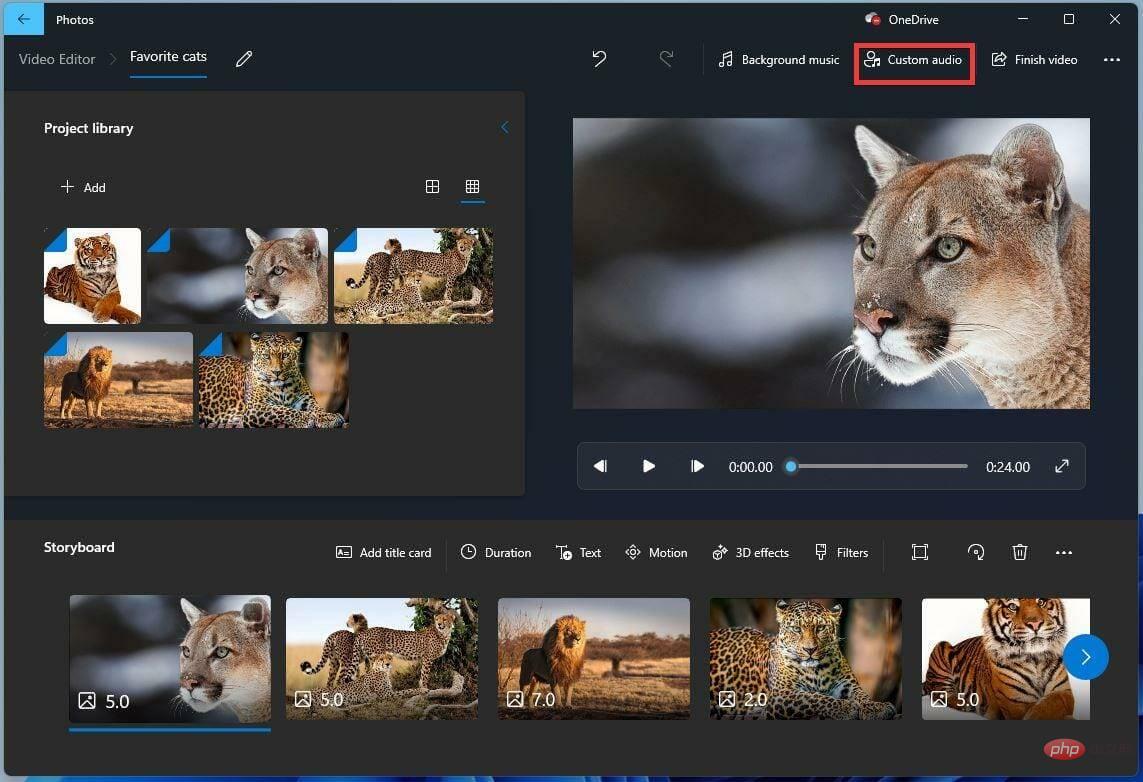
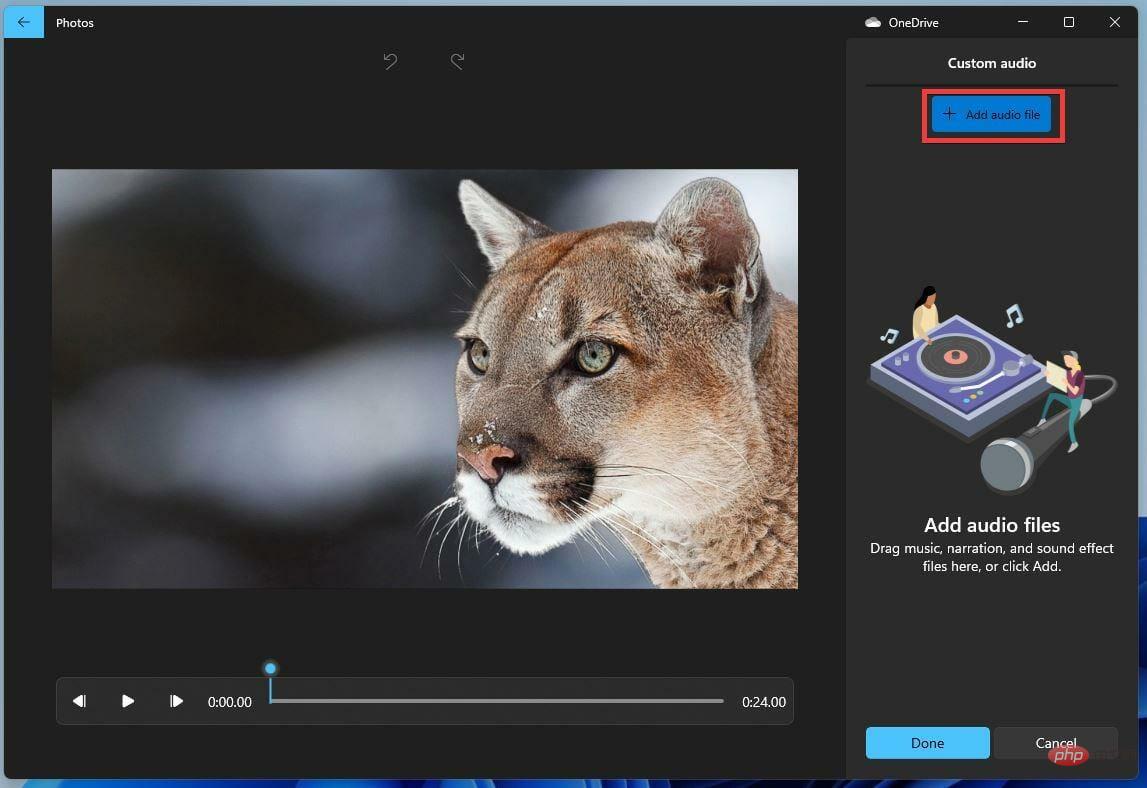
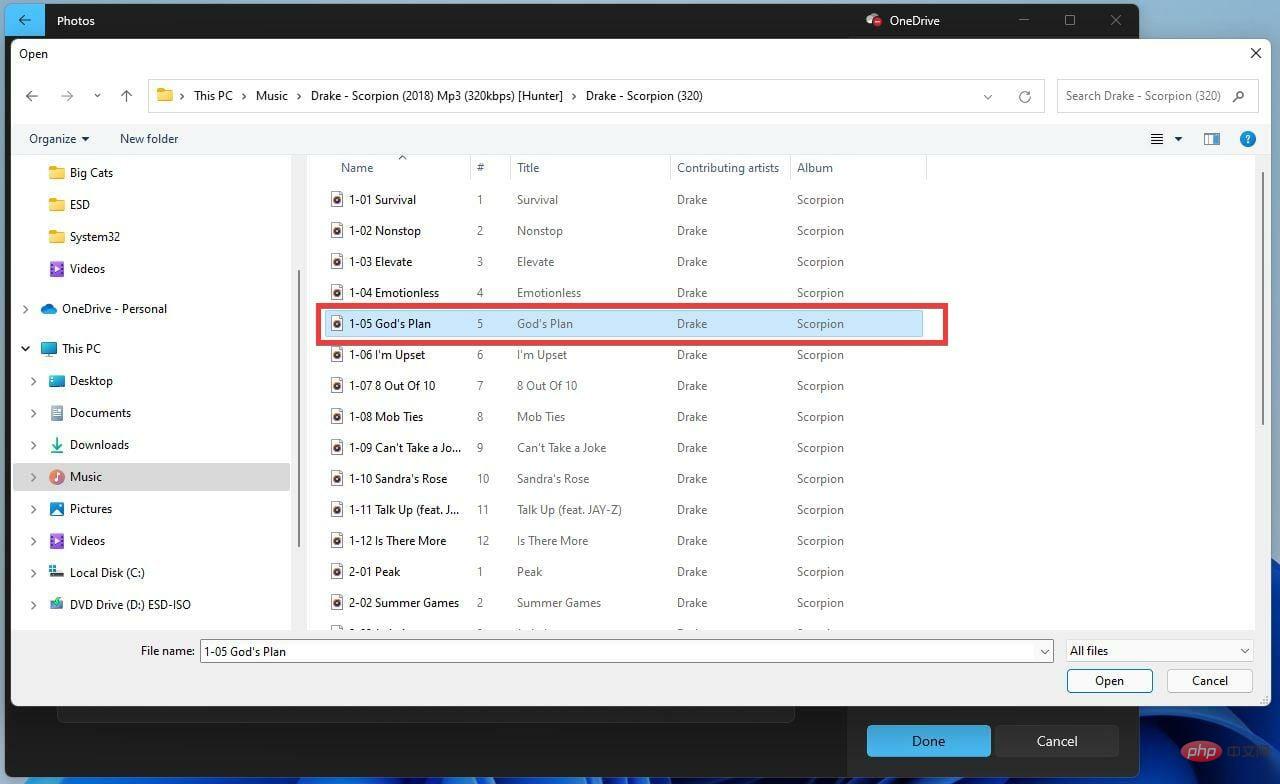
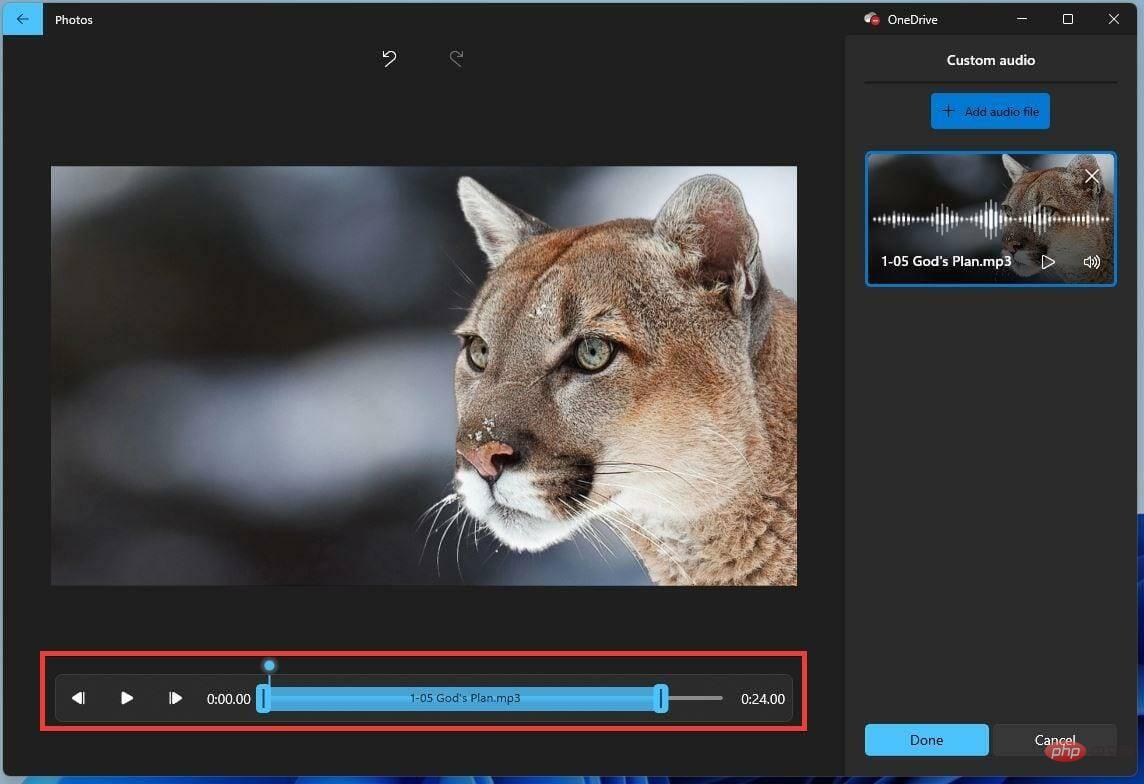
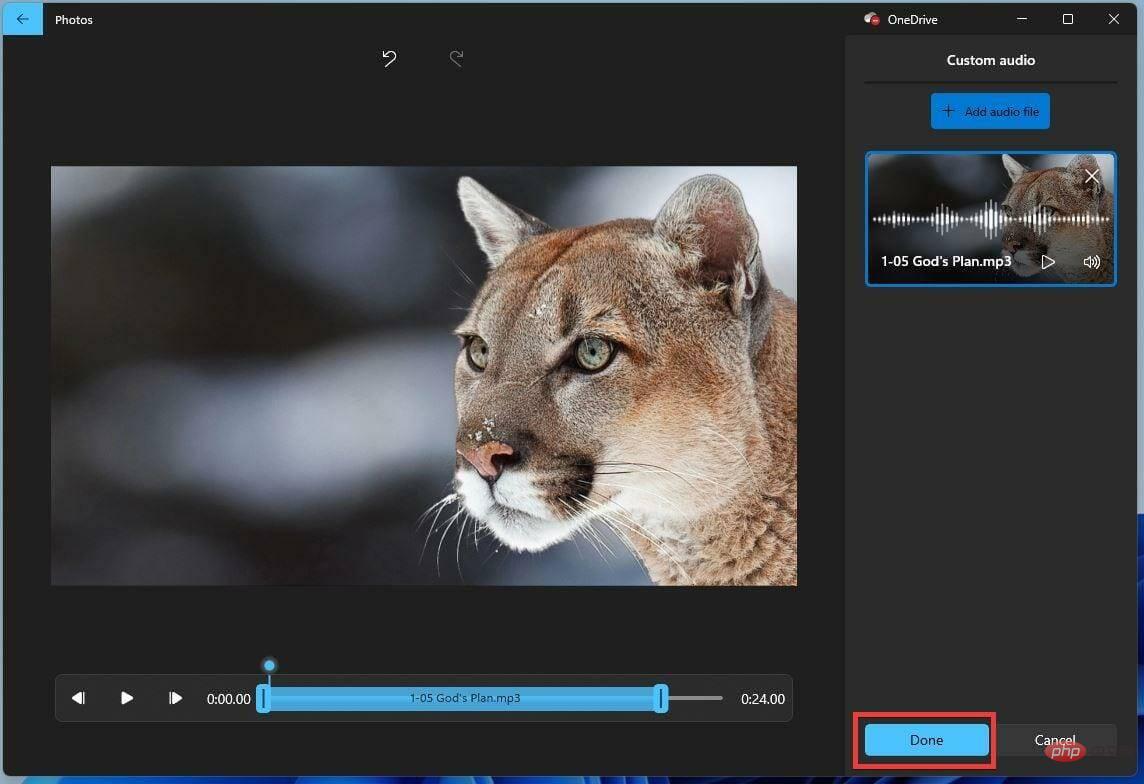
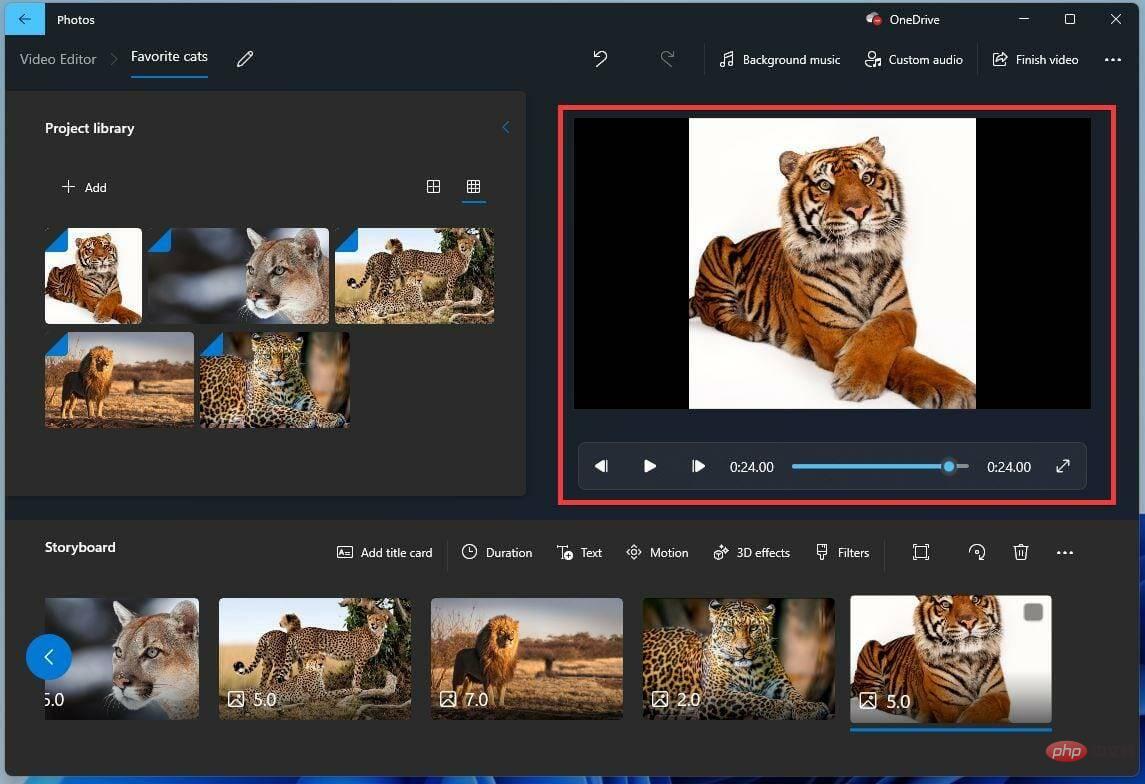
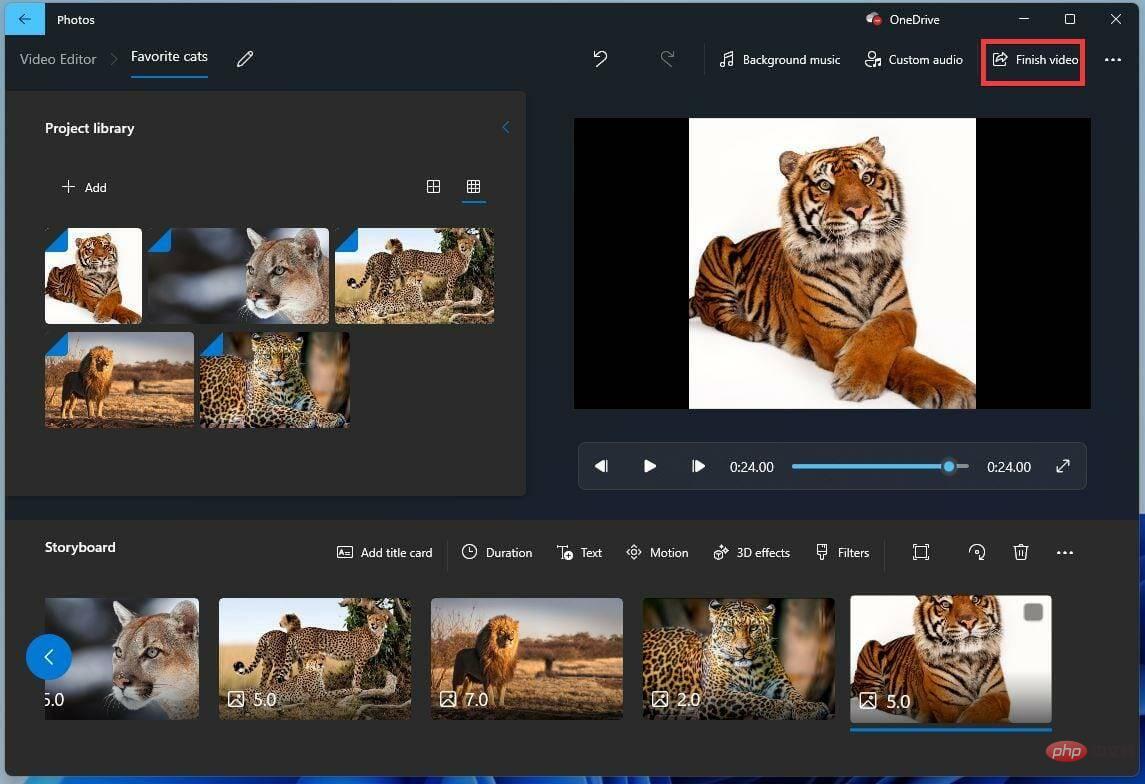
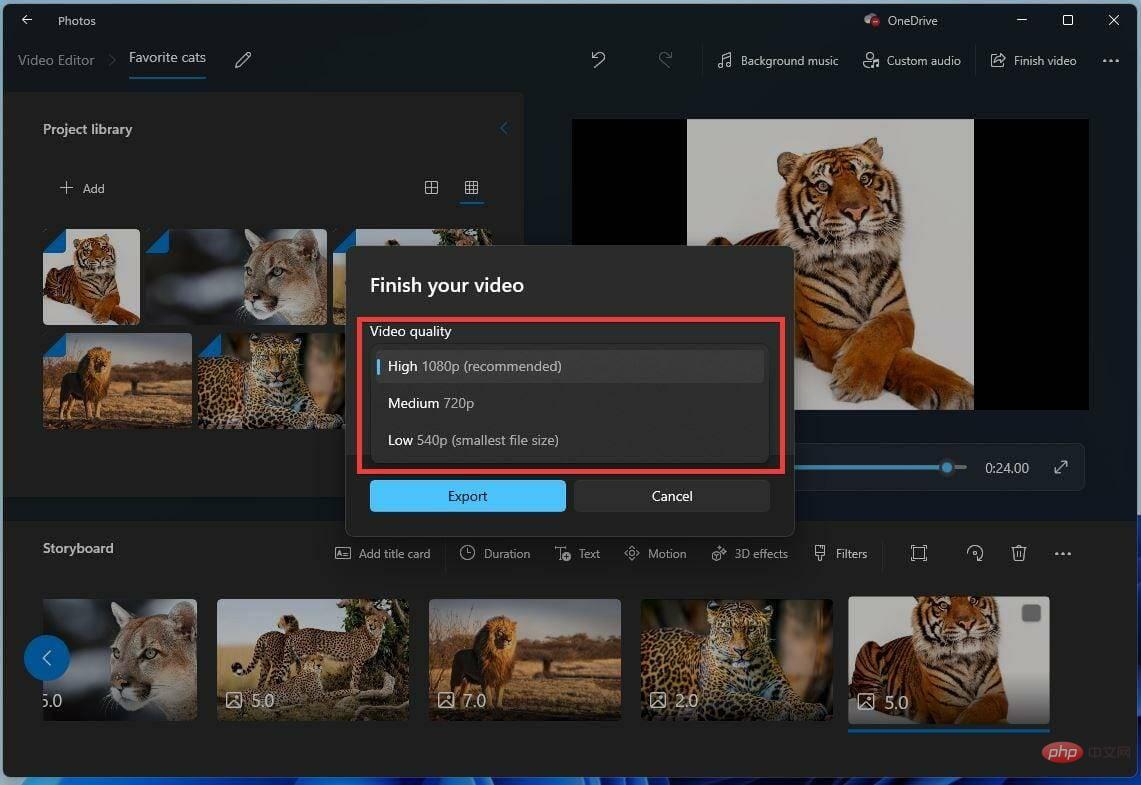
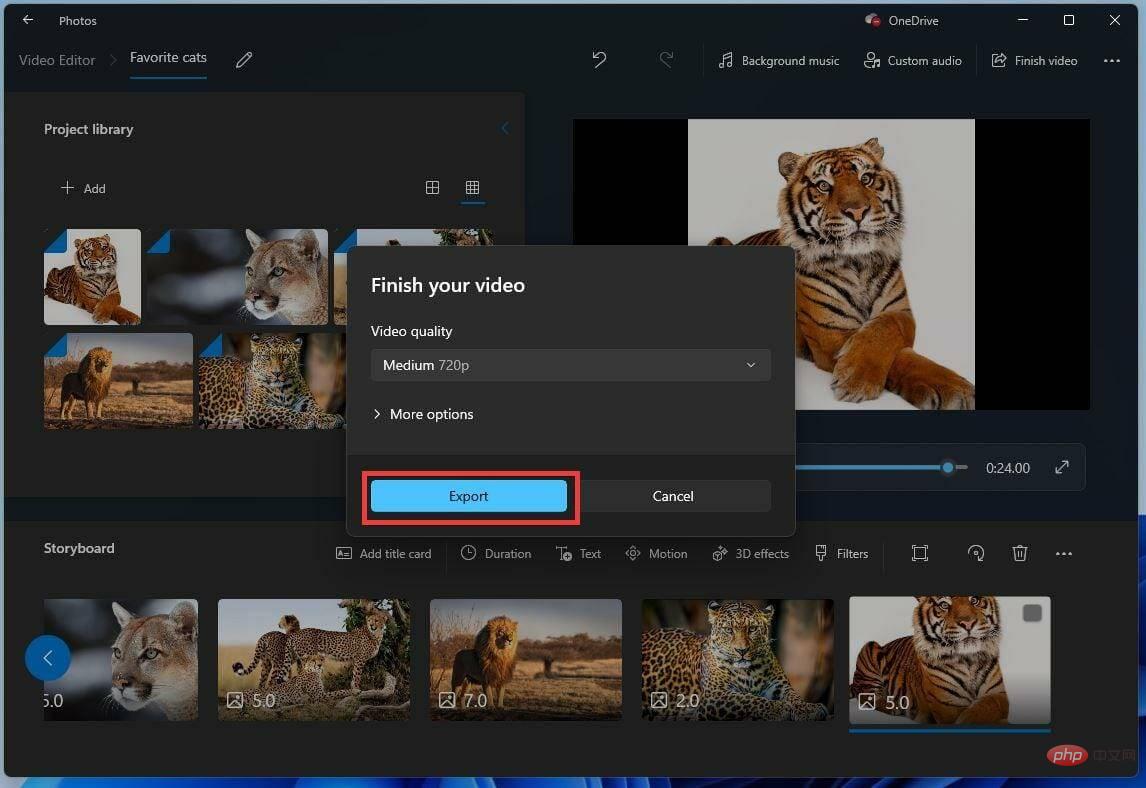
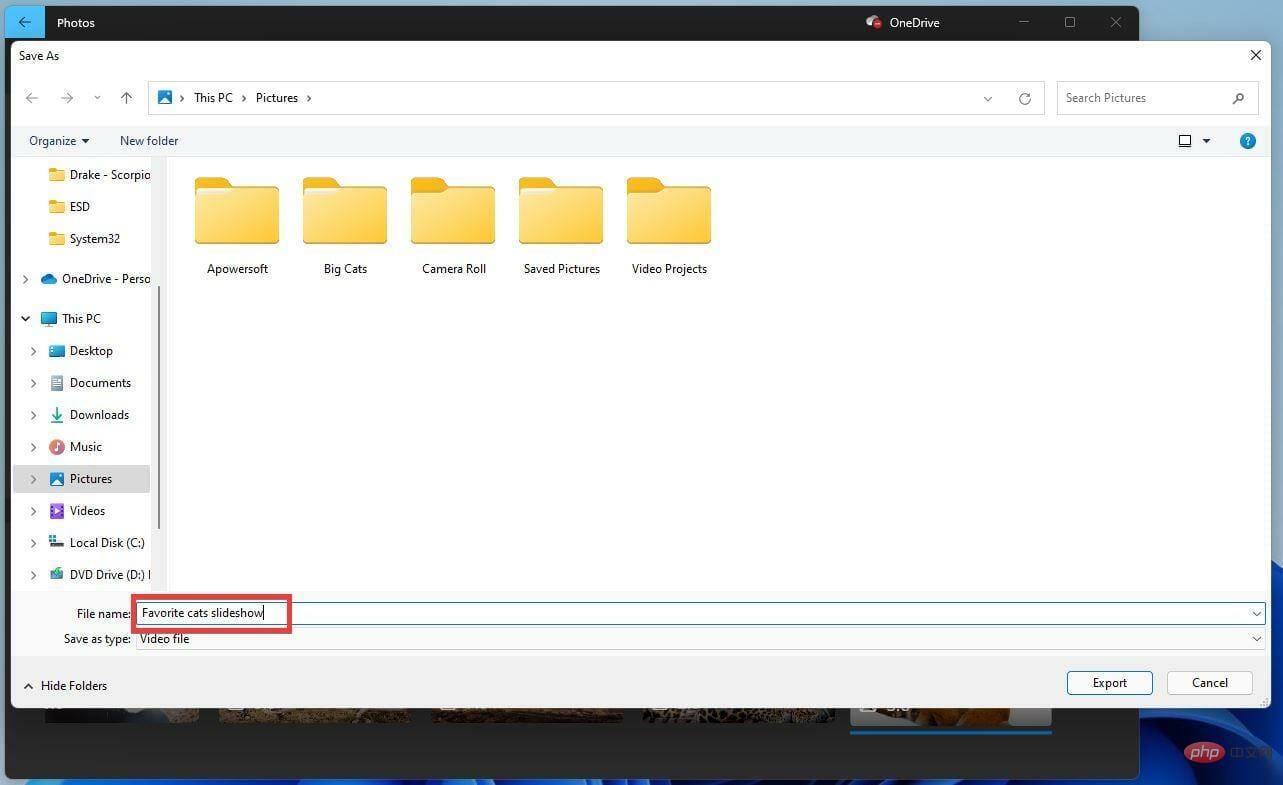
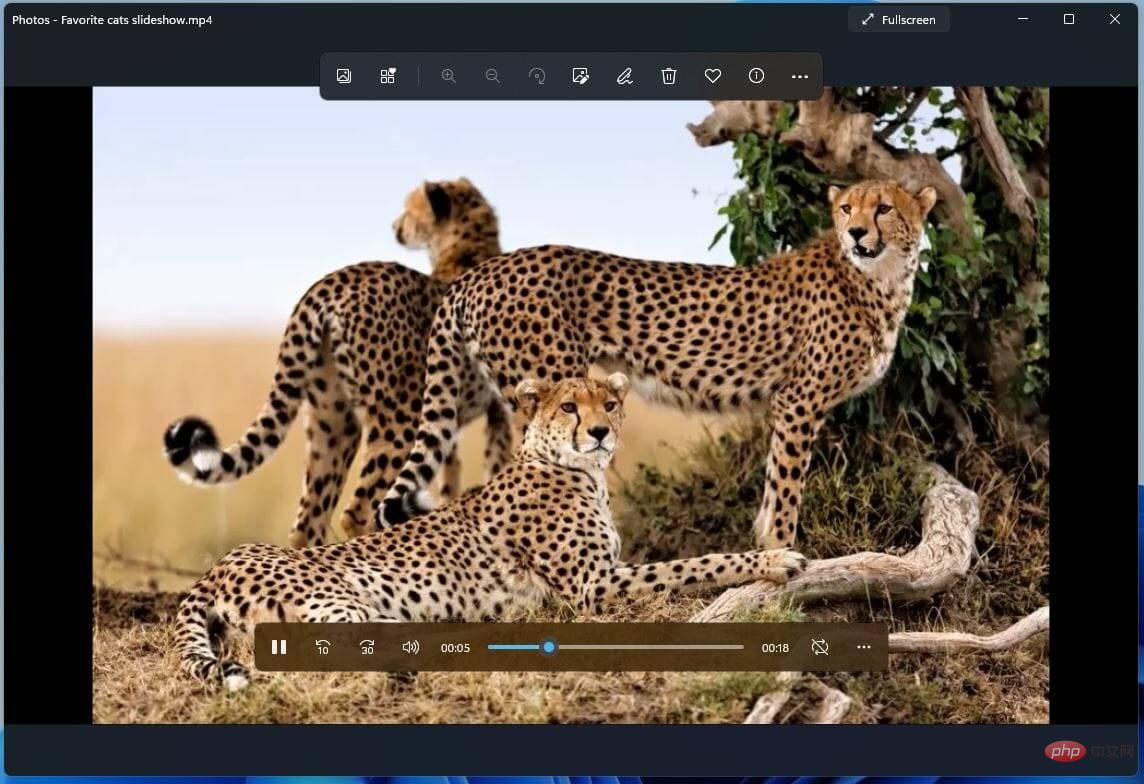
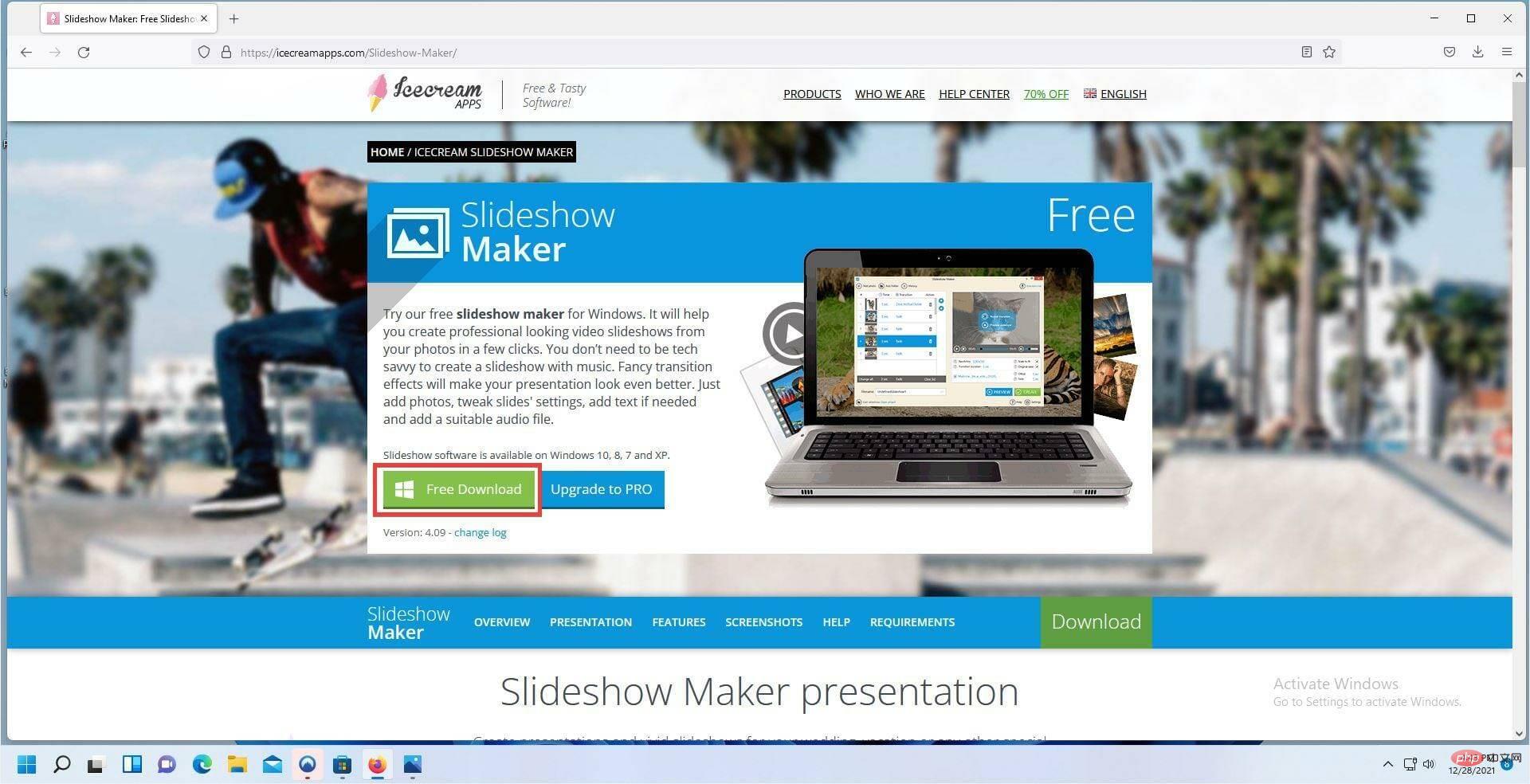
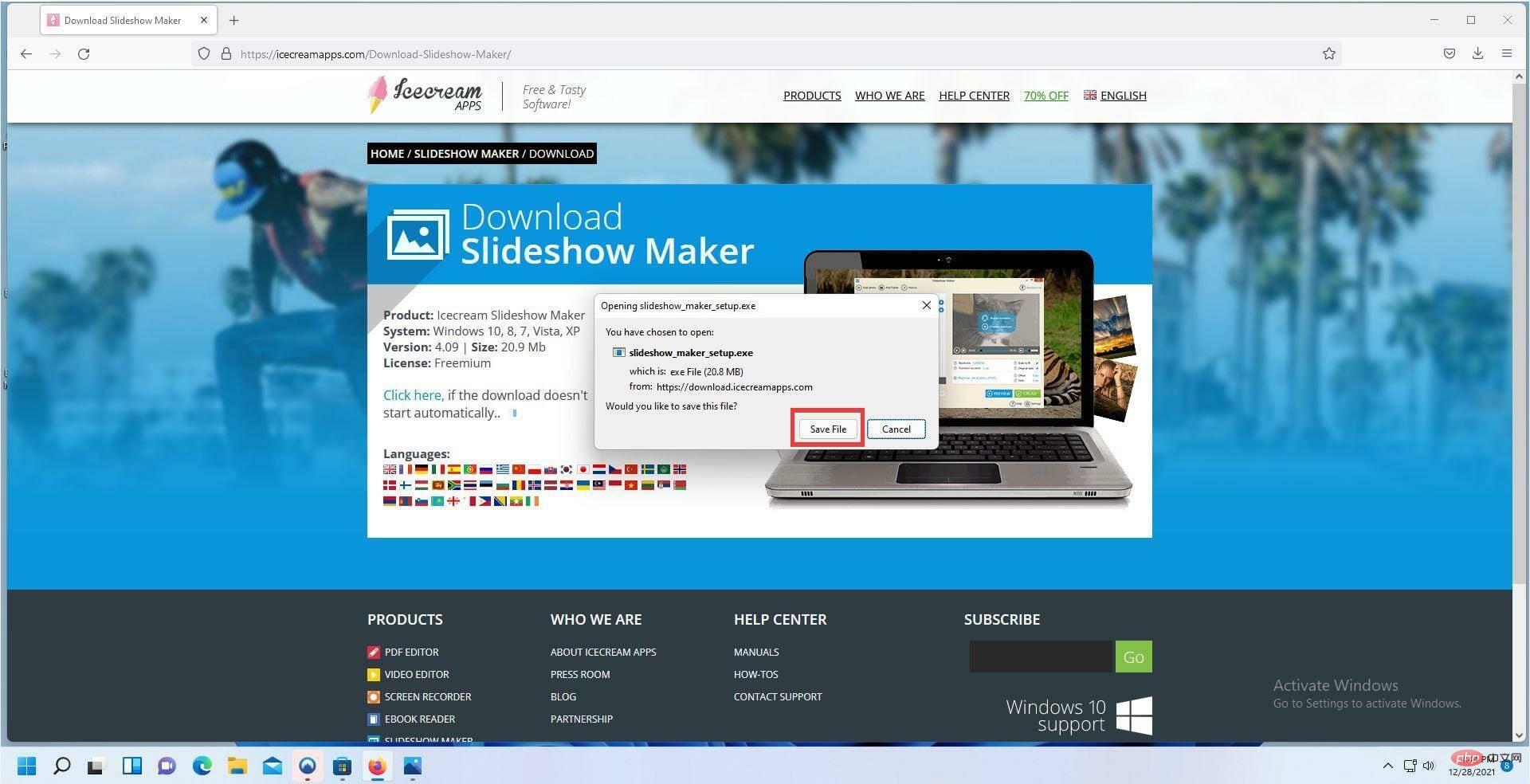
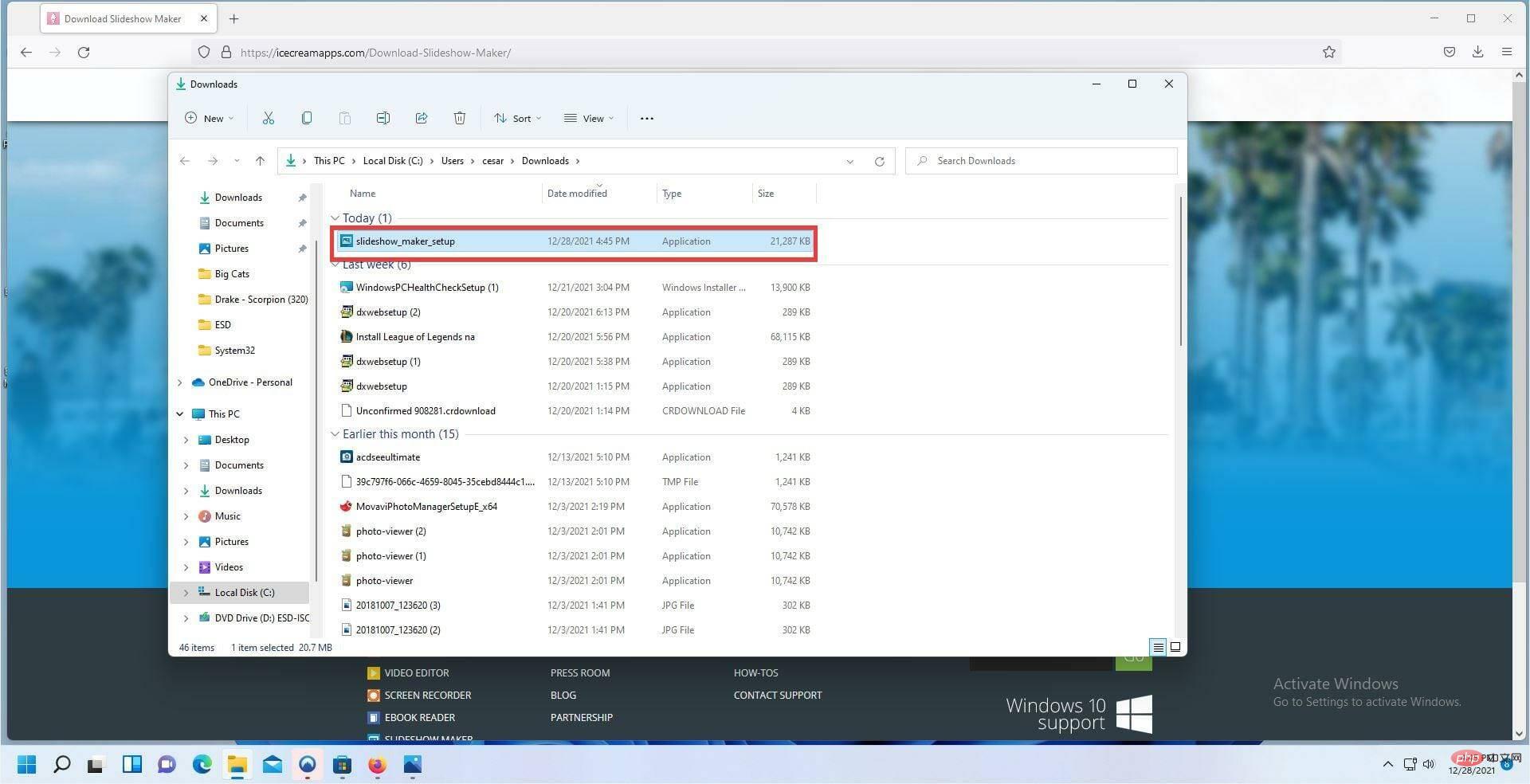
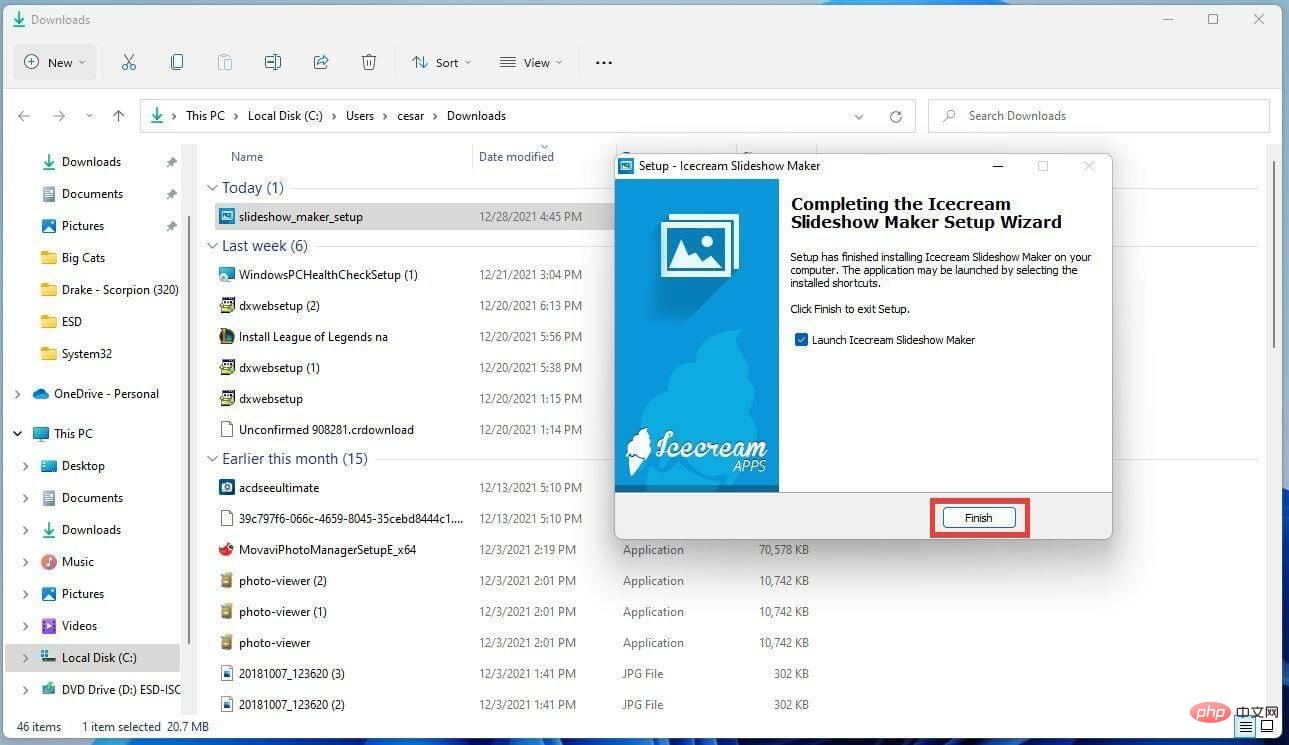
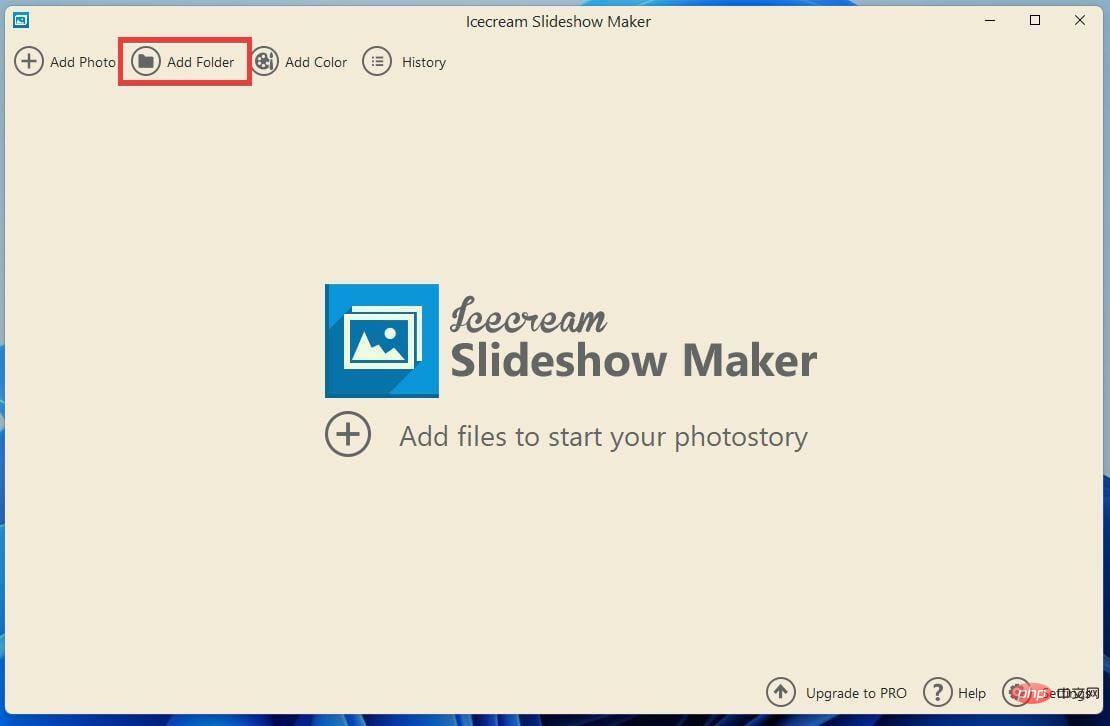
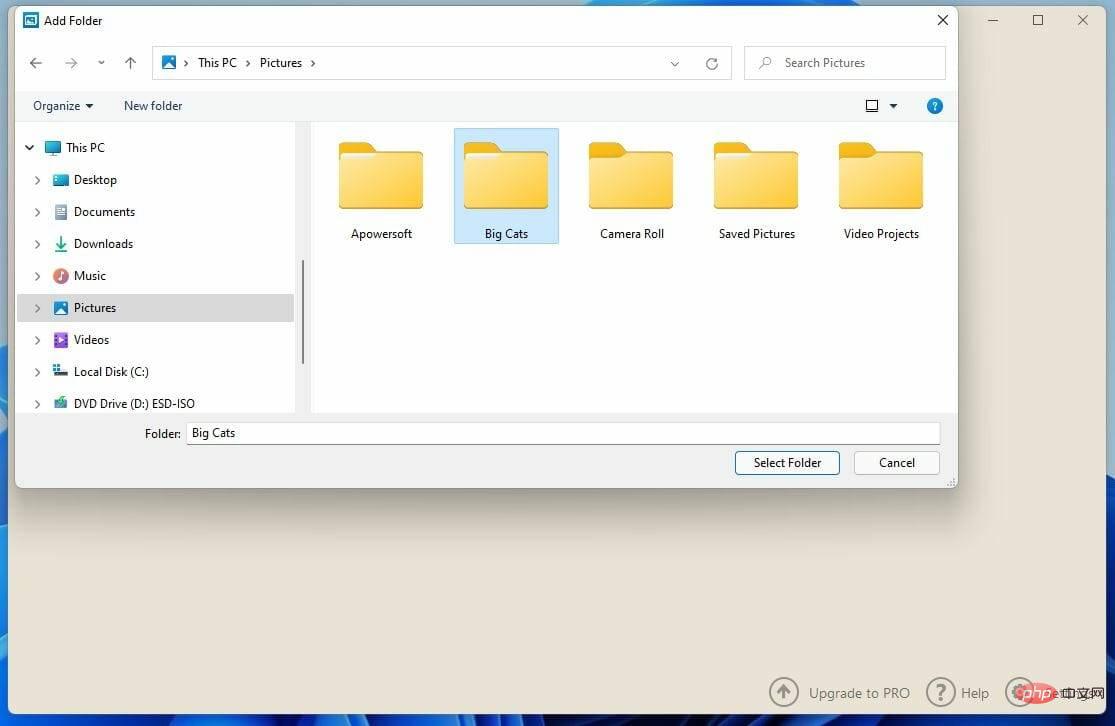
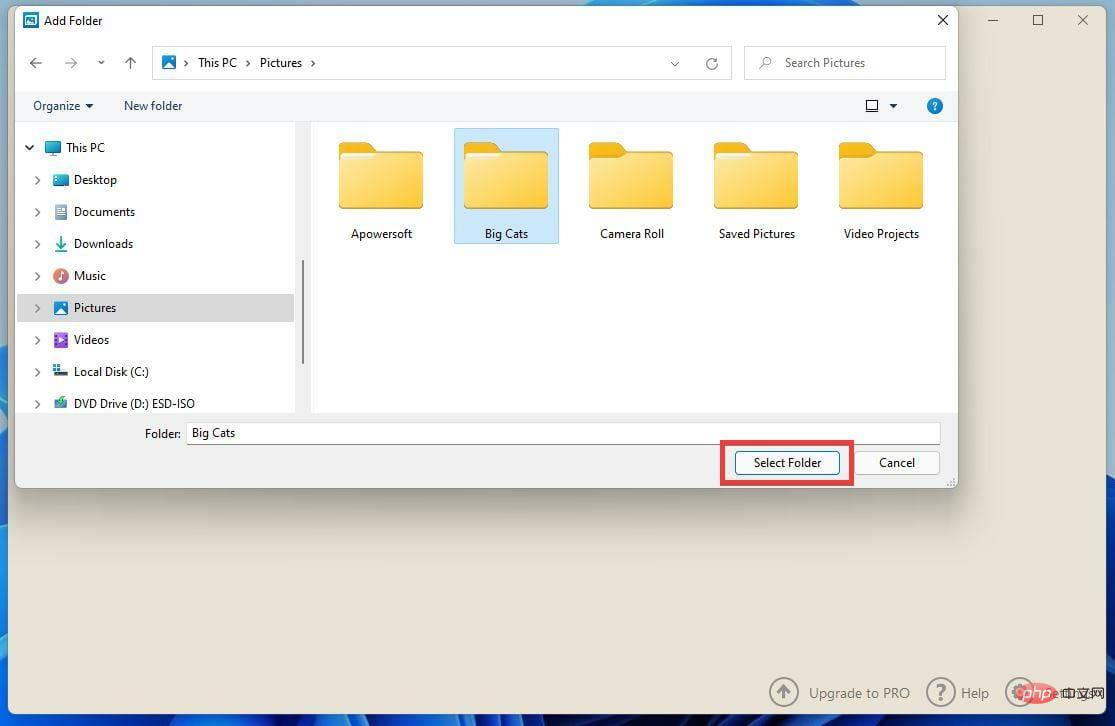
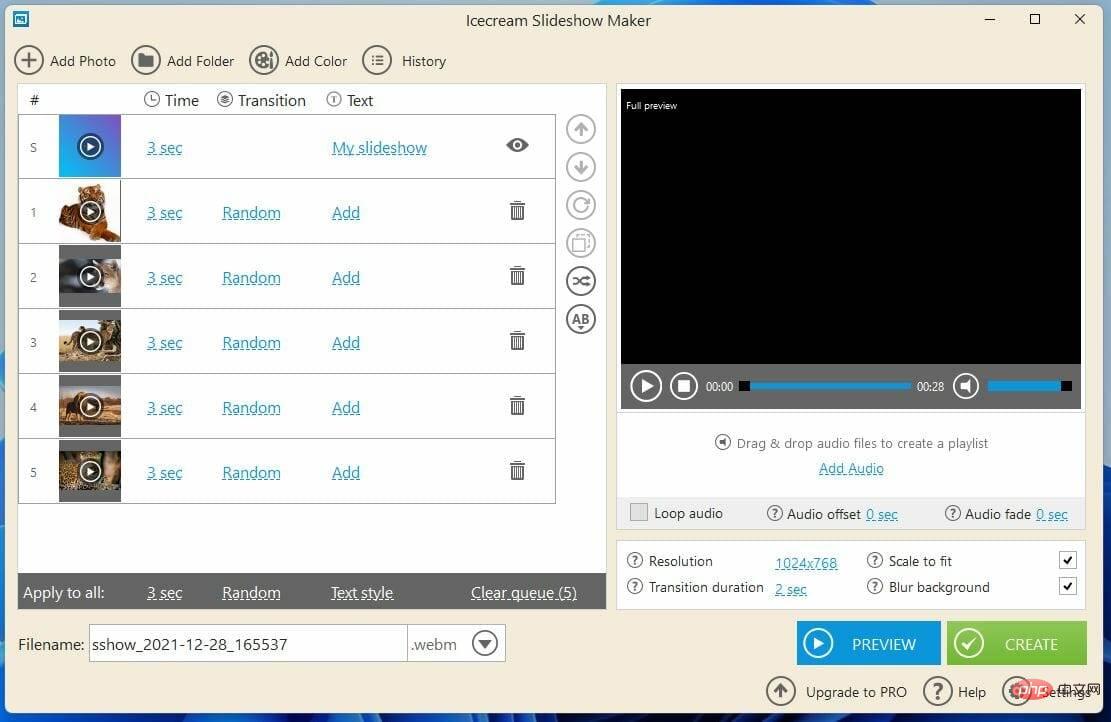
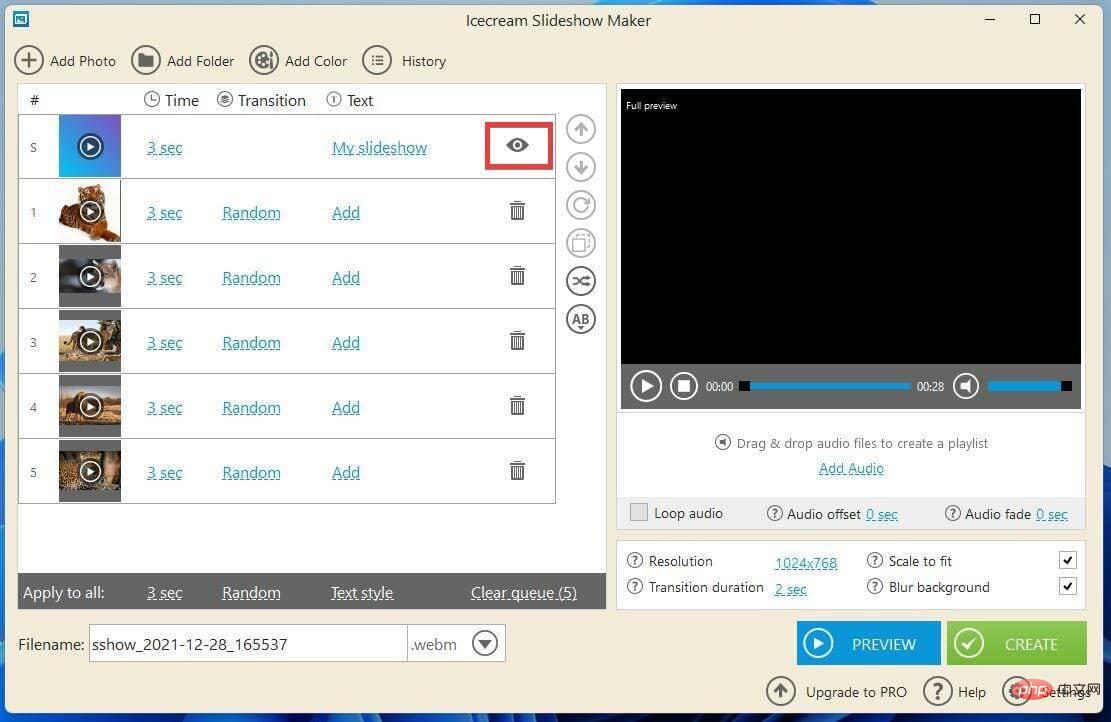
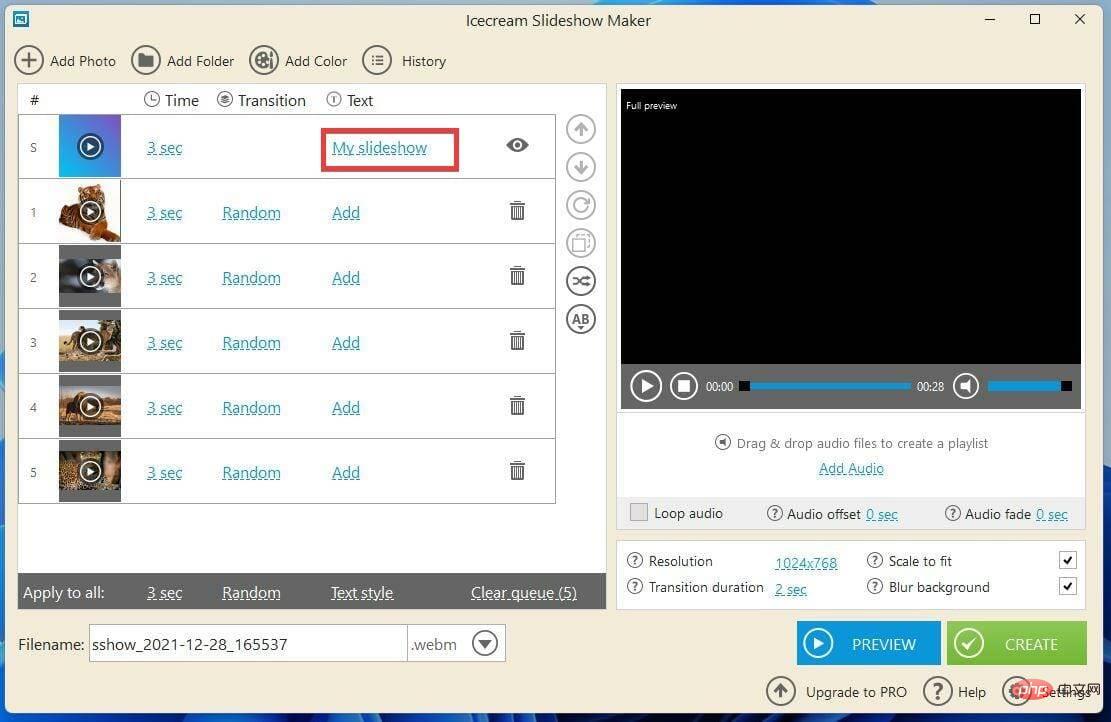
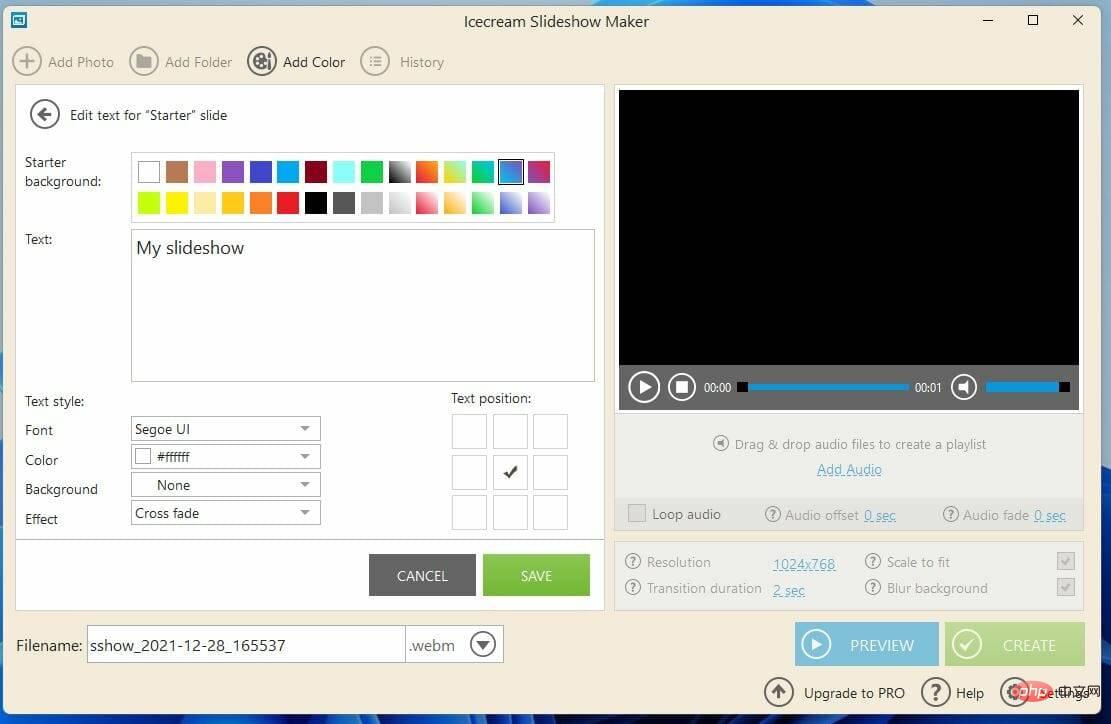
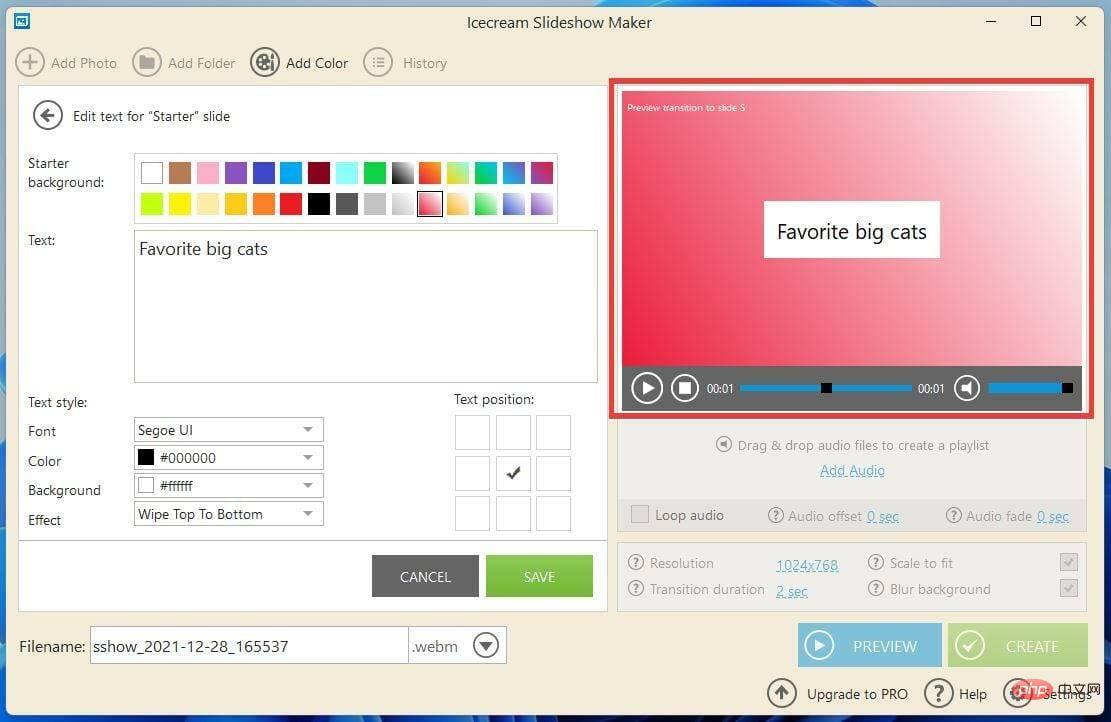
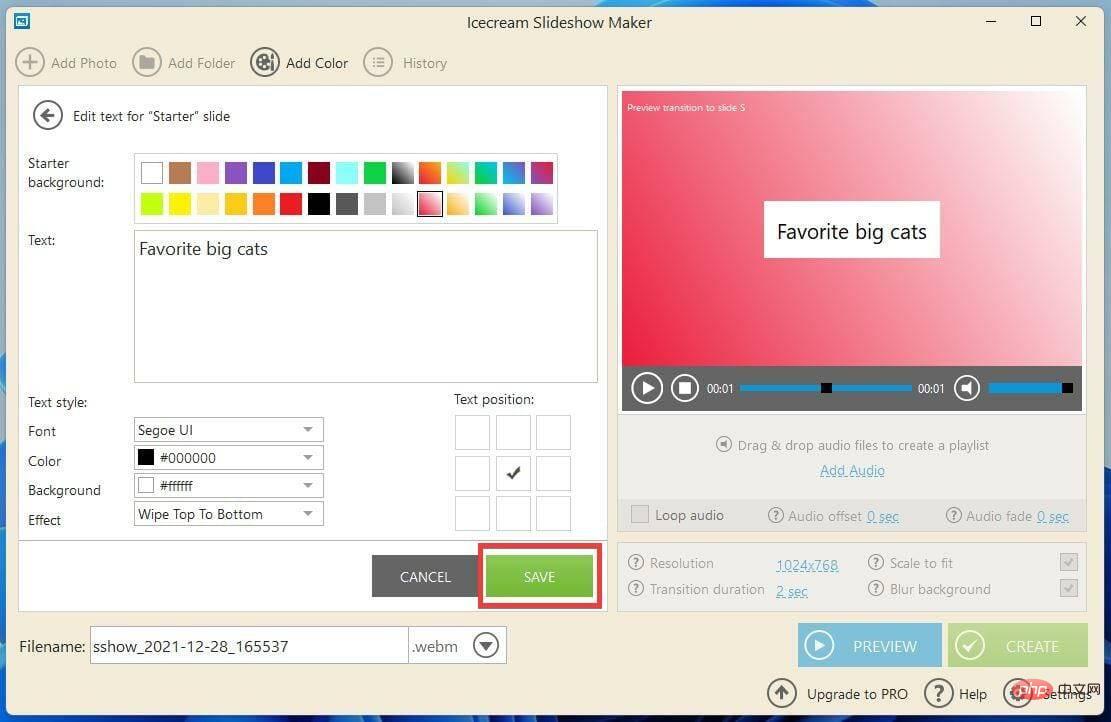
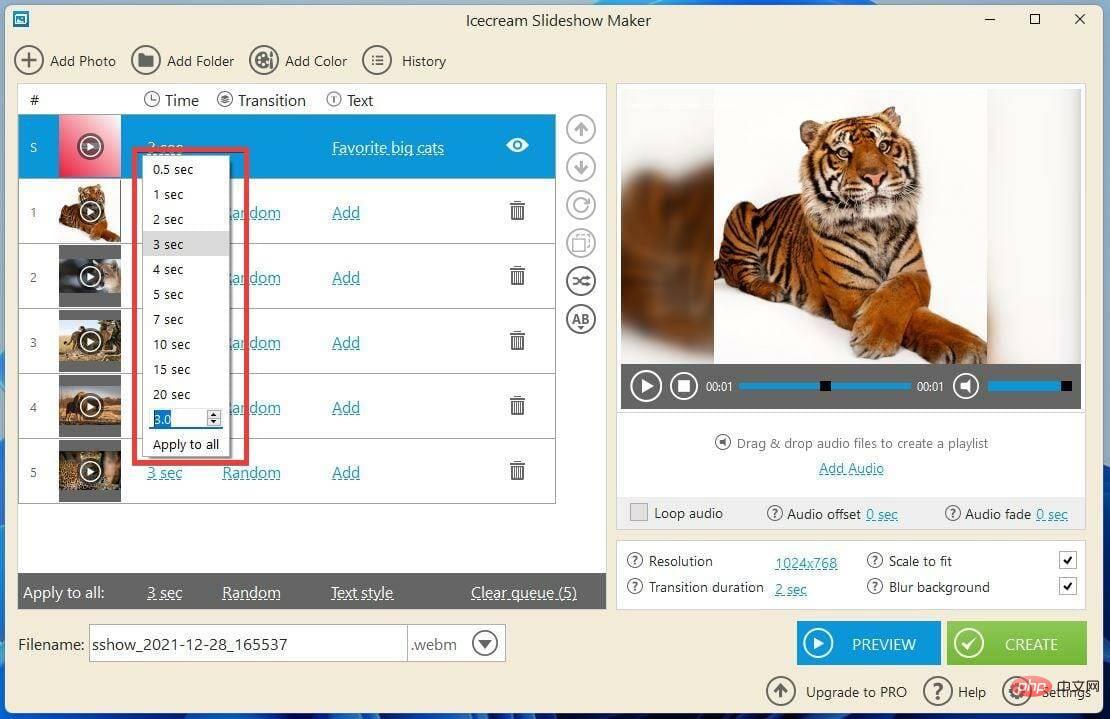
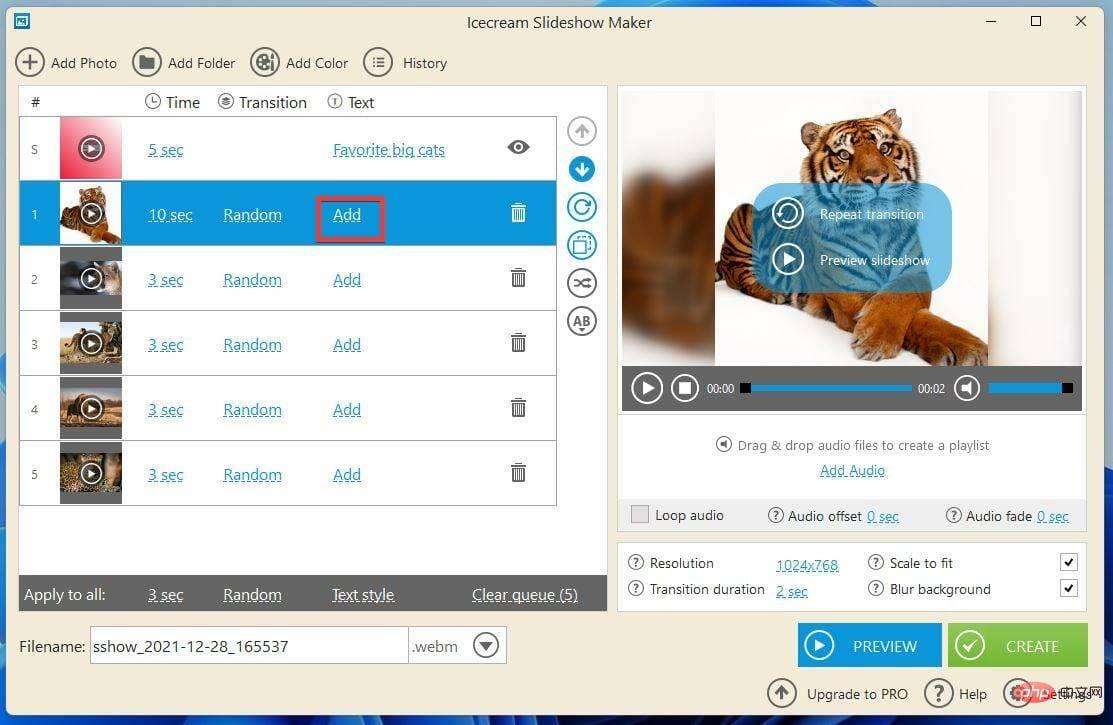
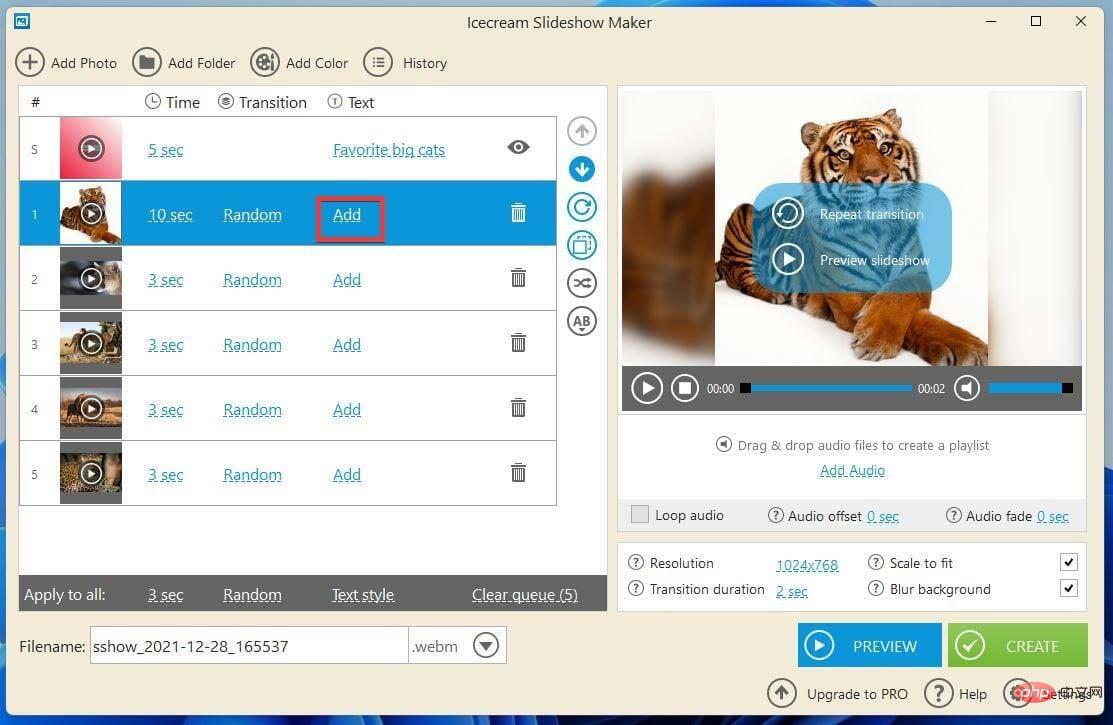
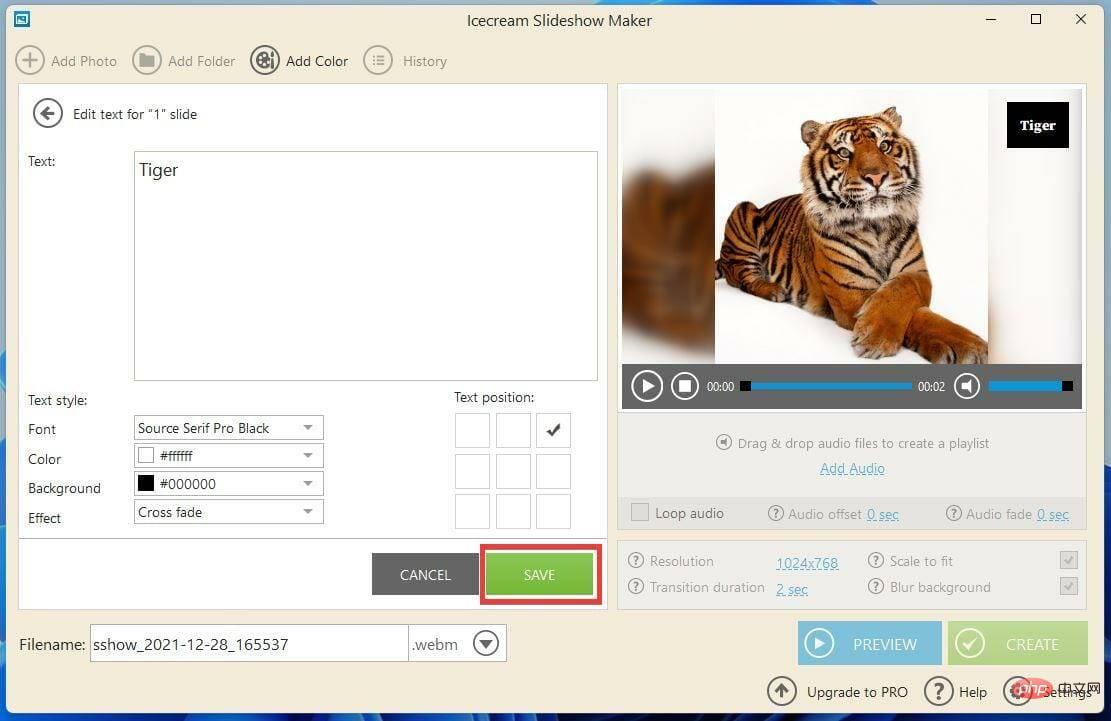
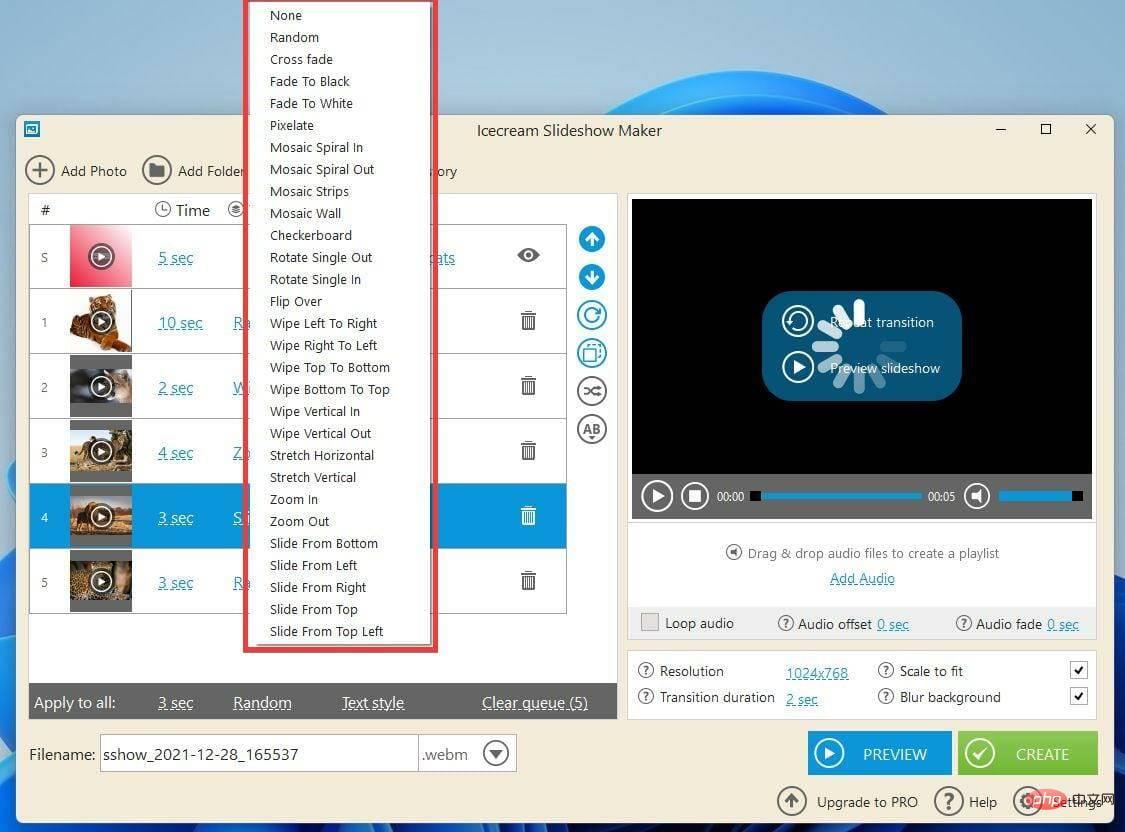
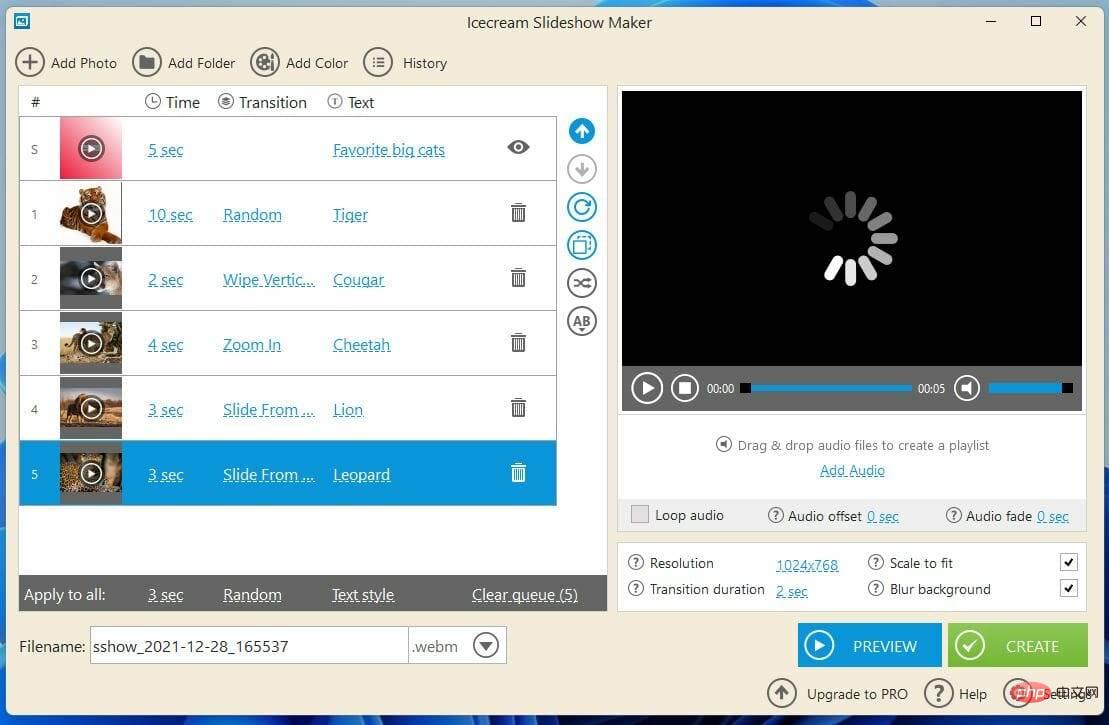
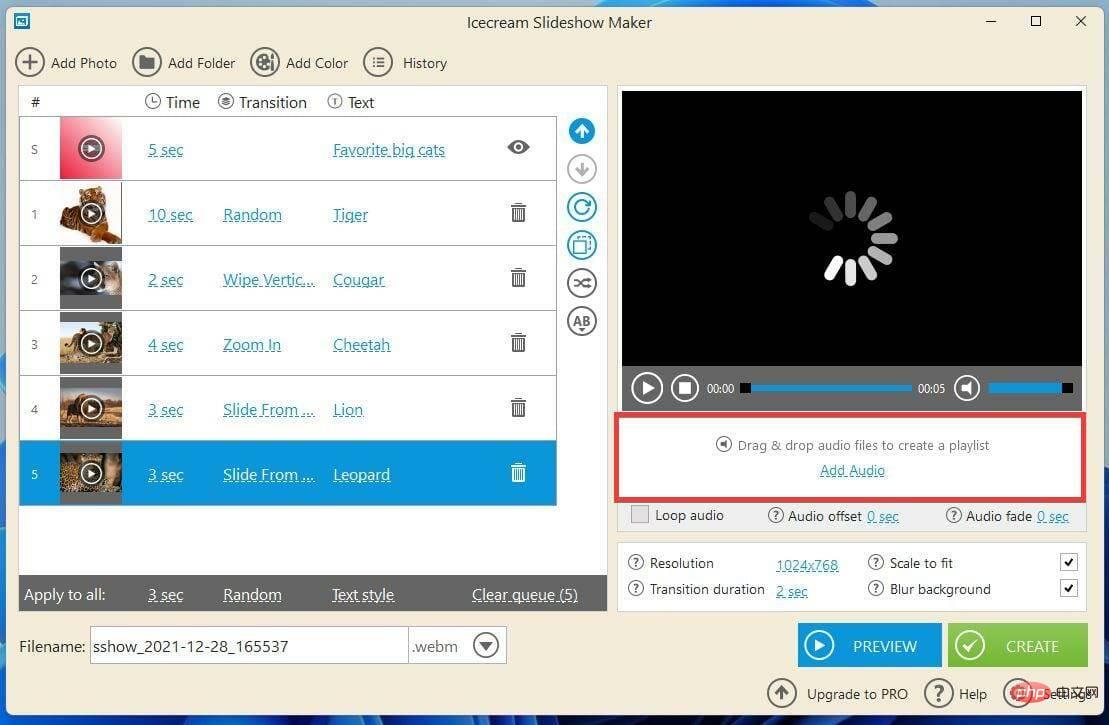
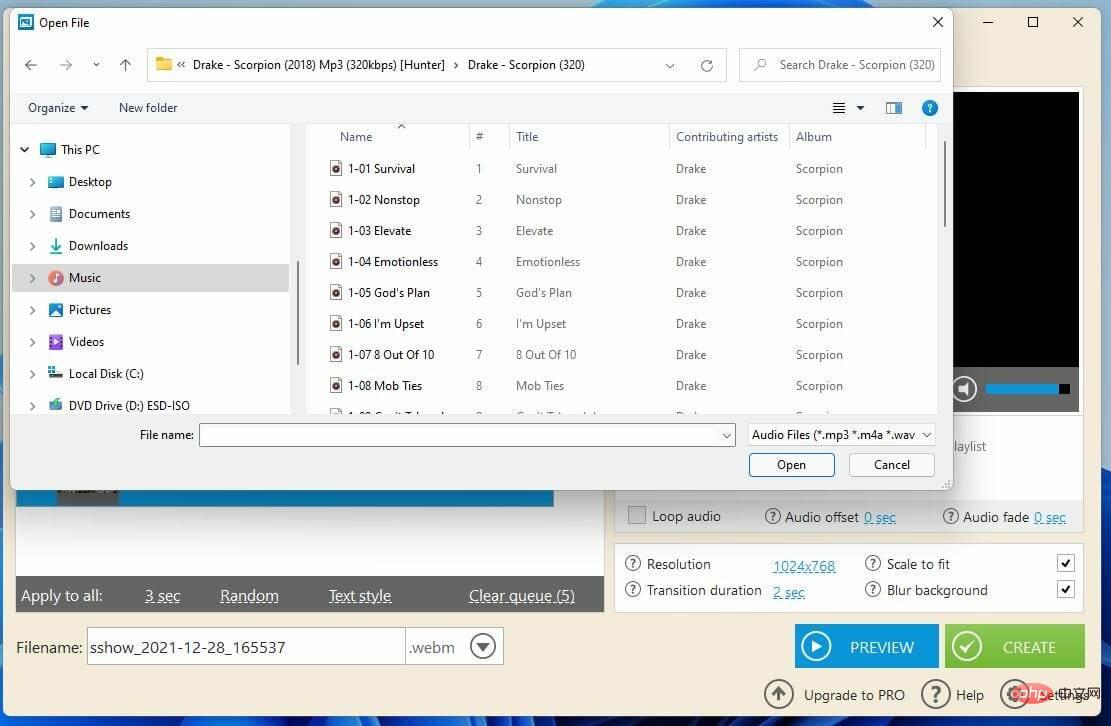
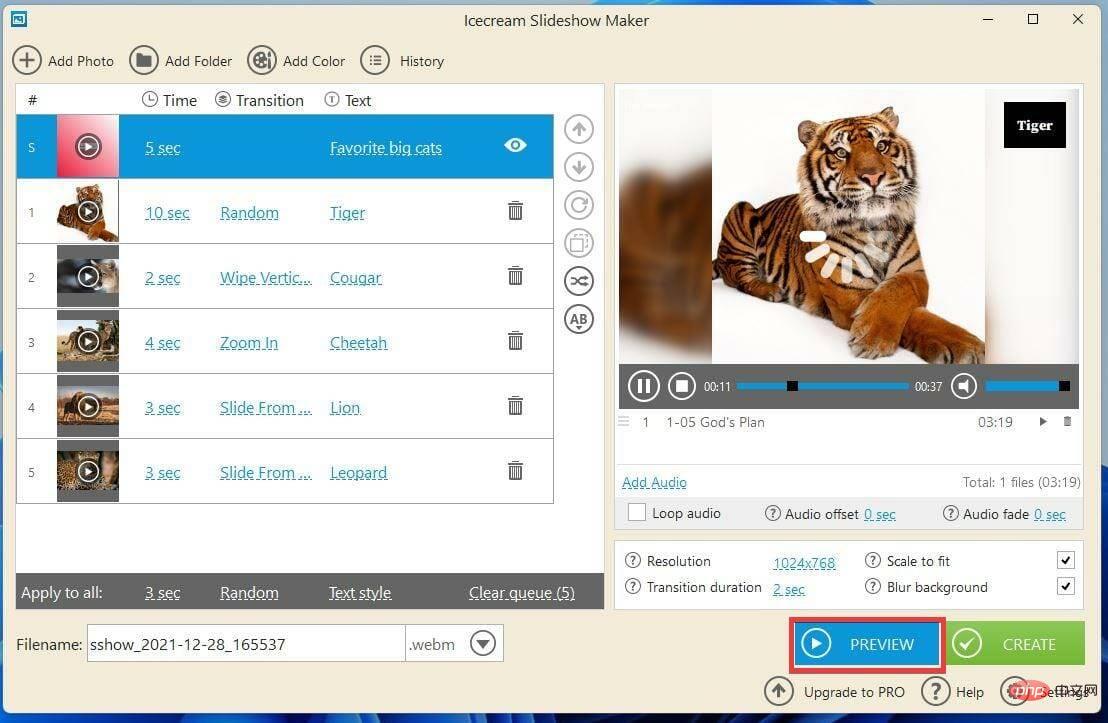
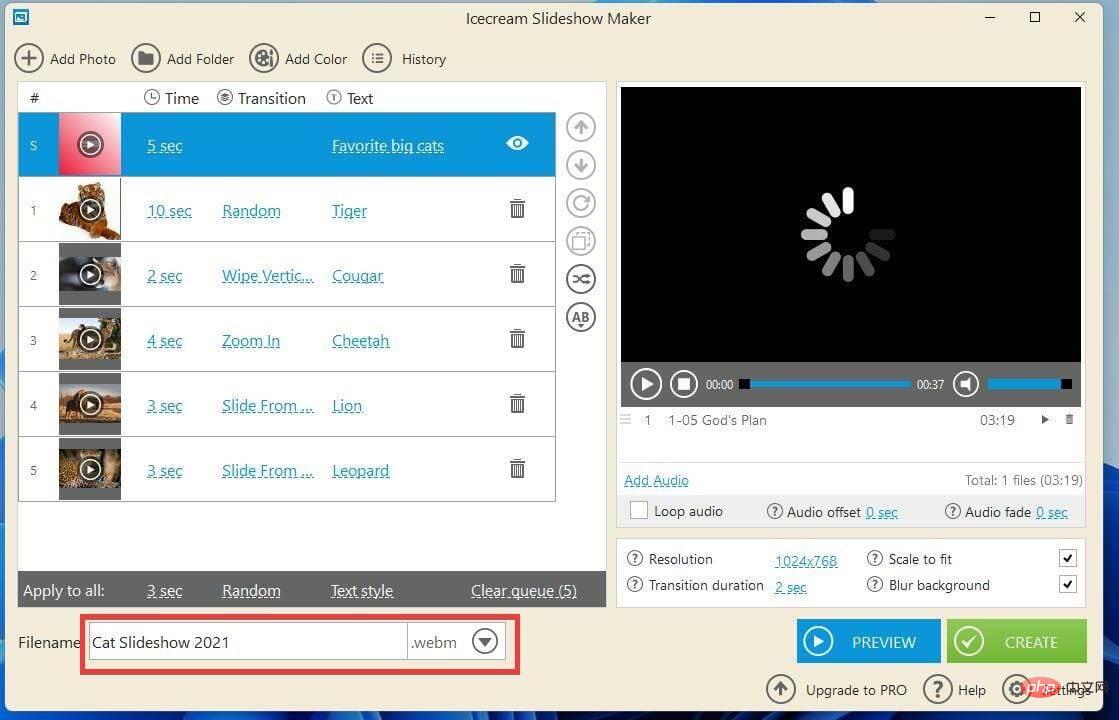
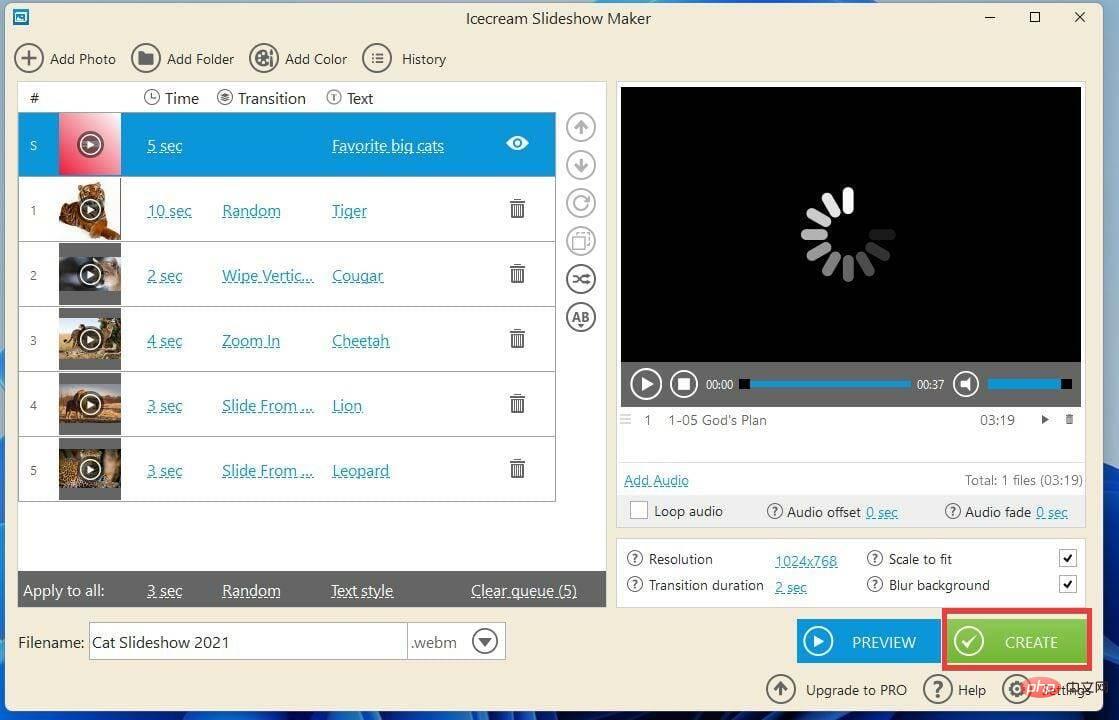
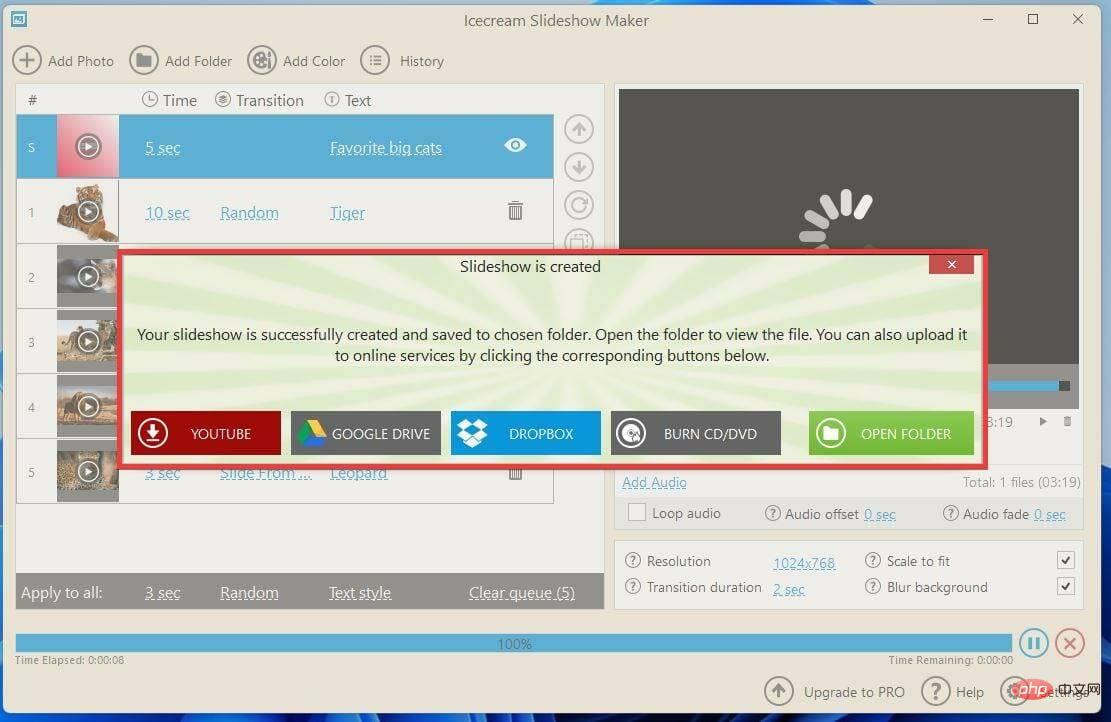
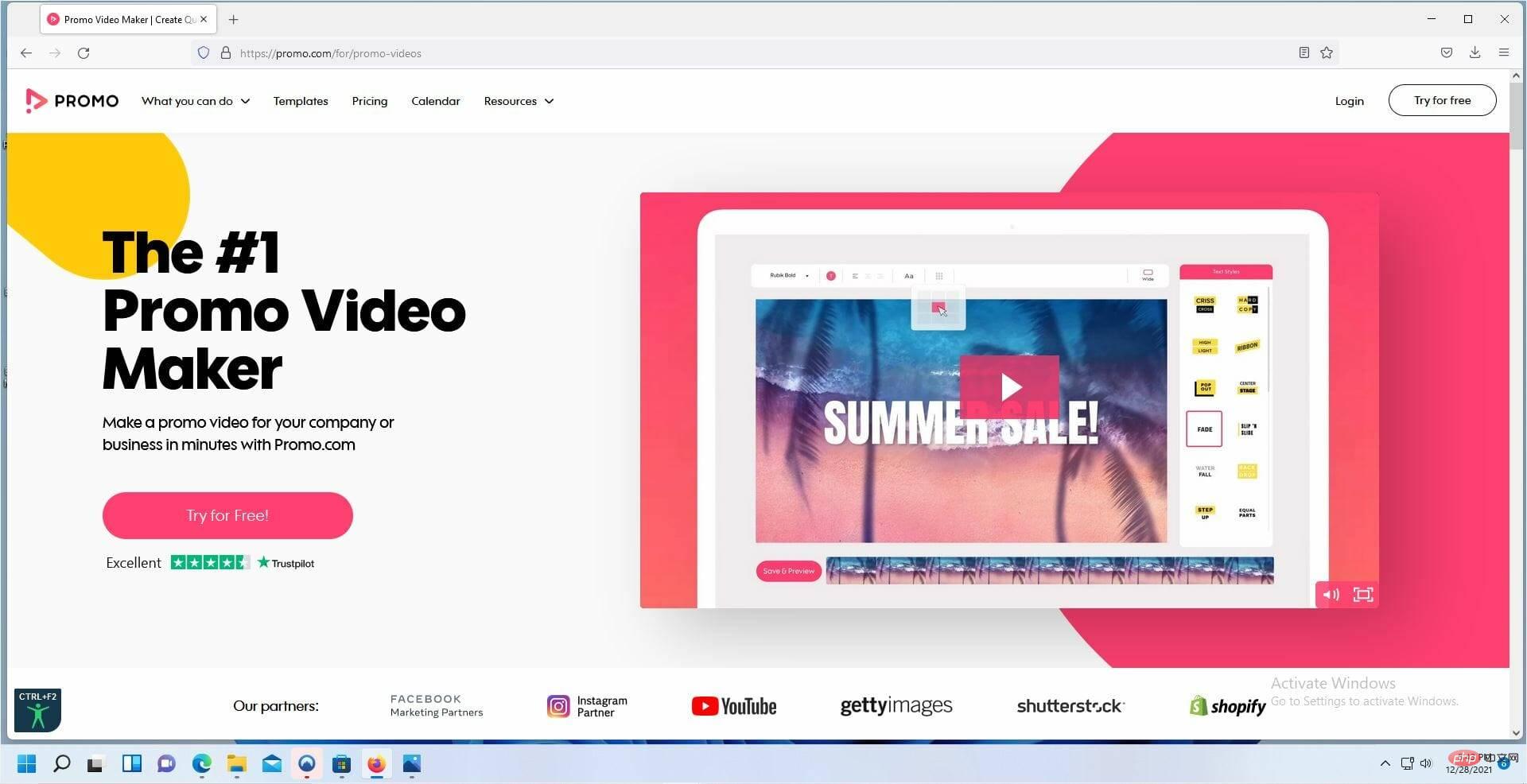
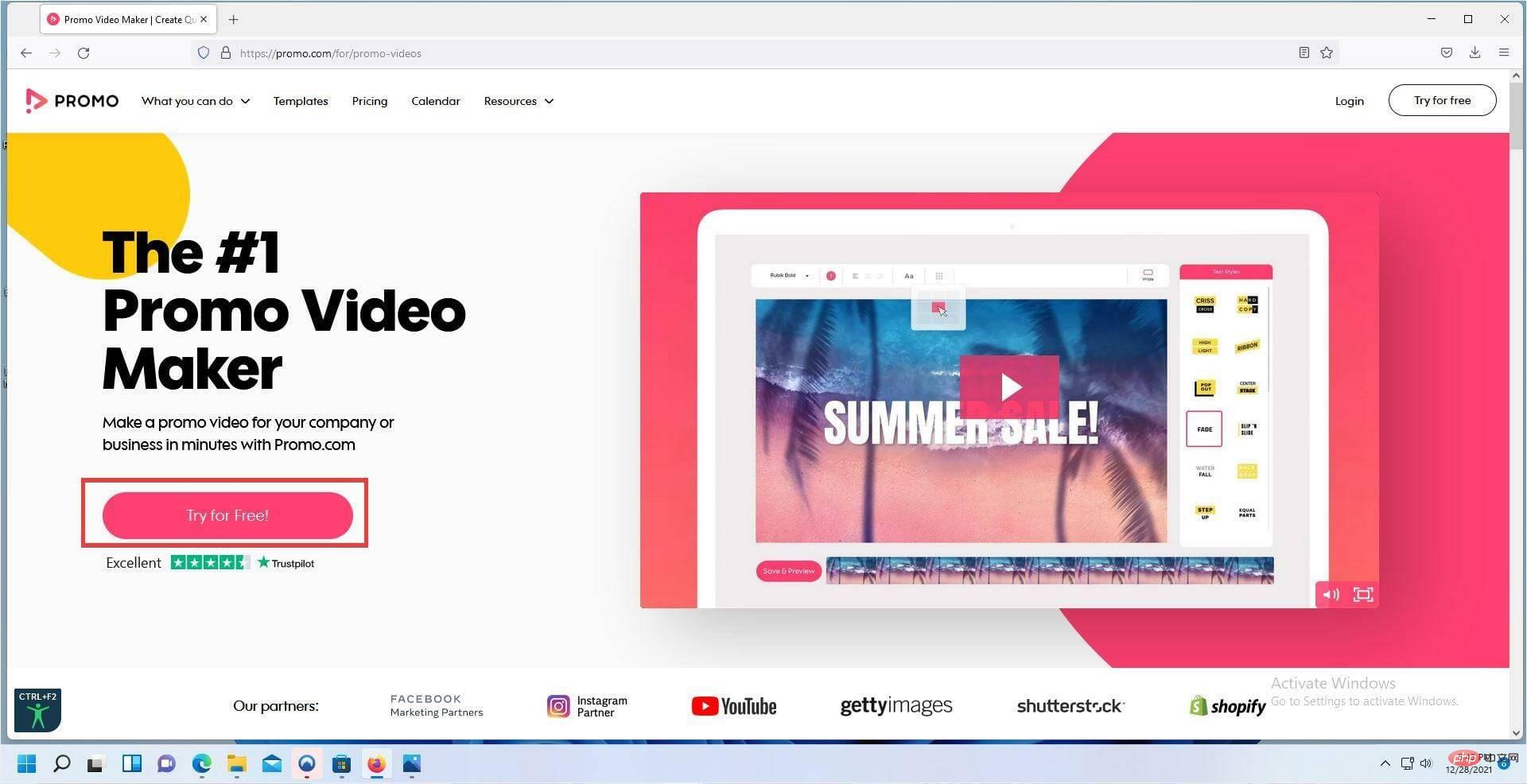
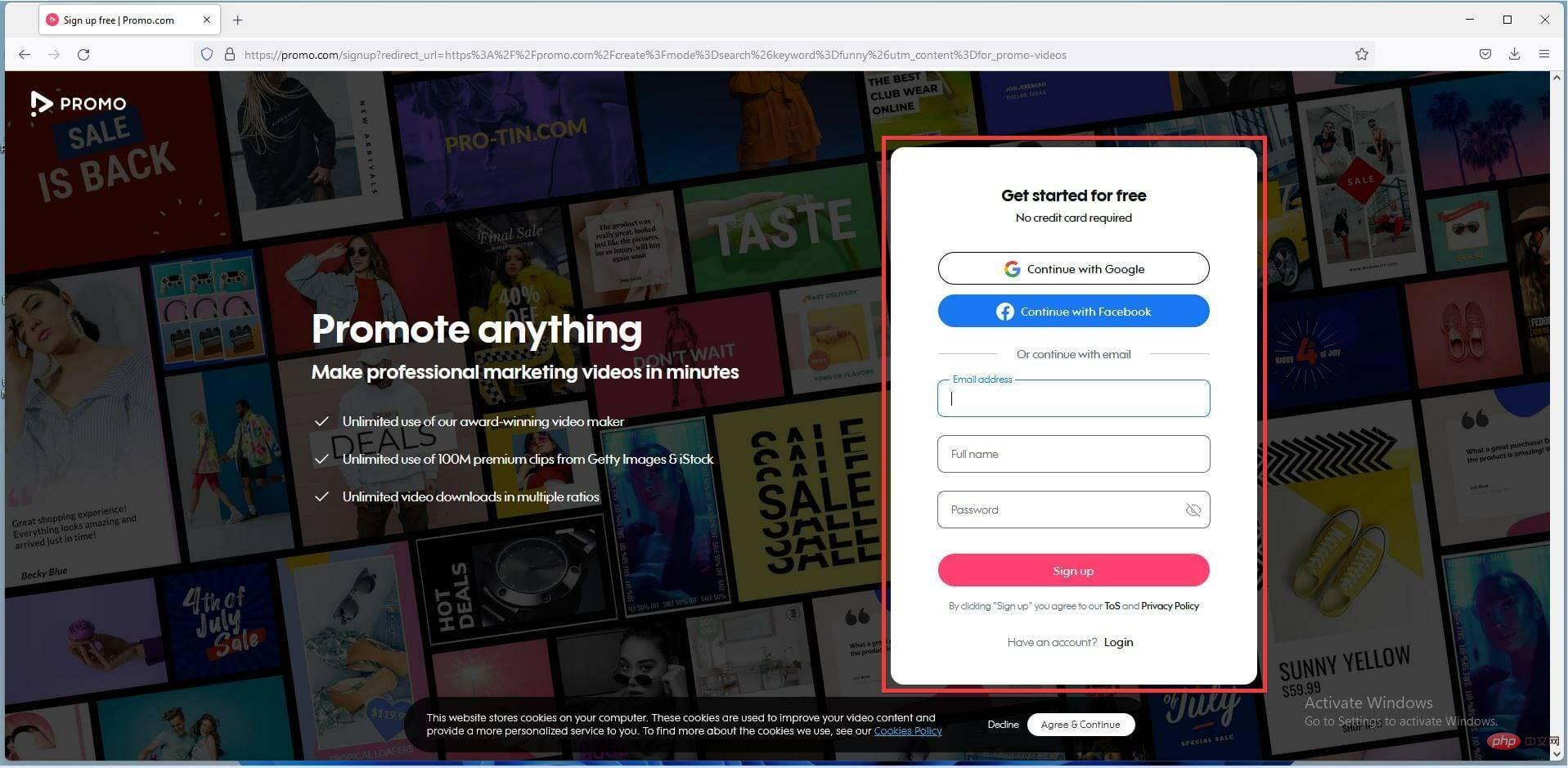
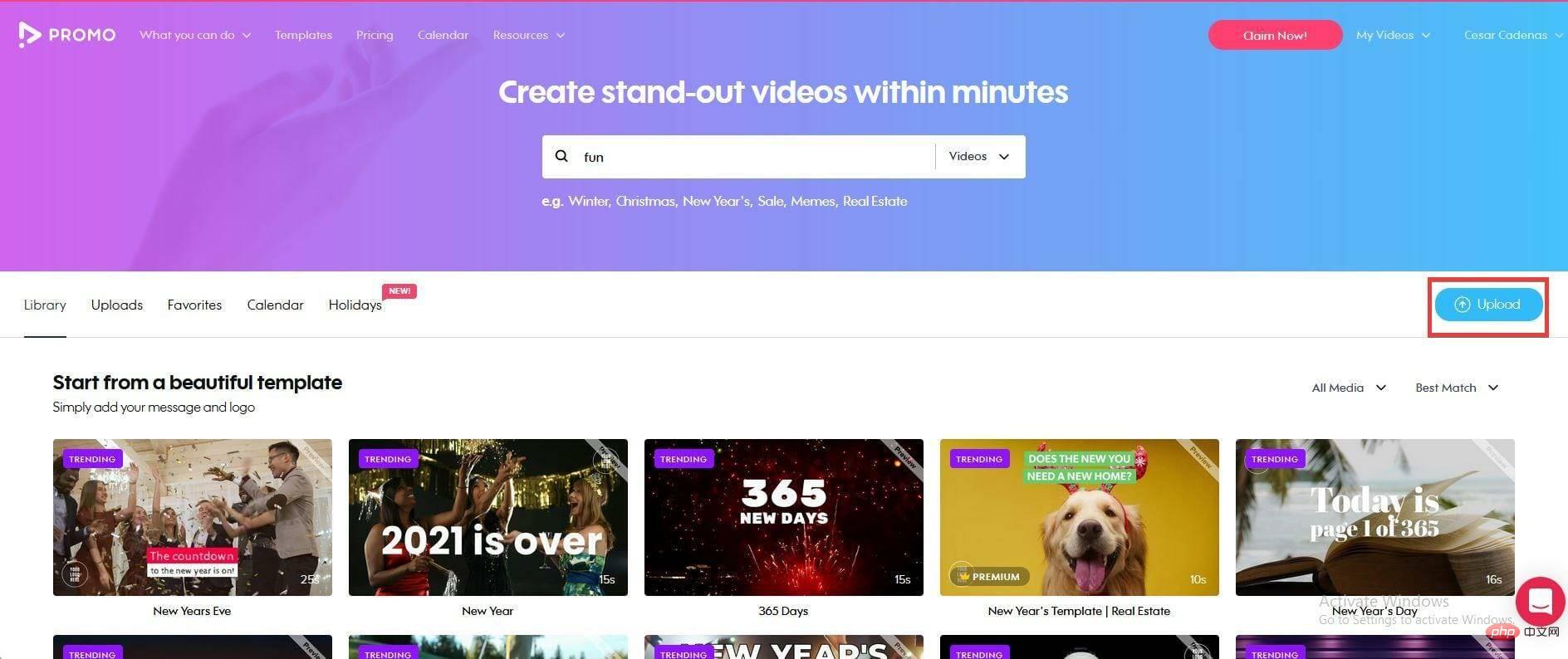
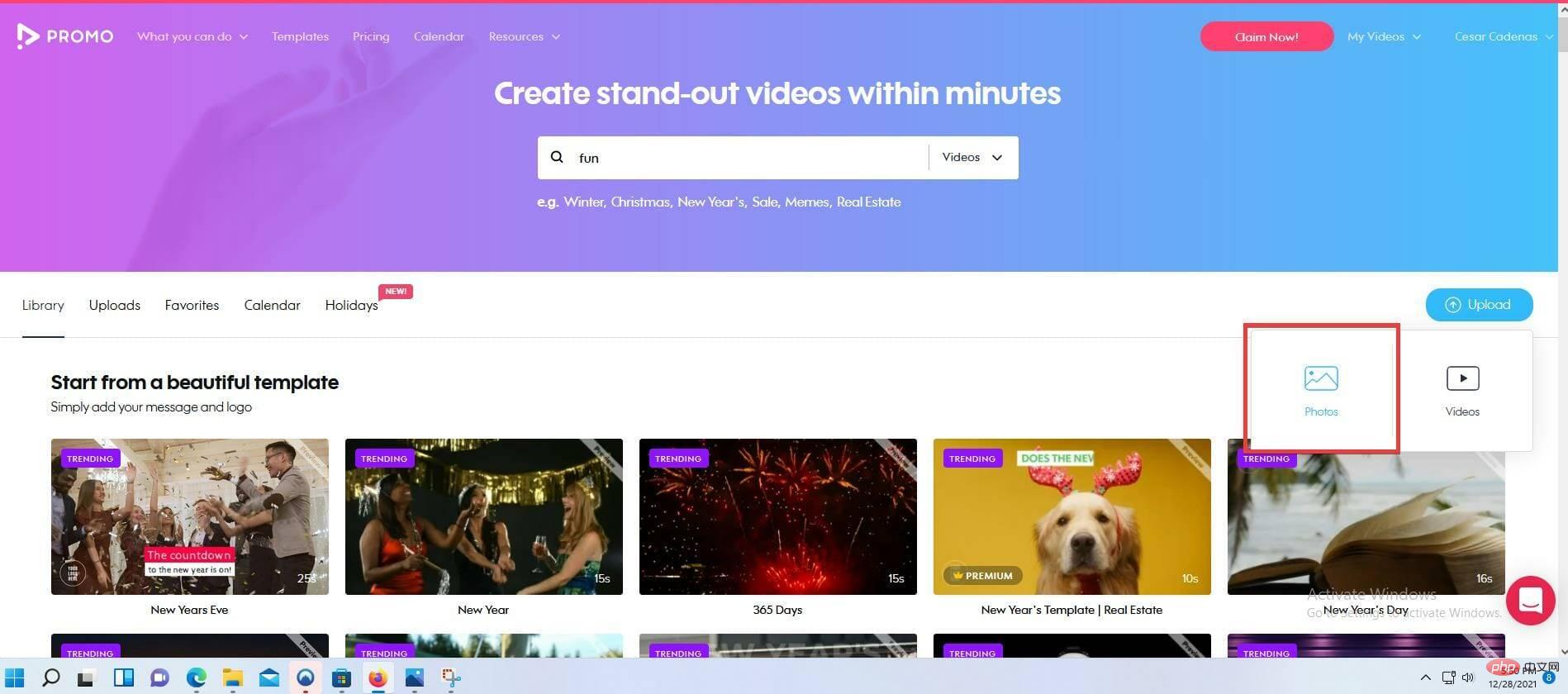
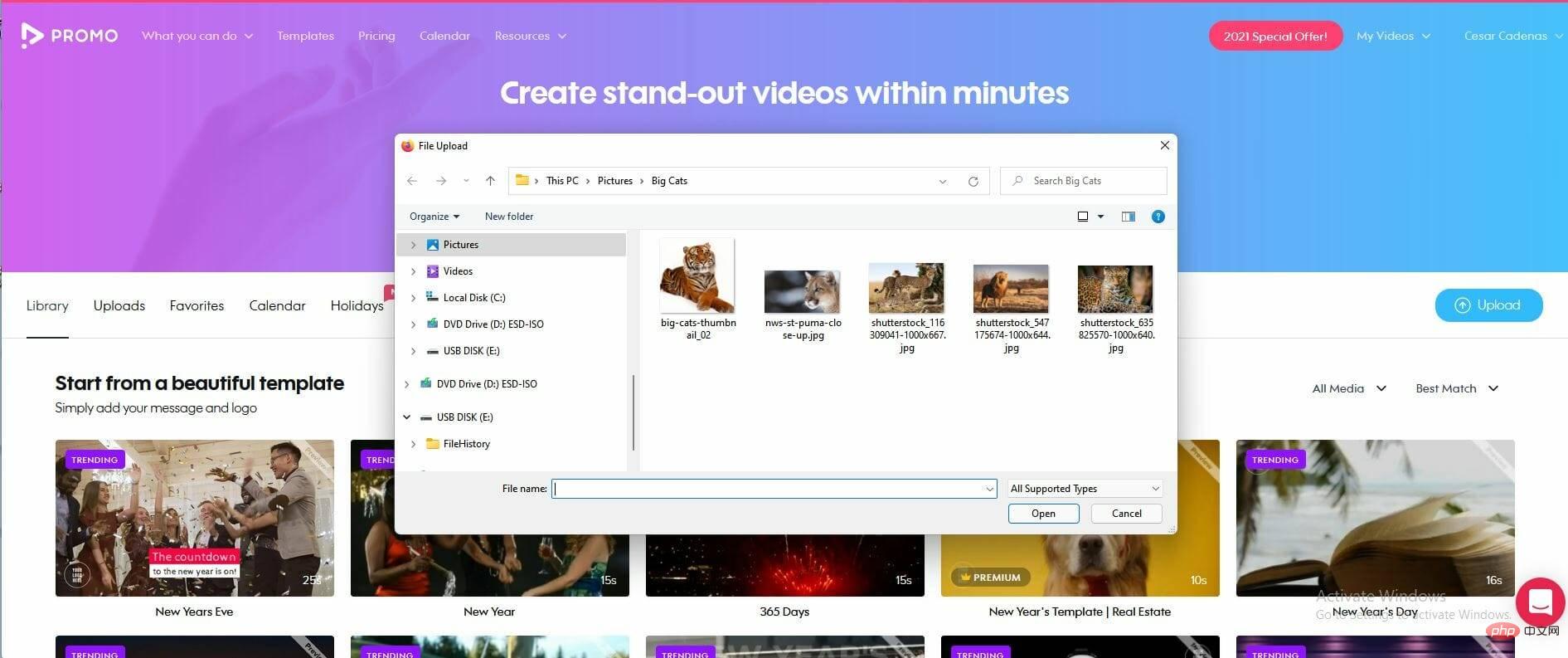
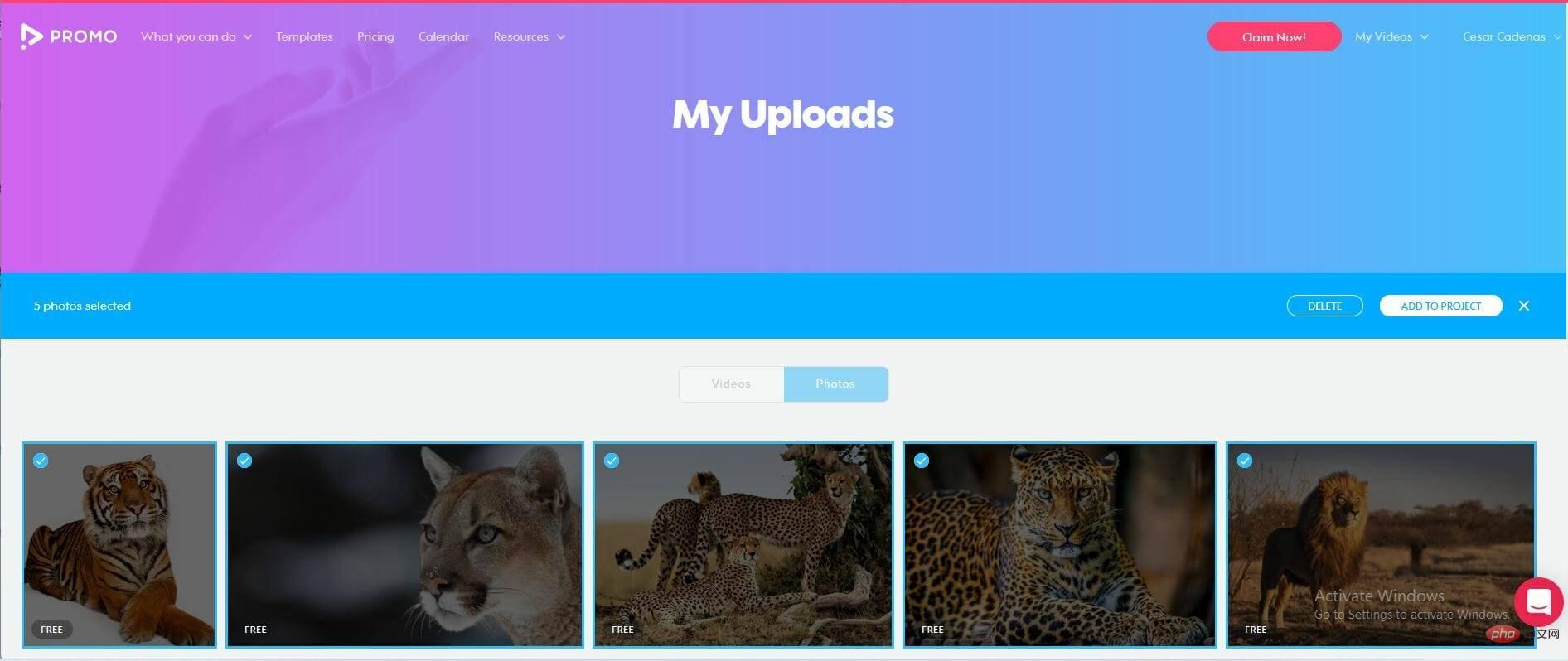
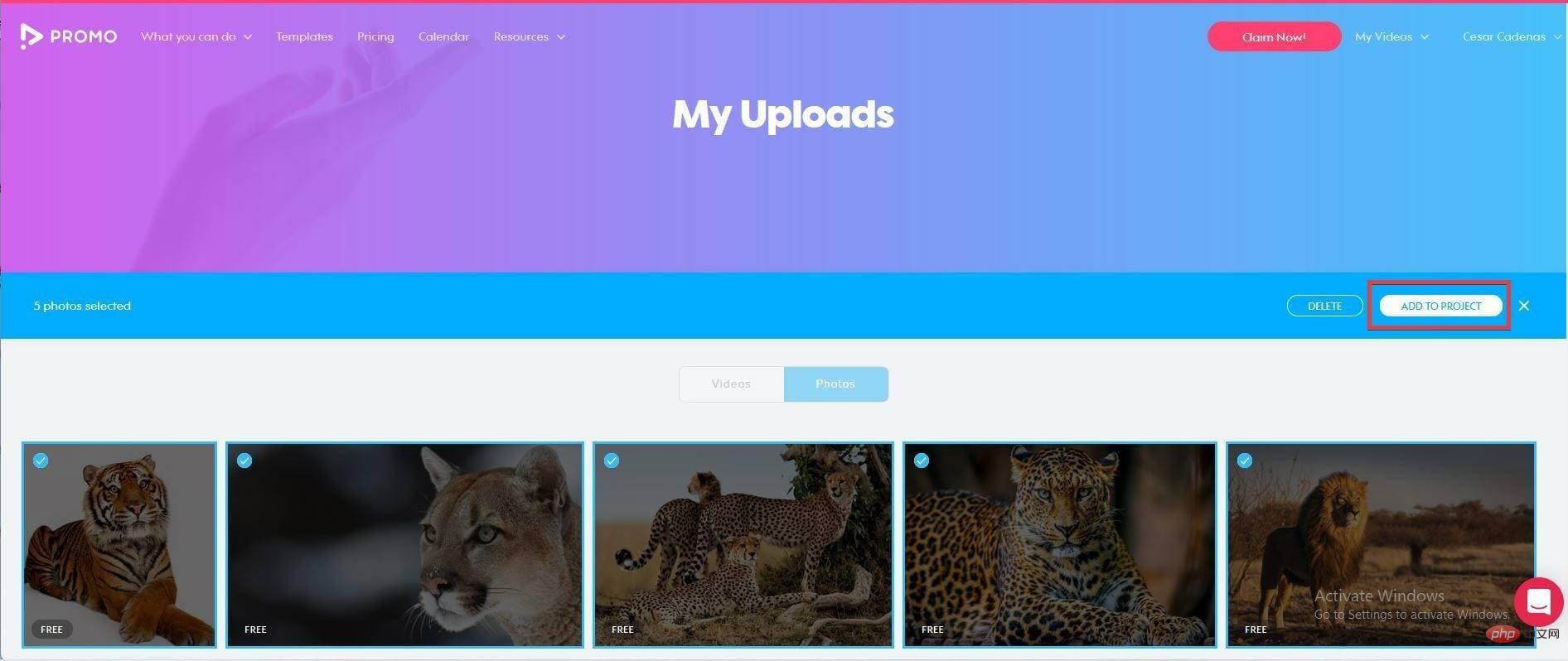
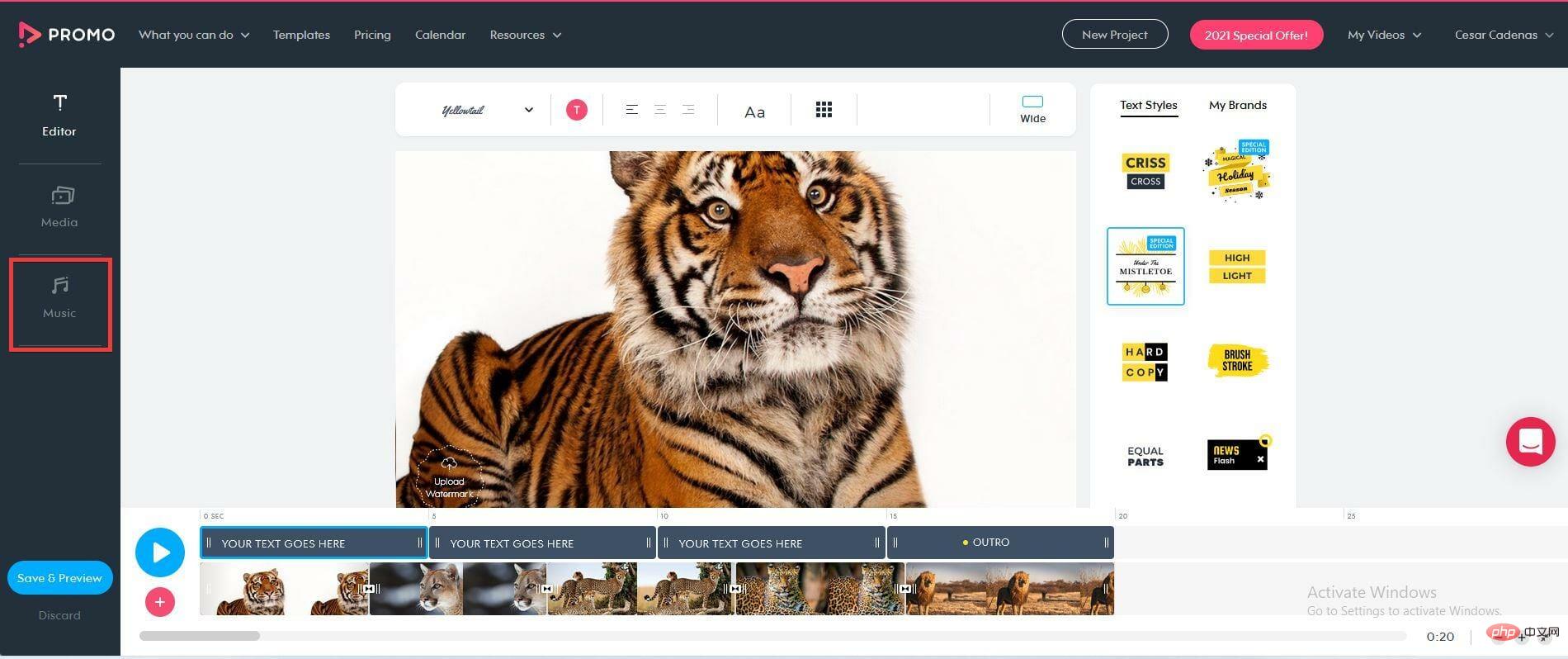
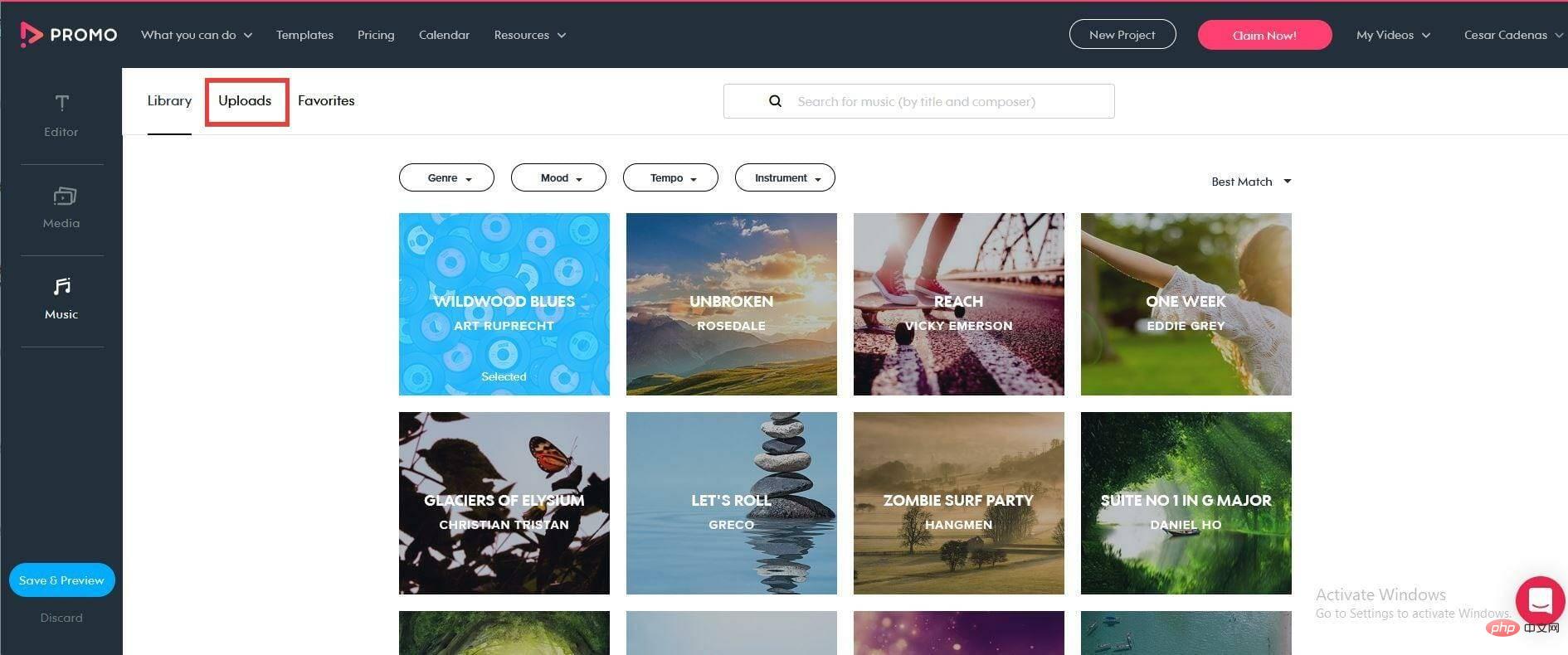
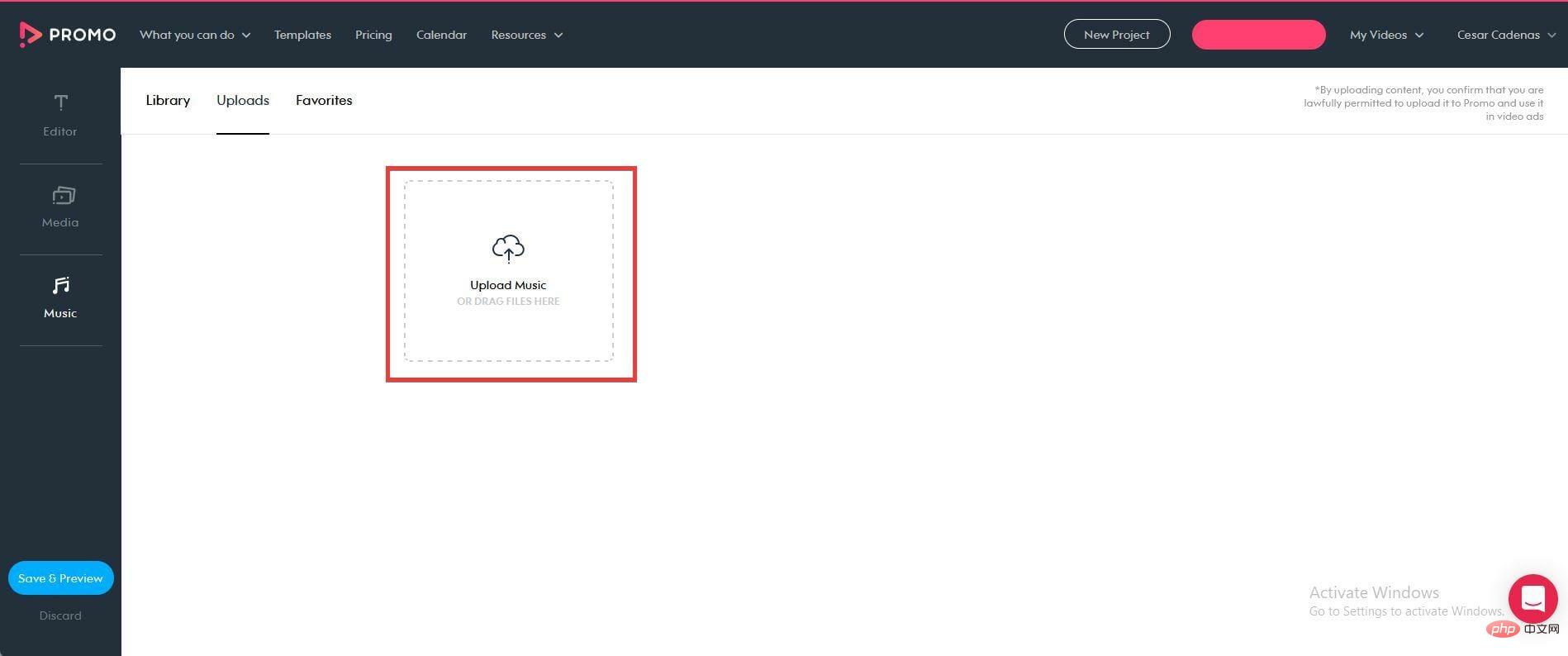
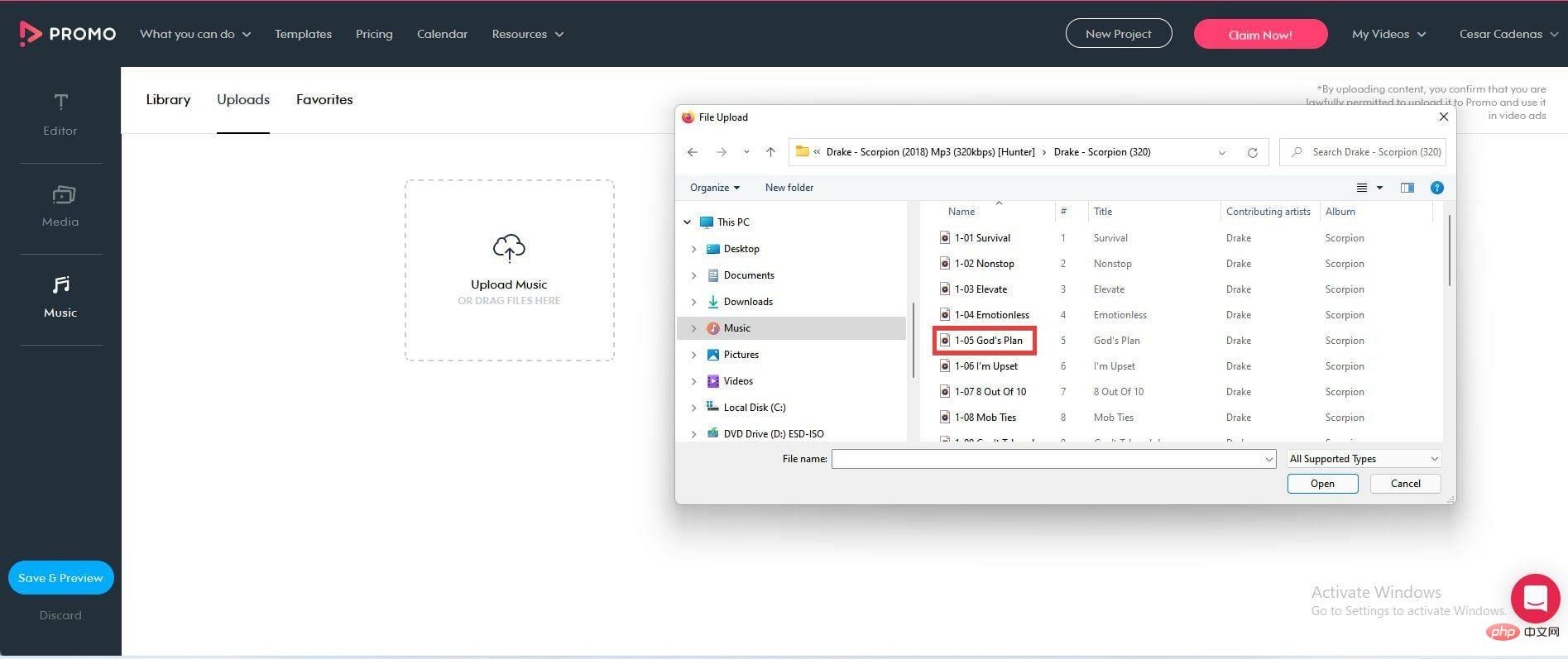
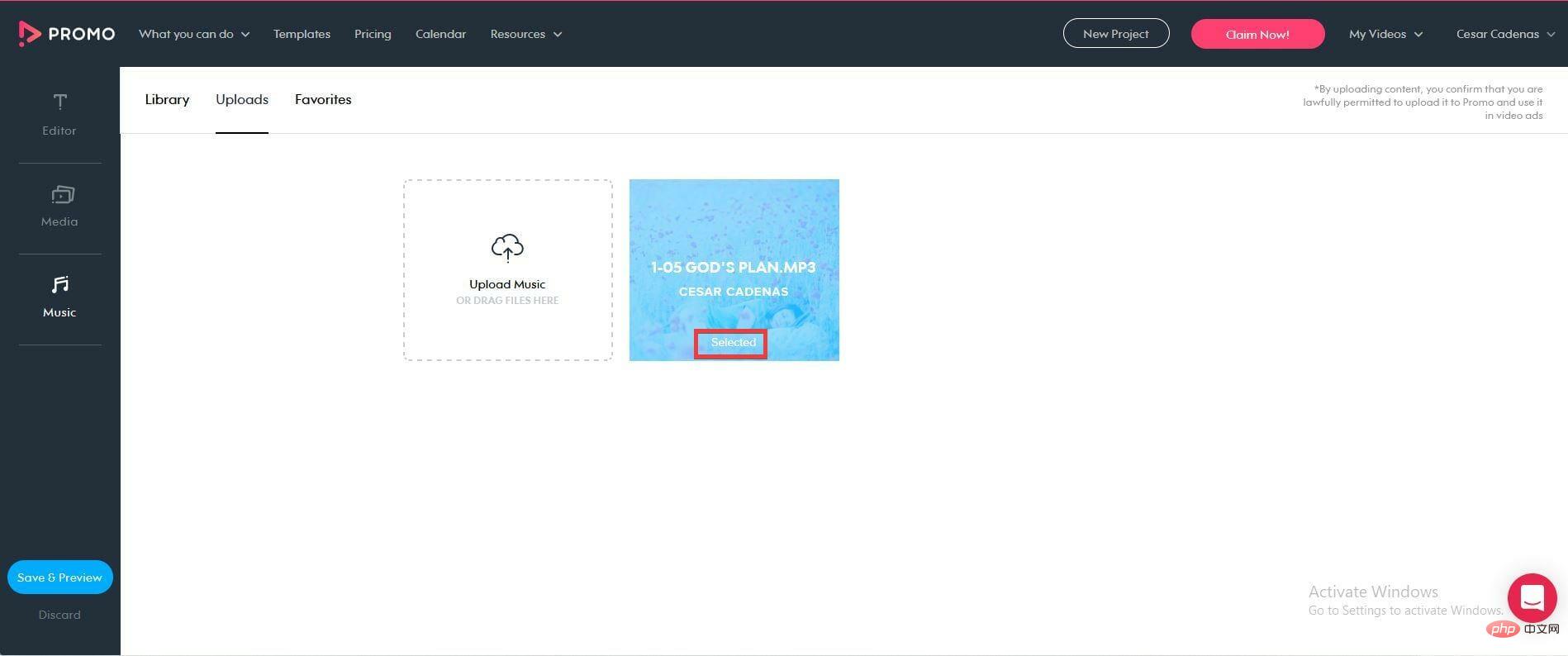
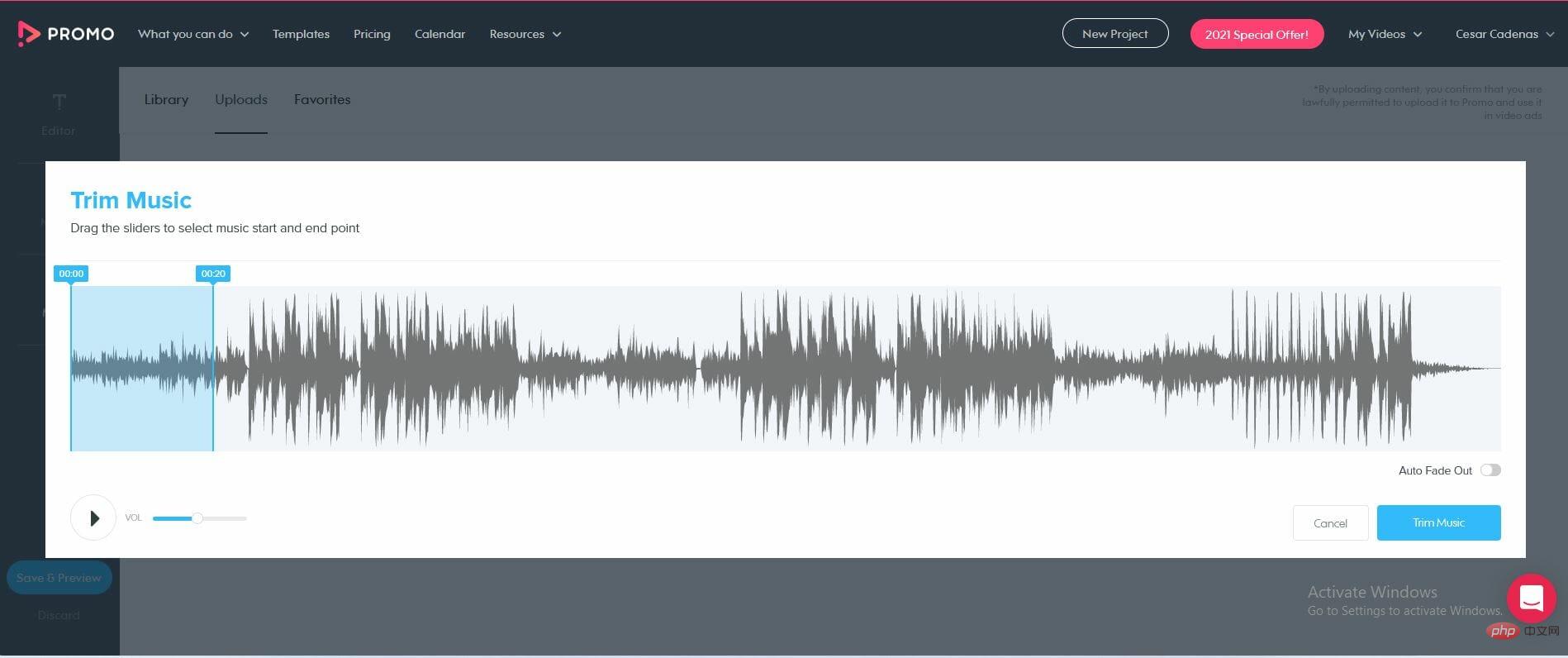
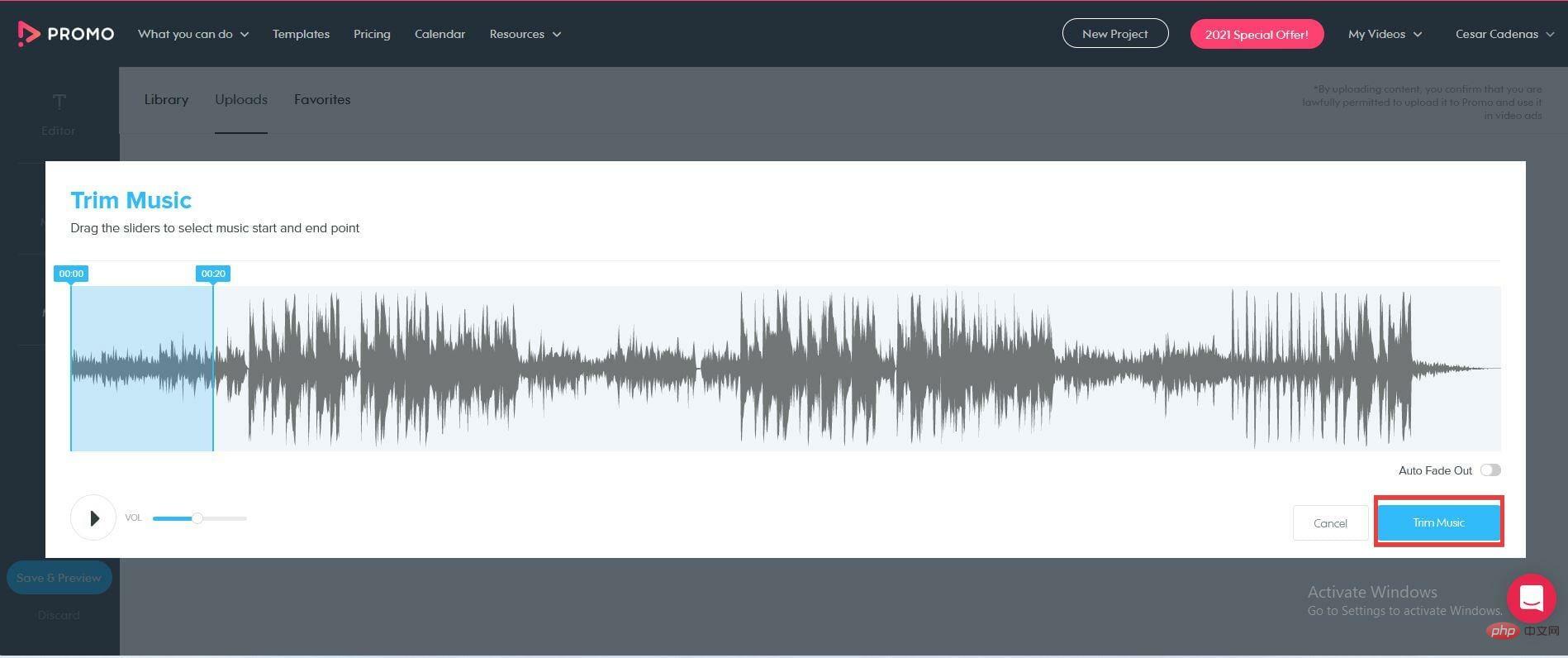
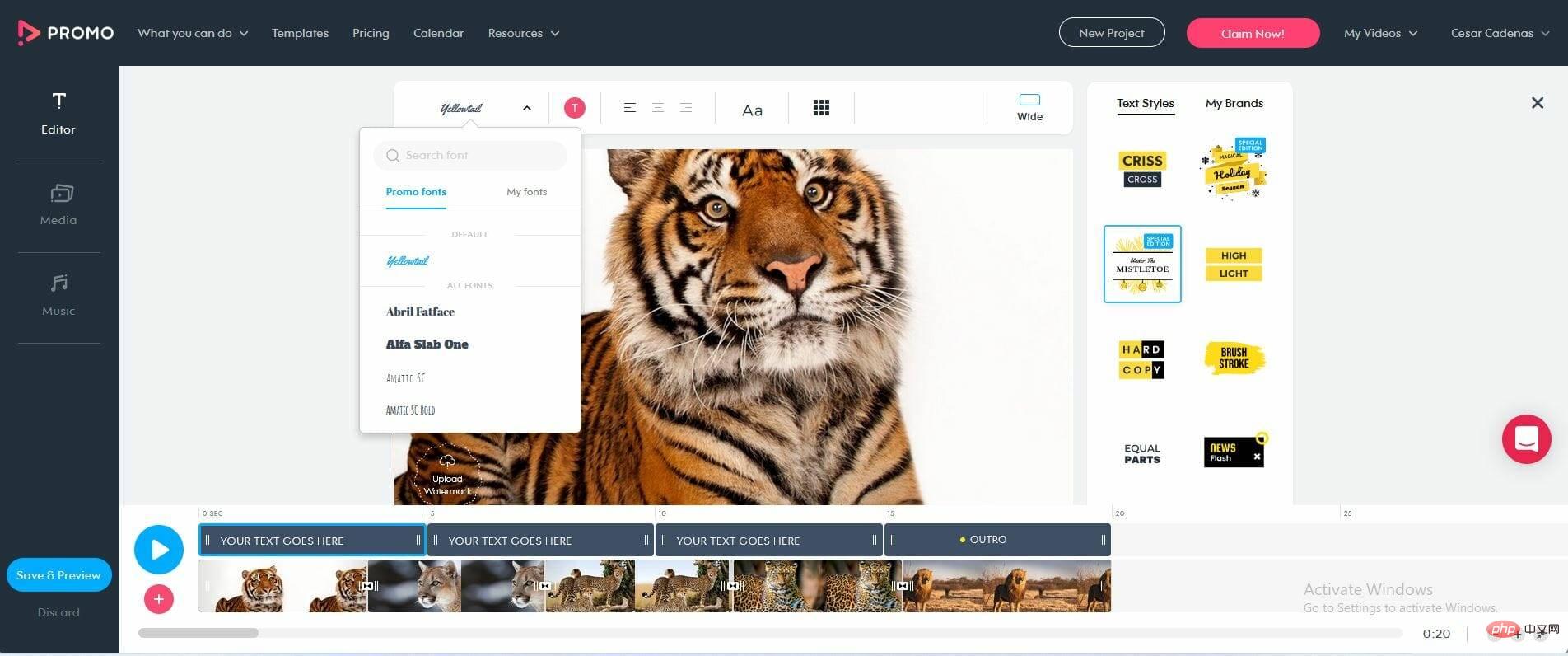
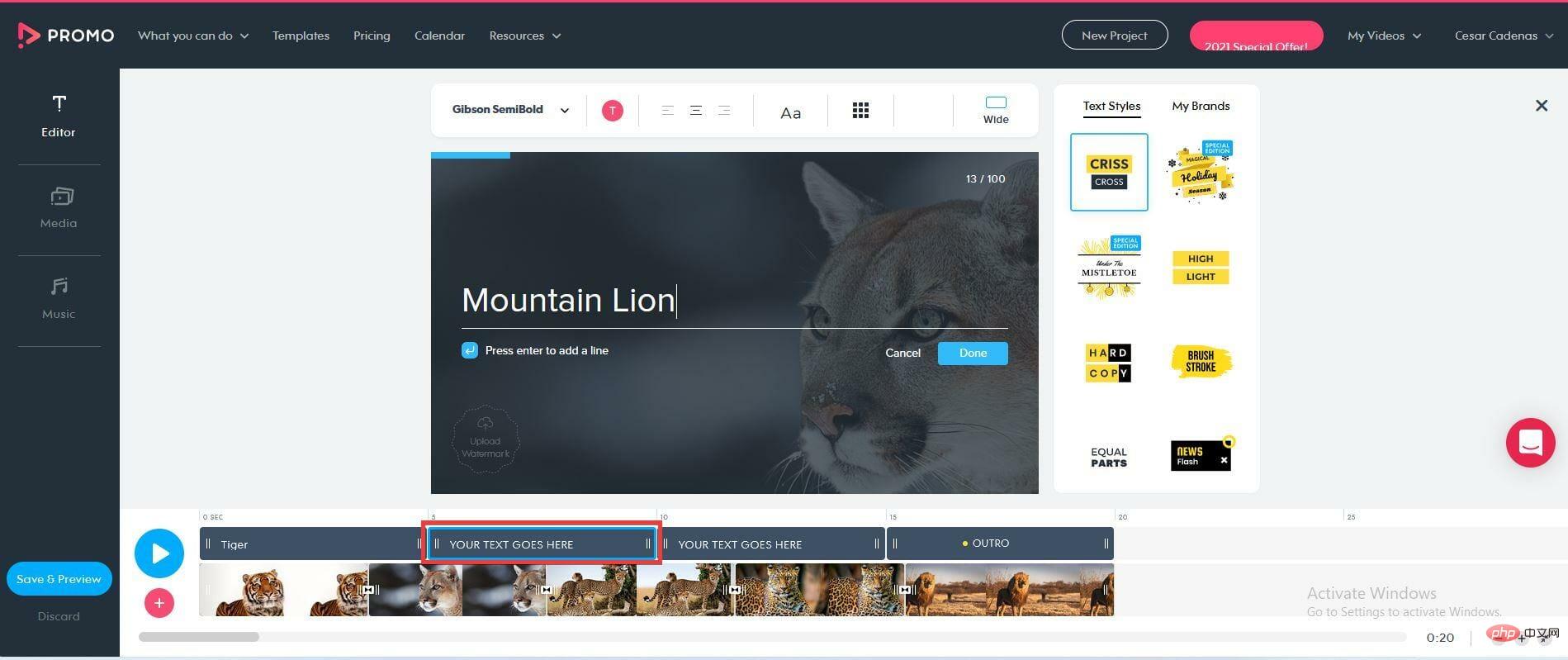
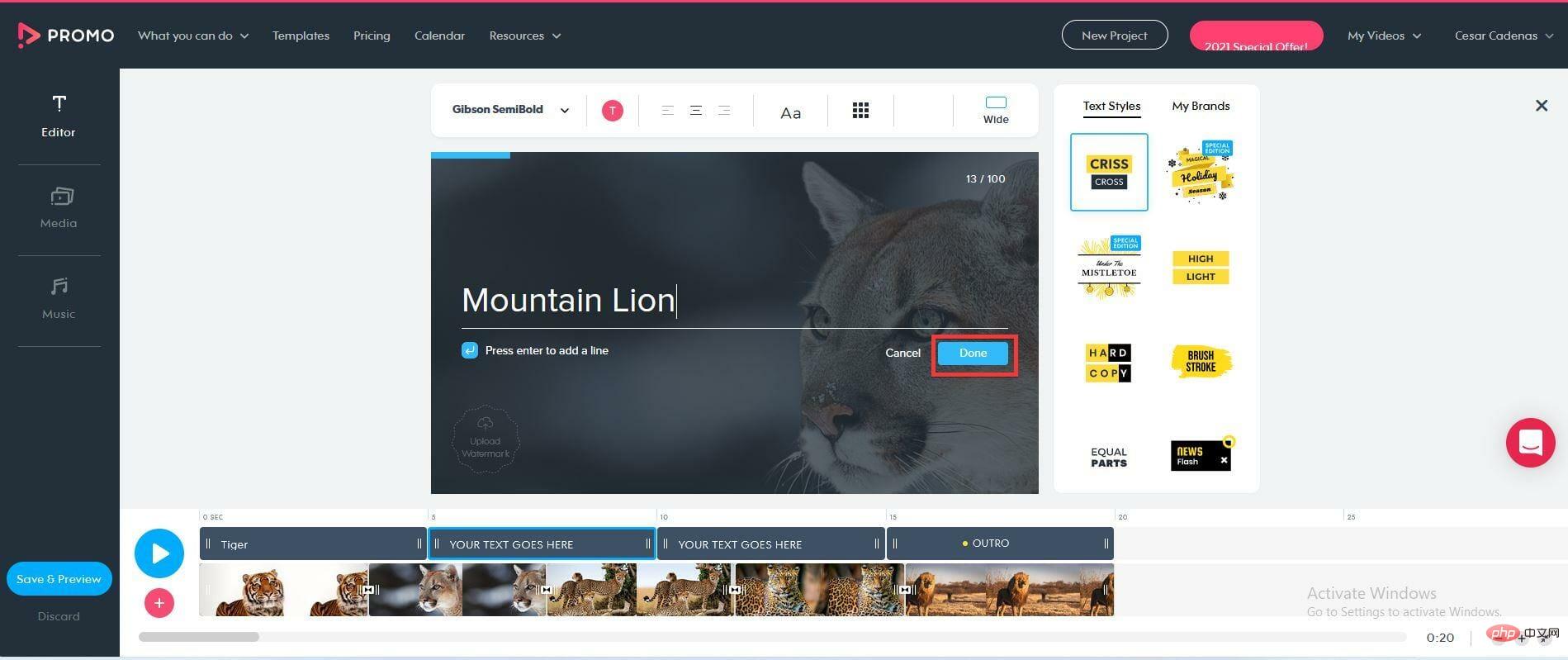
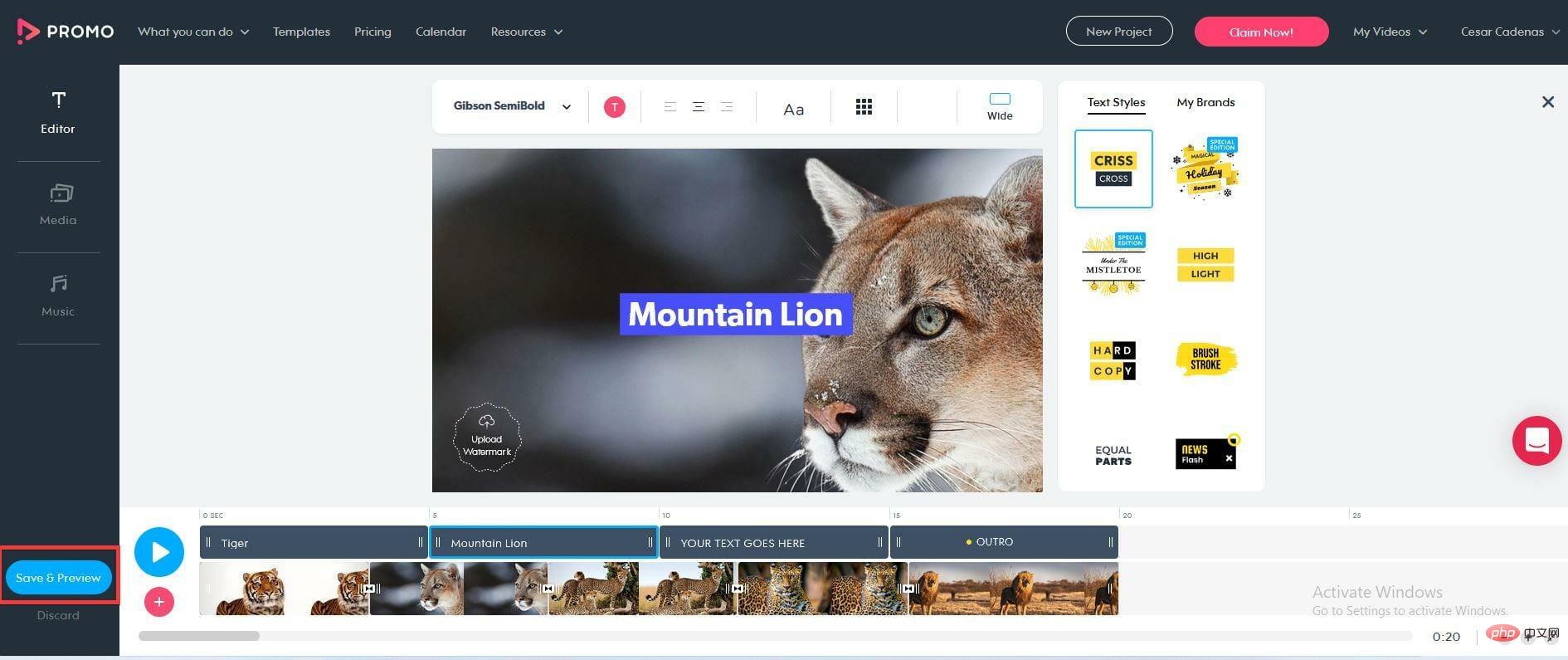
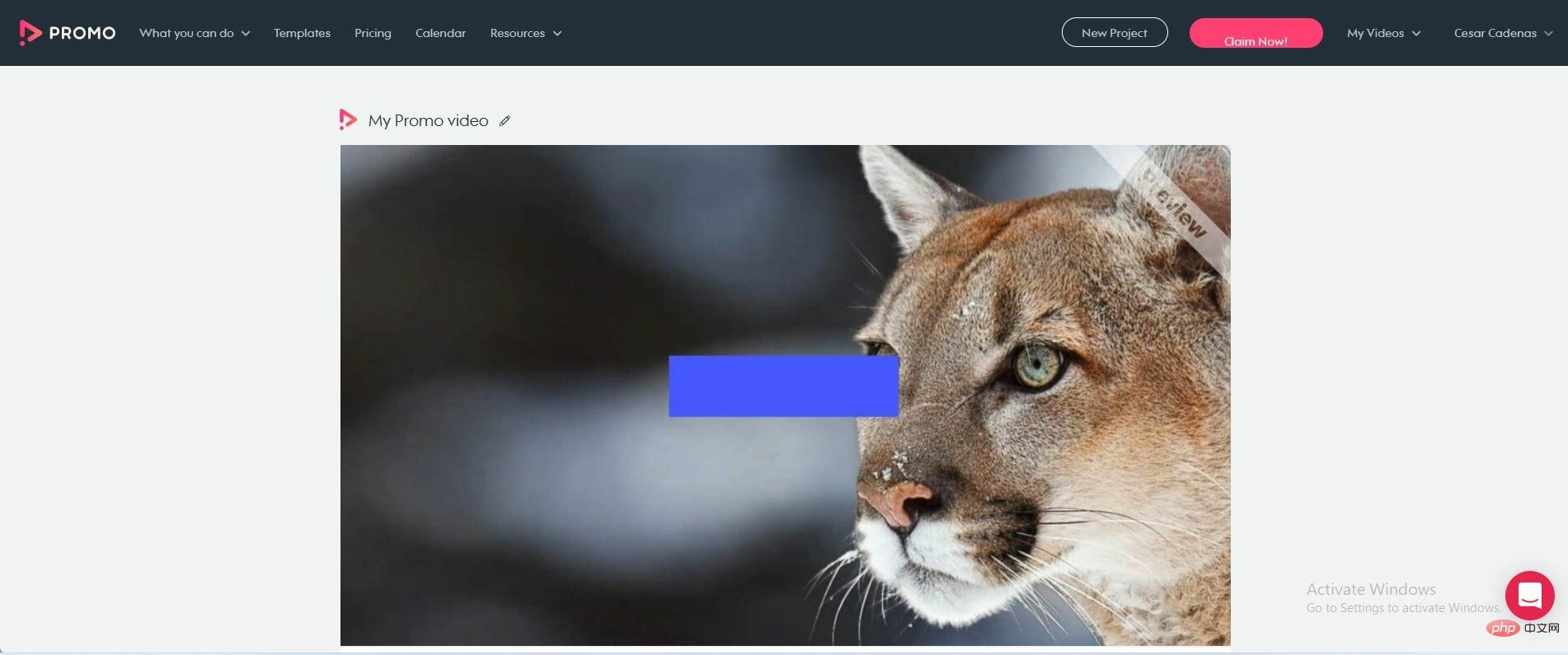
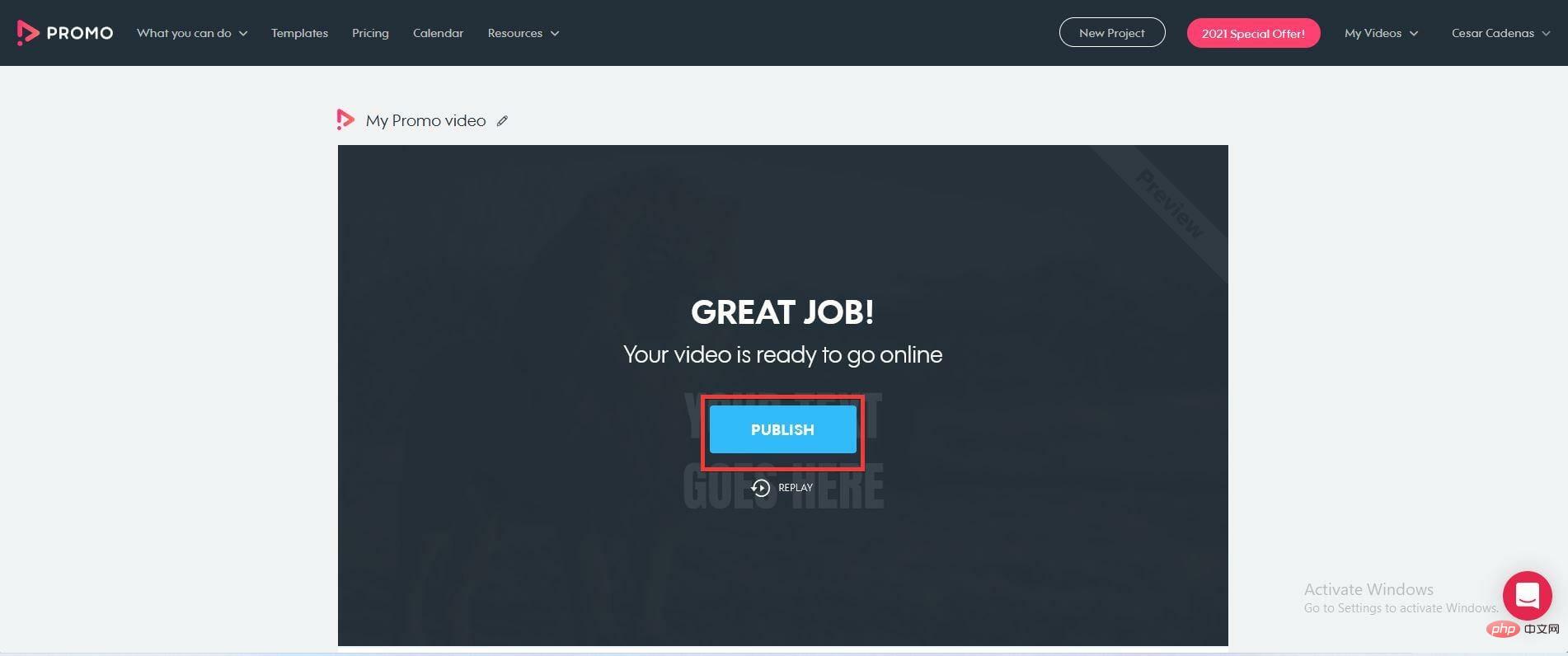
튜토리얼에서 간략하게 언급했듯이 Windows 11에는 다양한 기능 덕분에 사진 관리를 더욱 간편하게 해주는 타사 앱이 많이 있습니다. 특히 Apowersoft Photo Viewer에는 필터를 적용할 수 있는 훌륭한 이미지 편집 도구가 있습니다.
또한 ACDSEE Photo Studio Ultimate 2022에는 거대한 사진 데이터베이스에 액세스할 수 있는 미디어 모드와 사진에 있는 사람별로 이미지를 정렬할 수 있는 사람 모드와 같은 수많은 훌륭한 기능이 포함되어 있습니다.
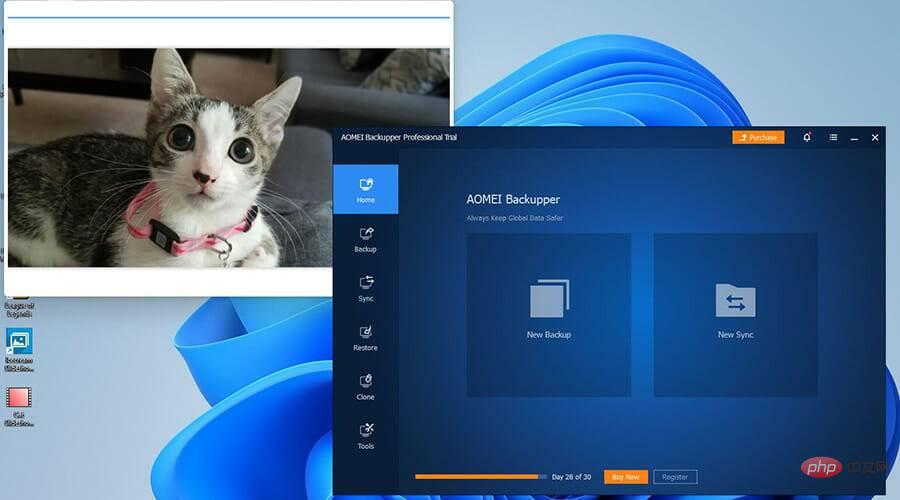
사진 촬영 이외의 작업을 수행하려면 마이그레이션 도구를 직접 구입하는 것이 좋습니다. 이것은 중요한 파일 관리자, 컴퓨터 설정 및 기타 응용 프로그램을 다른 컴퓨터로 전송하는 응용 프로그램입니다.
위 내용은 Windows 11에서 배경 음악이 포함된 슬라이드쇼를 만드는 방법은 무엇입니까?의 상세 내용입니다. 자세한 내용은 PHP 중국어 웹사이트의 기타 관련 기사를 참조하세요!