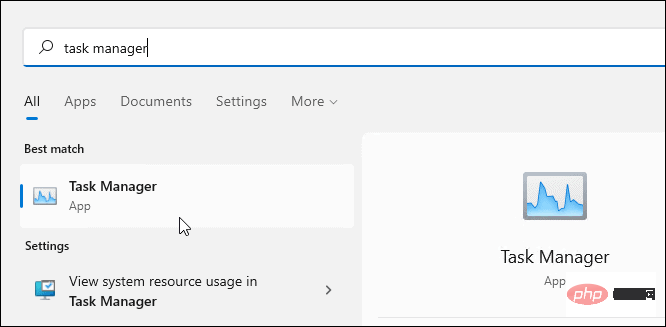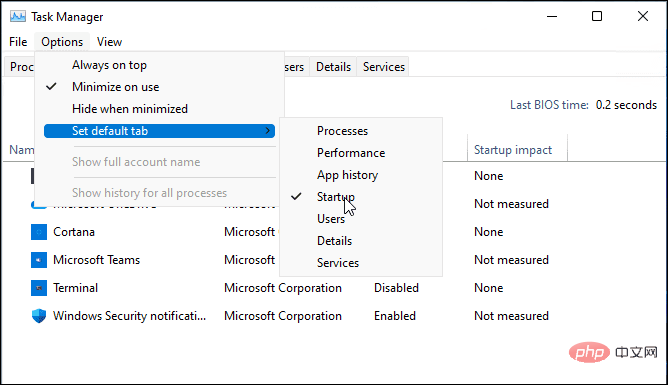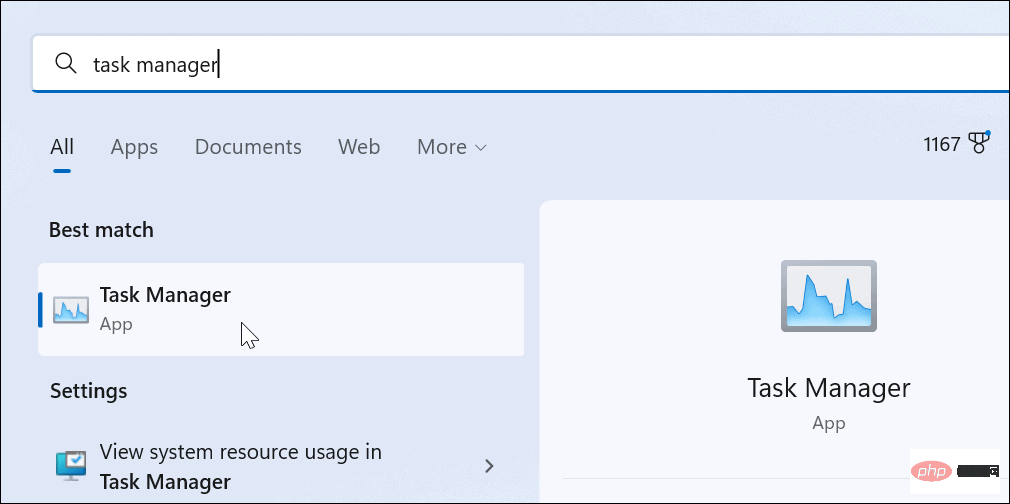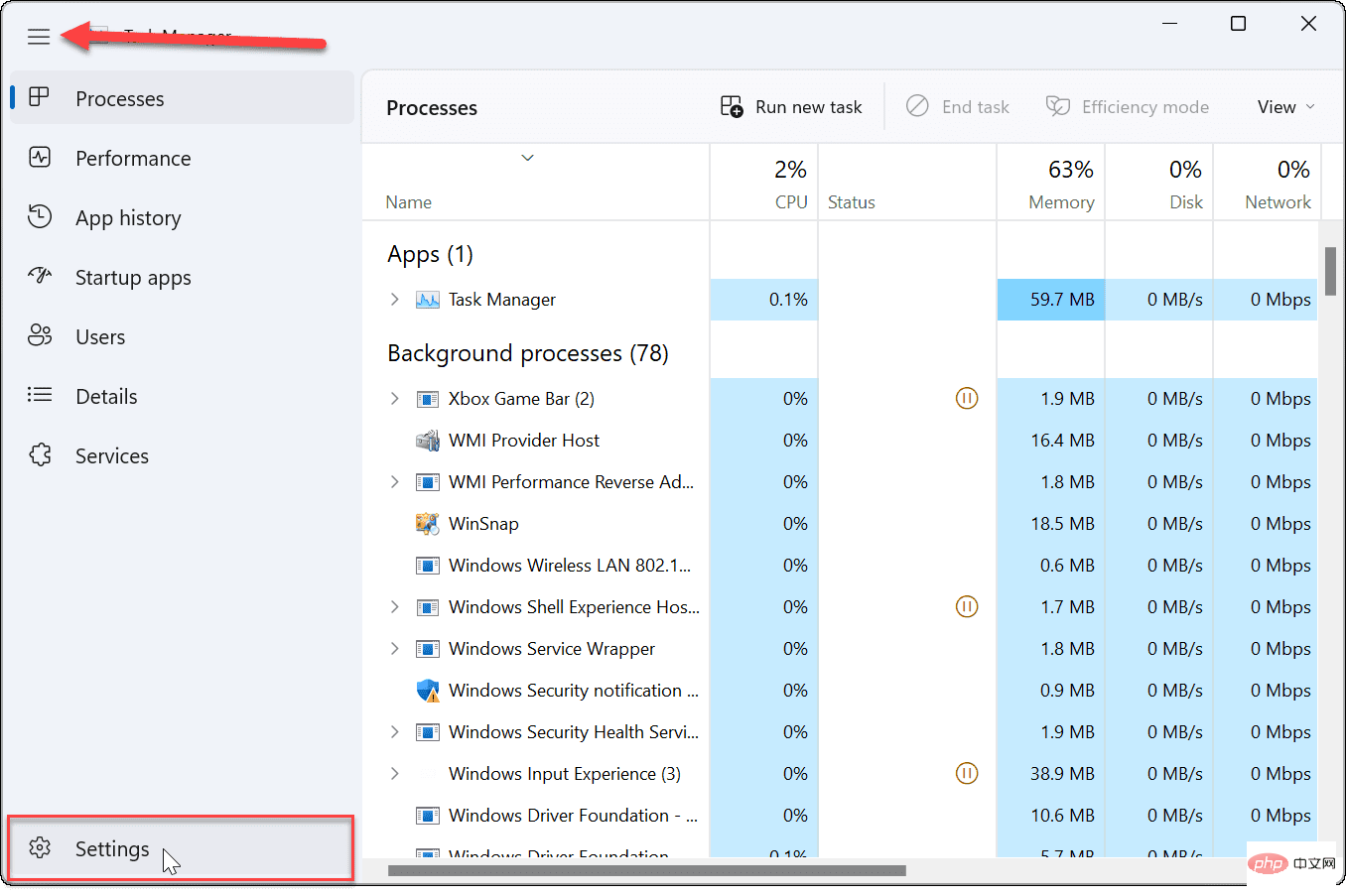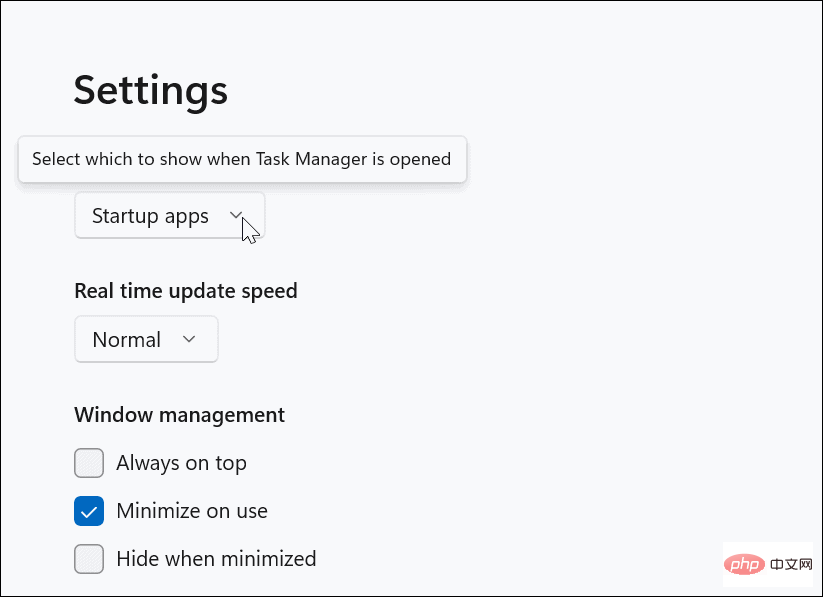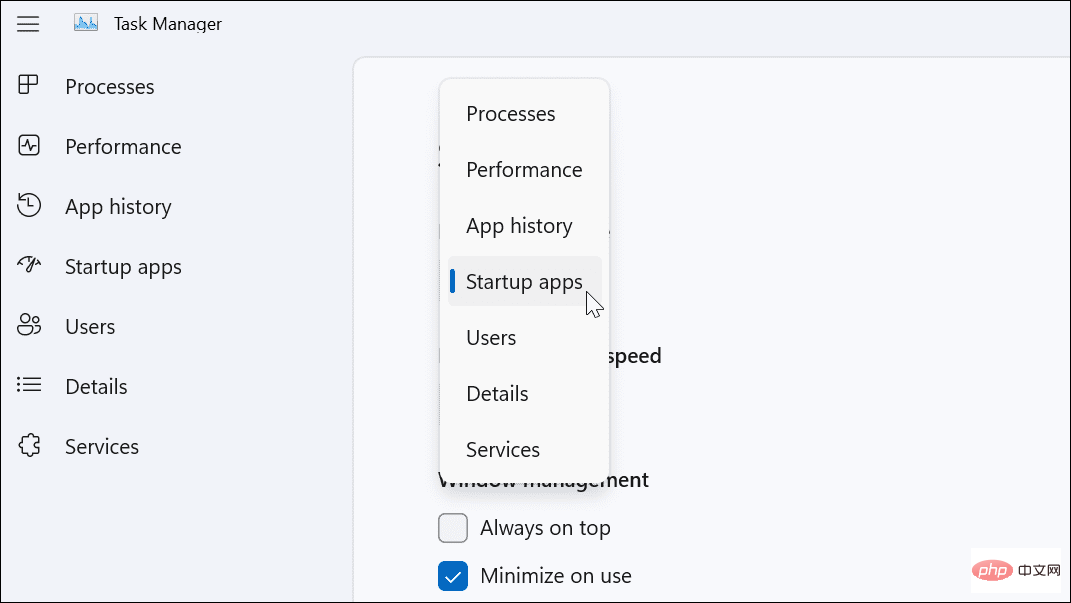Windows 11에서 작업 관리자의 기본 페이지를 변경하는 방법은 무엇입니까?
Windows 11(레거시)에서 작업 관리자 시작 페이지를 변경하는 방법
Windows 11에는 이전 기본 시작 페이지가 있으며 Windows 11에는 곧 새로운 시작 페이지가 생길 예정입니다. 먼저 기존 기본 시작 페이지를 변경하는 방법을 살펴보겠습니다.
Windows 11에서 작업 관리자 시작 페이지를 변경하려면:
- 시작 메뉴를 엽니다.
- 검색 작업 관리자를 통해 상단에서 결과를 선택하세요.
- 키보드 단축키 Ctrl + Shift + Esc를 사용하여 작업 관리자를 직접 열 수도 있습니다.

- 키보드 단축키 Ctrl + Shift + Esc를 사용하여 작업 관리자를 직접 열 수도 있습니다.
-
작업 관리자가 열리면 옵션 > 기본값으로 설정을 클릭하고 기본적으로 열려는 페이지를 선택하세요. 예를 들어 여기서는 Startup로 변경합니다.

작업 관리자가 시작되면 위 단계에서 설정한 기본 페이지가 열립니다.
Windows 11에서 작업 관리자 시작 페이지를 변경하는 방법(New)
Window 11에 새로운 작업 관리자 디자인이 추가되었습니다. 이 버전의 작업 관리자로 Windows 11을 실행하는 경우 대신 다음 단계를 수행해야 합니다.
Windows 11의 새로운 작업 관리자에서 기본 시작 페이지 변경:
- 시작 버튼을 클릭하거나 Windows 키를 누르고 작업 관리자를 검색하세요.
- 상단 결과를 클릭하세요.

- 열 왼쪽 상단에 있는 햄버거 메뉴 아이콘을 누르세요. 각 아이콘의 이름이 표시됩니다.
- 왼쪽 하단에서 설정을 클릭하세요.

-
설정에서 기본 시작 페이지 아래의 드롭다운 메뉴를 사용하여 사용하려는 시작 페이지를 선택하세요.

- 프로세스, 성능, 앱 기록, 실행된 앱, 사용자, 세부 정보 및 서비스 중에서 선택할 수 있습니다.

조정을 마친 후 다음에 작업 관리자를 실행하면 원하는 페이지가 열립니다.
Windows 11 시스템 앱 구성
위 단계를 사용하여 Windows 11 시작 페이지를 자신의 요구 사항에 맞게 변경할 수 있습니다. 작업 관리자를 많이 사용하는 경우 가장 필요한 정보가 포함된 페이지를 열 수 있다는 점이 좋습니다. 필요한 실제 페이지로 이동하기 위해 추가 클릭을 하지 않아도 됩니다.
위 내용은 Windows 11에서 작업 관리자의 기본 페이지를 변경하는 방법은 무엇입니까?의 상세 내용입니다. 자세한 내용은 PHP 중국어 웹사이트의 기타 관련 기사를 참조하세요!

핫 AI 도구

Undresser.AI Undress
사실적인 누드 사진을 만들기 위한 AI 기반 앱

AI Clothes Remover
사진에서 옷을 제거하는 온라인 AI 도구입니다.

Undress AI Tool
무료로 이미지를 벗다

Clothoff.io
AI 옷 제거제

AI Hentai Generator
AI Hentai를 무료로 생성하십시오.

인기 기사

뜨거운 도구

메모장++7.3.1
사용하기 쉬운 무료 코드 편집기

SublimeText3 중국어 버전
중국어 버전, 사용하기 매우 쉽습니다.

스튜디오 13.0.1 보내기
강력한 PHP 통합 개발 환경

드림위버 CS6
시각적 웹 개발 도구

SublimeText3 Mac 버전
신 수준의 코드 편집 소프트웨어(SublimeText3)

뜨거운 주제
 7540
7540
 15
15
 1381
1381
 52
52
 83
83
 11
11
 55
55
 19
19
 21
21
 86
86