많은 Windows 사용자가 "사용자 프로필 서비스에 로그인하지 못했습니다. 시스템 시작 중에 사용자 프로필을 로드할 수 없습니다."라는 메시지가 표시된다고 보고했습니다. Windows 로그인 화면에서 암호를 입력하고 Enter 키를 누르면 바로 이 오류 메시지가 표시되며 기본 Windows 사용자 프로필을 시작할 수 없습니다. 이 메시지를 본 후 로그인 화면으로 다시 리디렉션됩니다. 이 오류는 기본 사용자 프로필이 손상되었기 때문에 발생합니다. 손상된 사용자 프로필이 인계되어 올바른 사용자 프로필을 로드할 수 없기 때문에 PC에 로그인할 수 없습니다.
Windows 11/10 PC의 오류 메시지로 인해 짜증이 나고 사용자 프로필에 로그인할 수 없는 사용자 중 하나이신가요? 그런 다음 이 기사를 계속해서 자세히 살펴보세요. 미리 읽으면 손상된 사용자 프로필을 복구하여 PC에서 이 문제를 해결하는 데 도움이 될 수 있는 몇 가지 솔루션을 찾을 수 있습니다. 수정 1 – 잠금 화면에서 Windows 다시 시작 이 문제를 해결하는 가장 쉬운 해결 방법 중 하나는 로그인 화면에서 다시 시작하거나 시스템 종료를 수행하는 것입니다. 1. Windows잠금 화면에 있는지 확인하세요.
2. 이전에 게스트 프로필을 사용하여 로그인한 경우관리자 프로필을 선택하세요.
3. 잠금 화면 오른쪽 하단에 있는전원 버튼을 클릭하세요.
옵션을종료또는 다시 시작 옵션을 선택하세요.
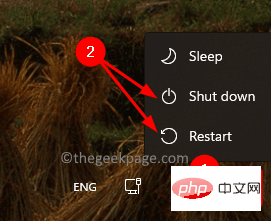
Windows 키를 누르고 Windows 검색창에 고급 시작을 입력하세요.
검색 결과에서고급 시작 옵션이 변경됨을 클릭하세요.
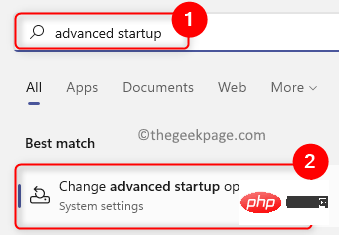
이렇게 하면 시스템 설정 에서 "복구" 페이지가 열립니다.
2.고급 시작 상자에서 지금 다시 시작 버튼을 클릭하세요.
이렇게 하면 고급 시스템 재부팅이 시작됩니다.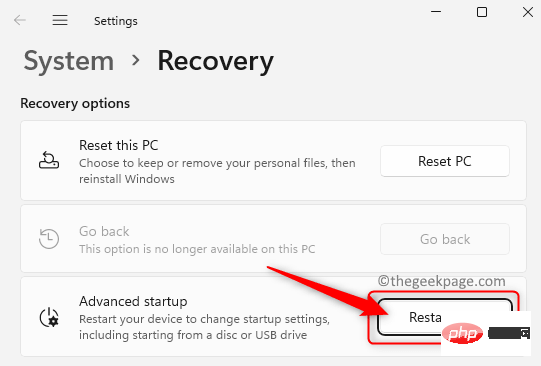
문제 해결 옵션을 클릭하세요.
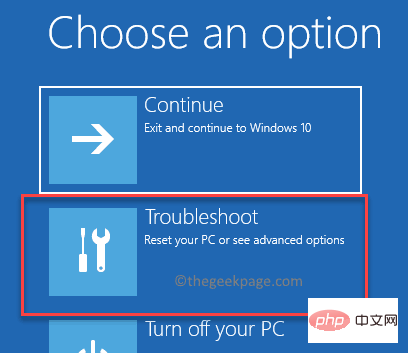
문제 해결사의 옵션 목록에서 고급 옵션을 선택하세요.
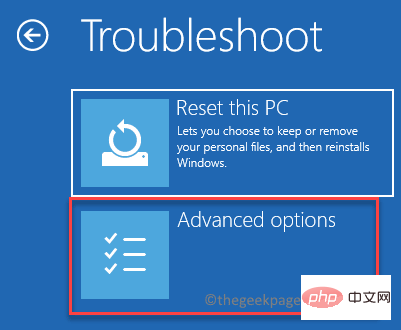 그런 다음
그런 다음
목록에서 실행 설정을 선택하세요.
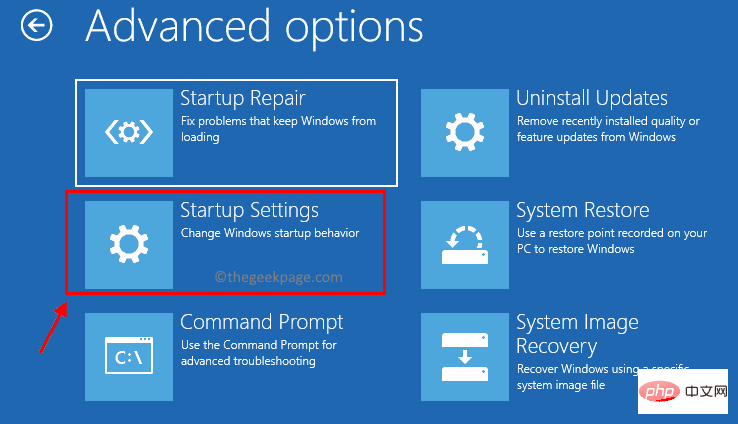 마지막으로
마지막으로
버튼을 클릭하여 시스템 재시작을 다시 시작하세요.
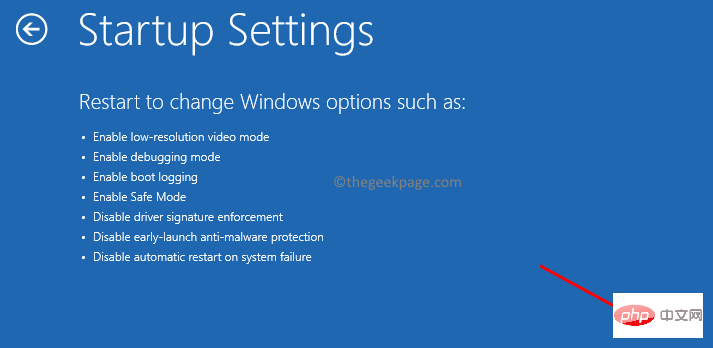 5 이제 시스템을 재부팅하면 시작 설정 목록이 표시되며
5 이제 시스템을 재부팅하면 시작 설정 목록이 표시되며
(F1 – F9) 또는 숫자 키(1 – 9)를 사용하여 선택할 수 있습니다. 옵션을 선택하려면 안전 모드 활성화
해당 키(4 또는 F4)를 누르세요.
6. 안전 모드에서 Windows를 시작하려면 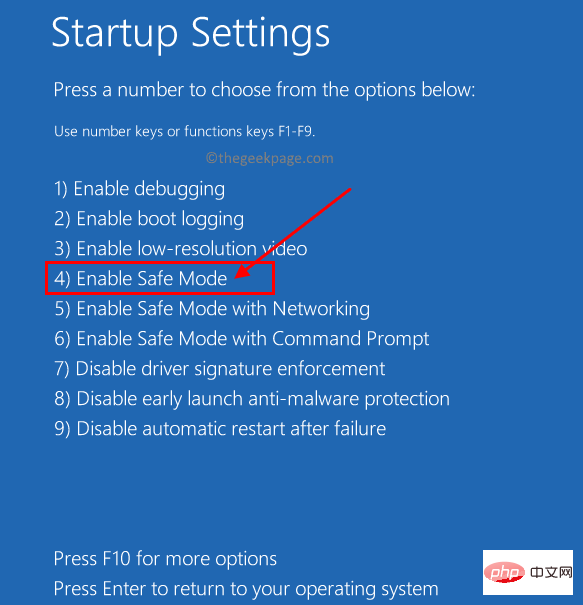 관리자 계정
관리자 계정
이제 Windows
+ R 키를 눌러 "실행" 상자를 엽니다. regedit
을 입력하고Enter 키를 눌러 레지스트리 편집기를 엽니다.
UAC에서 메시지가 나타나면 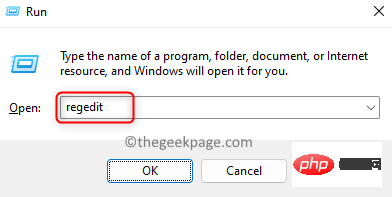 예를 클릭하세요.
예를 클릭하세요.
7. 아래 위치로 이동하거나 레지스트리 편집기의 탐색 표시줄에 복사하여 붙여넣습니다.
HKEY_LOCAL_MACHINE\Software\Microsoft\Windows NT\CurrentVersion\ProfileList
ProfileList
키 아래에서 해당 항목을 찾아중복 항목을 찾을 수 있는지 확인하세요. 예를 들어 목록의 항목은 이름이 비슷하지만 그 중 하나의 확장자는 .bak입니다.
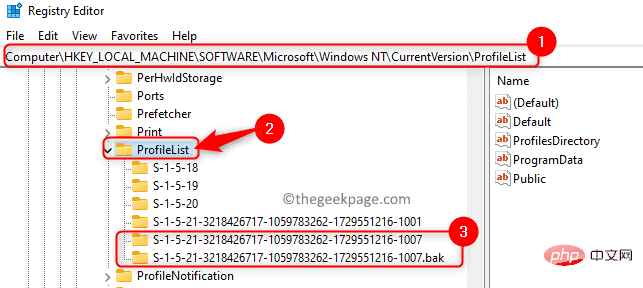
이와 같은 두 개의 항목을 찾으면 .bak 확장자가 인 항목의 이름을 .ba 확장자로 바꿉니다. 마우스 오른쪽 버튼으로 클릭하고 이름 바꾸기를 선택하세요.
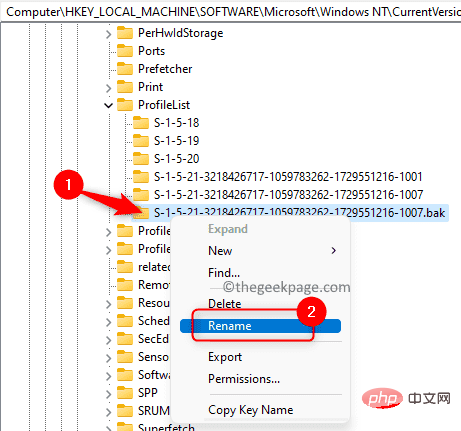
.bak 확장명 을 사용하여 일치하는 다른 항목의 이름을 바꿉니다.
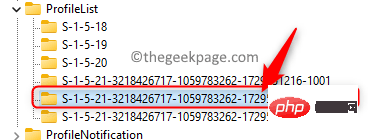
".ba" 확장자로 이름을 바꾼 항목으로 돌아가서 여기에서 확장자를 삭제 하세요.
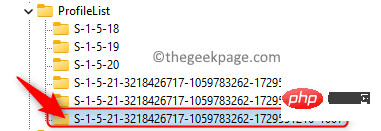
9 방금 .bak 확장자를 제거한 항목을 선택해야 합니다.
오른쪽으로 이동하여 여기에서 State 키를 찾으세요.
상태를 마우스 오른쪽 버튼으로 클릭하고 선택편집합니다.
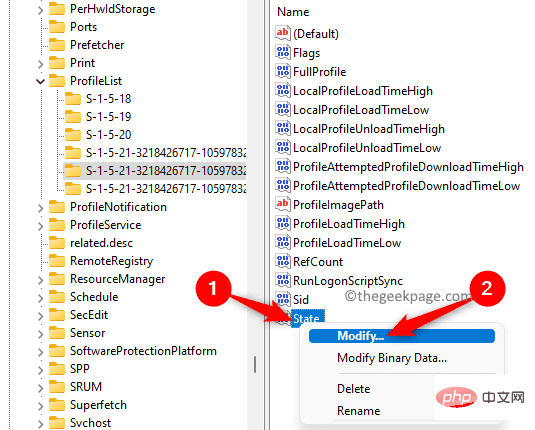
Edit DWORD 창에서 16진수 값 데이터 필드를 숫자에서 0로 변경합니다.
확인을 클릭하세요.
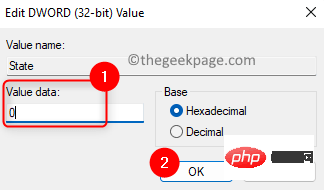
키 RefCount를 마우스 오른쪽 버튼으로 클릭하고 수정을 선택하세요.
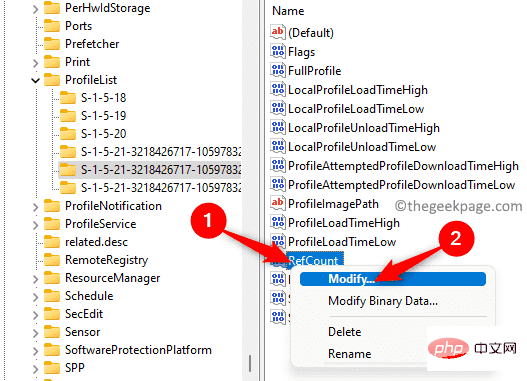
숫자 데이터 필드를 0로 변경하고 확인을 클릭하여 변경 사항을 저장합니다.
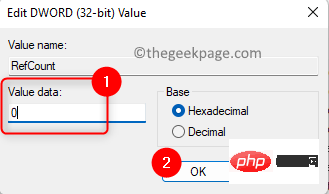
10. 레지스트리 편집기를 닫습니다.
컴퓨터를 일반 모드로 다시 시작하세요.
시스템 시작 후 사용자 프로필 서비스 로그인 실패 오류가 표시되어서는 안 됩니다.
1. 잘못된 사용자 프로필로 로그인한 후 Windows + R 키 조합을 눌러 실행을 엽니다.
netplwiz을 입력하고 OK를 클릭하여 사용자 계정 창을 엽니다.
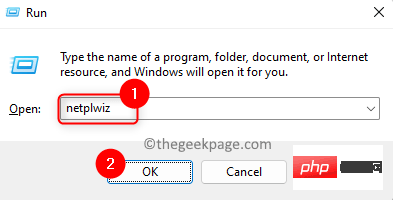
프로세스를 계속하려면 관리자 비밀번호를 입력해야 하는 고급 사용자 계정 제어 창이 표시됩니다.
참고: 관리자 비밀번호를 입력한 후 오류가 표시되면 위의 수정 2의 1~5단계를 사용하여 Windows를 안전 모드로 시작하세요.
2. 사용자 계정 창의 컴퓨터 사용자 목록에서 Guest/User 계정을 선택합니다.
삭제 버튼을 클릭하세요.
로컬 계정으로 로그인하면 로컬 프로필이 삭제됩니다.
확인을 클릭하세요.
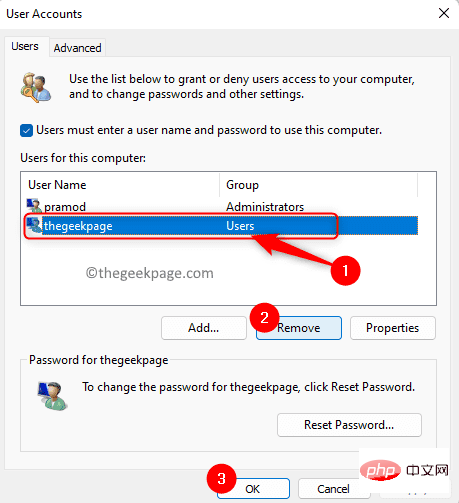
3. Windows + L 키를 눌러 로컬 계정 로그인 창을 종료하세요.
RestartPC를 일반 모드로 시작하세요.
일반 Microsoft 계정을 사용하여 다시 로그인하고 오류가 수정되었는지 확인하세요.
NTUSER.DAT는 Windows가 컴퓨터의 모든 사용자 프로필에 대해 생성하는 파일입니다. 이 .dat 파일에는 사용자 프로필 개인화 설정과 관련된 모든 정보가 포함되어 있습니다. C:Users에서 사용자 프로필 폴더를 찾을 수 있습니다. 시스템에 로그인할 수 없는 경우 위의 수정 2에 언급된 1 - 5단계를 사용하여 안전 모드에서 PC를 부팅하십시오.
1. Windows + E 키 조합을 사용하여 파일 탐색기를 엽니다.
탐색 표시줄에 C:Users를 입력하세요.
2. Users 폴더에서 원하는 로컬 계정 폴더를 찾습니다.
이 로컬 계정 폴더를 두 번 클릭하여 엽니다.
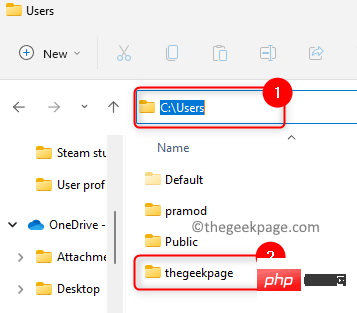
여기에서 NTUSER.DAT 파일을 찾으세요.
选择此文件并单击文件资源管理器命令功能区中的剪切图标。或者,您可以按Ctrl + X组合键。
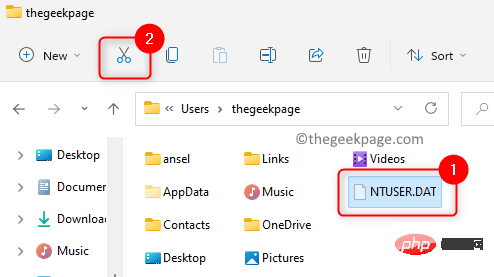
3. 返回C:\Users并使用默认用户名打开文件夹。
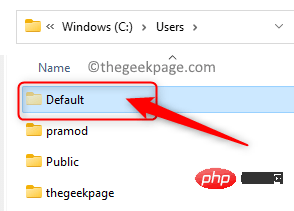
现在,点击顶部的粘贴图标以粘贴之前从本地帐户文件夹中剪切的.DAT 文件。
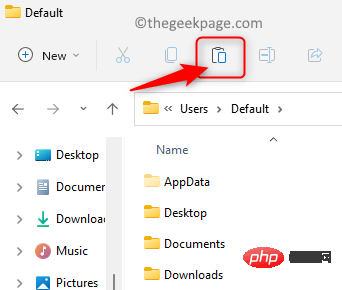
4. 返回用户文件夹,选择本地帐户文件夹,然后点击顶部的删除(bin) 图标。
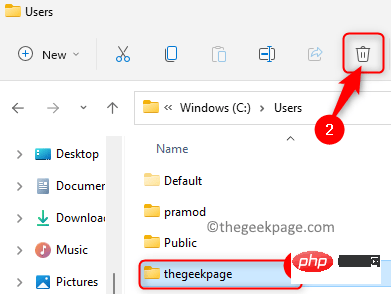
重新启动计算机并检查您是否能够加载正确的用户配置文件而不会看到任何错误消息。
如果上述方法未能解决 Windows PC 上的用户配置文件服务无法加载错误,那么您可以尝试使用系统文件检查器 (SFC)扫描和部署映像服务和管理工具 (DISM)扫描。
1. 按Windows键并在 Windows 搜索框中键入命令提示符。
右键单击搜索结果中的命令提示符,然后选择以管理员身份运行选项。
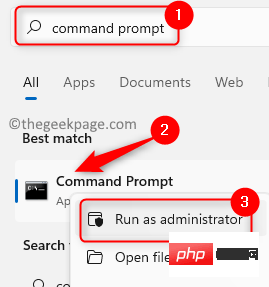
2. 运行SFC命令来修复 Windows 中损坏的文件以及用户配置文件设置。
sfc /scannow
等待扫描完成并修复 PC 上任何损坏的文件。
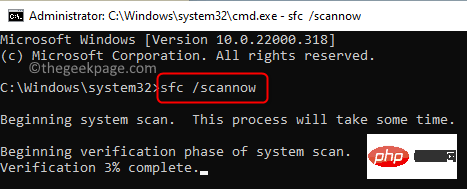
重新启动PC 并检查问题是否已解决。
3. 如果错误仍然存在,请通过在命令提示符中执行以下命令来执行DISM扫描。
DISM /在线 /Cleanup-Image /RestoreHealth
命令执行后,重新启动系统并检查问题是否已解决。
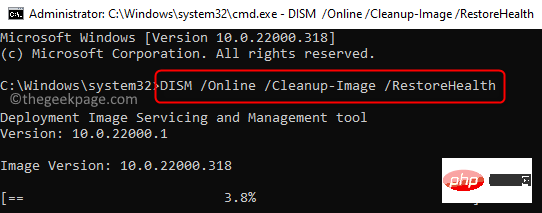
如果即使在尝试了上述所有修复后,您仍无法登录系统并且显示错误消息,那么您将需要重置您的 PC 以恢复 Windows 操作系统的出厂重置。要执行 Windows 11 PC 的重置,请按照此链接中给出的步骤操作。
위 내용은 Windows 11/10에서 사용자 프로필을 로드할 수 없는 문제를 해결하는 방법은 무엇입니까?의 상세 내용입니다. 자세한 내용은 PHP 중국어 웹사이트의 기타 관련 기사를 참조하세요!