PowerShell은 뛰어난 고급 크로스 플랫폼 작업 자동화 솔루션입니다. Windows 시스템에서 PowerShell 스크립트를 만들고 실행하는 것은 일반적으로 매우 쉽습니다. 하지만 "이 시스템에서는 스크립트 실행이 비활성화되어 있습니다."라는 메시지가 표시되어 차단될 수 있습니다. " 시스템에서 스크립트를 실행하면 오류 메시지가 나타납니다. 시스템 관리자가 승인되지 않은 스크립트가 시스템에서 실행되는 것을 차단하는 정책을 설정한 경우 지정된 오류 메시지가 표시됩니다. 정책 차단을 해제해야 합니다. 또는
현재 실행 정책을 우회하여 코드를 실행할 수 있으므로 조작할 필요는 없지만 스크립트를 실행할 수 있습니다.
Windows 키 + S키를 동시에 입력하고 "powershell"을 입력합니다. 2. 그런 다음 "
Windows PowerShell"을 마우스 오른쪽 버튼으로 클릭하고 "관리자 권한으로 실행"을 클릭합니다. PowerShell 화면이 나타나면 이 코드를 입력하고 그에 따라 변경한 다음
Enter를 눌러 실행하세요. 
powershell -ExecutionPolicy ByPass -脚本文件名.ps1
"nameofthescript.ps1"을 실행하려는 스크립트로 바꾸세요.
예제. – 스크립트 이름이 “myscript
”라고 가정하면 명령은 –powershell -ExecutionPolicy ByPass -File myscript.ps1
이렇게 하면 현재 스크립트 실행 정책을 변경하지 않고도 모든 스크립트를 실행할 수 있습니다. 스크립트를 일괄 실행하거나 자동화 스크립트를 생성하려면
다음 수정 사항을 찾아야 합니다.
수정 2 - 실행 정책 변경 
Windows 키
를 다시 입력하고 "Windows PowerShell"을 마우스 오른쪽 버튼으로 클릭하고 "관리자 권한으로 실행"을 클릭하여 관리자 권한으로 터미널을 엽니다. 3. 열리면
이 명령을 입력하여 원하는 대로 실행 정책을 변경하세요.Set-ExecutionPolicy RemoteSigned
AllSigned – 이 모드에서는 서명되고 승인된 스크립트만 실행할 수 있습니다. 이 모드에서는 다운로드하는 모든 스크립트가 신뢰할 수 있는 서명으로 서명되어야 합니다.
– 이 모드에서는 서명되고 승인된 스크립트만 실행할 수 있습니다. 이 모드에서는 다운로드하는 모든 스크립트가 신뢰할 수 있는 서명으로 서명되어야 합니다.
제한 없음 - 경계 없이 원하는 스크립트를 실행할 수 있습니다.
예 – 정책 설정을 "RemoteSigned"로 설정하고 싶다고 가정하면 명령은 –
Set-ExecutionPolicy RemoteSigned
]
그런 다음 “ Y”를 입력하고
Enter를 누르세요. 4. 오류 메시지가 나타나면 Set-ExecutionPolicy RemoteSigned -Scope CurrentUser
"를 입력한 후 Enter를 누르세요.
이 작업을 완료하면 필요에 따라 스크립트를 쉽게 실행할 수 있습니다. 스크립트를 실행하여 테스트하세요.
참고 - 잘못 구성되거나 결함이 있는 스크립트는 시스템에 치명적인 손상을 초래할 수 있으므로 스크립트 실행 정책이 제한되는 경우가 많습니다. 따라서 스크립트 실행을 마친 후에는 실행 정책을 "제한된" 모드로 다시 설정할 수 있습니다.
1. 관리 권한으로 PowerShell에 액세스합니다.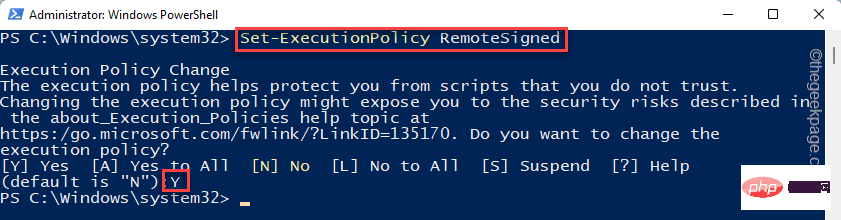 2. 이제 이 단일 코드를 실행하여 시스템에서 모든 전략이 실행되지 않도록 제한하세요.
2. 이제 이 단일 코드를 실행하여 시스템에서 모든 전략이 실행되지 않도록 제한하세요.
设置 ExecutionPolicy 受限
3. "
Y"를 다시 입력하고 Enter 키를 누르세요.
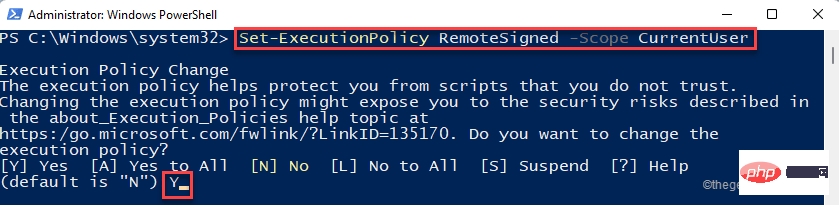 이후 PowerShell 창을 닫으세요.
이후 PowerShell 창을 닫으세요.
수정 3 – 레지스트리 편집
실행 정책을 변경하는 동안 오류 메시지가 나타나면 레지스트리 편집기를 편집할 수 있습니다.
1. 작업 표시줄의 검색 상자에 "regedit.msc"를 입력하세요.
2. 그런 다음 “
Registry Editor”을 클릭하여 액세스하세요.
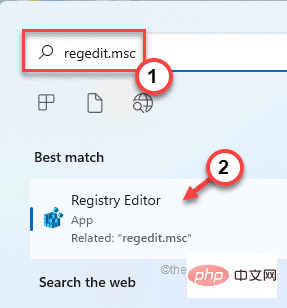
警告 – 您将调整您的注册表。由于注册表编辑器是您系统中非常重要的一部分,您应该事先做好注册表备份。
当注册表编辑器打开时,点击“文件”。然后点击“导出”在您的系统上创建一个新的注册表备份。
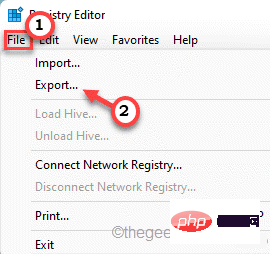
稍后,如果出现问题,您可以使用此备份。
3. 现在,以这种方式展开左侧——
计算机\HKEY_LOCAL_MACHINE\SOFTWARE\Microsoft\PowerShell\ShellIds\ScriptedDiagnostics
4. 然后,双击“ ExecutionPolicy ”二进制值。
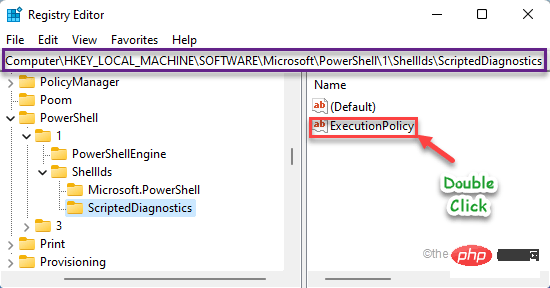
5. 只需在“数值数据:”框中写下“不受限制”。
6. 然后,点击“确定”保存此更改。
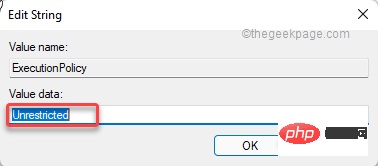
之后,关闭注册表编辑器。关闭注册表编辑器后,重新启动系统。
重新启动计算机后,您可以轻松运行您选择的脚本。
위 내용은 Windows 10/11의 PowerShell에서 스크립트 실행을 비활성화하는 방법은 무엇입니까?의 상세 내용입니다. 자세한 내용은 PHP 중국어 웹사이트의 기타 관련 기사를 참조하세요!