Microsoft Office에서 발견된 잠재적인 보안 문제를 해결하려면 어떻게 해야 합니까?
Microsoft Office는 파일을 열기 전에 모든 파일, 파일 위치 및 기타 속성을 검색합니다. 파일 속성에 문제가 발견되면 화면에 "Microsoft Office에서 잠재적인 보안 문제를 발견했습니다. "라는 오류 메시지가 표시됩니다. 이제 이 문제가 발생하면 어떻게 될까요? 파일을 사용하여 작업을 수행하기 전에 수행해야 할 몇 가지 확인 사항과 확인해야 할 몇 가지 상자가 있습니다.
목차
해결책 -
수행해야 할 몇 가지 확인 사항이 있습니다.
1. 파일 위치를 확인하세요. 알 수 없는 위치에 있다고 생각되면 바탕 화면과 같이 보다 안정적인 위치로 파일을 전송해 보세요.
2. 일부 파일은 외부 웹사이트와 일부 데이터를 임의로 공유할 수 있습니다. 그러나 이러한 파일은 주의해서 사용해야 하며 외부 연결에 대해 신뢰하는 파일만 열어야 합니다.
수정 1 – 보호된 보기 비활성화
Word에는 문서가 Word에서 직접 열리지 않도록 비활성화하는 기능이 있습니다. 대신 문서를 편집할 수 없는 제한된 보기에서 열립니다.
무슨 일을 하기 전에 파일의 출처를 신뢰할 수 있는지 확인하세요.
1. 시스템에서 Word를 실행하세요.
2. 문서를 연 후 메뉴 표시줄에서 "파일"을 클릭한 다음 "옵션"을 클릭하여 파일 옵션을 찾아보세요.
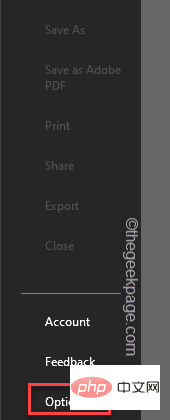
3. Word 옵션 창에는 두 개의 창이 있습니다. 오른쪽 창에서 마지막 “Trust Center” 옵션을 클릭하세요.
4. 오른쪽 창에서 "보안 센터 설정..."을 클릭하여 엽니다.
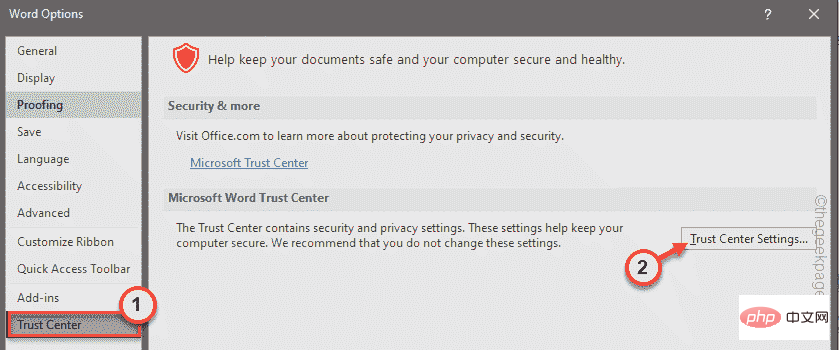
5. 왼쪽 창에서 "보호된 보기"를 클릭하여 선택하세요.
6. 오른쪽 섹션에서 모든 옵션을 선택 취소합니다. -
为来自 Internet 的文件启用受保护的视图为位于潜在不安全位置的文件启用受保护的视图为 Outlook 附件启用受保护的视图
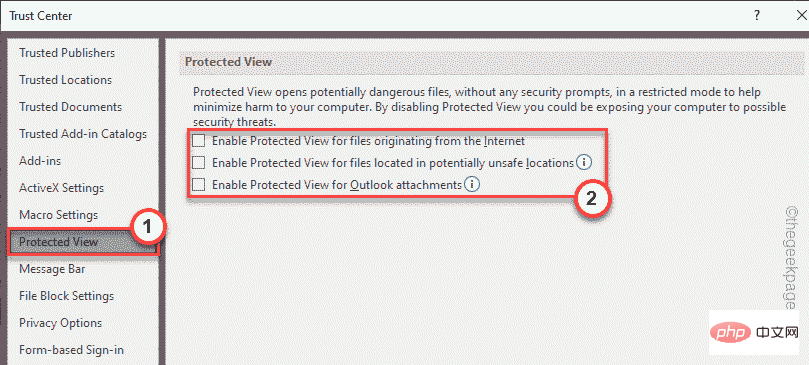
파일 차단 설정" 섹션으로 이동합니다.
8 그런 다음“선택한 파일 형식을 제한된 보기에서 열고 편집 허용” 옵션을 선택합니다. 9. "
OK"을 클릭하여 마지막으로 설정을 저장하세요.
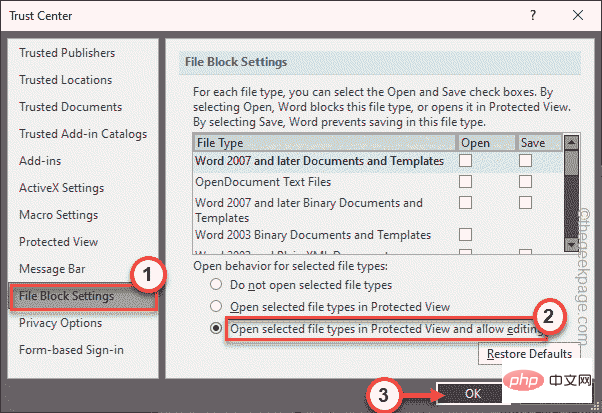 10. Word 옵션 창으로 돌아온 후 "
10. Word 옵션 창으로 돌아온 후 "
"를 클릭하여 이 변경 사항을 저장하세요.
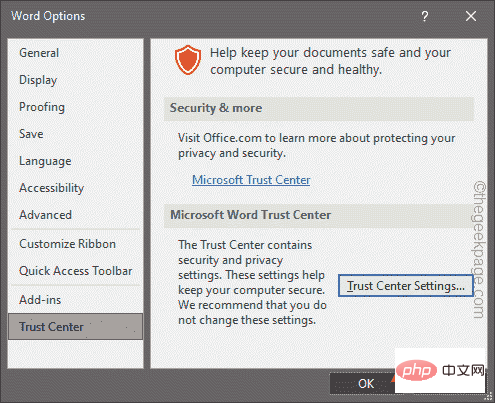 이제 이 문제가 발생한 Word 파일을 실행하세요. 오류 메시지가 표시되지 않습니다.
이제 이 문제가 발생한 Word 파일을 실행하세요. 오류 메시지가 표시되지 않습니다.
수정 2 – 신뢰할 수 있는 새 위치 추가
Word에서는 특정 등록 위치를 신뢰할 수 있는 위치로 신뢰했습니다. 따라서 파일이 포함된 디렉터리를 신뢰할 수 있는 위치 목록에 추가할 수 있습니다.
1. 워드를 시작하세요.
2. 애플리케이션이 열리면 메뉴 표시줄에서 "
파일"을 클릭한 다음 "옵션"을 클릭하세요.
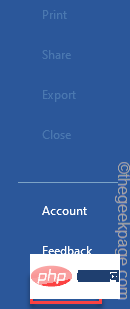 3. 오른쪽 섹션에서 "
3. 오른쪽 섹션에서 "
"를 클릭하세요. 4. 그런 다음 오른쪽 창에서 "
보안 센터 설정..."을 클릭하여 액세스합니다.
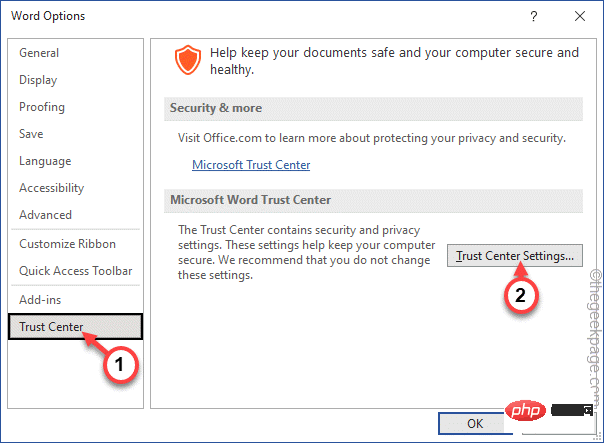 5. 다음 단계에서 “
5. 다음 단계에서 “
”를 클릭하세요. 6. 다음으로 "
새 위치 추가..."를 클릭하여 파일의 새 위치를 추가하세요.
 7. "
7. "
" 옵션을 클릭해야 합니다.
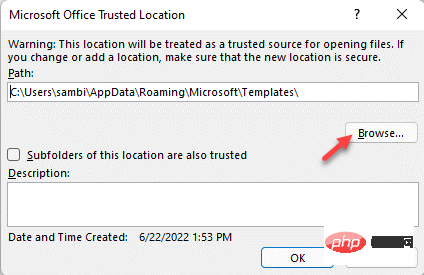 8. 다음으로 동일한 창을 사용하여 파일 위치로 이동합니다.
8. 다음으로 동일한 창을 사용하여 파일 위치로 이동합니다.
9.
폴더를 선택하고 "Open"을 클릭하면 파일이 열립니다.
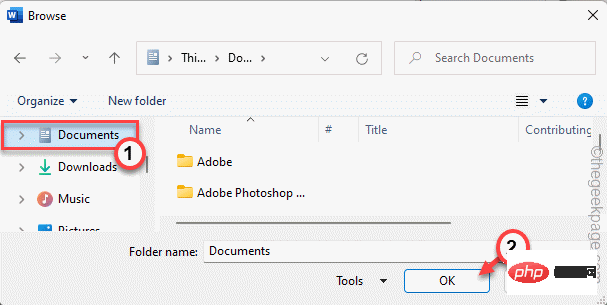 10. 이제
10. 이제
이 위치의 하위 폴더도 신뢰할 수 있습니다"를 선택하여 디렉터리의 하위 폴더를 포함하세요. 11. "확인
"을 클릭하면 프로세스가 완료됩니다.12. 在可信中心窗口中,点击“确定”。
现在,您可以直接打开 Word 文件并测试这是否适合您。测试您是否仍然看到错误消息。
修复 3 – 切换外部内容
如果您可以使用 Word,则可以在 Word 中切换外部内容设置。
1. 启动 Word,如果它没有打开。
2. 打开后,往这边走——
文件 > 选项
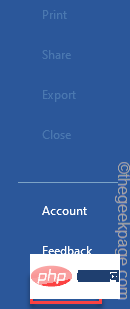
3.现在,点击“信任中心”,在右侧,点击“信任中心设置”访问它。
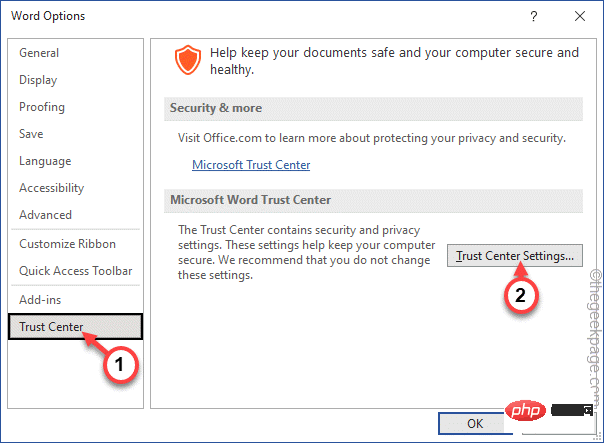
4. 现在,在下一步中,查找“外部内容”选项卡。
5. 进入后,将此设置切换为“提示用户有关链接数据类型”并选中“启用动态数据交换服务器查找”框。
6. 此外,如果进入您系统的所有文件都来自受信任的来源,请转到“消息栏”。
7. 在这里,您必须选中“从不显示有关阻止同意的信息”框,然后点击“确定”以保存更改。
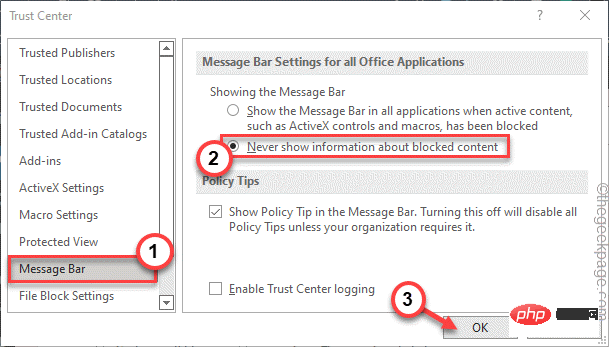
现在,只需保存 Word 的设置。
尝试打开您遇到困难的word文件并测试它是否有效。
您将不会再看到错误消息。
위 내용은 Microsoft Office에서 발견된 잠재적인 보안 문제를 해결하려면 어떻게 해야 합니까?의 상세 내용입니다. 자세한 내용은 PHP 중국어 웹사이트의 기타 관련 기사를 참조하세요!

핫 AI 도구

Undresser.AI Undress
사실적인 누드 사진을 만들기 위한 AI 기반 앱

AI Clothes Remover
사진에서 옷을 제거하는 온라인 AI 도구입니다.

Undress AI Tool
무료로 이미지를 벗다

Clothoff.io
AI 옷 제거제

AI Hentai Generator
AI Hentai를 무료로 생성하십시오.

인기 기사

뜨거운 도구

메모장++7.3.1
사용하기 쉬운 무료 코드 편집기

SublimeText3 중국어 버전
중국어 버전, 사용하기 매우 쉽습니다.

스튜디오 13.0.1 보내기
강력한 PHP 통합 개발 환경

드림위버 CS6
시각적 웹 개발 도구

SublimeText3 Mac 버전
신 수준의 코드 편집 소프트웨어(SublimeText3)

뜨거운 주제
 7432
7432
 15
15
 1359
1359
 52
52
 76
76
 11
11
 29
29
 19
19
 Windows 11에서는 드라이버가 이 장치에 ene.sys를 로드할 수 없습니다.
May 05, 2023 am 09:13 AM
Windows 11에서는 드라이버가 이 장치에 ene.sys를 로드할 수 없습니다.
May 05, 2023 am 09:13 AM
많은 Windows 11 사용자는 드라이버가 시스템에 로드되지 못하게 하고 취약한 것으로 표시되는 "이 장치(ene.sys)에 드라이버를 로드할 수 없습니다"라는 오류 메시지를 경험했습니다. 그러나 이 문제는 주로 PC를 Windows 11로 업그레이드한 사용자가 보고합니다. 이 오류는 시스템 운영 체제 업데이트 문제로 인해 손상된 드라이버 및 파일과 밀접한 관련이 있습니다. 업데이트 후 Windows 11 컴퓨터를 켤 때마다 이 "ene.sys" 오류가 발생하는 경우 이 문서를 계속 읽으세요. 여기에서는 PC에서 이 오류가 나타날 경우 사용할 수 있는 몇 가지 문제 해결 방법을 찾을 수 있습니다. 수정 1 - 선택적 업데이트 1단계를 설치합니다. Windows+R 그룹 사용
 수정: Google Chrome의 ERR_ADDRESS_UNREACHABLE 오류
May 15, 2023 pm 06:22 PM
수정: Google Chrome의 ERR_ADDRESS_UNREACHABLE 오류
May 15, 2023 pm 06:22 PM
몇몇 Windows 사용자는 시스템의 Google Chrome 브라우저에서 일부 웹사이트에 액세스하려고 할 때 웹페이지에 액세스할 수 없다고 불평했습니다. 또한 오류 코드 ERR_ADDRESS_UNREACHABLE과 함께 "사이트에 연결할 수 없습니다"라는 메시지가 브라우저에 표시됩니다. 이 문제에는 여러 가지 잠재적인 이유가 있을 수 있습니다. 웹사이트 서버 문제, 프록시 서버 설정, 불안정한 인터넷 연결 등이 원인일 수 있습니다. 비슷한 문제가 발생하더라도 당황하지 마세요. 이 글의 문제를 깊이 분석한 후, 우리는 다양한 해결책을 얻었습니다. 계속하기 전에 다음 해결 방법을 시도해 보십시오. 사용자가 다른 장치에서 사이트에 액세스하려고 하는데 문제가 없는지 확인한 다음 이 방법을 사용하십시오.
 Gmail에서 텍스트나 이미지에 하이퍼링크를 추가하는 방법
May 06, 2023 pm 06:07 PM
Gmail에서 텍스트나 이미지에 하이퍼링크를 추가하는 방법
May 06, 2023 pm 06:07 PM
얼마나 많은 인스턴트 메시징 앱이 등장했다가 사라지더라도 이메일은 항상 완전히 다른 느낌을 갖습니다. 메일링은 Gmail과 동의어입니다. 전문적인 프론트 데스크는 말할 것도 없고, Gmail은 피할 수 없는, 그냥 피할 수 없는 것입니다! Gmail은 매우 자주 사용되므로 무슨 일이 있어도 Gmail 환경을 가장 원활하고 효율적으로 만드는 방법을 알아야 합니다. 이메일 본문에 많은 웹 링크를 추가해야 할 가능성이 높으며, 링크가 너무 많으면 확실히 다루기 어려워 보일 것입니다. 그러나 긴 링크로 인해 이메일이 보기 흉해 보일지라도 링크는 반드시 필요합니다. 그럼 탈출구가 있나요? 하이퍼링크는 어떻습니까? 텍스트나 이미지의 링크를 어떻게 숨깁니까? 멋지나요? 아 맞다 Gmail은
 Discord 방해금지 모드의 의미와 사용 방법은 무엇인가요?
Jun 03, 2023 pm 01:02 PM
Discord 방해금지 모드의 의미와 사용 방법은 무엇인가요?
Jun 03, 2023 pm 01:02 PM
Discord 방해금지 모드를 활성화한 경우 앱에 알림이 표시되지 않습니다. 여기에는 서버, 그룹 채팅, 다이렉트 메시지가 포함됩니다. 디스코드는 게임 내에서 문자, 사진, 영상통화 등을 통해 소통할 수 있는 채팅 애플리케이션이다. 게이머들이 실시간으로 서로 채팅하고 조율할 수 있는 소통 채널로 설계되었습니다. DND 설정을 사용하면 보고 싶지 않은 모든 수신 메시지를 비활성화할 수 있습니다. 작업하는 동안 어떤 메시지로든 방해받고 싶지 않을 때 유용합니다. 또한, 자리를 비운 동안 길드를 관리하는 데 도움이 되는 최고의 Discord 봇을 사용해 볼 수도 있습니다. Discord Do Not Disturb의 의미와 사용 방법이 궁금하다면 이 튜토리얼이 도움이 될 것입니다. 디
 Windows 11의 CFosSpeed 드라이버 설치 오류: 3가지 수정 사항
May 06, 2023 pm 01:40 PM
Windows 11의 CFosSpeed 드라이버 설치 오류: 3가지 수정 사항
May 06, 2023 pm 01:40 PM
Windows 11이 대중에게 출시됨에 따라 대부분의 사용자는 최신 버전으로 업그레이드하고 싶어합니다. 그러나 일부 사람들은 Windows 11 cFosSpeed 드라이버 오류라는 매우 독특한 문제에 직면하고 있습니다. 사용자가 설치 프로그램을 통해 Windows 11로 업그레이드하려고 하면 PC에 이 버전의 Windows 11을 사용할 준비가 되지 않은 서비스가 있다는 오류 메시지가 나타납니다. 새 버전을 사용할 수 있습니다. 다른 사람이 드라이버를 설치하려고 하면 cfosspeed 드라이버 설치에 실패했다는 메시지가 나타납니다. 대부분의 사람들에게 cFosSpeed 드라이버 자체는 새로운 것이며 이전에 들어 본 적이 없습니다. 그러므로 진행하기 전에
 오류 코드 22: 그래픽 장치 드라이버 수정 방법 그래픽 드라이버를 업데이트하거나 CMOS를 지워보세요.
May 19, 2023 pm 01:43 PM
오류 코드 22: 그래픽 장치 드라이버 수정 방법 그래픽 드라이버를 업데이트하거나 CMOS를 지워보세요.
May 19, 2023 pm 01:43 PM
그래픽 장치 오류 코드 22는 무엇을 의미하며 그 원인은 무엇입니까? 오류 코드 22가 발생하면 항상 이 장치가 비활성화되어 있다는 오류 메시지가 표시됩니다. (코드 22). 장치 속성의 장치 상태 영역으로 이동하면 이 그래픽 장치 드라이버 오류 코드 22에 대한 자세한 내용을 볼 수 있습니다. 또한 Windows 43의 오류 코드 11에 대해서도 논의했습니다. PC에서 그래픽 장치 오류 코드 31을 수정하는 방법에 대한 가이드를 확인할 수도 있습니다. 장치가 실제로 비활성화되었습니다. 문제의 장치에서 이 오류 코드 22가 발생할 수 있으며 실제로 비활성화되었습니다. 드라이버 문제가 있습니다. 호환되지 않거나 손상된 드라이버 파일은 장치 프로그램에 여러 문제를 일으킬 수도 있습니다. 운전자는 대부분이 아닙니다
 Windows 11에서 PS4 컨트롤러 문제를 감지하지 못하는 문제를 해결하는 방법
May 09, 2023 pm 04:19 PM
Windows 11에서 PS4 컨트롤러 문제를 감지하지 못하는 문제를 해결하는 방법
May 09, 2023 pm 04:19 PM
Windows 11 컴퓨터에서 비디오 게임을 플레이할 수 있는 방법은 다양합니다. 클래식 마우스 및 키보드, Xbox 컨트롤러 또는 PlayStation 4 컨트롤러는 모두 Microsoft의 최신 운영 체제에서 실행됩니다. 하지만 Windows 11 PC에서 PS4 컨트롤러가 인식되지 않을 수 있다는 보고가 있습니다. 이는 오래된 Bluetooth 드라이버가 제대로 작동하지 않거나 DS4Windows가 제대로 작동하지 않기 때문일 수 있습니다. PS4 컨트롤러가 인식되지 않는 문제에 대한 수정 사항은 무엇입니까? PS4는 Bluetooth를 통해 PC에 연결할 수 있지만 많은 게임은 컨트롤러를 지원하지 않으며 Xbox 장치를 선호합니다. DS4Windo를 다운로드하고 설치하는 방법입니다.
 Windows 11에서 WSL 오류를 수정하는 방법입니다.
May 03, 2023 pm 07:19 PM
Windows 11에서 WSL 오류를 수정하는 방법입니다.
May 03, 2023 pm 07:19 PM
Windows 11의 WSL 오류는 여러 가지 이유로 발생할 수 있습니다. 정확한 메시지는 WslRegisterDistributionFailed이며 다른 오류 코드가 있습니다. WSL(Linux용 Windows 하위 시스템)은 개발자와 일반 사용자가 Windows 컴퓨터에 Linux를 설치하고 사용할 수 있도록 하는 기능입니다. 이 기능은 개발자에게 매우 중요하지만 때로는 해결하기 어려운 놀라운 문제를 일으킬 수 있습니다. 다행히도 이러한 실수는 극복할 수 없는 것은 아닙니다. 이 기사에서는 가능한 모든 원인과 해결 방법에 대해 설명합니다. Windows 11에서 가장 일반적인 W



