시스템에서 BlueStacks 애플리케이션을 시작하려고 할 때 "Hyper-V가 활성화되면 BlueStacks를 시작할 수 없습니다"라는 메시지가 표시됩니까? 실제로 이전 버전의 BlueStack은 Hypervisor 또는 Hyper-V와 직접적으로 충돌합니다. 그러나 일부 BlueStacks 버전은 공식적으로 Hyper-V를 지원합니다. 따라서 이 문제를 해결하는 두 가지 간단한 방법이 있습니다.
방법 1 – Hyper-V 기능 비활성화
방법 2 – Hyper-V를 지원하는 새 BlueStacks 설치
상황에 가장 적합한 솔루션을 선택할 수 있도록 두 프로세스를 모두 자세히 설명했습니다.
Hyper-V는 시스템의 선택 기능이며 일부 BlueStacks 클라이언트와 충돌할 수 있습니다. 따라서 나중에 Hyper-V를 비활성화할 수 있습니다. 그러나 다른 가상 시스템에 영향을 미칠 수 있습니다. Hyper-V 기능을 비활성화하는 방법에는 두 가지가 있습니다.
다음의 간단한 단계에 따라 이 기능을 쉽게 비활성화할 수 있습니다.
1. Windows 키와 R 키 조합을 누르면 실행 중인 터미널이 열립니다.
2. 그런 다음 "OK"을 클릭하세요.
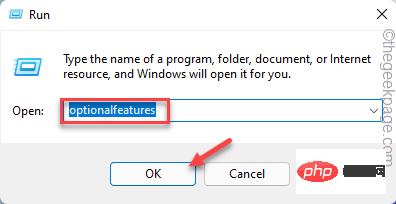
몇 초 후에 Windows 기능 패널이 열립니다.
3. 천천히 아래로 스크롤하여 "Hyper-V" 기능을 찾으세요.
4. 간단히 "Hyper-V" 옆의 확인란을 선택 취소하세요. 이제 하단의 "확인"을 클릭하여 Hyper-V 기능을 비활성화하세요.
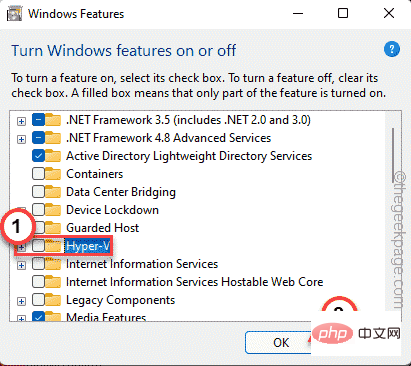
Windows에서는 Hyper-V 기능의 모든 구성 요소가 제거됩니다. 그러니 그렇게 될 때까지 참을성 있게 기다려 주십시오.
6. 완료 후 "Restart"를 클릭하여 시스템을 다시 시작하세요.
시스템이 재부팅되면 Windows가 프로세스를 완료하므로 이는 매우 중요합니다.
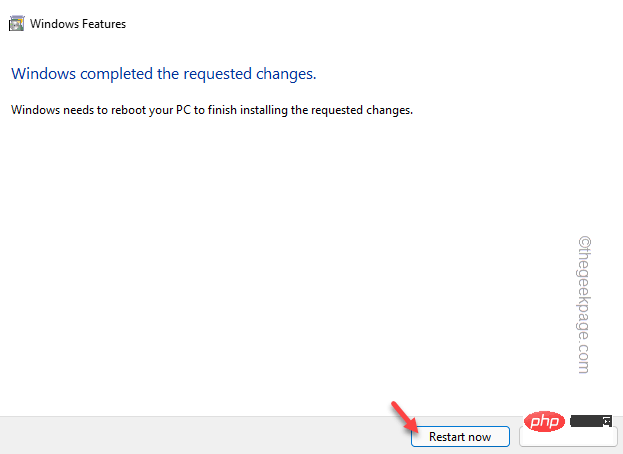
이제 시스템이 부팅되면 BlueStacks를 다시 시작해 보세요. 이것이 작동하는지 테스트하십시오.
Hyper-V 관련 서비스를 강제로 중지하여 이 문제를 해결할 수 있습니다.
1. 서비스를 켜주셔야 합니다. 따라서 Win 키 + R 키를 동시에 누르세요.
2. "services.msc"를 입력하고 Enter 키를 누릅니다.
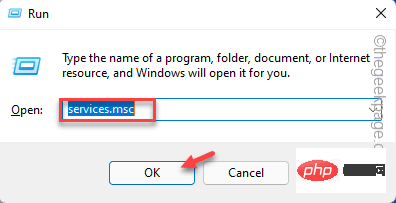
3. 서비스 창이 나타나면 아래로 스크롤하여 Hyper-V 관련 서비스를 찾습니다. "Hyper-V 데이터 교환 서비스" 서비스를 만나보실 수 있습니다.
4. 서비스를 찾으면 마우스 오른쪽 버튼을 클릭하고 "Stop"을 눌러 서비스를 중지하세요.
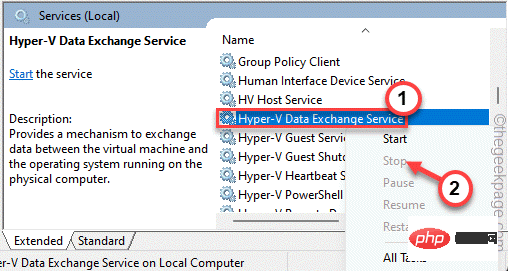
5. 본 서비스를 종료하신 후 해당 서비스도 모두 종료해 주시기 바랍니다.
Hyper-V 访客服务接口Hyper-V PowerShell 直接服务Hyper-V 时间同步服务
이 네 가지 서비스 외에 다른 Hyper-V 관련 서비스가 발견되면 해당 서비스도 중지해 주세요.
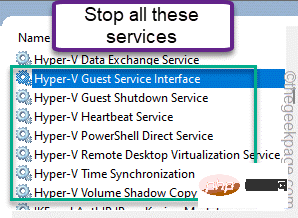
이제 BlueStacks 앱을 다시 실행하여 제대로 작동하는지 테스트해 보세요.
일반적인 방법이 작동하지 않으면 이 레지스트리 스크립트를 다운로드하여 시스템에서 실행하십시오.
1. 이 hyper_v 파일을 다운로드하세요.
2. 이제 zip 파일에서 직접 레지스트리 파일을 추출합니다.
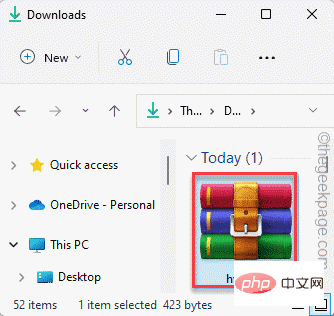 3. 파일의 압축을 푼 후 해당 위치로 이동합니다.
3. 파일의 압축을 푼 후 해당 위치로 이동합니다.
4. "
hyper_v" 파일을 마우스 오른쪽 버튼으로 클릭하고 "Open"을 클릭하면 레지스트리 파일이 시스템 레지스트리와 병합됩니다.
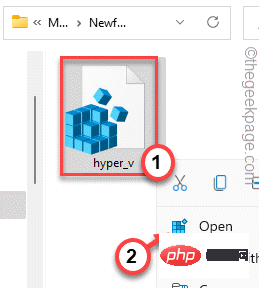 5. 경고 메시지가 표시될 수 있습니다. 레지스트리 파일을 병합하려면 "
5. 경고 메시지가 표시될 수 있습니다. 레지스트리 파일을 병합하려면 "
"을 클릭하세요.
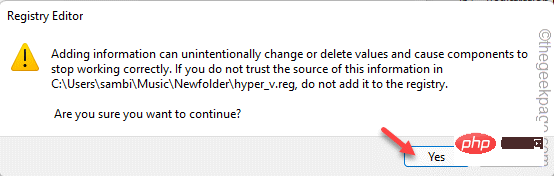 이후 각 창을 하나씩 닫고 시스템을
이후 각 창을 하나씩 닫고 시스템을
하세요. 완료되면 Hyper-v를 다시 열어보세요. 이것이 작동하는지 테스트하십시오. 방법 2 – BlueStack 제거
1단계 – BLUESTACKS 제거
1. 시스템에서 BlueStack을 제거하는 것은 매우 쉽습니다. 이렇게 하려면 Win 키 + R 키를 동시에 누르세요.
2. "appwiz.cpl"을 입력하고 "OK"을 클릭하세요.
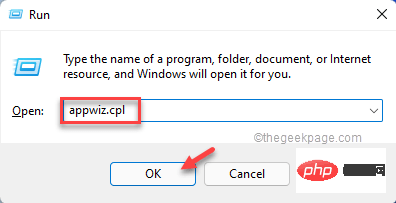
3. 일단 열리면 설치된 다른 모든 앱 중에서 "BlueStacks" 앱을 찾으세요.
4. 앱을 마우스 오른쪽 버튼으로 클릭하고 "Uninstall"을 클릭하여 시스템에서 앱을 제거하세요.
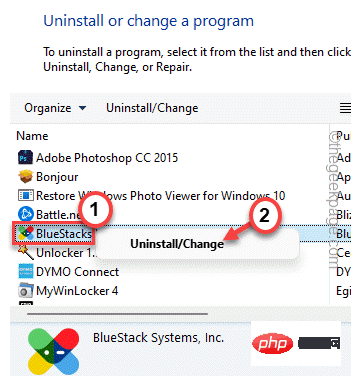
4. 제거 프로그램 창에서 “BlueStacks 사용자 데이터 삭제” 상자를 체크 확인하세요.
5. 그런 다음 "Uninstall"을 클릭하여 시스템에서 BlueStacks를 제거하세요.
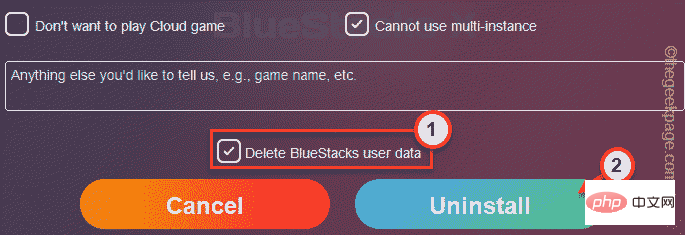
앱을 제거한 후 시스템을 다시 시작하세요.
Hyper-V 기반 BlueStacks를 다운로드하고 설치할 수 있습니다.
1. 블루스택을 엽니다.
2. 웹사이트에 접속하면 다운로드 섹션 아래의 "모든 버전 보기"를 클릭하세요.
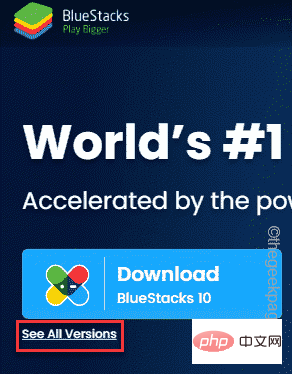
3 이제 다운로드 가능한 목록을 아래로 스크롤하여 "Nougat 64 bit" 옆에 있는 "Download"를 클릭하여 다운로드하세요.
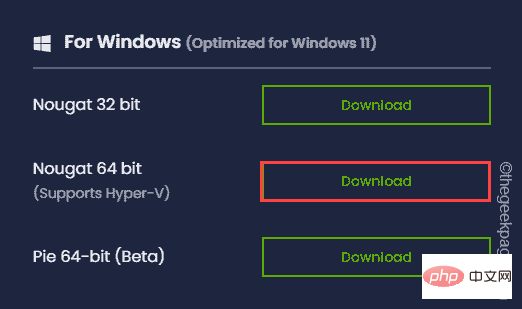
이렇게 하면 Hyper-V 기능과 완벽하게 호환되는 BlueStacks가 다운로드됩니다.
4. 이제 다운로드 위치로 이동하여 방금 다운로드한 블루스택 설치 프로그램을 두 번 클릭하세요.
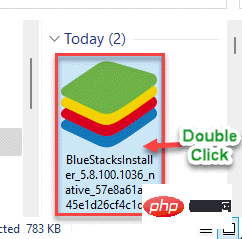
이제 화면의 지시에 따라 설치 과정을 완료하세요.
설치 중인 이 BlueStack 버전은 Hyper-V와 충돌하지 않습니다. 따라서 설치 후 에뮬레이터를 자유롭게 사용해 보세요.
위 내용은 Hyper-V를 활성화한 후 BlueStacks가 제대로 작동하지 않는 문제 수정의 상세 내용입니다. 자세한 내용은 PHP 중국어 웹사이트의 기타 관련 기사를 참조하세요!