먼저 다음 단계에 따라 그룹 정책을 통해 잠금 화면을 비활성화하는 방법을 살펴보겠습니다.
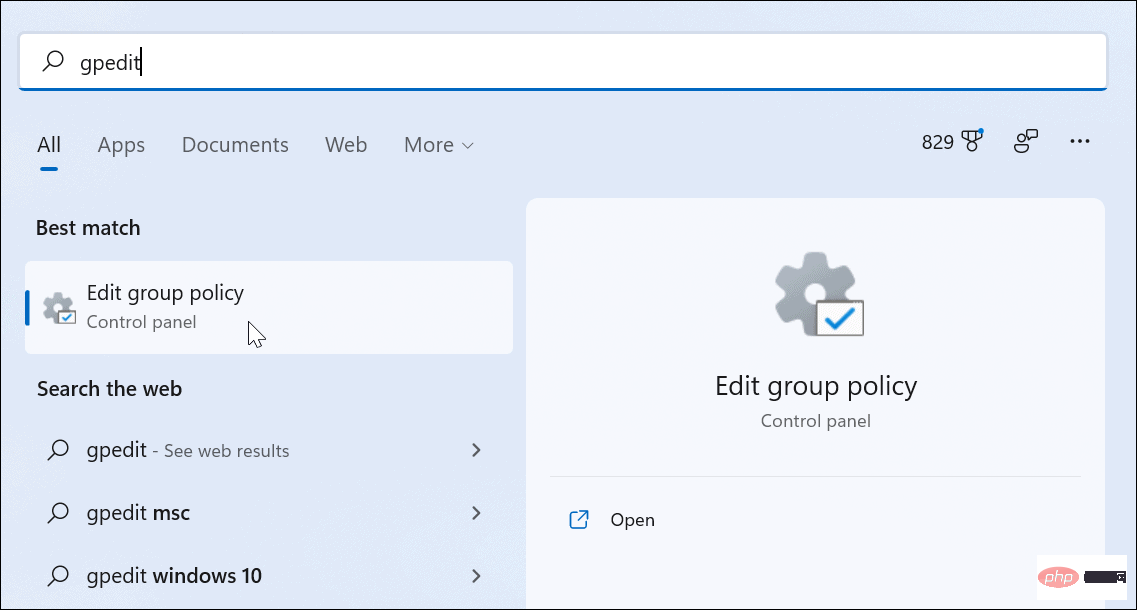
计算机配置 > 管理模板 > 控制面板 > 个性化
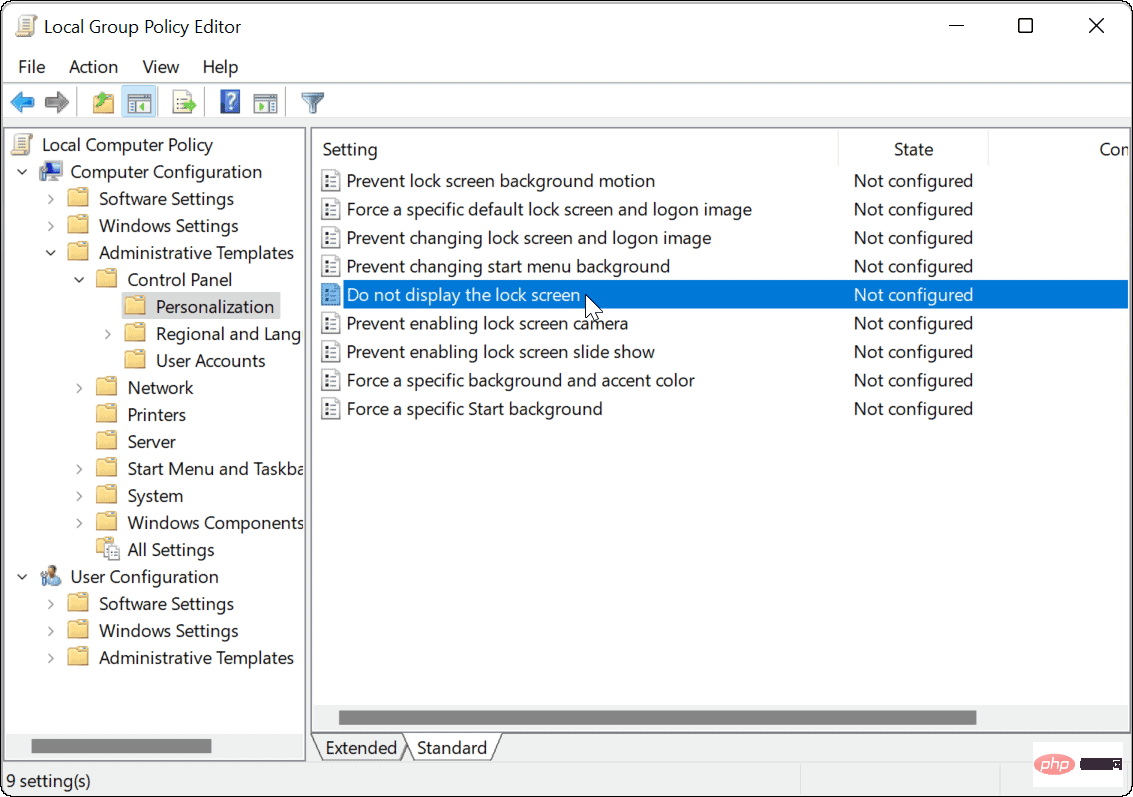
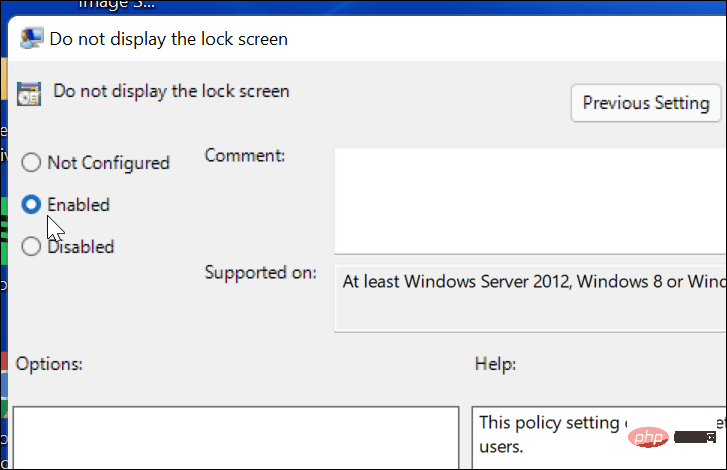
컴퓨터를 다시 시작한 후 로그인 인터페이스로 직접 들어가고 더 이상 잠금 화면 인터페이스가 표시되지 않습니다. 다시 말하지만, 이는 Windows 11 Pro(또는 그 이상)에서만 작동합니다.
Windows 11 Pro, Education 또는 Business를 실행하는 경우 레지스트리를 수정하여 잠금 화면을 비활성화할 수도 있습니다.
중요: 레지스트리 수정은 마음이 약한 사람을 위한 것이 아닙니다. 잘못된 값을 입력할 경우 시스템이 불안정해지거나 작동이 완전히 중단될 수 있습니다. 계속하기 전에 레지스트리를 수동으로 백업하고, 시스템 복원 지점을 생성하거나, 전체 시스템 백업을 생성하거나, 세 가지 모두를 수행하십시오. 문제가 발생하면 다음 방법 중 하나를 사용하여 컴퓨터를 복구할 수 있습니다.Windows 11에서 레지스트리를 사용하여 잠금 화면을 비활성화하려면 다음을 수행하세요.
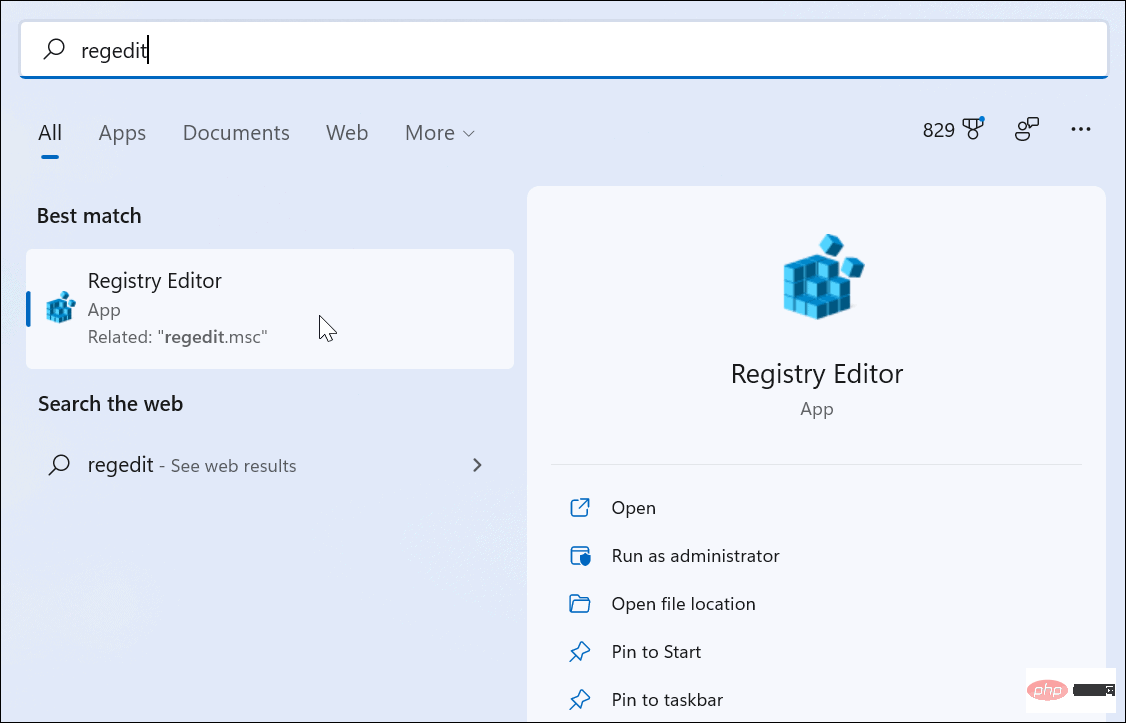
HKEY_LOCAL_MACHINE\SOFTWARE\Policies\Microsoft\Windows
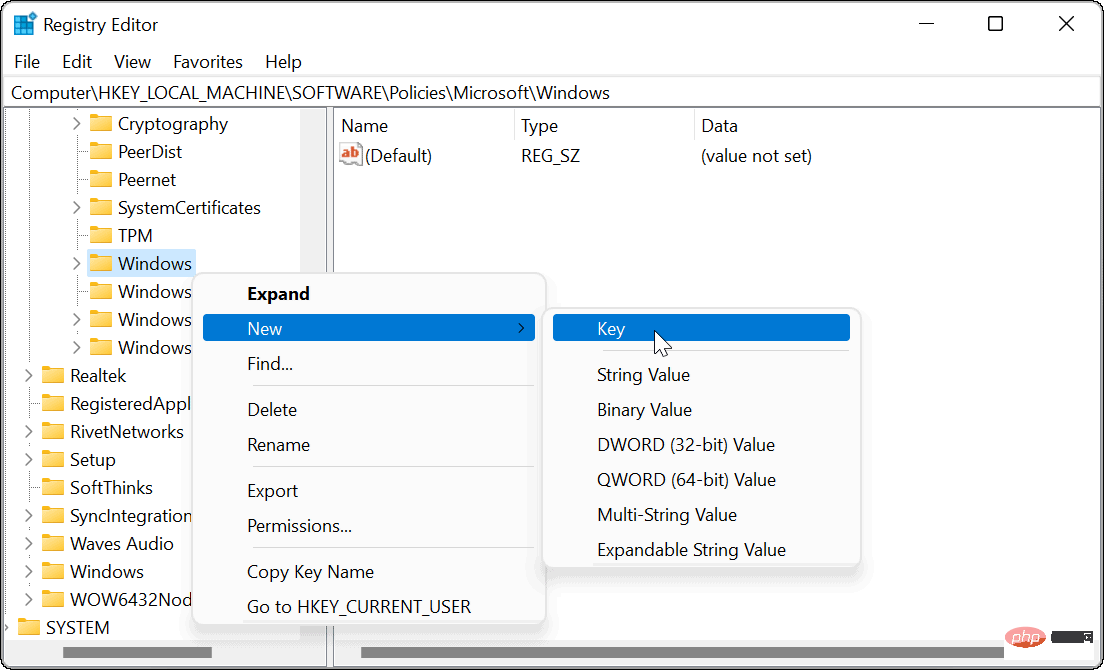
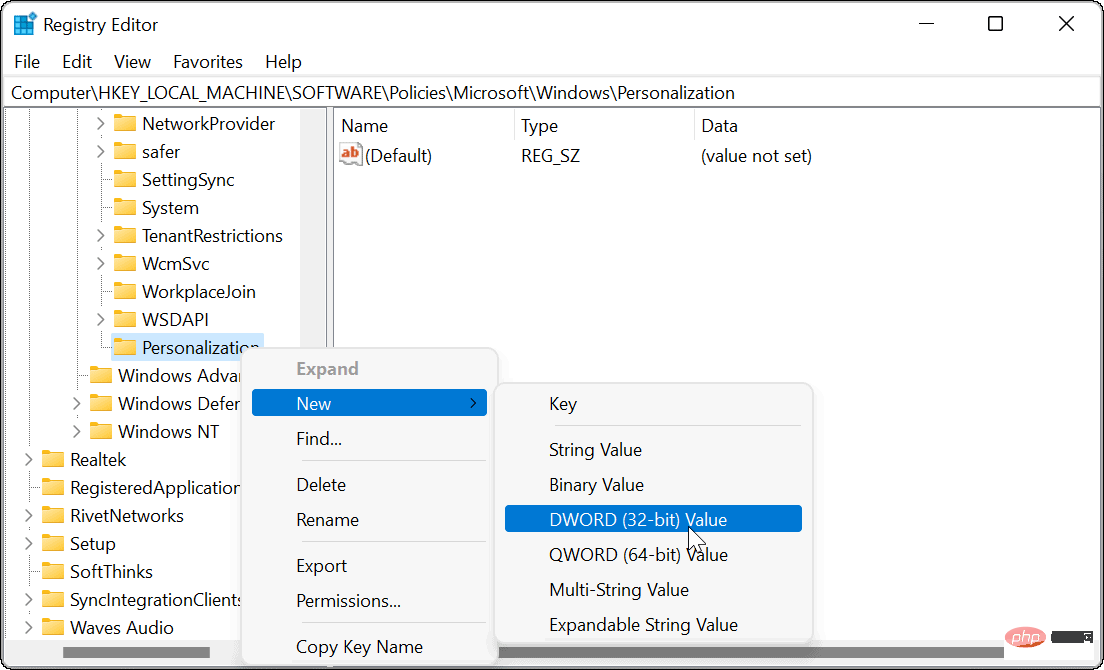
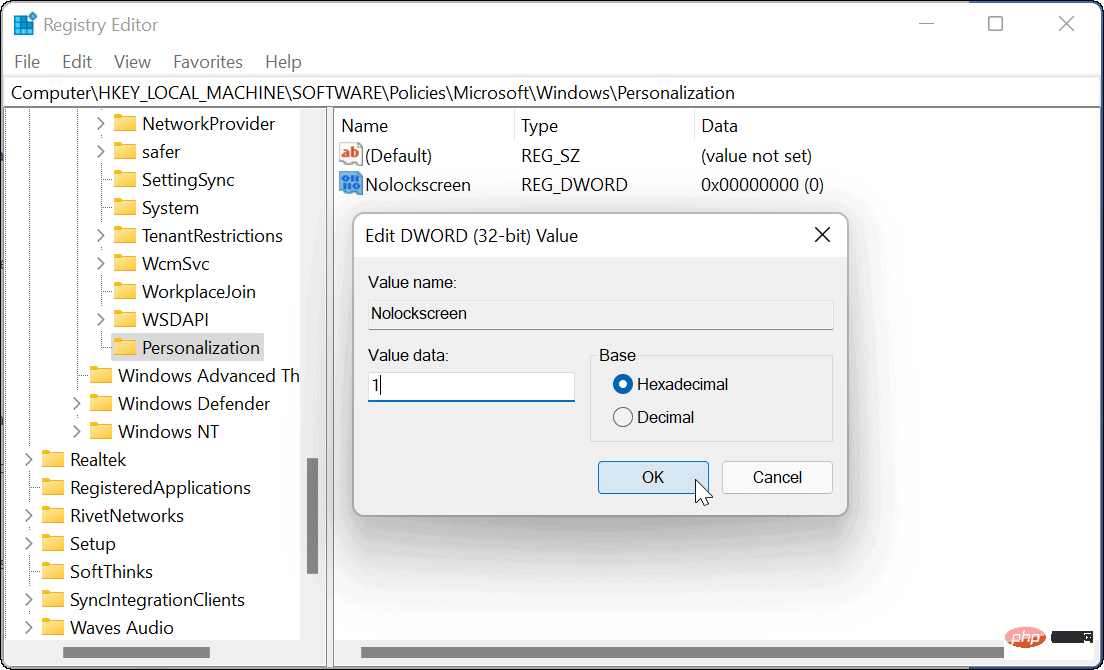
준비가 되면 레지스트리 편집기를 종료하고 PC를 다시 시작하세요. 컴퓨터를 다시 시작할 때 이 단계를 올바르게 따르면 잠금 화면을 건너뛰고 로그인 화면만 볼 수 있습니다.
위 단계는 Windows 11에서 잠금 화면을 비활성화하는 데 도움이 되지만, 새 PC를 사용자 지정하는 다른 방법도 있습니다.
예를 들어 잠금 화면을 빠르게 우회하는 또 다른 방법은 Windows Hello를 설정하는 것입니다. 화면은 계속 표시되지만 얼굴 인식이 얼굴을 감지하면 잠금 화면을 우회하고 몇 초 내에 로그인됩니다.
Windows 11을 추가로 사용자 지정하려면 바탕 화면 배경 무늬를 변경하거나 시작 버튼을 왼쪽으로 이동할 수도 있습니다.
위 내용은 Windows 11에서 잠금 화면을 비활성화하는 방법은 무엇입니까?의 상세 내용입니다. 자세한 내용은 PHP 중국어 웹사이트의 기타 관련 기사를 참조하세요!